
Word を使用して文書を処理する場合、テキストの美しさと焦点を反映するために、テキストに枠線を追加したり、テキストに枠線を追加したりする必要がある特殊な状況に遭遇することがあります。文書。
つまり、Word で枠線を追加するには、実際にはすぐに枠線を追加する方法がたくさんあります。以下、編集者が整理していきますので、早速、簡単かつ大雑把に知識を増やしていきましょう!
1. テキストに枠線を追加する
Word では、丸で囲んだ文字や文字など、テキストに枠線を追加するさまざまな方法があります。枠線ボタンとカスタム枠を設定するには3つの方法がありますので、以下に紹介します。
(1) 丸文字
枠線を付けたい文字を選択し、[スタート]画面の「丸文字」ボタンをクリックします。 [フォント]グループが表示されるので、スタイルに「円を増やす」を選択し、「円」をボックスに設定してOKボタンをクリックすると、文字に枠線が追加されます。
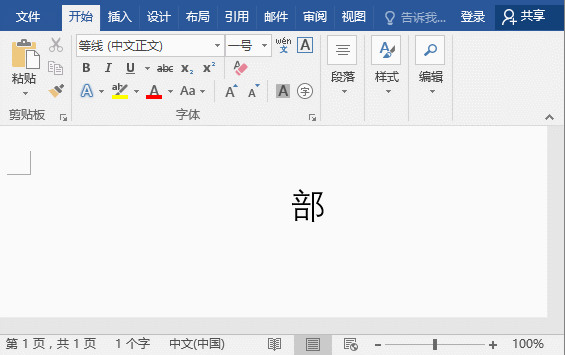
(2) 文字枠
枠を付けたい文字を選択し、[開始]をクリックします。・[フォント]グループ 「文字枠」ボタンをクリックすると、文字に枠線を追加できます。
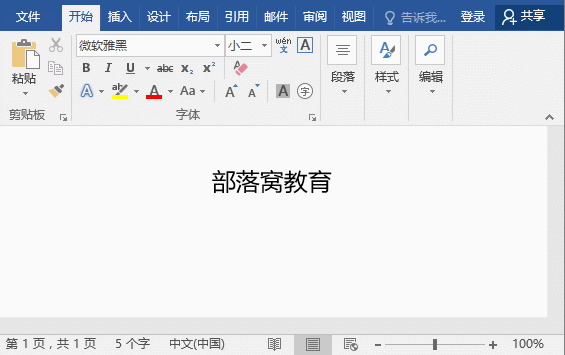
(3) 境界線をカスタマイズする
まず、境界線を追加する必要があるテキストを選択し、[開始]をクリックします。 [段落]グループのポップアップメニューの「枠線」ボタンをクリックし、「枠線と網かけ」コマンドを選択して「枠線と網かけ」ダイアログボックスを開き、「枠線」で枠線のスタイル、色、幅などを設定します。右側のタブ 設定した境界線効果を横にプレビューし、「適用先」ドロップダウンリストで「テキスト」を選択し、「OK」ボタンをクリックすると、テキストに追加された境界線効果を確認できます。
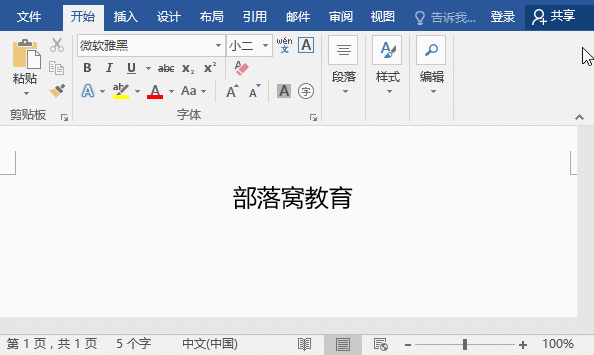
ヒント: [適用先] ドロップダウン リストには、テキストと段落の 2 つのオプションがあります。これは、カスタマイズされた枠線を Word 文書内のテキストまたは段落テキストの一部に適用できることを意味します。
2. ページに枠線を追加する
文書をより美しくするために、文書の周囲に枠線を追加することがあります。それでは、これらの境界線がどのように追加されるかわかりますか?具体的な操作方法は以下のとおりです。
(1) [スタート]-[段落]-[枠線]ボタンをクリックし、ポップアップメニューから「枠線と網掛け」コマンドを選択します。
(2) 開いたダイアログボックスの「ページ枠」タブを選択し、「アーティスティック」ドロップダウンリストからパターンのスタイルを選択し、色と幅を設定します。
(3) [適用先] ドロップダウン リスト ボックスで [ドキュメント全体] を選択し、[OK] ボタンをクリックします。
(4) このようにして、ドキュメントのすべてのページに上枠が追加されます。
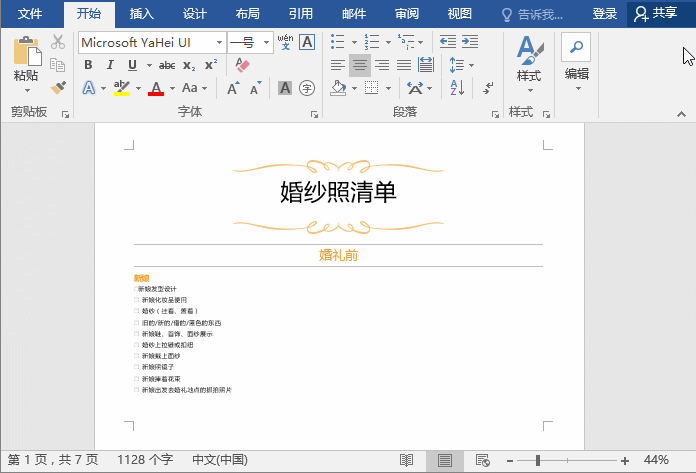
ヒント: ページの境界線を削除するにはどうすればよいですか?方法は非常に簡単で、[スタート]-[段落]-[枠線]ボタンをクリックし、ポップアップメニューの「枠線と網掛け」コマンドを選択し、開いた「ページ枠線」で「なし」を選択します。ダイアログボックスを選択し、「OK」ボタンをクリックするだけです。
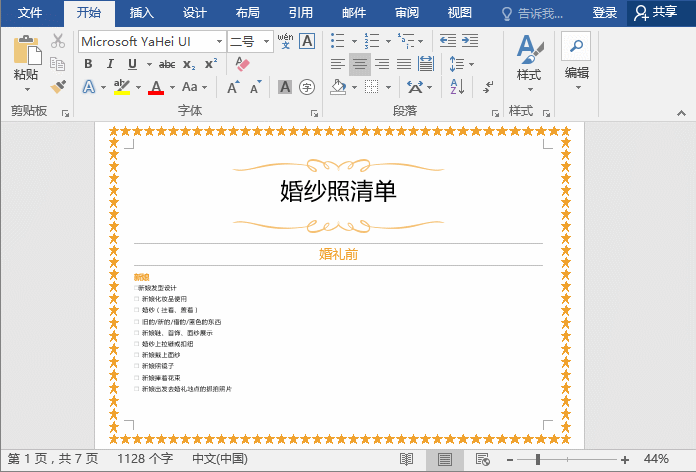
推奨チュートリアル: 「Word チュートリアル 」
以上がWord の実践的なヒントの共有: 文書をより洗練されたものにするための境界線設定のヒントをいくつか紹介します。の詳細内容です。詳細については、PHP 中国語 Web サイトの他の関連記事を参照してください。


