Outlook の休暇自動返信を設定する方法: 1. Outlook メールボックスに入り、左上隅の [ファイル] をクリックします; 2. アカウント情報を入力して [不在時への自動返信] をクリックします; 3. 「自動返信を送信する」にチェックを入れ、必要に応じて時間を選択し、自動返信内容を入力します; 4. 必要に応じて、「私の組織」で返信することを選択します。
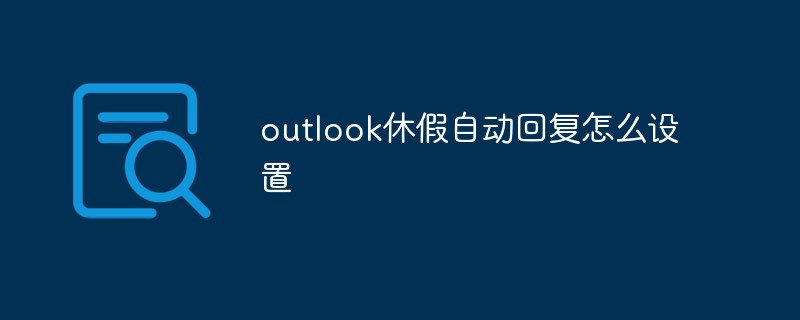
このチュートリアルの動作環境: Windows 10 システム、outlook2021 バージョン、Dell G3 コンピューター。
Outlook の休暇中の自動返信を設定するにはどうすればよいですか?
ファイルをクリックします
Outlook メールボックスに入り、左上隅にあるファイルをクリックします。
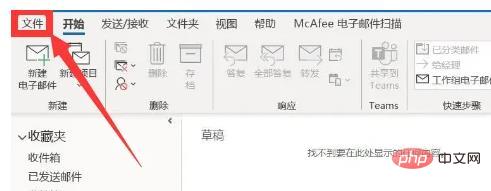
自動返信をクリック
アカウント情報を入力し、自動返信をクリックして外出してください。
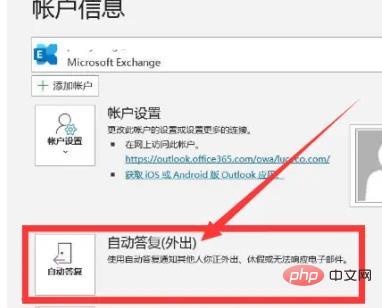
クリックして自動返信を送信
自動返信を送信するにはチェックボックスをオンにし、必要に応じて時間を選択し、以下の自動返信の内容を入力します。 。
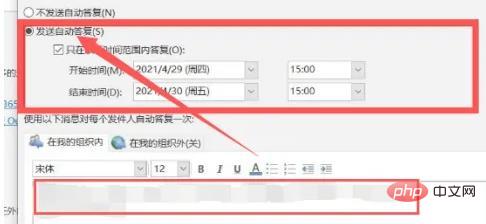
組織内をクリック
必要に応じて、組織内で返信するか組織外で返信するかを選択します。
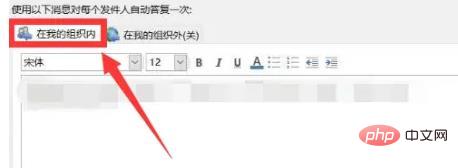
さらに関連する知識については、FAQ 列をご覧ください。
以上がOutlook の休暇自動返信を設定する方法の詳細内容です。詳細については、PHP 中国語 Web サイトの他の関連記事を参照してください。