PDF からコピーした段落形式が間違っている場合はどうすればよいですか?
PDF からコピーされた段落の形式が正しくない場合の解決策: 1. PDF 内のテキスト コンテンツを選択し、選択したコンテンツを右クリックして、[コピー] をクリックし、Word に貼り付けます; 2. 貼り付けたい場所に入力します。セグメントAマーク; 3.「Ctrl H」キーを押し、「検索と置換」ダイアログボックスの検索内容に「^p」と入力し、置換内容を空白のままにして「すべて置換」ボタンをクリックします; 4 . ポイントをリセットする 段落だけ。

このチュートリアルの動作環境: Windows 10 システム、WPS Office 2021 バージョン、Dell G3 コンピューター。
PDF からコピーした段落形式が間違っている場合はどうすればよいですか?
PDF から Word にテキストをコピーする際の紛らわしいテキスト形式を解決する
方法:
コンテンツをコピー
PDF 内のテキスト コンテンツを選択しますコンテンツを右クリックし、[コピー] をクリックして Word に貼り付けるを選択します。Word の各段落は、実際には PDF の各行にすぎません
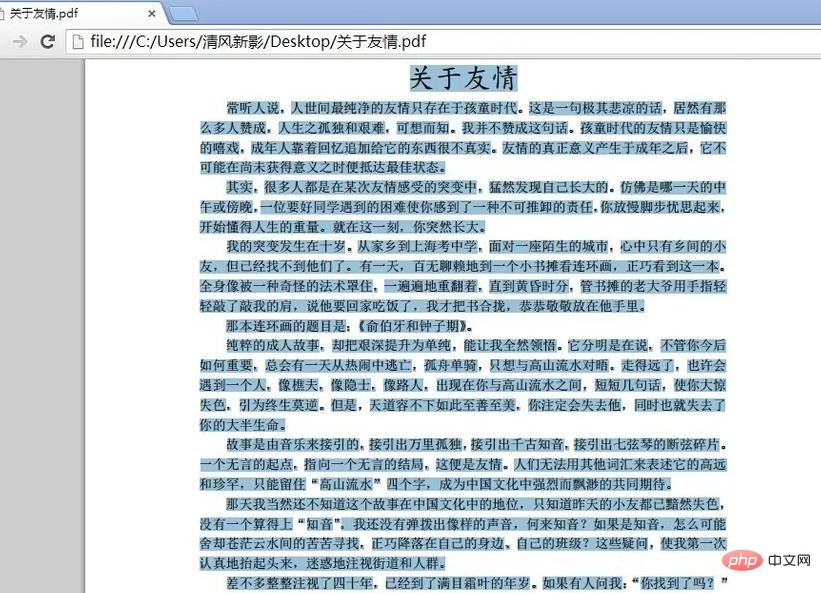
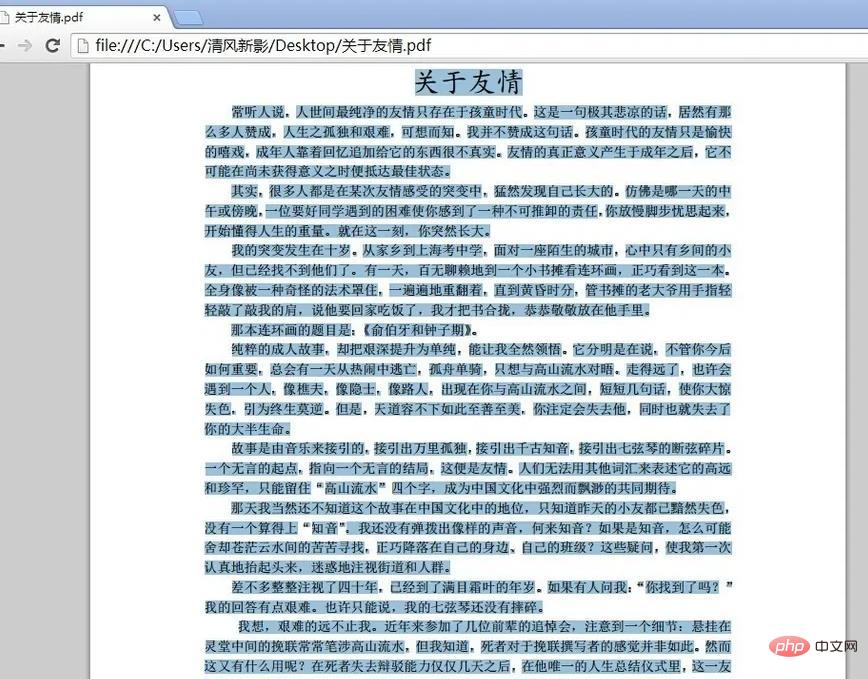
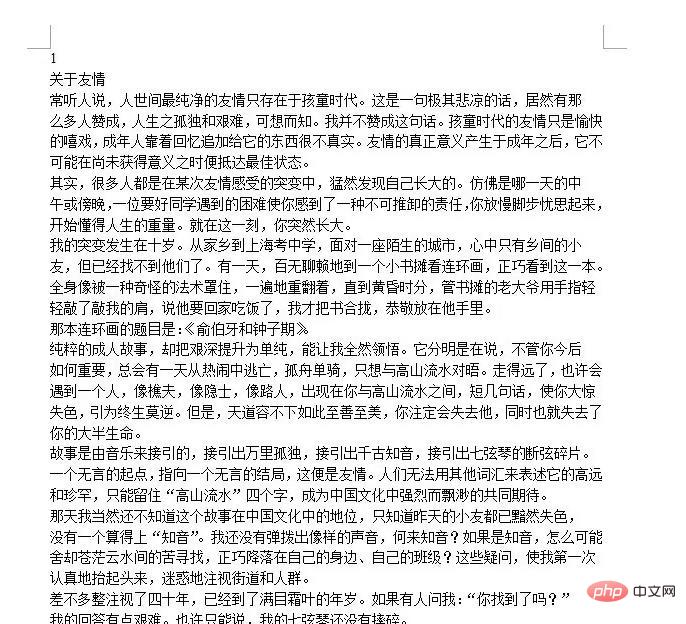
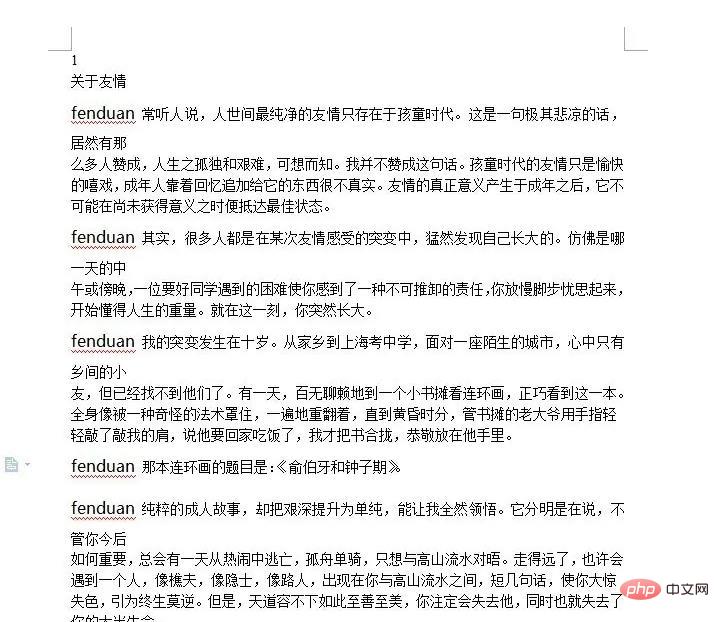
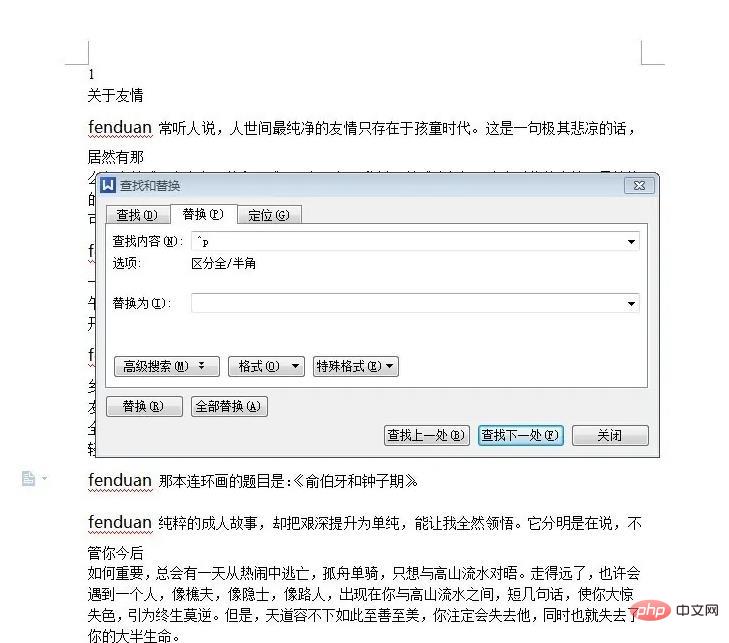
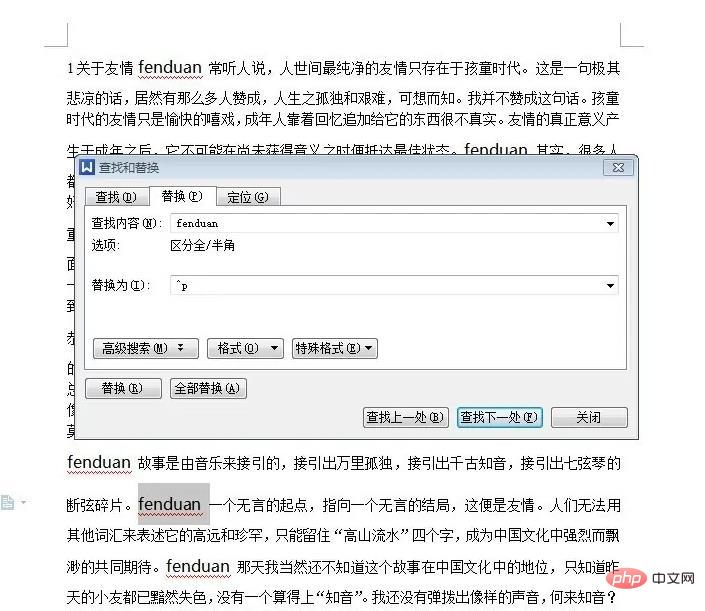
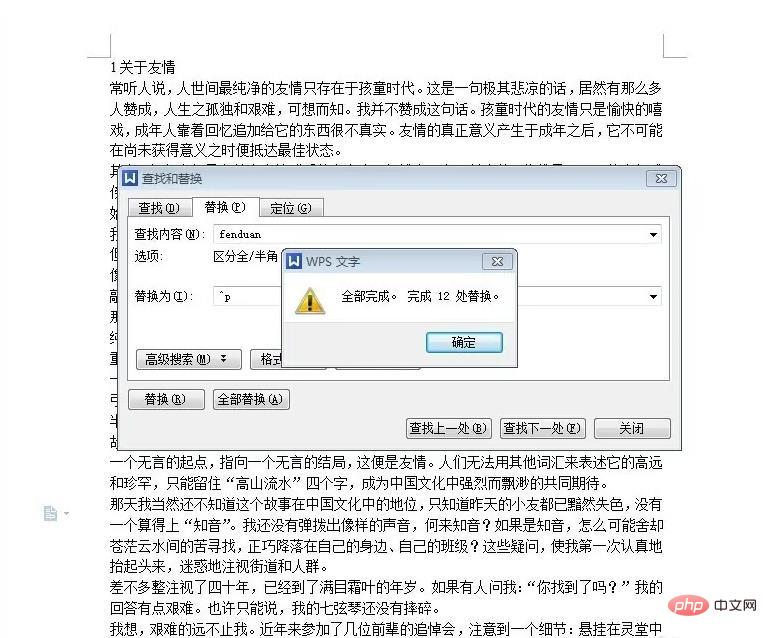
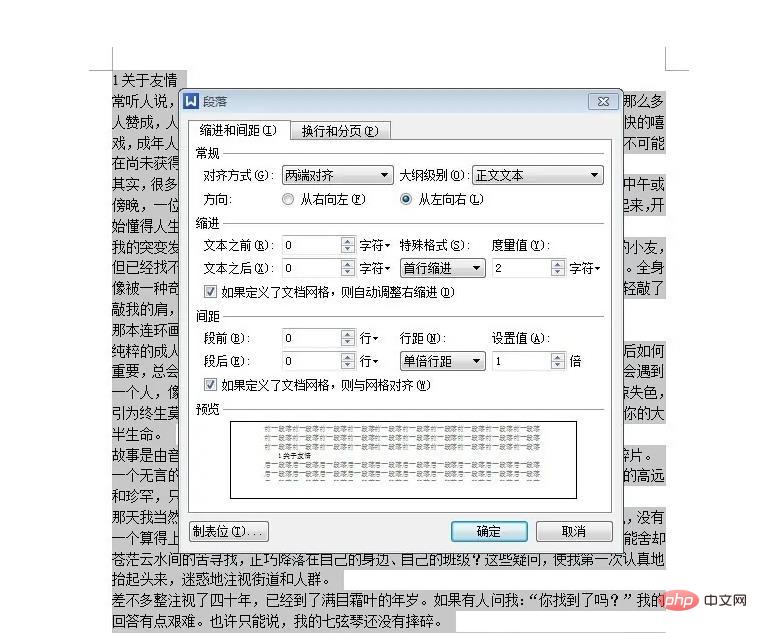
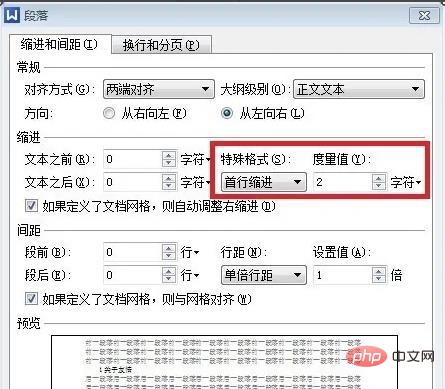
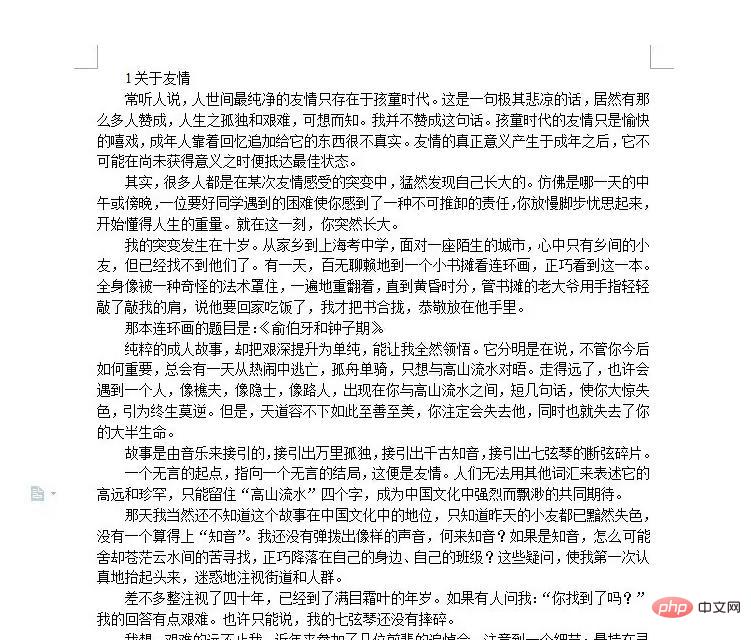 質問形式を変更します
質問形式を変更します
注意事項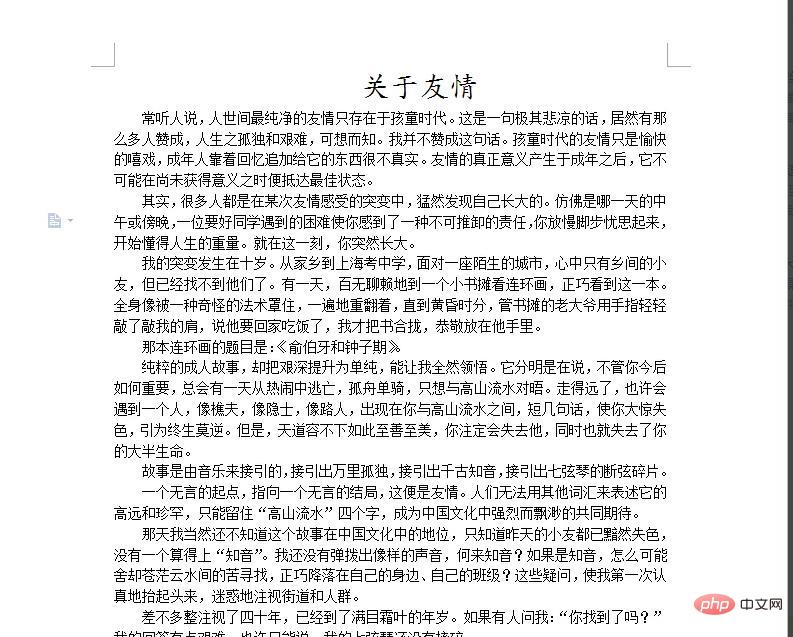
Word チュートリアル
」以上がPDF からコピーした段落形式が間違っている場合はどうすればよいですか?の詳細内容です。詳細については、PHP 中国語 Web サイトの他の関連記事を参照してください。

ホットAIツール

Undresser.AI Undress
リアルなヌード写真を作成する AI 搭載アプリ

AI Clothes Remover
写真から衣服を削除するオンライン AI ツール。

Undress AI Tool
脱衣画像を無料で

Clothoff.io
AI衣類リムーバー

AI Hentai Generator
AIヘンタイを無料で生成します。

人気の記事

ホットツール

メモ帳++7.3.1
使いやすく無料のコードエディター

SublimeText3 中国語版
中国語版、とても使いやすい

ゼンドスタジオ 13.0.1
強力な PHP 統合開発環境

ドリームウィーバー CS6
ビジュアル Web 開発ツール

SublimeText3 Mac版
神レベルのコード編集ソフト(SublimeText3)

ホットトピック
 7469
7469
 15
15
 1376
1376
 52
52
 77
77
 11
11
 19
19
 29
29
 PDF ドキュメントを Excel ワークシートに埋め込む方法
May 28, 2023 am 09:17 AM
PDF ドキュメントを Excel ワークシートに埋め込む方法
May 28, 2023 am 09:17 AM
通常、PDF ドキュメントを Excel ワークシートに挿入する必要があります。会社のプロジェクトリストと同じように、Excel のセルにテキストや文字データを瞬時に追加できます。しかし、特定のプロジェクトのソリューション設計を対応するデータ行に添付したい場合はどうすればよいでしょうか?さて、人はよく立ち止まって考えることがあります。解決策が単純ではないために、考えてもうまくいかないこともあります。この記事をさらに詳しく読んで、特定のデータ行とともに複数の PDF ドキュメントを Excel ワークシートに簡単に挿入する方法を学びましょう。シナリオ例 この記事に示されている例には、各セルにプロジェクト名をリストする ProductCategory という列があります。別の列 ProductSpeci
 iPhoneでPDFを結合する方法
Feb 02, 2024 pm 04:05 PM
iPhoneでPDFを結合する方法
Feb 02, 2024 pm 04:05 PM
複数のドキュメントまたは同じドキュメントの複数ページを操作する場合、それらを 1 つのファイルに結合して他のユーザーと共有したい場合があります。共有を容易にするために、Apple では複数の PDF ファイルを 1 つのファイルに結合して、複数のファイルの送信を避けることができます。この記事では、iPhone で 2 つ以上の PDF を 1 つの PDF ファイルに結合するすべての方法を説明します。 iPhone で PDF を結合する方法 iOS では、ファイル アプリとショートカット アプリを使用する 2 つの方法で PDF ファイルを 1 つに結合できます。方法 1: ファイル アプリを使用する 2 つ以上の PDF を 1 つのファイルに結合する最も簡単な方法は、ファイル アプリを使用することです。 iPhoneで開く
 iPhoneでPDFからテキストを取得する3つの方法
Mar 16, 2024 pm 09:20 PM
iPhoneでPDFからテキストを取得する3つの方法
Mar 16, 2024 pm 09:20 PM
Apple の Live Text 機能は、写真やカメラ アプリ内のテキスト、手書きのメモ、数字を認識し、その情報を他のアプリに貼り付けることができます。しかし、PDF を操作していてそこからテキストを抽出したい場合はどうすればよいでしょうか?この記事では、iPhoneでPDFファイルからテキストを抽出する方法をすべて説明します。 iPhone で PDF ファイルからテキストを取得する方法 [3 つの方法] 方法 1: PDF 上にテキストをドラッグ PDF からテキストを抽出する最も簡単な方法は、テキストを含む他のアプリと同じように、テキストをコピーすることです。 1. テキストを抽出する PDF ファイルを開き、PDF 上の任意の場所を長押しして、コピーするテキストの部分のドラッグを開始します。 2
 PDFの署名を検証する方法
Feb 18, 2024 pm 05:33 PM
PDFの署名を検証する方法
Feb 18, 2024 pm 05:33 PM
私たちは通常、政府やその他の機関から PDF ファイルを受け取りますが、中にはデジタル署名が付いているものもあります。署名を検証すると、SignatureValid メッセージと緑色のチェック マークが表示されます。署名が検証されない場合、有効性は不明です。署名の検証は重要です。PDF で署名を検証する方法を見てみましょう。 PDF 形式の署名を検証する方法 PDF 形式で署名を検証すると、署名の信頼性が高まり、文書が受け入れられる可能性が高くなります。次の方法で PDF ドキュメントの署名を検証できます。 Adobe Reader で PDF を開きます。 署名を右クリックし、「署名プロパティの表示」を選択します。 「署名者証明書の表示」ボタンをクリックします。 「信頼」タブから信頼できる証明書リストに署名を追加します。 「署名の検証」をクリックして検証を完了します。
 PHPを使用してPDFファイルを処理する方法
Jun 19, 2023 pm 02:41 PM
PHPを使用してPDFファイルを処理する方法
Jun 19, 2023 pm 02:41 PM
PDF ファイルは汎用ファイル形式として、電子書籍、レポート、契約書などのさまざまなアプリケーション シナリオで広く使用されています。開発プロセスでは、PDF ファイルの生成、編集、読み取りなどの操作が必要になることがよくあります。 PHP はスクリプト言語として、これらのタスクを簡単に実行することもできます。この記事では、PHPを使用してPDFファイルを処理する方法を紹介します。 1. PDF ファイルを生成する PDF ファイルを生成するにはさまざまな方法がありますが、最も一般的な方法は PDF ライブラリを使用することです。 PDF ライブラリは、PDF ドキュメントを生成するツールです。
 pdgファイルをpdfに変換する方法
Nov 14, 2023 am 10:41 AM
pdgファイルをpdfに変換する方法
Nov 14, 2023 am 10:41 AM
方法には、1. 専門的なドキュメント変換ツールを使用する、2. オンライン変換ツールを使用する、3. 仮想プリンターを使用するなどがあります。
 win11 で PDF のデフォルトの開き方を設定する方法 win11 で PDF のデフォルトの開き方を設定するチュートリアル
Feb 29, 2024 pm 09:01 PM
win11 で PDF のデフォルトの開き方を設定する方法 win11 で PDF のデフォルトの開き方を設定するチュートリアル
Feb 29, 2024 pm 09:01 PM
PDF ファイルを開くたびに開き方を選択するのが面倒で、よく使う開き方をデフォルトに設定したいユーザーもいますが、win11 でデフォルトの PDF 開き方を設定するにはどうすればよいでしょうか? win11でデフォルトのPDFを開く方法を設定するチュートリアルは、以下のエディターで詳しく紹介していますので、興味のある方はぜひご覧ください。 win11 で PDF のデフォルトの開き方を設定するチュートリアル 1. ショートカット キー「win+R」でファイルを開き、「ms-settings:defaultapps」コマンドを入力して Enter キーを押して開きます。 2. 新しいインターフェースに入ったら、上の検索ボックスに「.pdf」と入力し、検索アイコンをクリックして検索します。 3.これ
 xmind ファイルを PDF ファイルにエクスポートする方法
Mar 20, 2024 am 10:30 AM
xmind ファイルを PDF ファイルにエクスポートする方法
Mar 20, 2024 am 10:30 AM
xmind は、非常に実用的なマインド マッピング ソフトウェアです。人々の思考とインスピレーションを使用して作成されたマップ形式です。xmind ファイルを作成した後、通常、誰もが配布して使用できるように、PDF ファイル形式に変換します。次に、xmind ファイルをエクスポートする方法PDFファイルに?以下に具体的な手順を示しますので、ご参照ください。 1. まず、マインド マップを PDF ドキュメントにエクスポートする方法を説明します。 [ファイル]-[エクスポート]機能ボタンを選択します。 2. 新しく表示されたインターフェースで[PDFドキュメント]を選択し、[次へ]ボタンをクリックします。 3. エクスポート インターフェイスで、用紙サイズ、方向、解像度、ドキュメントの保存場所などの設定を選択します。設定が完了したら、[完了]ボタンをクリックします。 4. [完了]ボタンをクリックした場合




