win7 の nvme パッチとは何を意味しますか?
win7 用の nvme パッチは、win7 が nvme プロトコルをサポートしていないことを意味します。win7 で nvme ソリッド ステート ドライブをサポートするには、nvme パッチを適用する必要があります。nvme は論理デバイス インターフェイス仕様であり、同様ですAHCI に準拠し、デバイスに基づいています PCI Express (PCIe) バスを介して接続された不揮発性メモリ メディアにアクセスするために使用される論理インターフェイスのバス転送プロトコル仕様。
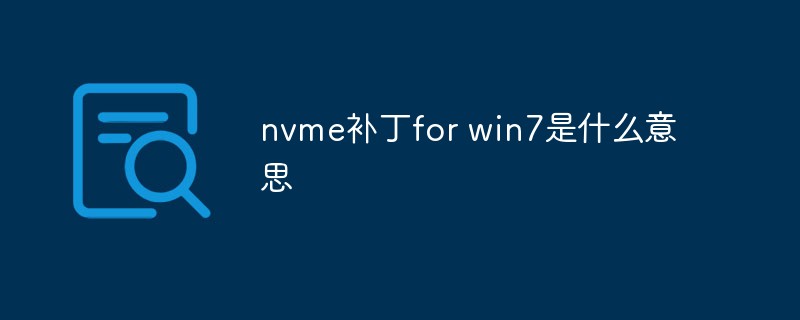
#このチュートリアルの動作環境: Windows 10 システム、Dell G3 コンピューター。
win7 用の nvme パッチは何を意味しますか?
nvme patch forwin7 は、win7 が nvme プロトコルをサポートしていないことを意味します。win7 で nvme ソリッド ステート ドライブをサポートするには、nvme パッチを適用する必要があります。基本的にすべての SSD メーカーがこのパッチをリリースしているため、自分の SSD に応じて選択できます。
NVM Express (NVMe)、または不揮発性メモリ ホスト コントローラ インターフェイス仕様 (英語: Non Volatile Memory Host Controller Interface Supplement、略称: NVMHCIS) は、論理デバイス インターフェイスの仕様です。 AHCIと同様のデバイス論理インターフェース(通信プロトコルにおけるアプリケーション層に相当)をベースとしたバス伝送プロトコル仕様で、PCI Express( PCIe) バス、ソリッド ステート ドライブ) ですが、理論的には PCIe バス プロトコルは必ずしも必要ではありません。
NVM は不揮発性メモリの頭字語で、ソリッド ステート ドライブ (SSD) のフラッシュ メモリの一般的な形式です。この仕様は主に、フラッシュ メモリ ベースのストレージ デバイス向けの低レイテンシーの内部同時実行ネイティブ インターフェイス仕様を提供します。また、最新の CPU、コンピュータ プラットフォーム、および関連アプリケーションに対するネイティブ ストレージの同時実行サポートも提供し、ホストのハードウェアとソフトウェアが最大限に活用できるようにします。 it. ソリッドステート ストレージ デバイスの並列ストレージ機能。以前の機械式ハードディスク ドライブ (HDD) 時代の AHCI と比較して、NVMe/NVMHCI は I/O 操作の待ち時間が短縮され、同時に操作できる数が増加し、操作キューの容量が大きくなります。
PCIe バスを利用する NVMe デバイスは、標準サイズの PCIe 拡張カード (通常は 4 PCIe チャネル) や U.2 物理接続インターフェイス (SFF-8639) など、PCIe バスをサポートするさまざまな物理スロットに適用できます。 ) 2.5 インチ/3.5 インチ標準サイズのソリッドステート ハード ドライブ、SATA Express バス (PCIe と互換性のある) デバイス、M.2 仕様の拡張カードなど。
この仕様は、「不揮発性メモリ ホスト コントローラ インターフェイス ワーキング グループ」によって管理されています。
関連知識の詳細については、FAQ 列をご覧ください。
以上がwin7 の nvme パッチとは何を意味しますか?の詳細内容です。詳細については、PHP 中国語 Web サイトの他の関連記事を参照してください。

ホットAIツール

Undresser.AI Undress
リアルなヌード写真を作成する AI 搭載アプリ

AI Clothes Remover
写真から衣服を削除するオンライン AI ツール。

Undress AI Tool
脱衣画像を無料で

Clothoff.io
AI衣類リムーバー

AI Hentai Generator
AIヘンタイを無料で生成します。

人気の記事

ホットツール

メモ帳++7.3.1
使いやすく無料のコードエディター

SublimeText3 中国語版
中国語版、とても使いやすい

ゼンドスタジオ 13.0.1
強力な PHP 統合開発環境

ドリームウィーバー CS6
ビジュアル Web 開発ツール

SublimeText3 Mac版
神レベルのコード編集ソフト(SublimeText3)

ホットトピック
 7530
7530
 15
15
 1379
1379
 52
52
 82
82
 11
11
 21
21
 76
76
 Win7 のタスクバーにアイコンが表示されない場合はどうすればよいですか。コンピューターのタスクバーのアイコンが消える問題を解決するにはどうすればよいですか?
Jun 09, 2024 pm 01:49 PM
Win7 のタスクバーにアイコンが表示されない場合はどうすればよいですか。コンピューターのタスクバーのアイコンが消える問題を解決するにはどうすればよいですか?
Jun 09, 2024 pm 01:49 PM
最近、Win7システムを使用している多くのユーザーは、タスクバーのアイコンが突然消えて操作が非常に不便になり、問題を解決する方法がわからないことに気づきました。この記事では、タスクバーが消えた問題を解決する方法を紹介します。 Win7 システムのアイコン。原因の分析 このような状況が発生した場合は、通常 2 つの状況が考えられます。1 つは、コンピューターのタスク バーが実際には消えず、単に隠れているだけである場合、もう 1 つはタスク バーが実際に消えている場合です。方法 1: 1. 最初に確認する必要がある状況があります。つまり、マウスを画面の下部に置くと、タスクバーが表示されます。タスクバー上でマウスを直接クリックして、「プロパティ」を選択します。 」。 2. 表示されるダイアログ ボックスで、[タスクバーを非表示にする] オプションの & をクリックします。
 Win7 ですべてのデスクトップの背景画像をクリアする方法 Win7 で個人用の背景画像を削除するためのヒント
Jun 02, 2024 am 09:01 AM
Win7 ですべてのデスクトップの背景画像をクリアする方法 Win7 で個人用の背景画像を削除するためのヒント
Jun 02, 2024 am 09:01 AM
Win7 システムでは、多くのユーザーが個人用のデスクトップの背景画像を削除したいと考えていますが、その削除方法がわかりません。この記事では、Win7 システムで個人用の背景画像を削除する方法を説明します。 1. まず、Win7 システムのコントロール パネル インターフェイスを開き、クリックして [外観と個人設定] 設定を入力します。 2. 次に、開いたインターフェイスで [デスクトップの背景の変更] 設定をクリックします。デスクトップの背景」オプション; 4. 次に、「すべて選択」を選択し、「すべてクリア」をクリックします。もちろん、「カスタマイズ」で削除したいテーマを右クリックし、ショートカットメニューの「&q」をクリックすることもできます。
 Win7 で Windows 資格情報を追加する方法
Mar 26, 2024 pm 07:46 PM
Win7 で Windows 資格情報を追加する方法
Mar 26, 2024 pm 07:46 PM
1. まず、Win7 システムの [スタート] ボタンで [コントロール パネル] オプションを選択します。 2. 表示されたコントロール パネルで、[ユーザー アカウントとファミリー セーフティ] 項目をクリックします。 3. 次に、ポップアップ インターフェイスで [認証情報マネージャー] をクリックします。 4. 最後に、[Windows 資格情報の追加] をクリックして資格情報を作成します。 win7 で Windows 資格情報を追加および管理する操作方法をここで友達と詳しく共有します。さらにエキサイティングなチュートリアルは、PHP 中国語 Web サイトで入手できます。
 Win7 のネットワーク探索はどこにありますか? Win7 でネットワーク探索機能を有効にするためのヒント
Jun 04, 2024 am 09:02 AM
Win7 のネットワーク探索はどこにありますか? Win7 でネットワーク探索機能を有効にするためのヒント
Jun 04, 2024 am 09:02 AM
多くのコンピュータ ユーザーは、ネットワーク探索がネットワーク設定であることを知っています。この設定は、コンピュータがネットワーク上の他のコンピュータやデバイスを検出できるかどうか、およびネットワーク上の他のコンピュータが見つかったときにコンピュータを検出できるかどうかに影響します。 win7 では? 次のコンピューター システム ホーム U ディスク インストールでは、win7 システムでネットワーク検出を有効にする方法についてのチュートリアルを紹介します。 1. まず、デスクトップのタスクバーの「スタート メニュー」アイコンをクリックし、「コントロール パネル」インターフェイスを開きます。 2. 次に、開いたインターフェイスで、「表示方法」を「カテゴリ」に設定し、「ネットワークとインターネット」を選択します。
 Windows 7 パソコンの起動音を変更する方法を紹介します。
Mar 26, 2024 pm 09:30 PM
Windows 7 パソコンの起動音を変更する方法を紹介します。
Mar 26, 2024 pm 09:30 PM
1. まず、起動音楽として使用するファイルを C:WindowsMedia の対応するディレクトリにコピーします。図に示すように: 2. 単一マシンのデスクトップを右クリックし、図に示すように [個人設定] メニューを選択します: 3. 図に示すように、サウンド オプションを選択します: 4. [プログラム イベント] ボックスでサウンド インターフェイスの [サウンド] タブで [Windows ログイン] を選択し、[参照] をクリックします; 図に示すように: 5. 置き換える必要がある音楽ファイルを選択し、[開く] をクリックし、[適用] をクリックして保存を確認します。設定。写真が示すように:
 WIN7のパワーオンパスワードを素早く解除する方法
Mar 26, 2024 pm 06:56 PM
WIN7のパワーオンパスワードを素早く解除する方法
Mar 26, 2024 pm 06:56 PM
1. win+r を押して実行ウィンドウに入り、[controluserpasswords2] を入力して Enter を押します。 2. ユーザーアカウント画面で、「このマシンを使用するには、ユーザーはユーザー名とパスワードを入力する必要があります(E)」のチェックを外し、「適用→OK」をクリックします。
 win7でvbsウイルスを削除する方法
Mar 26, 2024 pm 09:21 PM
win7でvbsウイルスを削除する方法
Mar 26, 2024 pm 09:21 PM
1. [スタート→ファイル名を指定して実行]をクリックし、「gpedit.msc」と入力します。 [グループポリシー]画面の左側で、[コンピュータの構成→Windowsの設定→セキュリティの設定→ソフトウェア制限ポリシー]をクリックし、[操作→新しいポリシーの作成]メニューをクリックします。図のように: 2. 左側から [その他のルール] を選択します。右ペインの空白部分を右クリックし、メニューから[新しいパス規則]項目を選択します。ポップアップウィンドウで、[パス]に続いて[参照]ボタンをクリックし、C:WindowsSystem32フォルダーにあるwscript.exeファイルを選択し、[セキュリティレベル]を[許可しない]に設定します。 Windows で C: System32、Dllcache、および I386 を変更します。
 Windows 7でブートアニメーションを変更する方法
Mar 26, 2024 pm 08:51 PM
Windows 7でブートアニメーションを変更する方法
Mar 26, 2024 pm 08:51 PM
1. [Win+R] キーを押したままにしてファイル名を指定して実行ダイアログ ボックスを開き、図に示すように検索ボックスに「regedit」と入力して確認します。 2. 開いたレジストリ エディターで HKEY_LOCAL_MACHINESoftwareMicrosoftWindowsCurrentVersionAuthenticationLogonUIBackgroud を開きます。図の表示: 3. [OEMBackground] をダブルクリックして開き、デフォルト値 [0] を [1] に変更して、終了を確認します (図に示すように): 4. 画像の名前をbackgroundDefault.jpg に変更します。 (画像サイズは 256k を超えることはできません)



