共有プリンターの状態が正常なのに印刷できない場合はどうすればよいですか?
共有プリンターのステータスは正常ですが、この解決策では印刷できません: 1. ネットワーク カードの [ローカル エリア接続] プロパティに [Microsoft ネットワーク ファイルとプリンターの共有] プロトコルをインストールします; 2. コンピューターの接続を有効にします。共有プリント サービス プログラム; 3. 対応するプリンタ ドライバをインストールするか、ドライバを削除して再インストールします; 4. コンピュータ ホストとプリンタの間のネットワーク カード、ネットワーク ケーブル、スイッチおよびプリント サーバー関連ハードウェアの動作ステータスを確認します; 5.システムをやり直してください。

#このチュートリアルの動作環境: Windows 7 システム、Dell G3 コンピューター。
共有プリンターのステータスが正常なのに印刷できない場合はどうすればよいですか?
ネットワーク コンピュータ ホスト:
(1) ネットワーク カードの [ローカル エリア接続] 属性の [Microsoft ネットワーク ファイルとプリンタの共有] プロトコルはインストールされていません。
解決策:
ネットワーク カードの [ローカル エリア接続] プロパティで [インストール] をクリックし、[サービス] をクリックして、[Microsoft ネットワークのファイルとプリンターの共有] を選択して、わかりました。
(2) コンピュータの共有プリントサービスプログラムがオンになっていません。
解決策:
デスクトップの「管理」を右クリックし、「サービスとアプリケーション」を選択し、「サービス」をクリックして、「NetworkDDE」、「Network DDE DSDM」、「PrintSpooler」を見つけます。および「Server」(注:「NetworkDDE」および「Network DDE DSDM」は winxp システム専用)は基本的に起動に十分です。 (下の図を参照してください)
注:
プリント サーバーがある場合は、プリント サーバー (通常は Windos2000 または 2003 システム) を確認し、「コンピュータの管理」の「システム ツール」を確認してください。ローカル ユーザーとグループ」 ユーザーまたはグループをチェックして、以下のホスト上のユーザーとグループに共有の印刷権限があるかどうかを確認します。そうでない場合は、対応するユーザーまたはグループを追加できます。
(3) これは、プリント サーバーまたはホストに対応するプリンター ドライバーがインストールされていないか、プリンター ドライバーにエラーがあることを意味します。
解決策:
対応するプリンタ ドライバをインストールするか、削除してドライバを再インストールします。
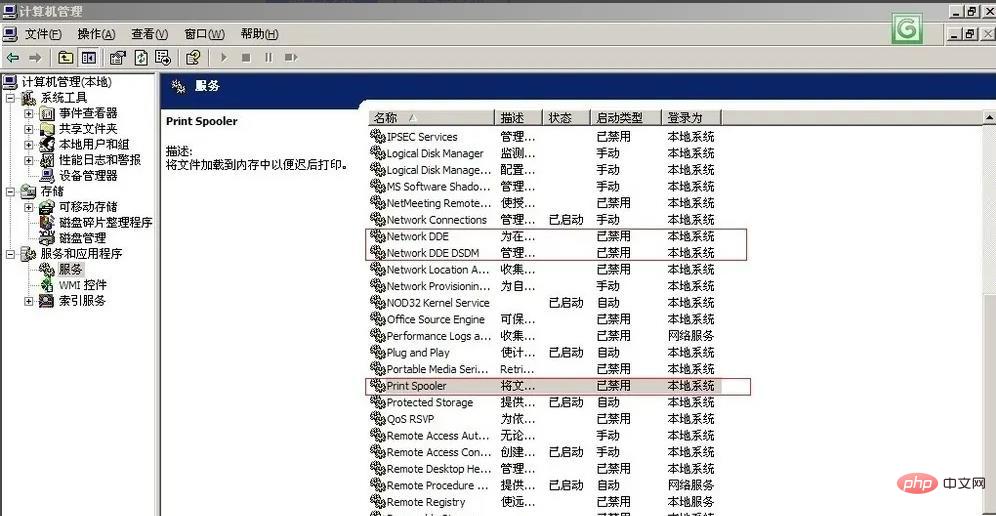
ネットワーク印刷に使用される機器の問題:
主な原因は、ネットワーク ケーブルの接触不良、ネットワーク カード スイッチ ハードウェアのハードウェア障害です。およびコンピュータ ホスト プリント サーバー システムの問題またはシステム ポイズンにより、以下のコンピュータ ホストがネットワーク プリンタに接続できなくなる可能性があります。
解決策:
この側面は比較的単純で、コンピュータ ホストとプリンタの間のネットワーク カード、ネットワーク ケーブル、スイッチ、およびプリント サーバー関連のハードウェアの動作ステータスを確認することです。コンピュータとサーバーのシステムステータスも同様です。問題のある機器を交換するか、問題のあるコンピュータ システムを修理または消毒するだけです。
社内 LAN のネットワーク問題:
現在、LAN 内で多数のネットワーク攻撃と詐欺が発生しています。ネットワーク プリンタにアクセスできない主な理由は次のとおりです:
(1) LAN 内にはネットワーク プロトコルのスプーフィングが大量に存在しており、これによりプリンタとホストが偽の情報に騙され、本物のプリンタを見つけることができなくなります。デバイスが実ホストに応答できないか、要求に応答できません。
例: 誰もがよく知っている ARP スプーフィング。
(2) ネットワーク内で多数のプロトコルおよびトラフィック攻撃が発生し、ネットワーク チャネルの出現により、ネットワーク カードまたはスイッチがデータの送信または交換できなくなります。この方法では、コンピュータのホストはネットワーク プリンタにアクセスできなくなります。
例: DDOS 攻撃や SYN フラッド攻撃などのネットワーク プロトコル攻撃。
従来の解決策:
1. ARP バインディングを実行すると、問題をある程度軽減できます。注: 現在、ネットワーク攻撃またはスプーフィングに ARP プロトコルを使用する 7 つの形式の攻撃が存在しており、特にバインディングをクリアする第 2 世代の ARP が重要です。したがって、ARP バインディングは症状を治療するだけであり、根本的な原因は治療しません。
2. プロトコルを悪用して攻撃するプログラムを排除するためにシステムをやり直す大雑把な方法もあります。注: 時間と労力はかかりますが、その時点で問題は必ず解決されます。また、さまざまなチャネルを通じてそれに接触するか、将来的に同じ問題が発生することは間違いありません。
関連知識の詳細については、FAQ 列をご覧ください。
以上が共有プリンターの状態が正常なのに印刷できない場合はどうすればよいですか?の詳細内容です。詳細については、PHP 中国語 Web サイトの他の関連記事を参照してください。

ホットAIツール

Undresser.AI Undress
リアルなヌード写真を作成する AI 搭載アプリ

AI Clothes Remover
写真から衣服を削除するオンライン AI ツール。

Undress AI Tool
脱衣画像を無料で

Clothoff.io
AI衣類リムーバー

Video Face Swap
完全無料の AI 顔交換ツールを使用して、あらゆるビデオの顔を簡単に交換できます。

人気の記事

ホットツール

メモ帳++7.3.1
使いやすく無料のコードエディター

SublimeText3 中国語版
中国語版、とても使いやすい

ゼンドスタジオ 13.0.1
強力な PHP 統合開発環境

ドリームウィーバー CS6
ビジュアル Web 開発ツール

SublimeText3 Mac版
神レベルのコード編集ソフト(SublimeText3)

ホットトピック
 1664
1664
 14
14
 1422
1422
 52
52
 1316
1316
 25
25
 1266
1266
 29
29
 1239
1239
 24
24
 win11 が共有プリンターエラー 0x00000bc4 に接続した場合の対処方法
Jan 30, 2024 pm 11:33 PM
win11 が共有プリンターエラー 0x00000bc4 に接続した場合の対処方法
Jan 30, 2024 pm 11:33 PM
新しいシステム win11 では、多くの最適化と新機能がユーザーに提供されていますが、共有プリンターに接続すると、エラー コード 0x00000bc4 が発生し、プリンターが接続して印刷できなくなる場合があります。では、共有プリンター 0x00000bc4 の問題を解決するにはどうすればよいでしょうか? ?以下の加工方法を見てみましょう。方法 1. プリンター共有 (同じオペレーティング システム): 1. すべてのクライアントが同じネットワーク セグメント (例: 192.168.1.*) に配置されます (ルーター IP が 192.168.1.1 の場合); 2. すべてのクライアントが同じネットワーク セグメントに配置されます。 WORKGROUP などの同じワークグループ内で、WIN7 でパスワードで保護された共有をオフにする: ネットワークと共有センターを開き、[詳細な共有設定の変更] を選択し、下にスクロールします。
 操作を完了できません (エラー 0x0000771) プリンター エラー
Mar 16, 2024 pm 03:50 PM
操作を完了できません (エラー 0x0000771) プリンター エラー
Mar 16, 2024 pm 03:50 PM
プリンターの使用中に、操作を完了できませんでした (エラー 0x00000771) などのエラー メッセージが表示された場合は、プリンターが切断されている可能性があります。この場合、以下の方法で問題を解決できます。この記事では、Windows 11/10 PC でこの問題を解決する方法について説明します。エラー メッセージ全体には、「操作を完了できませんでした (エラー 0x0000771)」が示されています。指定されたプリンターは削除されました。 Windows PC で 0x00000771 プリンター エラーを修正する プリンター エラーを修正するには、操作を完了できませんでした (エラー 0x0000771)。指定されたプリンターは Windows 11/10 PC で削除されています。次の解決策に従ってください: 印刷スプールを再起動します
 プリンターのメモリが不足しているため、ページを印刷できません Excel または PowerPoint エラー
Feb 19, 2024 pm 05:45 PM
プリンターのメモリが不足しているため、ページを印刷できません Excel または PowerPoint エラー
Feb 19, 2024 pm 05:45 PM
Excel ワークシートまたは PowerPoint プレゼンテーションを印刷するときにプリンターのメモリ不足の問題が発生した場合は、この記事が役立つ可能性があります。プリンタにページを印刷するのに十分なメモリがないことを示す同様のエラー メッセージが表示される場合があります。ただし、この問題を解決するために従うことができるいくつかの提案があります。印刷時にプリンターのメモリが使用できないのはなぜですか?プリンターのメモリが不十分であると、「メモリが使用できません」エラーが発生する場合があります。プリンタードライバーの設定が低すぎることが原因である場合もありますが、他の理由である可能性もあります。ファイル サイズが大きい プリンタ ドライバが古いか壊れている インストールされているアドインによる中断 プリンタ設定の誤り この問題は、Microsoft Windows プリンタ ドライバのメモリ設定が低いために発生することもあります。修復印刷
 コンピューターとプリンターの接続時のエラー コード 0x00003e3 の解決策
Jan 30, 2024 am 09:15 AM
コンピューターとプリンターの接続時のエラー コード 0x00003e3 の解決策
Jan 30, 2024 am 09:15 AM
プリンターに接続するとコンピューターにエラー コード 0x00003e3 が表示される 日常の仕事や生活の中で、ファイルを印刷するためにプリンターを使用することがよくあります。ただし、コンピューターをプリンターに接続すると、エラー コード 0x00003e3 などの問題が発生する場合があります。このエラー コードは通常、プリンターに何らかの故障があるか、接続に問題があることを示します。この記事では、この問題を解決するいくつかの方法を紹介します。まず、コンピューターとプリンターを再起動してみます。場合によっては、このエラー コードは単なる一時的な問題であり、デバイスを再起動することで解決できる場合があります。まずコンピューターとプリンターの電源を切り、しばらく待ってから再起動します。この方法で問題が解決しない場合は、次のことを試してください。
 Win11システムでプリンターの応答遅延が長い原因は何ですか?詳細な分析
Jan 29, 2024 pm 07:09 PM
Win11システムでプリンターの応答遅延が長い原因は何ですか?詳細な分析
Jan 29, 2024 pm 07:09 PM
プリンターはオフィスや生活の中で頻繁に使用する機器ですが、場合によっては印刷の応答速度が遅くて頭を悩ませることがあります。これには多くの理由があります。まず、プリンターが正しく接続されているかどうか、すべてのケーブルがしっかりと差し込まれていることを確認してください。次に、印刷キュー内に処理すべきタスクが多すぎる可能性があります。印刷キューをクリアするか、プリンタを再起動してみてください。プリンタードライバーに問題がある可能性もありますので、ドライバーの更新や再インストールをお試しください。また、プリンター内部のハードウェア障害により遅延が発生する場合もありますので、その場合はアフターサービスへご連絡ください。
 Windows 11/10でスニッピングツールから印刷できない
Feb 19, 2024 am 11:39 AM
Windows 11/10でスニッピングツールから印刷できない
Feb 19, 2024 am 11:39 AM
Windows 11/10 で Snipping Tool を使用して印刷できない場合は、システム ファイルの破損またはドライバーの問題が原因である可能性があります。この記事では、この問題の解決策を紹介します。 Windows 11/10 で Snipping Tool から印刷できない Windows 11/10 で Snipping Tool から印刷できない場合は、次の修正を使用します。 PC プリンタを再起動する 印刷キューをクリアする プリンタとグラフィックス ドライバを更新する Snipping Tool を修正またはリセットする SFC を実行し、 DISM スキャンは PowerShell コマンドを使用して Snipping Tool をアンインストールおよび再インストールします。始めましょう。 1] PC とプリンターを再起動します。 PC とプリンターを再起動すると、一時的な不具合を解消できます。
 アクセス拒否の問題 - Win10 システム共有プリンター
Jan 29, 2024 pm 06:12 PM
アクセス拒否の問題 - Win10 システム共有プリンター
Jan 29, 2024 pm 06:12 PM
Win10 システムの共有プリンターへのアクセスが拒否されました (共有プリンターに接続できない問題の解決策) Windows 10 オペレーティング システムを使用している場合、共有プリンターへのアクセスが拒否される、つまり共有プリンターに接続できないという問題が発生することがあります。この問題により、ファイルを正常に印刷できなくなり、仕事や生活に不便が生じる可能性があります。この問題の解決に役立つ解決策をいくつか紹介します。 1. ネットワーク接続を確認します。まず、コンピュータと共有プリンタが同じネットワークに接続されていることを確認します。ネットワーク接続が正常かどうかを確認し、ネットワーク接続が安定していることを確認します。 2. 共有許可を確認します。共有プリンターが配置されているコンピューターで、「コントロール パネル」を開き、「デバイスとプリンター」を選択します。共有プリンターを右クリックし、「」を選択します。
 WPS でプリンター ジョブを開始できない場合はどうすればよいですか?
Mar 20, 2024 am 08:20 AM
WPS でプリンター ジョブを開始できない場合はどうすればよいですか?
Mar 20, 2024 am 08:20 AM
オフィスソフトを利用して、さまざまな電子文書を作成することができます。電子文書は紙の使用量を大幅に節約でき、保存や閲覧が容易になります。しかし、業務の都合上、上司が紙の文書を印刷して全員に配布することを要求する場合があります。印刷できない…そんな状況に遭遇するのは非常に難しいですが、今日の講座はこの問題を解決することができます。次のレッスンは次のとおりです。WPS がプリンター ジョブを開始できない場合はどうすればよいですか? LAN プリンタを使用してドキュメントを印刷しようとすると、「WPSOffice で印刷ジョブを開始できません。プリンタの電源が入っており、オンラインであるかどうかを確認してください。」という問題が発生しました。しかし実際には、プリンタの電源は入っており、オンラインになっています。 2.「OK」をクリックし、図に示すようにタイトルバーの左上隅をクリックします。



