Windows 11が自動的に修復できない場合の対処方法
Windows 11 が自動的に修復できない問題の解決策: 1. [詳細オプション] を押して、コンピューターを修復する他のオプションを試します; 2. [トラブルシューティング (コンピューターをリセットするか、詳細オプションを表示)] をクリックします ; 3 「この PC をリセットします (個人用ファイルを保持するか、個人用ファイルを削除して Windows を再インストールすることを選択できます)」をクリックします; 4. 「すべて削除します (すべての個人用ファイル、アプリ、設定を削除します)」を選択します; 5. クリーンアップします。ドライブを選択し、「リセット」をクリックするだけです。

このチュートリアルの動作環境: Windows 11 システム、DELL G3 コンピューター。
Windows 11 を自動的に修復できない場合はどうすればよいですか?
[詳細オプション] を押して、コンピュータを修復する他のオプションを試してください;
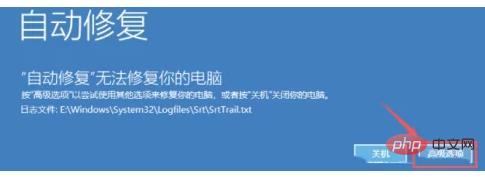
オプションを選択し、[トラブルシューティング (コンピュータをリセットするか、詳細オプションを表示)];
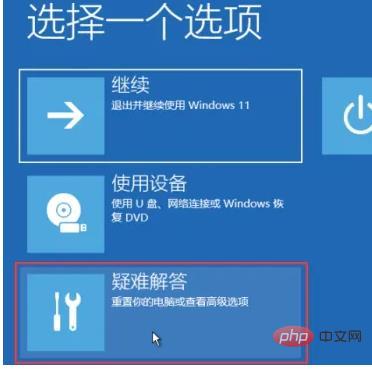
[トラブルシューティング] で、[この PC をリセットする (個人用ファイルを保持することを選択できます)または個人ファイルを削除して Windows を再インストールします)];
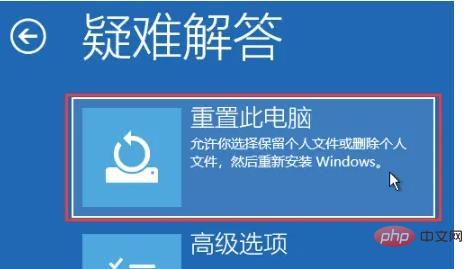
この PC をリセットする 、[すべて削除] を選択することをお勧めしますコンテンツ (すべての個人ファイル、アプリケーション、設定を削除します)];
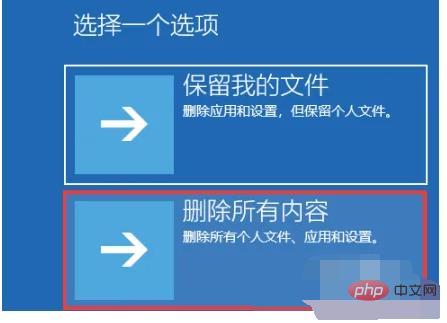
[この PC をリセットする] で、[クラウド ダウンロード (Windows をダウンロードして再インストール)] を選択するか、[ローカル再インストール (このデバイスから Windows を再インストール)];
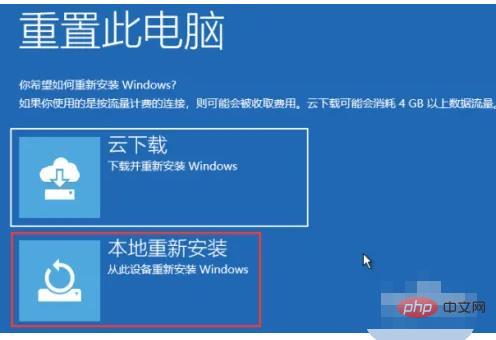
お使いのコンピュータには複数のドライブがあります。すべてのドライブからすべてのファイルを削除しますか? [Windows がインストールされているドライブのみ] を選択します。
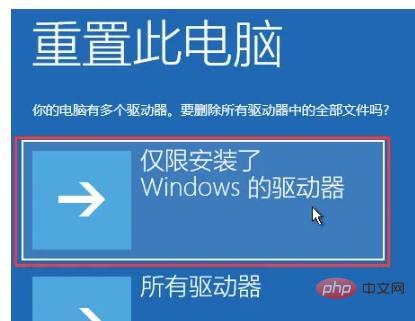
#ドライブを完全にクリーンアップしますか?ファイルを削除するときにドライブをクリーンアップして、簡単に復元できないようにすることもできます。この方法は安全ですが、時間がかかります。 [ファイルのみを削除する (コンピュータを残しておきたい場合は、このオプションを使用してください)] を選択します;
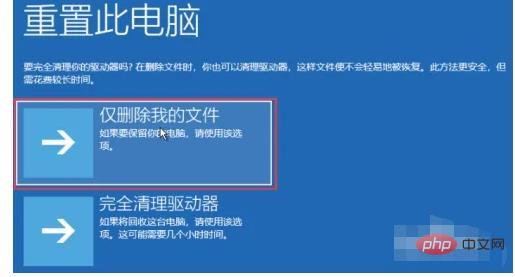
最後に、[リセット] をクリックするだけです。
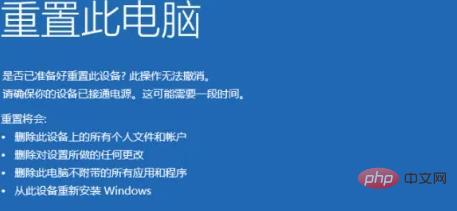
さらに関連する知識については、FAQ 列をご覧ください。
以上がWindows 11が自動的に修復できない場合の対処方法の詳細内容です。詳細については、PHP 中国語 Web サイトの他の関連記事を参照してください。

ホットAIツール

Undresser.AI Undress
リアルなヌード写真を作成する AI 搭載アプリ

AI Clothes Remover
写真から衣服を削除するオンライン AI ツール。

Undress AI Tool
脱衣画像を無料で

Clothoff.io
AI衣類リムーバー

AI Hentai Generator
AIヘンタイを無料で生成します。

人気の記事

ホットツール

メモ帳++7.3.1
使いやすく無料のコードエディター

SublimeText3 中国語版
中国語版、とても使いやすい

ゼンドスタジオ 13.0.1
強力な PHP 統合開発環境

ドリームウィーバー CS6
ビジュアル Web 開発ツール

SublimeText3 Mac版
神レベルのコード編集ソフト(SublimeText3)

ホットトピック
 7522
7522
 15
15
 1378
1378
 52
52
 81
81
 11
11
 21
21
 73
73
 Windows 11 セキュリティ センターをオフにする方法
Mar 20, 2024 am 10:34 AM
Windows 11 セキュリティ センターをオフにする方法
Mar 20, 2024 am 10:34 AM
3 つの方法: 1. サービス管理方法、システム設定方法、およびレジストリ変更方法。サービス管理方法は、サービス ウィンドウで「セキュリティ センター」のスタートアップの種類を無効に変更することで、セキュリティ センターをオフにします。 2. システム設定方法: Windows セキュリティ センター設定でリアルタイム保護およびその他の保護機能をオフにして、セキュリティ センターを無効にします。 3. レジストリ内の「DisableAntiSpyware」キーの値を変更して、セキュリティ センターを閉じるようにレジストリ ルールを変更します。
 win11には解凍ソフトは付属していますか?
Mar 16, 2023 pm 03:34 PM
win11には解凍ソフトは付属していますか?
Mar 16, 2023 pm 03:34 PM
Win11には解凍ソフトが付属していますが、このツールはrarとzip形式のみをサポートしており、他の形式を解凍することはできません。 win11 に付属の解凍ソフトウェアの使用方法: 1. 解凍する必要がある圧縮パッケージを選択し、マウスを右クリックして [すべて展開] を選択します; 2. [参照] をクリックして保存する場所を選択します; 3. フォルダーを選択します保存場所を選択し、「ファイルフォルダの選択」をクリックします; 4. 「完了時に抽出されたファイルを表示する」にチェックを入れます; 5. 「抽出」ボタンをクリックします。
 Windows10とWindows11ではどちらが使いやすいでしょうか?
Mar 19, 2024 pm 04:11 PM
Windows10とWindows11ではどちらが使いやすいでしょうか?
Mar 19, 2024 pm 04:11 PM
Windows 10 は、高い安定性、伝統的なインターフェイス、スムーズなパフォーマンス、優れたセキュリティを備えています。 Windows 11 では、新機能が導入され、パフォーマンスが最適化され、ゲームでのパフォーマンスが向上し、セキュリティが強化されています。ただし、Windows 11 は新しいシステムであるため、互換性の問題がある可能性があるため、アップグレードする前に慎重に評価する必要があります。
 Windowsパスワードとは何ですか
Mar 17, 2023 pm 02:55 PM
Windowsパスワードとは何ですか
Mar 17, 2023 pm 02:55 PM
Windows パスワードは、Windows システムの認証メカニズムです。システムを使用するユーザーまたは管理者がシステムにログインするときに入力する必要がある検証方法です。通常、Windows パスワードは管理者によって設定され、管理者は次のことができます。ログインパスワードは自分で設定できますが、一般ユーザーのパスワードも設定できます。一般ユーザーのパスワードにも有効期限などを設定する必要があります。
 Windows 11 インストール ソフトウェアがブロックされた場合の対処方法
Nov 28, 2023 pm 01:18 PM
Windows 11 インストール ソフトウェアがブロックされた場合の対処方法
Nov 28, 2023 pm 01:18 PM
ブロックされた Windows 11 インストール ソフトウェアの解決策: 1. ユーザー アカウント制御、2. アクセス許可の問題、3. セキュリティ ソフトウェア、4. 破損したインストーラーまたはソフトウェア パッケージ、5. Windows 更新プログラム、6. インストーラーの互換性、7. イベント ログ、8.インストールプログラムのソース。詳細な紹介: 1. ユーザー アカウント制御: Windows ユーザー アカウント制御は、一般ユーザーがシステムに変更を加えたり、新しいソフトウェアをインストールしたりすることを制限できるセキュリティ機能です; 2. 権限の問題: ソフトウェアをインストールするための権限が不十分な場合、インストール プロセスが中断されます。待ってもらえるかも知れません。
 Windows 11 にアップグレードする必要がありますか?
Mar 12, 2024 pm 04:30 PM
Windows 11 にアップグレードする必要がありますか?
Mar 12, 2024 pm 04:30 PM
Windows 11 にアップグレードするかどうかは、ユーザーの個人的なニーズと実際の状況によって異なります。決定を下す前に、ユーザーは Windows 11 の機能と要件を十分に理解し、自身のハードウェア条件、使用習慣、安定性のニーズなどの要素を総合的に考慮することをお勧めします。同時に、他のユーザーのアップグレード体験やフィードバックを参照して、より多くの情報に基づいた選択を行うこともできます。
 Windows 11が自動的に修復できない場合の対処方法
Mar 06, 2023 am 10:24 AM
Windows 11が自動的に修復できない場合の対処方法
Mar 06, 2023 am 10:24 AM
Windows 11 が自動的に修復されない場合の解決策: 1. [詳細オプション] を押して、コンピュータを修復する他のオプションを試します; 2. [トラブルシューティング (コンピュータをリセットするか、詳細オプションを表示)] をクリックします; 3. [リセット] をクリックします この PC をセットアップする(個人ファイルを保持するか、個人ファイルを削除して Windows を再インストールするかを選択できます); 4. 「すべて削除 (すべての個人ファイル、アプリ、設定を削除します)」を選択します; 5. ドライブをクリーンアップし、直接クリックします「リセットするだけです」。
 いくつかの簡単な手順で Windows 11 バックアップ オプションを復元します
Apr 15, 2023 pm 12:58 PM
いくつかの簡単な手順で Windows 11 バックアップ オプションを復元します
Apr 15, 2023 pm 12:58 PM
2021 アップデートでは、Microsoft は Windows 11 の特定のバックアップ機能を制限しました。ファイル履歴はこれらのオプションの 1 つであり、Windows 8 以降 Windows システムの一部となっています。 Microsoft がこれを行っているのは、人々に自社の OneDrive クラウド ストレージをもっと利用してもらい、場合によってはサービスのサブスクリプションを購入してもらいたいと考えているためです。予想通り、人々はこの動きに満足しておらず、Microsoft にファイル履歴の復元を求めています。ファイル履歴の利点は何ですか?幸いなことに、Microsoft はその後ファイル履歴を復元しました。公平を期すために言うと、この機能は OneDrive クラウド ストレージよりも優れているわけではありませんが、ユーザーはオプションがあり、ファイルの保存場所を選択することを好みます。



