フォントサイズ2はどのサイズに相当しますか?
フォント サイズ 2 は、サイズ 22 に対応します。文書編集では、通常、Song フォント、小さい 4 サイズ フォント、および New Roman フォントが使用されます。Arial フォントは文字と数字に使用されます。段落の最初の行は 2 フォントでインデントされています。複数の行間で 1.25 倍の行間を使用します。Web 開発では、Microsoft Yahei および Song フォント、14、16px、およびサンセリフがよく使用されます。

このチュートリアルの動作環境: Windows10 システム、WPS Office2019、DELL G3 コンピューター。
フォント サイズ 2 はどのサイズに対応しますか?
フォント サイズ 2 はサイズ 22 です。オフィスソフト Word で選択したい文字を選択し、フォントサイズでサイズ 2 のフォントを選択すると、選択したフォントを希望のサイズに変更できます。相当するフォントのサイズを決定したい場合は、テキストを追加します。比較するには、異なるフォント サイズを選択してください。
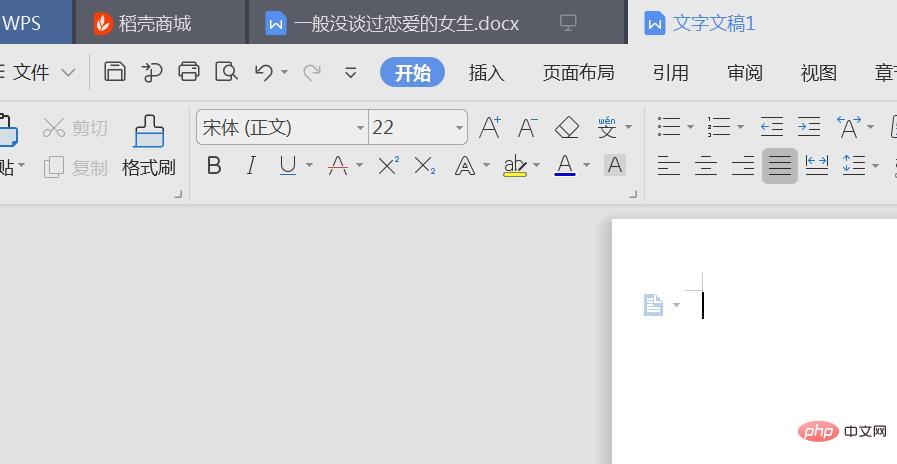
フォント サイズ「chuhao」はポイント サイズ 42 に対応し、フォント サイズ「xiaochu」はポイント サイズ 36 に対応します。
フォント サイズ「One」はポイント サイズ 26 に対応し、フォント サイズ「One Small」はポイント サイズ 24 に対応します。
フォント サイズ「二号」は 22 ポイント サイズに対応し、フォント サイズ「小二」は 18 ポイント サイズに対応します。
フォント サイズ「三大」はポイント サイズ 16 に対応し、フォント サイズ「小三」はポイント サイズ 15 に対応します。
フォント サイズ「Four」はポイント サイズ 14 に対応し、フォント サイズ「Small Four」はポイント サイズ 12 に対応します。
フォント サイズ「五号」はポイント サイズ 10.5 に対応し、フォント サイズ「小五」はポイント サイズ 9 に対応します。
フォント サイズ「Six」はポイント サイズ 7.5 に対応し、フォント サイズ「Small Six」はポイント サイズ 6.5 に対応します。
フォント サイズ「No. 7」はポイント サイズ 5.5 に対応し、フォント サイズ「No. 8」はポイント サイズ 5 に対応します。
フォントとフォント サイズの使用
文書編集では、通常、文字と数字に Song フォント、小さいサイズ 4 フォント、New Roman フォント、Arial を使用します。フォントの場合、段落の最初の行は 2 つのフォントでインデントされ、複数の行間では 1.25 倍の行間が使用されます。Web 開発では、Microsoft Yahei および Song フォント、14、16px、およびサンセリフが一般的に好まれます。
印刷される文字のフォントサイズは大小で変化があり、写植ソフトや画像処理ソフトにおける漢字のフォントサイズの測定には、主に印刷業界独自の数値法やポイント法が使用されています。長いまたは平らな変形文字の場合は、文字の双方向サイズ パラメータを使用する必要があります。
おすすめ学習:「Wordチュートリアル」
以上がフォントサイズ2はどのサイズに相当しますか?の詳細内容です。詳細については、PHP 中国語 Web サイトの他の関連記事を参照してください。

ホットAIツール

Undresser.AI Undress
リアルなヌード写真を作成する AI 搭載アプリ

AI Clothes Remover
写真から衣服を削除するオンライン AI ツール。

Undress AI Tool
脱衣画像を無料で

Clothoff.io
AI衣類リムーバー

AI Hentai Generator
AIヘンタイを無料で生成します。

人気の記事

ホットツール

メモ帳++7.3.1
使いやすく無料のコードエディター

SublimeText3 中国語版
中国語版、とても使いやすい

ゼンドスタジオ 13.0.1
強力な PHP 統合開発環境

ドリームウィーバー CS6
ビジュアル Web 開発ツール

SublimeText3 Mac版
神レベルのコード編集ソフト(SublimeText3)

ホットトピック
 7476
7476
 15
15
 1377
1377
 52
52
 77
77
 11
11
 19
19
 31
31
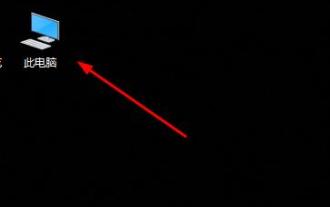 win10フォントフォルダーパスの詳細
Jan 03, 2024 pm 08:37 PM
win10フォントフォルダーパスの詳細
Jan 03, 2024 pm 08:37 PM
テキストを入力するとき、多くの友人がお気に入りの個人用フォントを追加したいと思っていますが、Win10 システムのフォント フォルダー パスがどこにあるのか分からず、フォントを追加できません。以下に具体的なフォルダー パスを紹介します。 Win10 フォントフォルダーのパス: 1. デスクトップの「この PC」をクリックします。 2. システムディスクの C ドライブに移動します。 3. 「windows」フォルダをクリックします。 4. プルダウンして「Fonts」フォルダーを見つけます。 5. フォントライブラリに入ることができます。他の質問がある友人は、win10 フォントに関する一般的な問題について詳しく知ることができます~
 Apple 携帯電話の Outlook でフォントを変更する方法
Mar 08, 2024 pm 04:46 PM
Apple 携帯電話の Outlook でフォントを変更する方法
Mar 08, 2024 pm 04:46 PM
Apple 携帯電話の Outlook でフォントを変更するにはどうすればよいですか? まず、Outlook ソフトウェアを開き、インターフェイスの左上隅にあるファイルをクリックします。フォントはお好みに合わせて設定できますので、設定が完了したら「OK」ボタンをクリックしてください。見てみましょう! Apple 携帯電話の Outlook でフォントを変更する方法 1. Outlook ソフトウェアを開き、インターフェイスの左上隅にある [ファイル] オプションをクリックします。 2. 表示されるリストで「オプション」を見つけ、クリックして入力します。 3. オプションリストの左側にある「メール」をクリックします。 4. 次に「文字とフォント」を選択します。 5. 新規メール、返信メール、または作成用のフォントを設定する場合は、対応するオプションをクリックして設定を入力します。 6. 好みに応じてフォントを設定し、設定が完了したら「OK」をクリックします
 Windows 11 でメモ帳のフォント、スタイル、サイズを調整する方法
Sep 23, 2023 pm 11:25 PM
Windows 11 でメモ帳のフォント、スタイル、サイズを調整する方法
Sep 23, 2023 pm 11:25 PM
デフォルトのフォントが小さすぎる、または読みにくいため、多くのユーザーが Windows 11 のメモ帳のフォントを変更したいと考えています。フォントの変更はすばやく簡単です。このガイドでは、メモ帳をカスタマイズし、ニーズに合わせてフォントを変更する方法を説明します。 Windows 11 のメモ帳はデフォルトでどのフォントを使用しますか?デフォルトのフォント オプションに関しては、メモ帳は Consolas フォントを使用し、デフォルトのフォント サイズは 11 ピクセルに設定されています。 Windows 11でメモ帳のフォントサイズとスタイルを変更するにはどうすればよいですか?メモ帳の編集メニューを使用して検索ボタンをクリックし、メモ帳と入力します。結果のリストからメモ帳を選択します。メモ帳で、「編集」メニューをクリックし、「フォント」を選択します。左側のペインに設定が表示されます。
 win11のフォントぼやけの問題を解決する方法
Jan 13, 2024 pm 09:00 PM
win11のフォントぼやけの問題を解決する方法
Jan 13, 2024 pm 09:00 PM
win11 システムを更新した後、一部の友人は、win11 のフォントがぼやけて非常に使いにくいことに気づきました。これは、システム バージョンのバグが原因である可能性があります。または、特殊効果をオンにしている可能性があります。エディターをフォローしましょう。解決方法を見てみましょう。 Win11 フォントがぼやける: 方法 1: 1. まず、このコンピューターを右クリックして「プロパティ」を開きます。 2. 次に、関連リンクに「システムの詳細設定」と入力します。 3. 次に、パフォーマンスの「設定」をクリックして開きます。 4. [視覚効果] で [最高のパフォーマンスを実現するように調整] をチェックし、[OK] をクリックして保存します。方法 2: 1. デスクトップの空白部分を右クリックし、「ディスプレイ設定」を開きます。 2. ズームとレイアウトの「ズーム」をクリックします。 3. 次に、関連する設定で「テキスト サイズ」をクリックします。
 Vivo 携帯電話のフォントを大きくする方法とその設定場所
Feb 24, 2024 pm 06:16 PM
Vivo 携帯電話のフォントを大きくする方法とその設定場所
Feb 24, 2024 pm 06:16 PM
vivo 携帯電話のフォント サイズを大きくするにはどうすればよいですか? どこで設定できますか? vivo 携帯電話では、フォント サイズを大きくすることができますが、ほとんどのユーザーは、vivo 携帯電話のフォント サイズを設定する方法を知りません。 , エディターは、vivo 携帯電話のフォント サイズを大きくする方法の設定を提供します. メソッド グラフィック チュートリアル, 興味のあるユーザーは、見に来てください! Vivo 携帯電話の使い方チュートリアル vivo 携帯電話のフォント サイズを大きくする方法 設定場所 1. まず、vivo 携帯電話で [設定] 機能を開いてクリックします; 2. 次に、設定インターフェイスにジャンプし、 [表示と明るさ] 機能; 3. 次に、下の図のページに移動し、[フォント サイズと太さ] サービスをクリックします; 4. 最後に、下の図の水平線をスライドしてフォント サイズを調整します。
 Xiaomi 11のフォントを変更する方法_Xiaomi 11のフォントを変更する方法
Mar 25, 2024 pm 07:26 PM
Xiaomi 11のフォントを変更する方法_Xiaomi 11のフォントを変更する方法
Mar 25, 2024 pm 07:26 PM
1. 電話機の設定を開き、[表示]をクリックします。 2. [フォント]をクリックします。 3. 好みのフォントを選択するか、[その他のフォント] をクリックしてアプリケーションをダウンロードします。
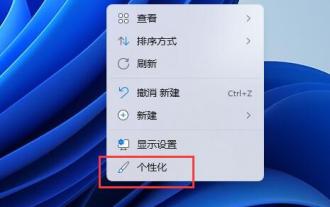 Win11フォントのインストール方法を詳しく解説
Dec 27, 2023 pm 05:16 PM
Win11フォントのインストール方法を詳しく解説
Dec 27, 2023 pm 05:16 PM
win11 フォントをインストールした後、自分のフォントがインストールされている場所が見つからない友人がいます。そのため、彼らは win11 フォントのインストール場所の問題を提起しています。実際、個人設定でフォント管理を入力して、フォントがインストールされている場所を見つけることができます。以下をご覧ください。 Win11 フォントのインストール場所: 1. まず、デスクトップの空白スペースを右クリックし、「個人用設定」を開きます。 2. 次に、「フォント」のインストール管理設定を入力します。 3. 必要なフォントを見つけて入力します。 4. 見つからない場合は、直接上から検索することもできます。 5. フォントを入力すると、メタデータの「フォント ファイル」に win11 フォントのインストール場所が表示されます。 6. フォントをアンインストールする場合は、「ここでアンインストール」をクリックします。
 Win10パソコンでフォントシャドウが発生する場合の対処法を詳しく解説
Jul 23, 2023 pm 11:13 PM
Win10パソコンでフォントシャドウが発生する場合の対処法を詳しく解説
Jul 23, 2023 pm 11:13 PM
コンピュータを使用する過程で、不適切な操作やその他の状況により、何らかの問題が発生することがあります。最近、一部のネチズンは、Win10 コンピューター上のすべてのフォントの影をどうすればよいか、表示に影響を及ぼし、デスクトップ上のアイコンに影があると言いました。以下のエディタでは、コンピュータのデスクトップ上のすべてのフォントの影を消去する方法を説明します。具体的な手順は次のとおりです。 1. まずコンピュータの電源を入れ、win+r キーの組み合わせを入力し、ファイル名を指定して実行ウィンドウを開き、gpedit.msc と入力して確認します。 2. 「Enable ActiveDesktop」を見つけてダブルクリックして開き、無効にします。 3. 次に、下の [ActiveDesktop を無効にする] ボタンを開いて有効にする必要があります。 4. 次に、コントロール パネルのシステムを開き、詳細なシステム設定のプロパティを開き、プロパティを入力します。




