HDMIは144hzに対応していますか?
hdmi は 144hz をサポートしますが、前提条件はモニターとグラフィックス カードの両方に HDMI2.0 インターフェイスがあり、144hz リフレッシュ レートを選択するにはモニターも 144hz をサポートしている必要があります。hdmi インターフェイスは高解像度です。 - 主流のノートブック、LCD TV、グラフィックス カード、マザーボードで使用される解像度ビデオ インターフェイスは比較的一般的です。

このチュートリアルの動作環境: Windows 10 システム、DELL G3 コンピューター
HDMI は 144hz をサポートしていますか? #########サポート。ただし、前提条件は、モニターとグラフィックス カードの両方に HDMI2.0 インターフェイスがあることです。また、144hz のリフレッシュ レートを選択するには、モニターが 144hz をサポートしている必要があります。
HDMI インターフェイスは、主流のノートブック、LCD TV、グラフィックス カード、マザーボードで一般的な高解像度ビデオ インターフェイスです。 HDMIはデジタルビデオ/オーディオインターフェース技術で、音声信号と映像信号を同時に伝送できる、映像伝送に適した専用のデジタルインターフェースです。 注: 
FAQ
列をご覧ください。以上がHDMIは144hzに対応していますか?の詳細内容です。詳細については、PHP 中国語 Web サイトの他の関連記事を参照してください。

ホットAIツール

Undresser.AI Undress
リアルなヌード写真を作成する AI 搭載アプリ

AI Clothes Remover
写真から衣服を削除するオンライン AI ツール。

Undress AI Tool
脱衣画像を無料で

Clothoff.io
AI衣類リムーバー

AI Hentai Generator
AIヘンタイを無料で生成します。

人気の記事

ホットツール

メモ帳++7.3.1
使いやすく無料のコードエディター

SublimeText3 中国語版
中国語版、とても使いやすい

ゼンドスタジオ 13.0.1
強力な PHP 統合開発環境

ドリームウィーバー CS6
ビジュアル Web 開発ツール

SublimeText3 Mac版
神レベルのコード編集ソフト(SublimeText3)

ホットトピック
 7517
7517
 15
15
 1378
1378
 52
52
 79
79
 11
11
 21
21
 66
66
![Windows PCでサウンドバーがモニター画面として検出される[修正]](https://img.php.cn/upload/article/000/465/014/170835733166289.jpg?x-oss-process=image/resize,m_fill,h_207,w_330) Windows PCでサウンドバーがモニター画面として検出される[修正]
Feb 19, 2024 pm 11:42 PM
Windows PCでサウンドバーがモニター画面として検出される[修正]
Feb 19, 2024 pm 11:42 PM
Windows PC では、HDMI ポートに接続するとサウンドバーがモニターとして認識されることに気付いたユーザーもいます。これにより混乱が生じる可能性がありますが、解決策はこれだけではありません。 HDMI 経由でサウンドバーを PC に接続する方法 ほとんどのサウンドバーは、HDMI、光学式、または 3.5mm オーディオ接続を使用します。サウンドバーが HDMI 接続のみをサポートしている場合は、HDMIARC というラベルの付いた HDMI ポートに接続する必要があります。多くのテレビやモニターには通常、複数の HDMI ポートが装備されており、そのうちの 1 つが HDMI 標準に準拠した ARC プロトコルをサポートしている必要があります。つまり、HDMI は音声と映像を送信するためのインターフェースですが、デバイスに HDMI ポートがない場合は、モニターの使用を検討してください。
 HDMIはホットスワップに対応していますか?
Feb 01, 2023 pm 05:18 PM
HDMIはホットスワップに対応していますか?
Feb 01, 2023 pm 05:18 PM
HDMIはホットスワップをサポートしています。 HDMI は、非常に効率的な完全デジタル画像および音声伝送インターフェイスです。HDMI メス コネクタの 19 番目のピンには、半分のセクションのホットスワップ可能なモニタリング ピンがあります。HDMI が抜かれると、このモニタリング ピンが最初に壊れます。 HDMI 回路が切断を検出すると、入出力デバイスに動作を停止するよう通知します。これはホットスワップに使用されます。
 HDMI CECの機能は何ですか
Feb 20, 2023 am 11:30 AM
HDMI CECの機能は何ですか
Feb 20, 2023 am 11:30 AM
HDMI CEC は家電制御の機能を表し、リモコンを通じてすべての HDMI 対応デバイスを制御できます。 HDMI の CEC 機能はユーザーに大きな利便性をもたらし、エンド ユーザーは 1 つのリモコンを使用して複数の CEC 対応 HD デバイスを制御できるため、電子機器を制御するために複数のリモコンを使用する必要がなくなります。
 144hz 画面の汚れが特に深刻な場合はどうすればよいですか?
May 09, 2023 am 09:57 AM
144hz 画面の汚れが特に深刻な場合はどうすればよいですか?
May 09, 2023 am 09:57 AM
特に深刻な 144hz 画面汚れの解決策: 1. コンピュータのデスクトップに入り、NVIDIA コントロール パネルをクリックします; 2. NVIDIA コントロール パネルに入り、「G-SYNC の設定」オプションをクリックします。 3. インターフェイスに入り、「」をクリックします。 「G-SYNC を有効にする」。スミアの問題を解決できます。
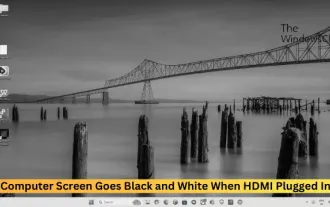 HDMI を接続するとコンピューターの画面が白黒になります
Feb 19, 2024 pm 02:30 PM
HDMI を接続するとコンピューターの画面が白黒になります
Feb 19, 2024 pm 02:30 PM
HDMI が接続されていると、コンピューターに白黒画面が表示されますか?これにより、コンピュータ画面の色が失われ、視覚体験が損なわれます。幸いなことに、いくつかの簡単な提案に従うことで問題を解決できます。 HDMI が接続されているときにコンピューターの画面が黒または白になる問題を修正する HDMI が接続されているときに Windows コンピューターの画面が黒または白になる場合は、次の推奨事項に従ってください。 ディスプレイ ドライバーを再インストールする モニターのキャリブレーションを実行する ディスプレイをリセットする コントロール パネルの設定を確認するHDMI ポートとケーブル それでは、これらを詳しく見てみましょう。 1] ディスプレイ ドライバーを再インストールする まず、コンピューター画面が白黒になる問題を解決するために、ディスプレイ ドライバーを再インストールしてみます。 [スタート] をクリックし、デバイス マネージャーを検索して開きます。ディスプレイアダプターを拡張する
 HDMIは144hzに対応していますか?
Mar 07, 2023 pm 02:58 PM
HDMIは144hzに対応していますか?
Mar 07, 2023 pm 02:58 PM
HDMI は 144hz をサポートしますが、前提条件として、モニターとグラフィックス カードの両方に HDMI2.0 インターフェイスがあり、144hz リフレッシュ レートを選択するにはモニターも 144hz をサポートしている必要があります。HDMI インターフェイスは、高解像度ビデオ インターフェイスです。主流のノートブック、LCD TV、グラフィックス カードで使用されており、マザーボードでは比較的一般的です。
 60hz と 144hz の違いは何ですか? 初心者必読: 60Hz と 144Hz のリフレッシュ レートの違い
Feb 23, 2024 am 10:49 AM
60hz と 144hz の違いは何ですか? 初心者必読: 60Hz と 144Hz のリフレッシュ レートの違い
Feb 23, 2024 am 10:49 AM
いつからかわかりませんが、高リフレッシュレートがモニターの重要なセールスポイントとなり、eスポーツゲームモニターの標準となりましたが、モニターを購入する際に固定の60Hzリフレッシュレートを放棄し始めた人が徐々に増えてきました。 120Hz のリフレッシュ レートに向かって進み、144Hz のリフレッシュ レートに近いか、さらにそれ以上のリフレッシュ レートになります。では、モニターの 60Hz と 144Hz のリフレッシュ レートの違いは本当に大きいのでしょうか?答えは「はい」です!画面のリフレッシュ レートについてよく知らない人もいるかもしれませんが、簡単に言うと、画面のリフレッシュ レートが高いほど、より多くのフレームを表示できます。リフレッシュ レート 60 Hz の画面を例にとると、画面は次のようになります。 1 秒間にさらに多くのフレームを表示します。レンダリングされるフレーム数は 60 フレームです。つまり、画面のリフレッシュ レートが高いほど、表示効果が滑らかになり、動的な画像には高いリフレッシュ レートの方が適しています。
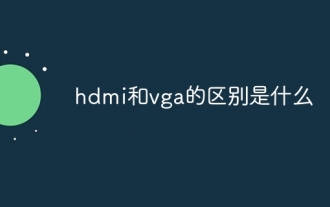 HDMIとVGAの違いは何ですか
Oct 17, 2023 pm 03:11 PM
HDMIとVGAの違いは何ですか
Oct 17, 2023 pm 03:11 PM
HDMI と VGA の違いは次のとおりです: 1. HDMI は TMDS プロトコルに基づくデジタル信号伝送を使用するのに対し、VGA は RGB の緑および青信号に基づくアナログ信号伝送を使用します; 2. HDMI はより高い解像度をサポートしますが、VGA は最大 1080p@ までしかサポートしません。 60Hz。 ; 3. HDMI はより高い色深度をサポートしますが、VGA は最大 1080p@8bit までしかサポートしません; 4. HDMI はデジタル信号伝送を使用しますが、VGA はアナログ信号伝送を使用します; 5. HDMI はさまざまなデバイスと互換性がありますが、VGA はさまざまなデバイスと互換性があります。互換性が悪いなどお待ちください。



