停電が復旧した後、Wi-Fi が使用できなくなった場合はどうすればよいですか?
突然の電話により停電が復旧した後、ルーターが正常に動作しなくなったため、Wi-Fi が使用できなくなりました。解決策: 1. ルーターを再起動するか、ルーターのリセットを押して工場出荷時の状態に戻します。設定; 2. 「192.168.1.1」と入力し、無線ルーターのパスワードとアカウントをリセットします; 3. ルーターを工場出荷時の設定に戻し、リセットします。
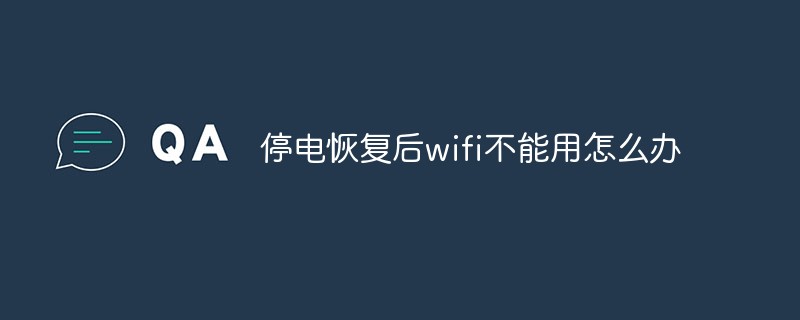
#このチュートリアルの動作環境: Windows 10 システム、Dell G3 コンピューター。
停電が復旧した後、Wi-Fi が使用できない場合はどうすればよいですか?
1. 原因分析: 突然の通話により、ルーターが起動して正常に動作しない可能性があります。ルーターとモデムの電源を 2 分間オフにしてから、再度電源をオンにしてみることをお勧めします。 。 (ルーターについては以下で紹介します)
2. 解決策:
1. ルーターを再起動するか、ルーターの [リセット] をクリックして工場出荷時の設定に戻すか、コンピューターで 192.168.1.1 を入力してリセットします。無線ルーターのパスワードとアカウント番号。突然の停電や停電が発生し、携帯電話のWIFI信号は十分にあるのにインターネットに接続できない場合でも、ご心配なく。電話がかかってきたら、ルーターの電源スイッチを切ります。この時点で、一部の初心者はルーターとは何ですか?と尋ねます。ここでお伝えしますが、インターネットに接続すると、最も多くのインジケーターが点灯し、電源を入れるとすべて薄緑色になるボックスがルーターで、ネットワーク ケーブルを接続できます。


#2. また、無線ルーターの電源が入っているため、Wi-Fi を検索できますが、ネットワークが存在しないため、ケーブルを無線ルーターに接続すると、できるようになります。検索した後、インターネットにもアクセスできません。したがって、ネットワークが適切に動作していることを確認してください。次に、ルーターを工場出荷時の設定に戻し、リセットし、ルーターの電源を切り、1 分後に再起動します。

#3. それでも障害が解決できない場合は、メイン ネットワーク ケーブルをコンピュータに直接接続し、インターネットにダイヤルアップしてみてください。
4. 電話機を再起動します。
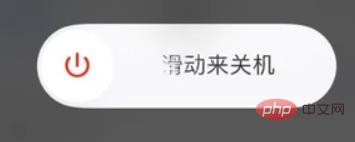
#5 または、現在接続されている WiFi 信号を切断し、パスワードを再入力して信号に接続し、接続が正常であるかどうかを確認します。
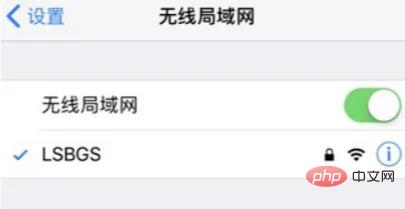
#6. 異議申し立て方法を実行しても電話が WiFi に接続できない場合は、iPhone の [設定] - [一般] - [復元] [復元] を開いてください。 [ネットワーク設定] 、通常はネットワーク設定を復元した後、通常どおり WiFi に接続して問題を解決できます。
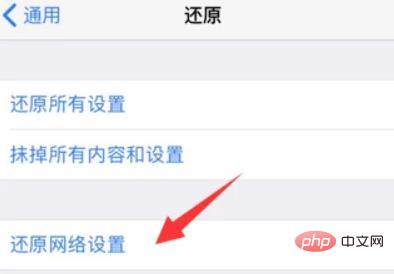
3. ルーターについて
1. ルーターとは、インターネット上のさまざまなローカル エリア ネットワークとワイド エリア ネットワークを接続する装置で、自動的に選択されます。信号を順番に最適なパスに沿って送信するようにルーティングを設定します。ルーターはインターネットのハブであり「交通警察」です。現在、ルータはあらゆる分野で広く普及しており、さまざまなグレードの製品が、各種基幹ネットワークの内部接続、基幹ネットワーク間の相互接続、基幹ネットワークとインターネット間の相互接続を実現する主力となっています。
2. ルーティングとスイッチの主な違いは、スイッチングは OSI 参照モデルの第 2 層 (データリンク層) で発生するのに対し、ルーティングは第 3 層であるネットワーク層で発生することです。この違いにより、ルーティングとスイッチが情報を移動するプロセスで異なる制御情報を使用する必要があることが決まり、それぞれの機能を実装する方法が異なります。
3. ゲートウェイ デバイスとも呼ばれるルーターは、論理的に分離された複数のネットワークを接続するために使用されます。いわゆる論理ネットワークは、別個のネットワークまたはサブネットを表します。データが 1 つのサブネットから別のサブネットに転送される場合、ルーターのルーティング機能を通じて行われます。したがって、ルーターはネットワークアドレスを決定し、IP パスを選択する機能を持ち、マルチネットワーク相互接続環境で柔軟な接続を確立できます。データグループ化とメディアアクセス方式がまったく異なるさまざまなサブネットを接続できます。ルーターは、送信元ステーションまたは他のルータに関する情報は、ネットワーク層の相互接続デバイスです。
関連知識の詳細については、FAQ 列をご覧ください。
以上が停電が復旧した後、Wi-Fi が使用できなくなった場合はどうすればよいですか?の詳細内容です。詳細については、PHP 中国語 Web サイトの他の関連記事を参照してください。

ホットAIツール

Undresser.AI Undress
リアルなヌード写真を作成する AI 搭載アプリ

AI Clothes Remover
写真から衣服を削除するオンライン AI ツール。

Undress AI Tool
脱衣画像を無料で

Clothoff.io
AI衣類リムーバー

Video Face Swap
完全無料の AI 顔交換ツールを使用して、あらゆるビデオの顔を簡単に交換できます。

人気の記事

ホットツール

メモ帳++7.3.1
使いやすく無料のコードエディター

SublimeText3 中国語版
中国語版、とても使いやすい

ゼンドスタジオ 13.0.1
強力な PHP 統合開発環境

ドリームウィーバー CS6
ビジュアル Web 開発ツール

SublimeText3 Mac版
神レベルのコード編集ソフト(SublimeText3)

ホットトピック
 7749
7749
 15
15
 1643
1643
 14
14
 1397
1397
 52
52
 1293
1293
 25
25
 1234
1234
 29
29
 HP プリンターが Wi-Fi に接続できない場合の対処方法 - HP プリンターが Wi-Fi に接続できない場合の対処方法
Mar 06, 2024 pm 01:00 PM
HP プリンターが Wi-Fi に接続できない場合の対処方法 - HP プリンターが Wi-Fi に接続できない場合の対処方法
Mar 06, 2024 pm 01:00 PM
HP プリンターを使用する多くのユーザーは、HP プリンターが Wi-Fi に接続できない場合の対処法に慣れていません。以下では、HP プリンターが Wi-Fi に接続できない問題の解決策をエディターが提供します。以下を見てみましょう。 HP プリンターの MAC アドレスを設定して、自動的に選択し、ネットワークに自動的に参加します。チェックを入れて、ネットワーク構成を変更します。dhcp を使用してパスワードを入力し、HP プリンターに接続します。Wi-Fi に接続されていることが表示されます。
 自宅の Wi-Fi に「安全でないネットワーク」と表示されるのはなぜですか?
Nov 15, 2023 pm 02:39 PM
自宅の Wi-Fi に「安全でないネットワーク」と表示されるのはなぜですか?
Nov 15, 2023 pm 02:39 PM
理由は、1. WiFi 自体に問題がある、2. ルーターが過熱または破損している可能性がある、3. ブロードバンドの利用が滞っており、インターネットにアクセスできない可能性がある、4. WiFi 名に中国語が含まれている、というものです。文字が含まれているため、一部のコンピュータがインターネットに接続できなくなる; 5. コンピュータ システムの問題; 6. IP アドレス設定の問題; 7. ワイヤレス ネットワークにワイヤレス パスワードが設定されていないなど。解決策: 1. WiFi 接続をチェックして、デバイスが正しい WiFi ネットワークに接続されていることを確認します; 2. ルーターの設定を確認して、ルーターをリセットして、SSID とパスワードが正しいことを確認してください。
 モバイル Wi-Fi に感嘆符が付いているのはなぜですか?
Sep 18, 2023 pm 04:05 PM
モバイル Wi-Fi に感嘆符が付いているのはなぜですか?
Sep 18, 2023 pm 04:05 PM
モバイル Wi-Fi に感嘆符が表示される理由は、インターネットに接続できない、信号が弱い、認証の問題、IP アドレスの競合などが考えられます。詳細な紹介: 1. インターネットに接続できません。Wi-Fi アイコンに感嘆符が表示されている場合は、携帯電話がインターネットに接続できない可能性があります。これは、ルーターの切断、ネットワーク障害、またはルーターの切断が原因である可能性があります。携帯電話の設定の問題; 2. 電波が弱い Wi-Fi アイコンに感嘆符が表示されている場合は、Wi-Fi 電波が弱いことが原因である可能性があります。ルーターから遠すぎたり、ルーターがブロックされている可能性があります。障害物や信号の妨害などによる。
 Windows 10 で Wi-Fi に接続できないのはなぜですか?
Jan 16, 2024 pm 04:18 PM
Windows 10 で Wi-Fi に接続できないのはなぜですか?
Jan 16, 2024 pm 04:18 PM
win10 オペレーティング システムを使用して Wi-Fi ワイヤレス ネットワークに接続すると、Wi-Fi ネットワークに接続できず制限されているというメッセージが表示されます。この種の問題の場合は、ネットワークと共有センターで独自のネットワークを見つけて、一連の調整を行うことができると思います。エディターがどのように行ったかを確認するための具体的な手順を見てみましょう ~ Win10 が Wi-Fi に接続できないのはなぜですか? 方法 1: 1. コンピューター画面の下部にある通知領域にあるワイヤレス WIFI アイコンを右クリックし、[Wi-Fi] を選択します。 「ネットワークとインターネットの設定」を開き、「アダプター オプションの変更」ボタンをクリックします。 2. ポップアップ ネットワーク接続インターフェイスで、「WLAN」という名前のワイヤレス接続を探し、再度右クリックして、「閉じる」(または「無効」)を選択します。 3. 待ちます
 win10でWi-Fiパスワードが入力できない問題の解決方法
Dec 30, 2023 pm 05:43 PM
win10でWi-Fiパスワードが入力できない問題の解決方法
Dec 30, 2023 pm 05:43 PM
win10wifi のパスワードを入力できないのは非常に憂鬱な問題です。通常、カードの所有者が原因です。コンピュータを再度開くか再起動してください。それでも問題を解決できないユーザーは、急いで詳細な解決策を確認してください。チュートリアル。 Win10 Wifi でパスワードを入力できないチュートリアル方法 1: 1. パスワードを入力できない場合は、キーボードの接続に問題がある可能性があります。キーボードが使用できるかどうかを慎重に確認してください。 2. キーパッドを使用して数字を入力する必要がある場合は、キーパッドがロックされているかどうかも確認する必要があります。方法 2: 注: 一部のユーザーは、この操作を実行した後、コンピューターの電源をオンにできなかったと報告しました。実際には、この設定の原因ではなく、コンピューター システム自体の問題です。この操作を実行した後は、コンピュータの通常の起動には影響せず、コンピュータ システムには影響がありません。
 Wi-Fi が接続されているのにインターネットにアクセスできないのはなぜですか?
Dec 07, 2023 pm 05:00 PM
Wi-Fi が接続されているのにインターネットにアクセスできないのはなぜですか?
Dec 07, 2023 pm 05:00 PM
WiFi は接続されているがインターネットにアクセスできない理由: 1. WiFi 信号が弱い、2. IP アドレスの競合、3. DNS サーバーの問題、4. ルーターの障害、5. ネットワーク プロバイダーの問題、6. WiFi ネットワーク自体の問題、6. WiFi ネットワーク自体の問題、6. 問題がある。 7. ルーターの問題、8. 機器のネットワーク設定の問題、9. 信号干渉または障害物、10. 機器の問題。詳細な紹介: 1. WiFi 信号が弱いです。WiFi 信号の強さはネットワークの安定性と速度に直接影響します。接続された WiFi 信号が弱い場合、ネットワーク接続が不安定になったり、インターネットにアクセスできなくなる可能性があります。 、など。
 Win11でWiFiを表示できない場合の解決策
Jan 29, 2024 pm 04:03 PM
Win11でWiFiを表示できない場合の解決策
Jan 29, 2024 pm 04:03 PM
WiFi はインターネットを閲覧するための重要なメディアですが、最近多くのユーザーが Win11 に WiFi が表示されないことを報告しています。ユーザーは、検索オプションの下にあるサービスを直接クリックし、スタートアップの種類を選択して自動に変更するか、左側のネットワークとインターネットをクリックして操作を実行できます。このサイトでは、Win11 コンピューターで Wi-Fi リストが表示されない問題の分析をユーザーに丁寧に紹介します。 win11 コンピューターで Wi-Fi リストが表示できない問題を解決する方法 1: 1. 検索オプションをクリックします。 3. 次に、スタートアップの種類を自動に変更します。方法 2: 1. win+i を押して設定に入ります。 2. 左側の「ネットワークとインターネット」をクリックします。 4.その後
 Wi-Fi 機能をオンにできない原因は何ですか? 添付: Wi-Fi 機能をオンにできない場合の解決方法
Mar 14, 2024 pm 03:34 PM
Wi-Fi 機能をオンにできない原因は何ですか? 添付: Wi-Fi 機能をオンにできない場合の解決方法
Mar 14, 2024 pm 03:34 PM
現在、携帯電話にはデータ通信と Wi-Fi に加えて 2 つの方法でインターネットにアクセスでき、OPPO 携帯電話も例外ではありませんが、使用中に Wi-Fi 機能をオンにできない場合はどうすればよいでしょうか?まだ心配しないでください。このチュートリアルを読んでもいいでしょう。きっと役に立ちます。携帯電話の Wi-Fi 機能をオンにできない場合はどうすればよいですか? WLAN スイッチがオンになるまでにわずかな遅延が発生している可能性があります。オンになるまで 2 秒待ってください。連続クリックしないでください。 1. 「設定 > WLAN」に入り、WLAN スイッチを再度オンにしてみてください。 2. 機内モードをオン/オフにして、WLAN スイッチを再度オンにしてみてください。 3. 電話機を再起動し、WLAN が正常にオンになるかどうかを確認します。 4. データをバックアップした後、工場出荷時の設定に復元してみることをお勧めします。上記のいずれの方法でも問題が解決しない場合は、購入した製品をご持参ください。



