Option キーはキーボードでは非常に一般的です。
option キーは alt キーと同等です。 Option キーは、Apple ノートブックまたはデスクトップ コンピュータのキーボード用に特別に設計されており、Apple コンピュータ用の特別なキーです。その主な目的は、ユーザーが望まないいくつかのダイアログ ボックスをバイパスし、メニューやオプションの反対側を表示することです。メニュー バーのさまざまな機能に加えて、Option キーを使用すると、オーディオ設定をすばやく変更したり、ワイヤレス ネットワーク WiFi 情報をさらに表示したり、すべてのファイルを逆に選択したり、すばやく検索したり、複数のウィンドウをすばやく閉じたり最小化したり、すべてのファイルを表示したり、非表示にしたりすることもできます。ゴミ箱を空にするときのプロンプトが長くなります。
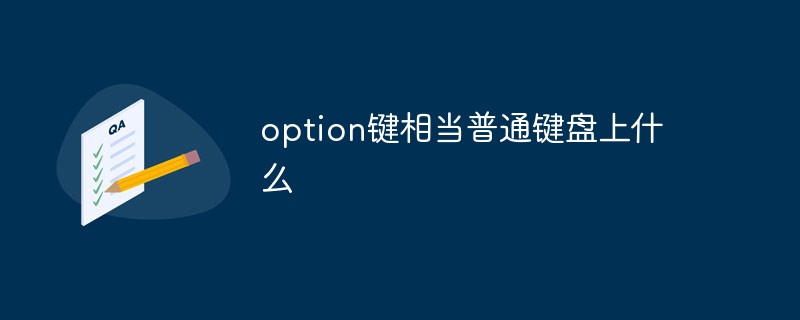
このチュートリアルの動作環境: macOS10.15 システム、macbook pro 2020 コンピューター。
オプション キーはどのキーに相当しますか?
オプション キーは Alt キーです。 通常のコンピュータのキーボード PS2 キーボードの Win キー。 Option キーは、Apple ノートブックまたはデスクトップ コンピュータのキーボード用に特別に設計されています。これは Apple コンピュータ専用のキーで、オプション キーの主な目的は、不要なダイアログ ボックスを回避することです。
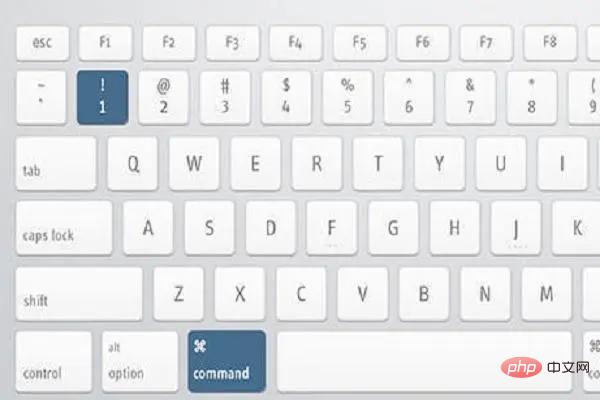
オプションは、アイコン ⌥ が示すこととまったく同じことを行います。メニューとオプションの反対側を示します。メニュー バーのこれらのオプション キーのさまざまな機能に加えて、オーディオ設定の迅速な変更、より多くのワイヤレス ネットワーク WiFi 情報の表示、すべてのファイルの逆選択、迅速な検索、複数のウィンドウの迅速な閉じ/最小化、すべてのファイルの表示、いいえゴミ箱を空にするときのプロンプトが長くなります。
オプション関連の操作
オプション ファインダー
macOS について話すときは、常に無意識のうちに比較します。それをWindowsで。この例えでは、macOS にとっての Finder は、Windows にとっての File Explorer に相当します。
Finder は、ユーザーが macOS のほぼどこでも見ることができる macOS のウィンドウです。そしてオプションにより、ユーザーの操作はより「ツバメのように軽く」なります。
パスの表示とジャンプ
正直に言うと、私が初めて macOS を使い始めたとき、まだ Windows のエクスプローラーが恋しかったです。上部のアドレスバーには現在位置が明確に表示され、自由にジャンプできます。実際、オプション ⌥ を使用すると、Finder でもこの効果を実現できます。
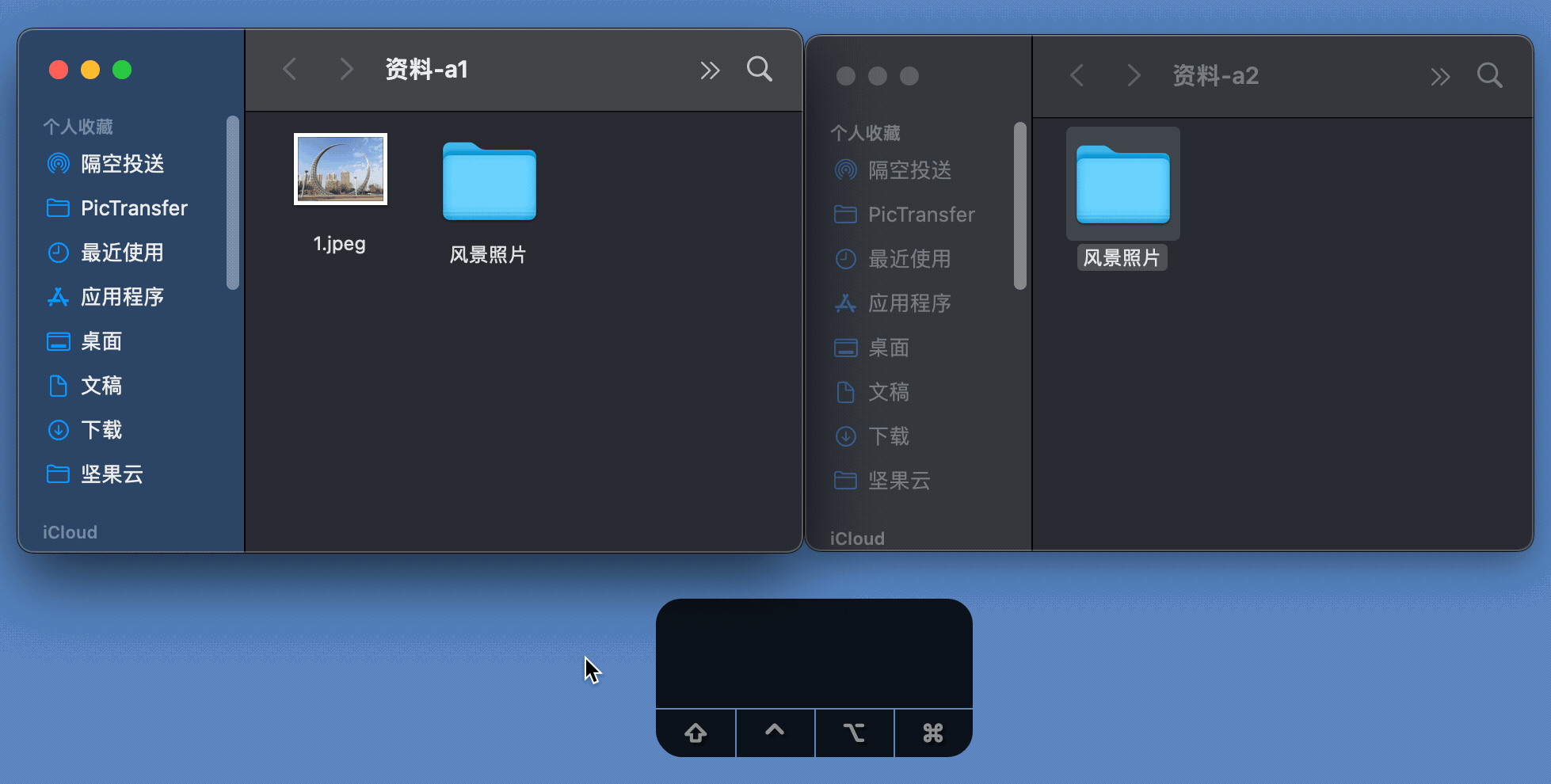
Finder ウィンドウで Option キーを長押しすると、下の現在のフォルダーのパスが表示されます。パス内の任意のフォルダーをクリックすると、対応する場所にジャンプします。
フォルダーをすばやくコピーまたは結合する
Option の左マウス ボタンを使用してフォルダーをドラッグすると、コピー先にフォルダーをすばやくコピーできます。
送信元アドレスと宛先に同じ名前のフォルダーがある場合、この時点で 2 つのフォルダーを結合することを選択でき、置換オプションのみがなくなりました。
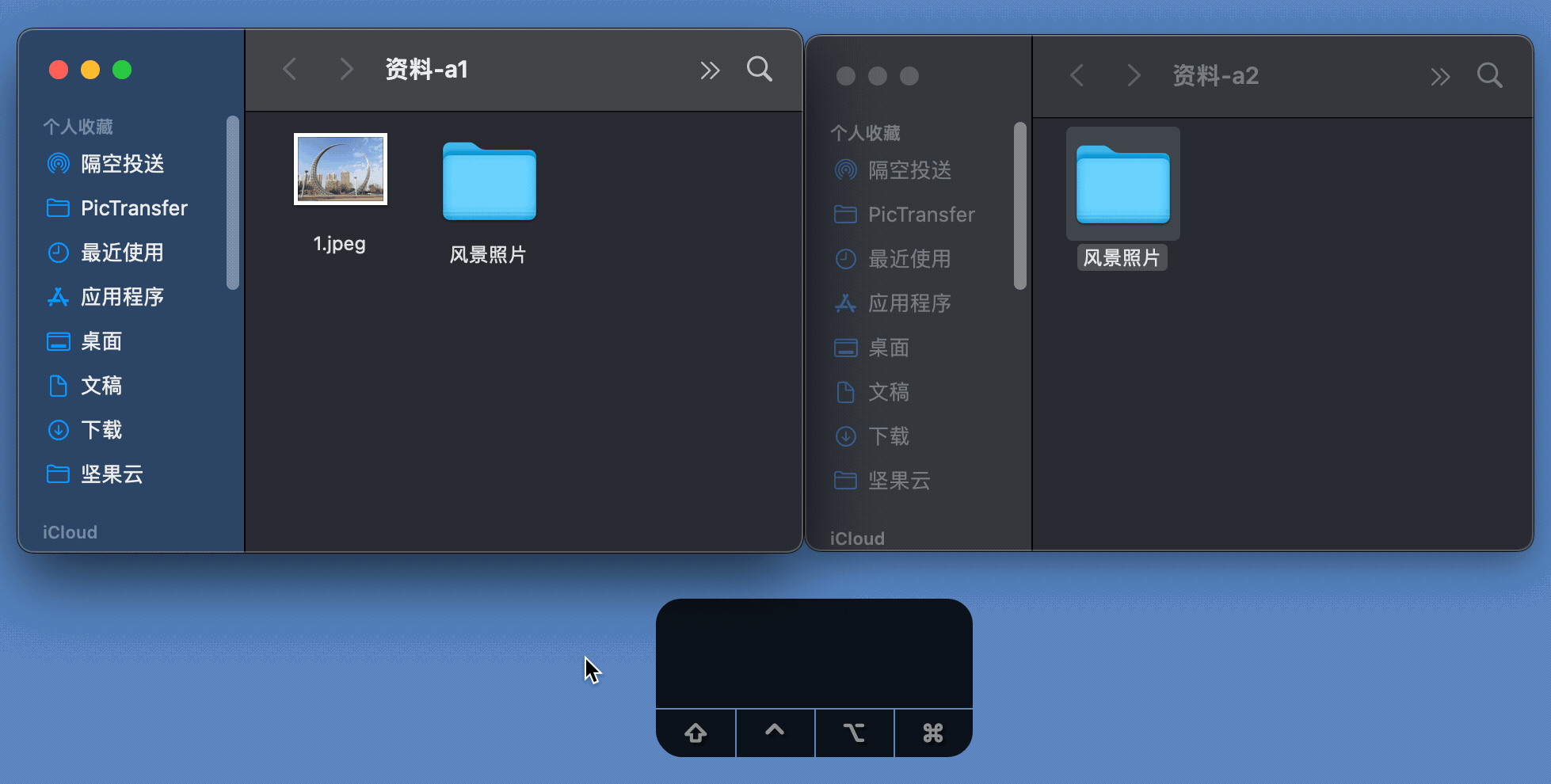
複数のフォルダーを開く
Windows では、マウスで複数のフォルダーを選択し、Enter キーを押すことができます。複数のフォルダーを開くことができます。 (複数のフォルダーを同時に開きます)。 macOS でも同様の操作を実行できます。この方法は、複数のフォルダを選択し、Option キーを押しながら選択したフォルダをダブルクリックして、複数のフォルダを開く効果を実現します。
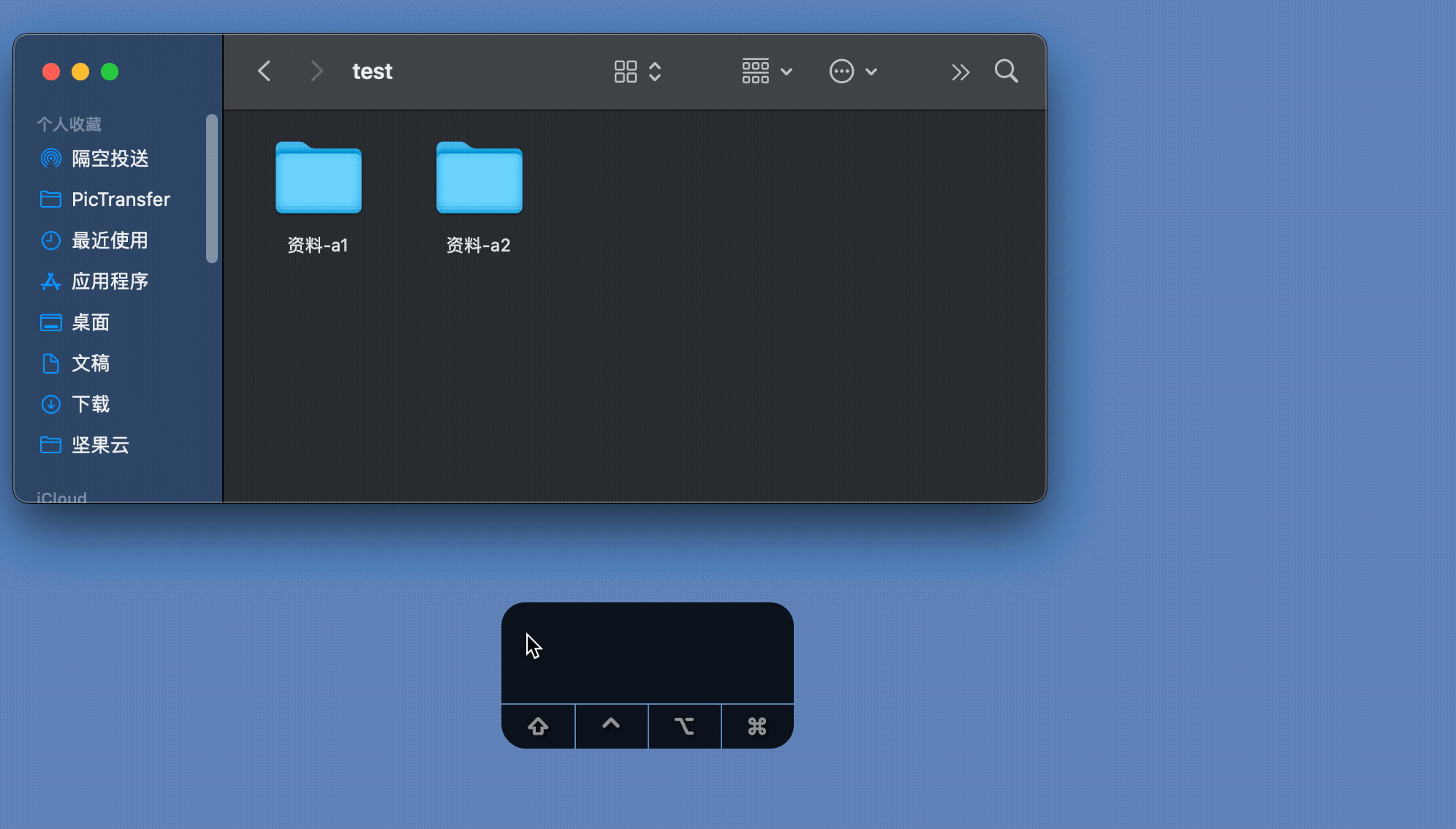
ファイルとフォルダーを右クリックしてコンテンツを追加します
Option キーを押しながらユーザーがファイルをクリックしたときまたはフォルダー 右ボタンをクリップすると、マウスの右ボタンのメニューが Option キーを押していないときと比べてある程度変化します。この変更の結果には、ファイルのデフォルトの開き方の変更、ファイルの全画面表示の有効化、ファイルのパスのコピー、または新しいタブ/ウィンドウで開くことが含まれる場合があります。具体的な結果は、Finder の対応する設定によって異なります。
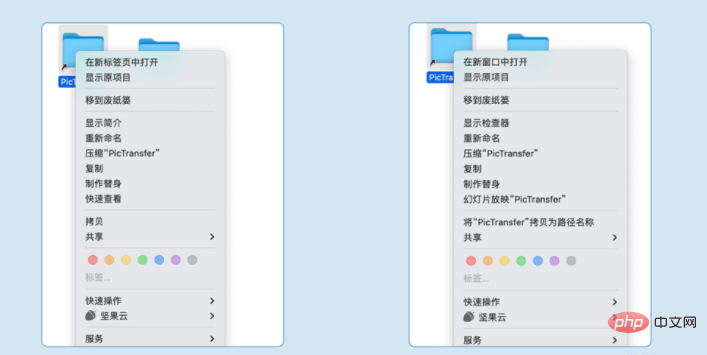
右クリックの比較、左側は Option キーが押されていないことを示し、右側は Option キーが押されていることを示します
Option は「アクセス」をバイパスすることもできます。 macOS でプログラム「システム」を開くときに「コントロール」を選択し、プログラムを開いたときに次のようなポップアップ ウィンドウが表示される場合は、アプリケーションを右クリックし、Option キーを押しながら「開く」を選択すると、システムを起動できます。普通にプログラムします。インストールするアプリが信頼できるソースからのものであり、改ざんされていないことを確認する必要があることに注意してください。そうしないと、macOS と個人データのセキュリティ上の問題が発生する可能性があります。
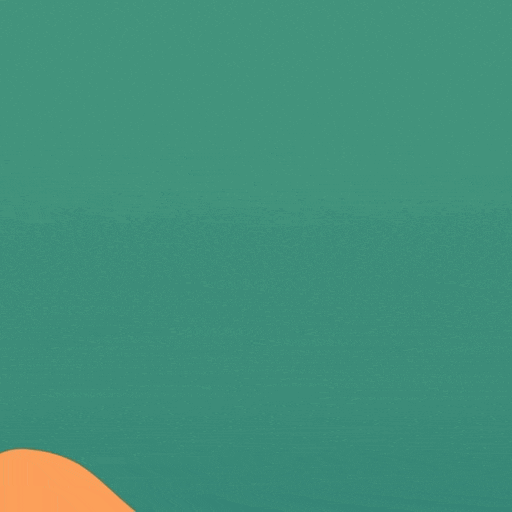
オプション macOS GUI
GUIとはGraphical User Interfaceの略で、グラフィカルに表示されるコンピュータ操作用のユーザーインターフェースのことを指します。 GUI は、macOS を使用するときに通常見られるものと大まかに理解できます。ここでは、「オプション」を通じて「別の」macOS を見ることができます。
その他のハードウェア情報
macOS の一部のシステム ハードウェアのステータス表示では、ユーザーに詳細な情報が表示されます。現在のショートカット キーに基づいて、さらにオプションと組み合わせることで、一部の操作と情報をさらに絞り込むことができます。
ステータス情報の表示
macOS のステータス バーには、ソフトウェアとハードウェアのステータスを示すさまざまな小さなアイコンがあります。前述したように、Option を押し続けると通常の状態とは異なりますが、ステータス情報も同様です。
オプションを押しながら、必要に応じて [Wi-Fi]、[Bluetooth]、[ボリューム]、および [タイム マシン] をクリックすると、コンピューターの問題を分析するときにも必要な高度な情報が表示されます。
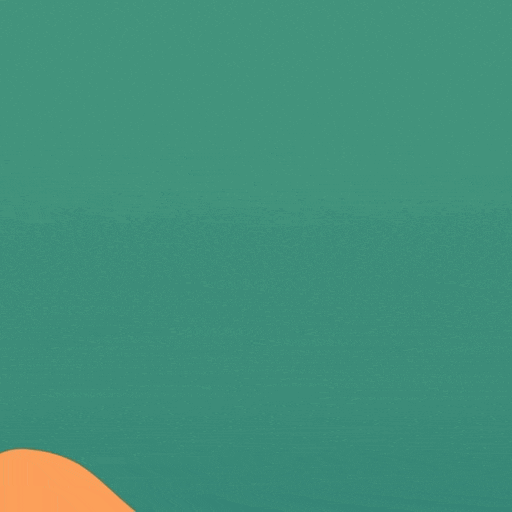 #Bluetooth を右クリックして表示される情報の比較、左側が Option キーを押さない場合、右側が Option キーを押した場合
#Bluetooth を右クリックして表示される情報の比較、左側が Option キーを押さない場合、右側が Option キーを押した場合
もう少し正確に調整してください
GUIについて話すとき、macOSによるハードウェア情報の制御について話さずにはいられません。すべてのものを知覚するのが得意な私たちは、ある時点でのいくつかの物事の微妙な違いを常に感じます。少し上昇すると、より多くのものがあり、少し下降すると、より少なくなります。ヒット、ミス!システムではこれを達成できないようです。この状況は実際にはより正確である可能性があります。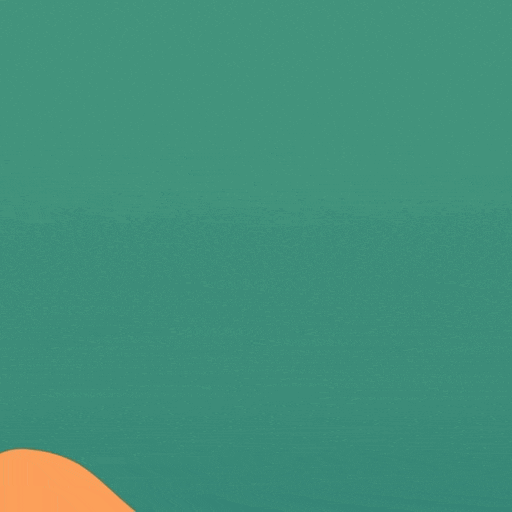
別のウィンドウ
開いているウィンドウ (フォルダーまたはファイル) で、緑色のボタンをクリックするときに Option キーを押し続けると、結果が異なります。主な変更点は、Option キーを押しながら緑色のボタンをクリックすると、十分な情報が表示されるまでウィンドウを拡張し、分割画面構造を調整できることです。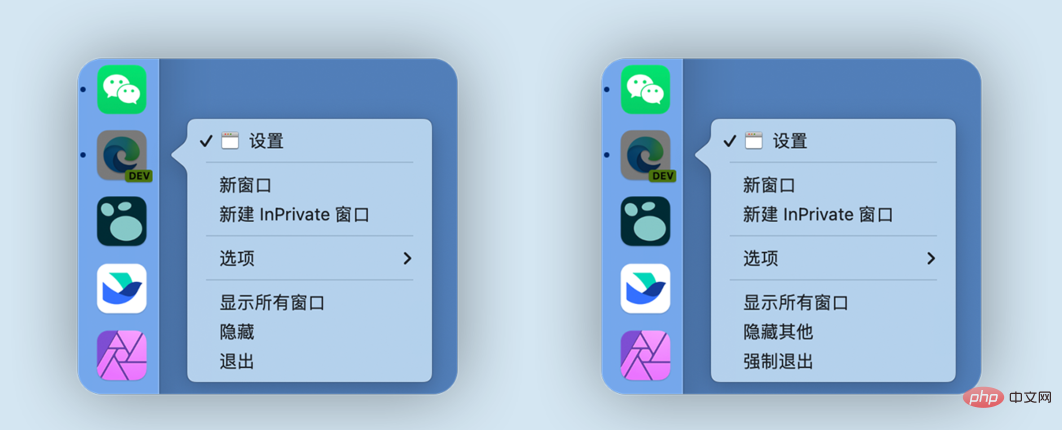 Optionキーを押す前と押した後の比較、左側が押されていない場合と右側が押されている場合
Optionキーを押す前と押した後の比較、左側が押されていない場合と右側が押されている場合
Dock の隠しオプション
アプリが常駐している場合、Option キーを押しながら Dock 上のアプリ アイコンを右クリックしてアプリを強制終了し、他のアプリを非表示にします。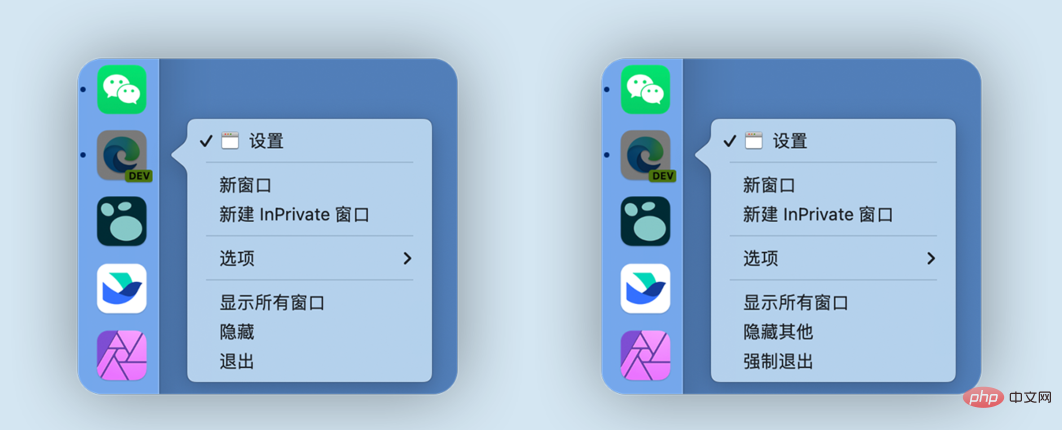 Option キーを押す前後の比較: 左側は押されていない状態、右側は Option キーを押した後に「強制終了」が表示される
Option キーを押す前後の比較: 左側は押されていない状態、右側は Option キーを押した後に「強制終了」が表示される
確認プロンプトをバイパスする
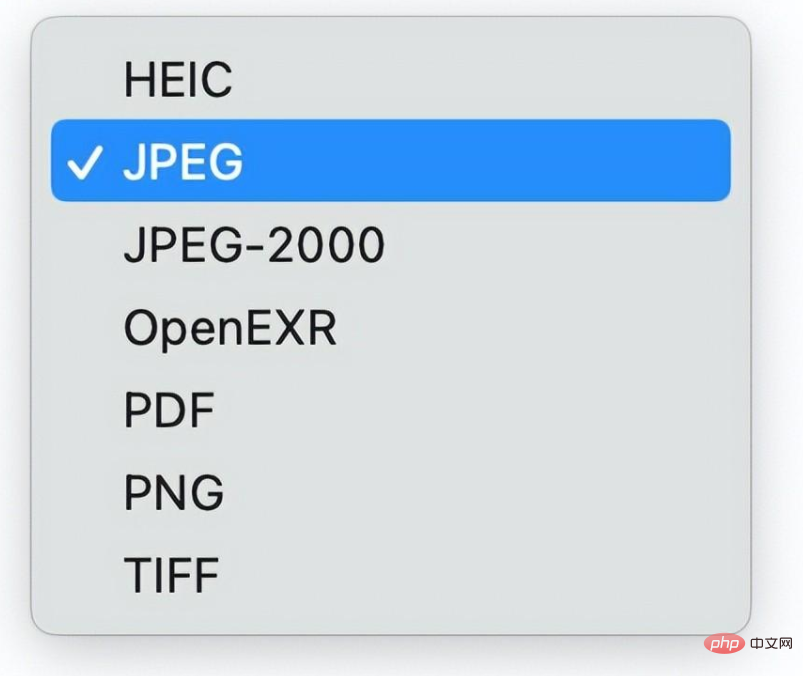
スケジュール センター、閉じたデスクトップを表示する
複数のデスクトップを同時に開いている場合、Option キーを押し続けると、閉じたデスクトップが直接表示されます。デスクトップ ここに「×」があるので、マウスを前後に動かして「×」を探す手間が省けます。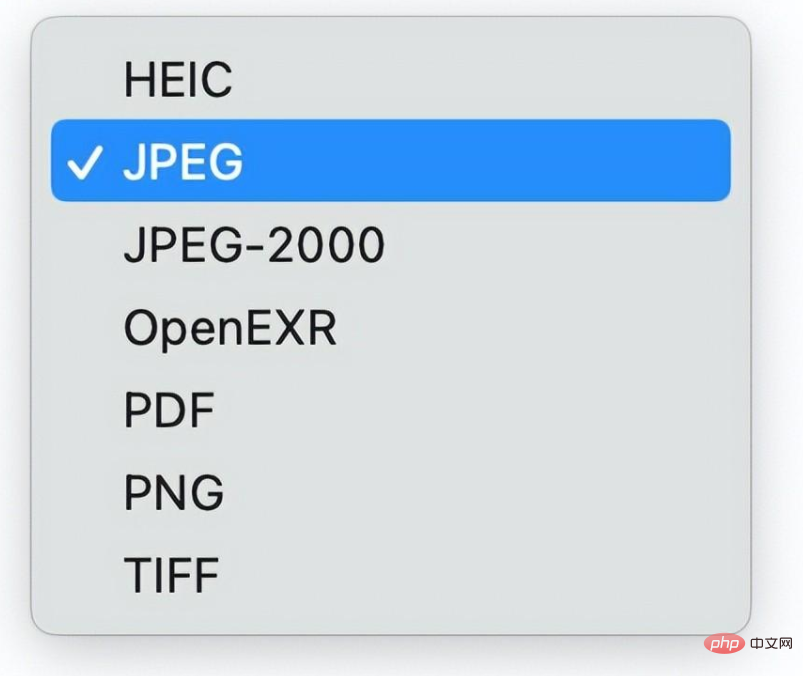
オプション macOS には、新しいオプションを表示するためのアプリが付属しています。
GUI に加えて、[オプション] をクリックすると、macOS にはアプリが付属していますさまざまなオプションも提供されます。この点を説明するために、いくつかの例を示します。異なるソフトウェアの適応状況は異なる場合があることに注意してください。特定の状況では、手を動かし、Option キーを押したままにする必要があります。プレビュー
オプションを使用してプレビューを変更することもできます。 Option キーを押し続けると、プレビューのファイル メニューが変わります。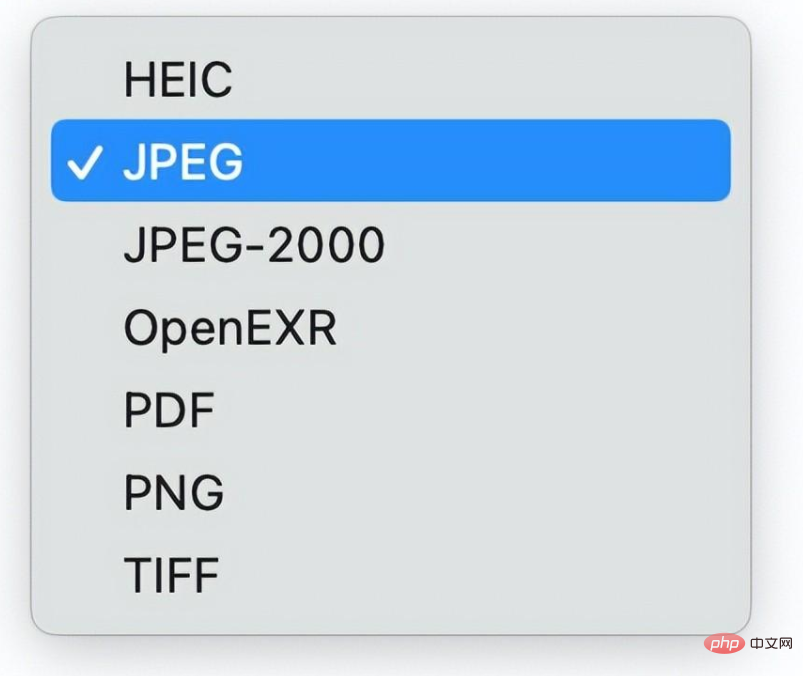
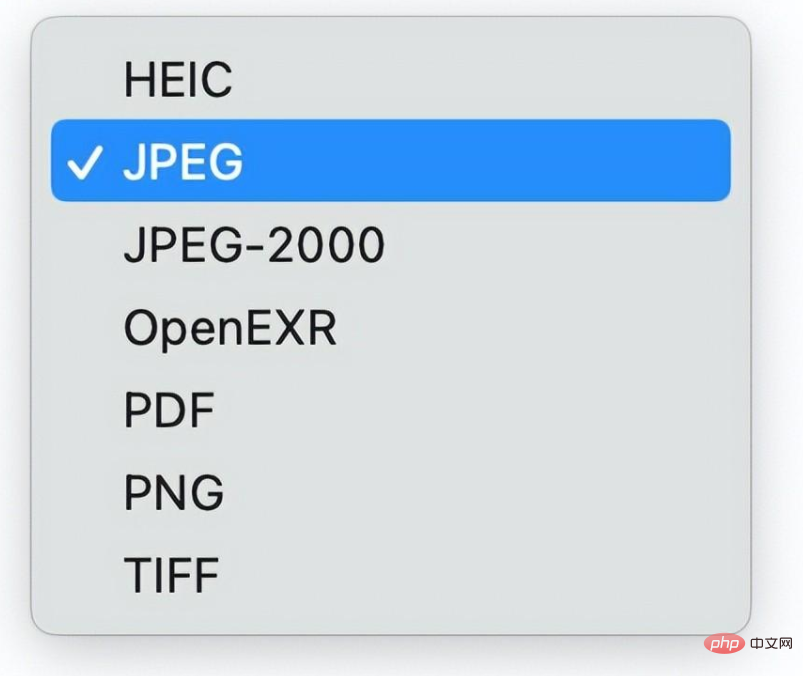
名前を付けて保存する場合、Option キーを押しながら形式をクリックすると、多くの新しい保存可能な形式が表示されます。
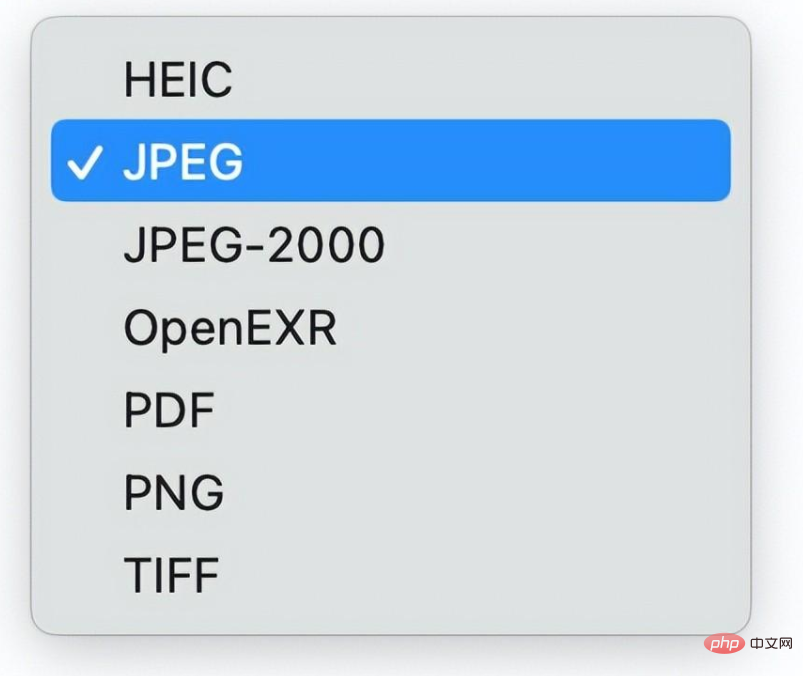
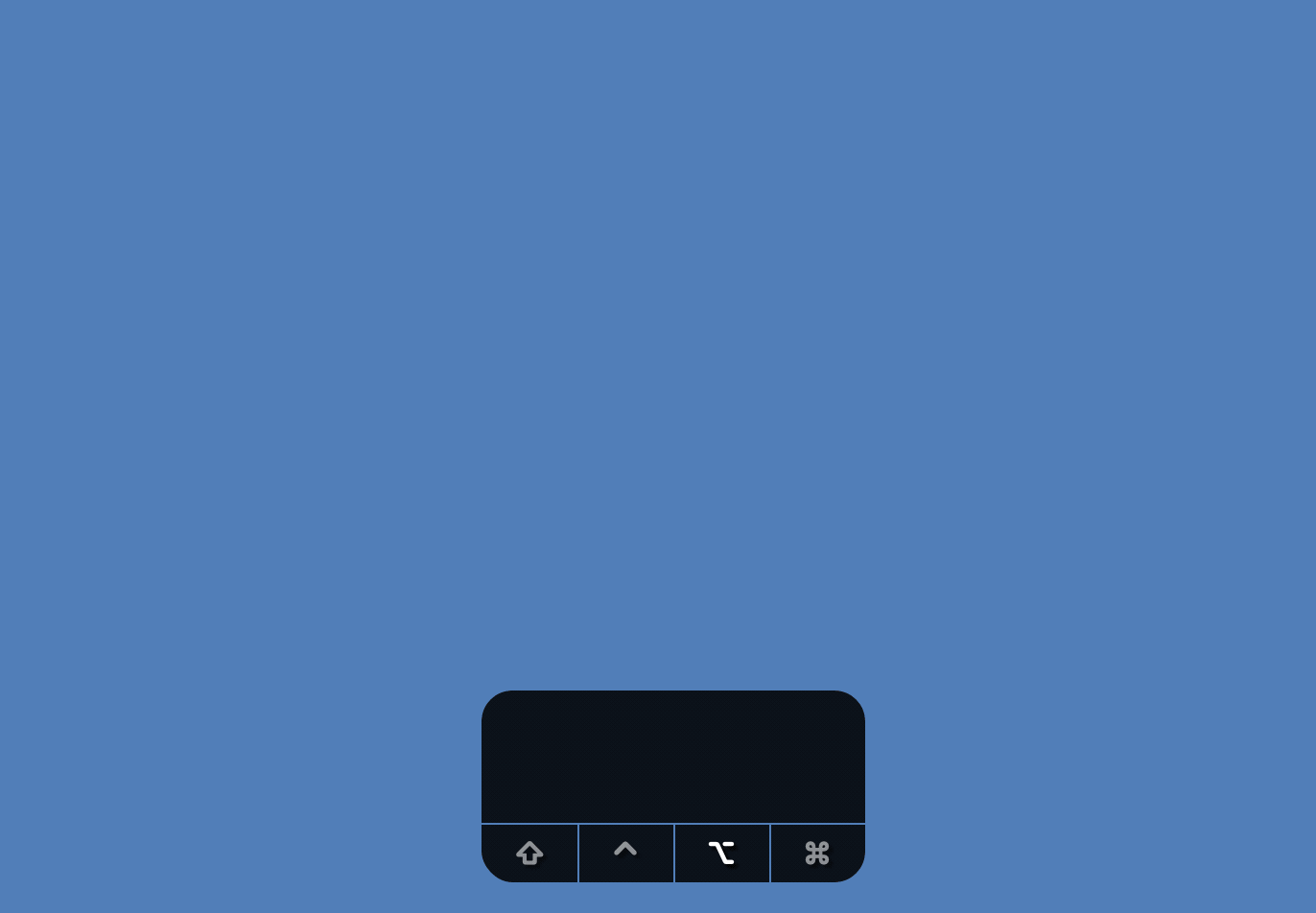
Safari
macOS の組み込みブラウザとして、Option を使用すると、Safari でより多くのオプションを提供できるようになります。たとえば、Safari に「履歴を消去するが、Web ページのデータは保持する」ように指示できます。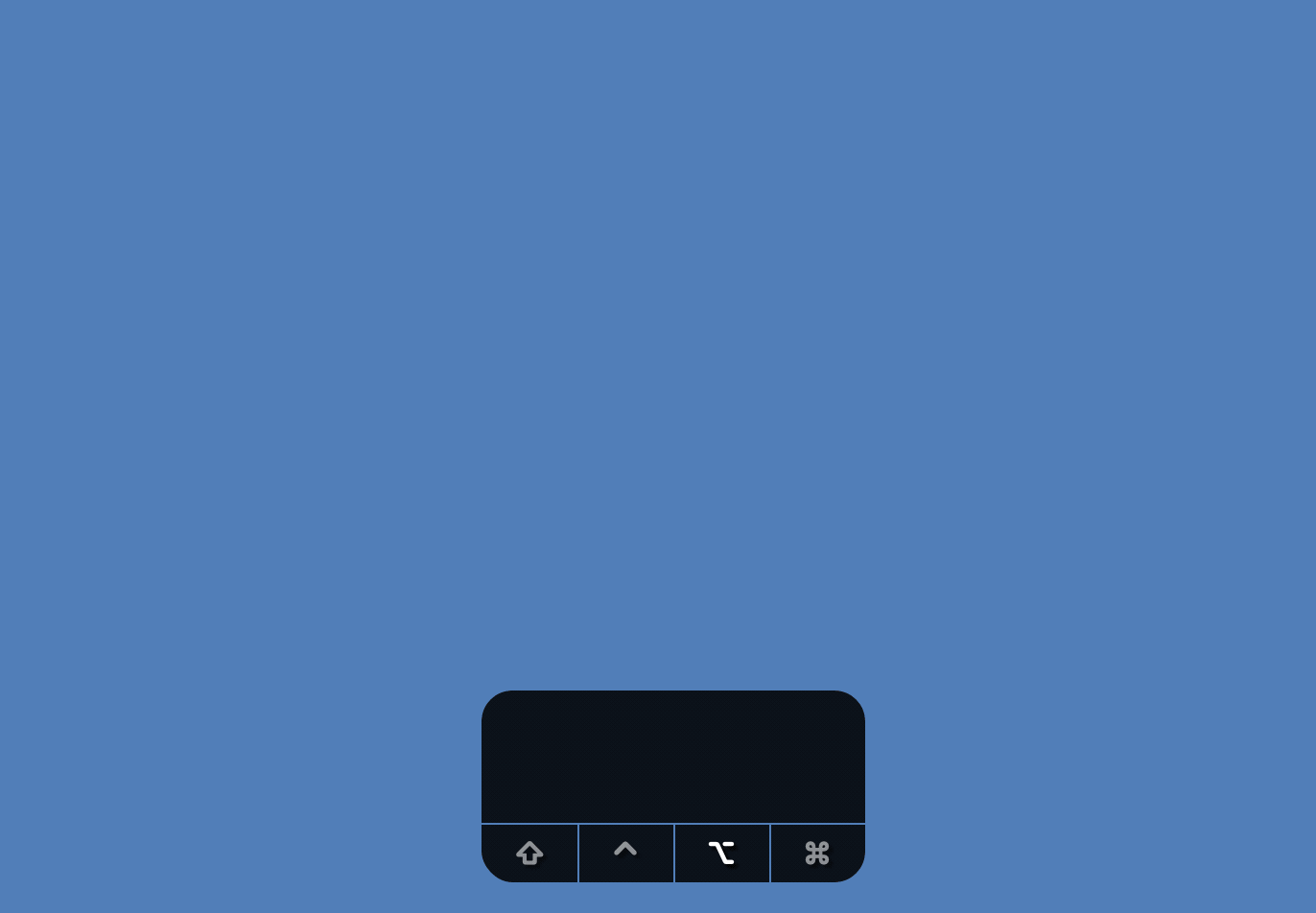 ##Option キーを押します> Safari> 履歴を消去しますが、ウェブサイトのデータは保持します
##Option キーを押します> Safari> 履歴を消去しますが、ウェブサイトのデータは保持します
それ以外の場合は、Option キーを押しながら、Safari のファイル、表示、履歴、ウィンドウ、その他のメニューを押しますアイテムはすべて異なるように見えるため、ここでは詳細については説明しません。
画面の明るさと音量をすばやく設定Mac mini などの一部のモデルを除き、すべての Apple コンピュータは、内蔵の画面の明るさキーボードと音量設定を使用できます。キーは明るさと音量に合わせて調整でき、ほとんどのサードパーティ製キーボードもそのような機能をサポートしています。しかし、場合によってはさらに調整が必要になる場合もあり、その際には Option が役に立ちます。
その方法は、Option キーを押しながらキーボードのショートカット キーを押して画面の明るさや音量を調整し、対応する設定にすばやくジャンプできるようにすることです。
オプション 画面の明るさキーのクイックジャンプ設定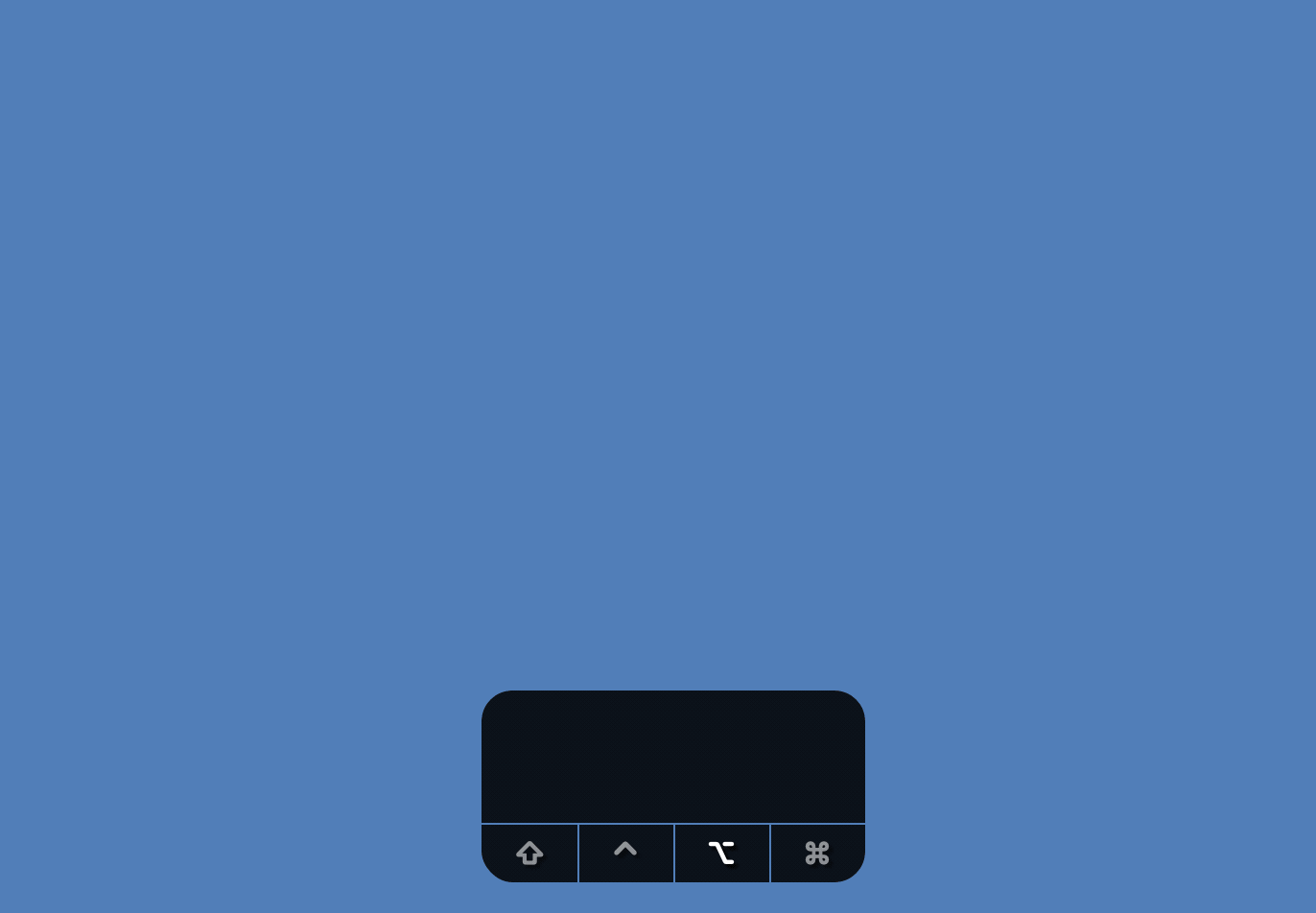
かどうかはわかりませんこのような質問がありますが、macOS では、アプリケーションを終了する前に、このアプリケーションのすべてのウィンドウを保存できますか?一方で、macOS 上の多くのアプリケーションはすべてのウィンドウを閉じ、アプリケーションを完全に終了せず、ウィンドウとアプリケーションがバインドされていないことを示しますが、その一方で、macOS をシャットダウン、再起動、またはユーザーからログオフすると、macOS が終了してしまいます。次回ログイン時にこれらのウィンドウを復元するかどうかを尋ねられます。
実際、Option キーを押しながらいずれかのソフトウェアをクリックすると、「終了してウィンドウを保持する」オプションが表示されます。これにより、ウィンドウを保持し、次に開いたときに対応するウィンドウの効果を復元できます。
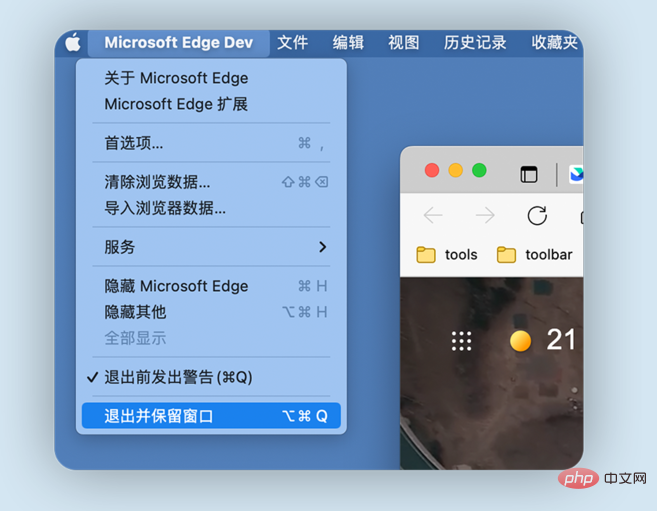 Microsoft Edge ブラウザの「終了してウィンドウを維持」の操作方法は Safari と似ています
Microsoft Edge ブラウザの「終了してウィンドウを維持」の操作方法は Safari と似ています
関連知識の詳細については、
FAQ # をご覧ください。 ##カラム!以上がOption キーはキーボードでは非常に一般的です。の詳細内容です。詳細については、PHP 中国語 Web サイトの他の関連記事を参照してください。

ホットAIツール

Undresser.AI Undress
リアルなヌード写真を作成する AI 搭載アプリ

AI Clothes Remover
写真から衣服を削除するオンライン AI ツール。

Undress AI Tool
脱衣画像を無料で

Clothoff.io
AI衣類リムーバー

Video Face Swap
完全無料の AI 顔交換ツールを使用して、あらゆるビデオの顔を簡単に交換できます。

人気の記事

ホットツール

メモ帳++7.3.1
使いやすく無料のコードエディター

SublimeText3 中国語版
中国語版、とても使いやすい

ゼンドスタジオ 13.0.1
強力な PHP 統合開発環境

ドリームウィーバー CS6
ビジュアル Web 開発ツール

SublimeText3 Mac版
神レベルのコード編集ソフト(SublimeText3)

ホットトピック
 7686
7686
 15
15
 1639
1639
 14
14
 1393
1393
 52
52
 1287
1287
 25
25
 1229
1229
 29
29
 macOSの端子を開く方法
Apr 12, 2025 pm 05:30 PM
macOSの端子を開く方法
Apr 12, 2025 pm 05:30 PM
次の5つの方法を使用してMACOS端子を開くことができます。アプリケーションフォルダーを介してスポットライト検索を使用してLaunchPadを使用してショートカットキーコマンドシフトuを使用してターミナルメニューを介してuを使用します
 Apacheのサーバー名以上の削除方法
Apr 13, 2025 pm 01:09 PM
Apacheのサーバー名以上の削除方法
Apr 13, 2025 pm 01:09 PM
Apacheから追加のservernameディレクティブを削除するには、次の手順を実行できます。追加のservernameディレクティブを識別して削除します。 Apacheを再起動して変更を有効にします。構成ファイルを確認して、変更を確認します。サーバーをテストして、問題が解決されていることを確認します。
 MacOSのシステム名を表示する方法
Apr 12, 2025 pm 05:24 PM
MacOSのシステム名を表示する方法
Apr 12, 2025 pm 05:24 PM
MACOSでシステム名を表示する方法:1。Appleメニューをクリックします。 2.「ネイティブについて」を選択します。 3。「概要」タブに表示される「デバイス名」フィールドは、システム名です。システム名の使用法:Mac、ネットワーク設定、コマンドライン、バックアップを識別します。システム名を変更するには:1。ネイティブマシンに関するアクセス。 2。「名前」フィールドをクリックします。 3。新しい名前を入力します。 4. [保存]をクリックします。
 MacOS端子を開く方法
Apr 12, 2025 pm 05:39 PM
MacOS端子を開く方法
Apr 12, 2025 pm 05:39 PM
MacOS端子でファイルを開く:端子を開くとファイルディレクトリに移動する:CD〜/デスクトップOpen Command:Open Test.TXTOTHERオプション:-Aオプションを使用して、特定のアプリケーションが-Rオプションを使用してFinderにのみファイルを表示することを指定します
 Apacheサーバーを再起動する方法
Apr 13, 2025 pm 01:12 PM
Apacheサーバーを再起動する方法
Apr 13, 2025 pm 01:12 PM
Apacheサーバーを再起動するには、次の手順に従ってください。Linux/MacOS:sudo systemctl restart apache2を実行します。 Windows:Net Stop apache2.4を実行し、ネット開始apache2.4を実行します。 Netstat -A |を実行しますサーバーのステータスを確認するには、STR 80を見つけます。
 MacOSスクリーンを記録する方法
Apr 12, 2025 pm 05:33 PM
MacOSスクリーンを記録する方法
Apr 12, 2025 pm 05:33 PM
MacOSには、画面ビデオの録画に使用できる「画面録音」アプリケーションが組み込まれています。手順:1。アプリケーションを開始します。 2。記録範囲(画面全体または特定のアプリケーション)を選択します。 3.マイクを有効/無効にします。 4. [記録]ボタンをクリックします。 5. [停止]ボタンをクリックして完了します。録音ファイルを「ムービー」フォルダーに.mov形式で保存します。
 VSCODEに必要なコンピューター構成
Apr 15, 2025 pm 09:48 PM
VSCODEに必要なコンピューター構成
Apr 15, 2025 pm 09:48 PM
VSコードシステムの要件:オペレーティングシステム:オペレーティングシステム:Windows 10以降、MACOS 10.12以上、Linux Distributionプロセッサ:最小1.6 GHz、推奨2.0 GHz以上のメモリ:最小512 MB、推奨4 GB以上のストレージスペース:最低250 MB以上:その他の要件を推奨:安定ネットワーク接続、XORG/WAYLAND(Linux)
 MacOSのフォントをインストールする方法
Apr 12, 2025 pm 05:21 PM
MacOSのフォントをインストールする方法
Apr 12, 2025 pm 05:21 PM
MACOSにフォントをインストールする手順:信頼できるソースからフォントファイルをダウンロードします。フォントプレビュープログラムまたは端末を使用して、システムフォントフォルダーにインストールします(ユーザーが共有するにはSUDOコマンドが必要です)。フォントブックのインストールを確認します。アプリケーションで使用するインストールされたフォントを選択します。



