いいえ、他のアプリケーションのコンテンツを記録することもできますが、設定する必要があります。 win10 の内蔵画面録画の正式名は XBox Game Bar です。もともと Xbox でゲームを録画するために設計されました。デフォルトでは、ゲームをプレイするときにコンピュータがゲーム モードの場合にのみ使用できます。設定方法: 1. スタート メニューを開き、「Xbox コンソール ヘルパー」を見つけます; 2. 開いたインターフェイスで、左側の 2 番目のアイコン オプションをクリックします; 3. 「マイ コンピュータからゲームを追加」をクリックして、追加するゲームを選択します記録 適用して追加します(デスクトップとフォルダーを記録するには「ファイルエクスプローラー」を追加する必要があります)。

このチュートリアルの動作環境: Windows 10 システム、Lenovo Xiaoxin Air14 コンピューター。
win10 の内蔵画面録画はゲームのみを録画できますか?
いいえ、他のアプリケーション コンテンツも録画できますが、設定する必要があります。
win10 の内蔵画面録画の正式名は XBox Game Bar です。元々は Xbox でゲームを録画するために設計されました。デフォルトでは、コンピュータがゲーム モードの場合にのみ使用できます。ゲームをプレイしています。デスクトップまたは他のアプリケーションで使用できます。ショートカット キーの win G または win Alt R を使用して画面を録画すると、反応がありません。
Win10 画面録画でゲームしか録画できない問題の解決方法
1. スタート メニューを開き、「」を見つけます。 Xbox コンソール スモール ヘルパー「
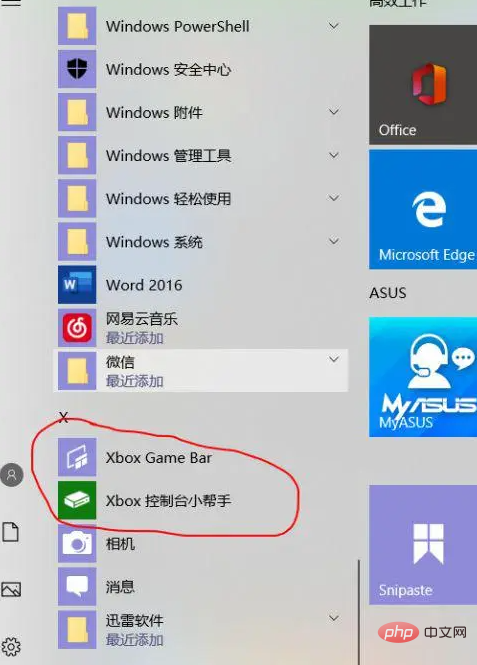
2。「Xbox コンソール ヘルパー」をクリックし、ログインし、左側のメニュー バーの 2 番目のタブをクリックします。すでに入っています 画像では赤くマークされています。
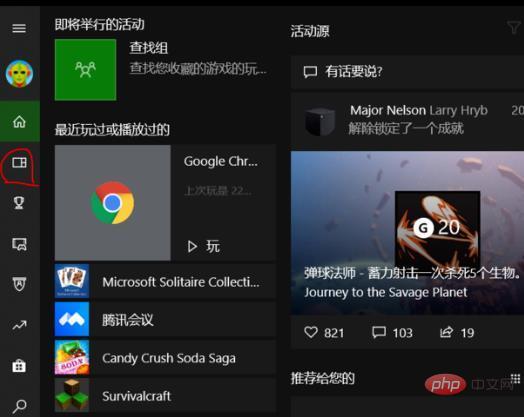
3. 右上隅にある [コンピュータからゲームを追加] をクリックします (画面録画が必要なさまざまなソフトウェアを追加できます)。
「マイコンピュータからゲームを追加」をクリックし、記録したいアプリケーションを選択して追加します(デスクトップとフォルダを記録するには「ファイルエクスプローラー」を追加する必要があります)。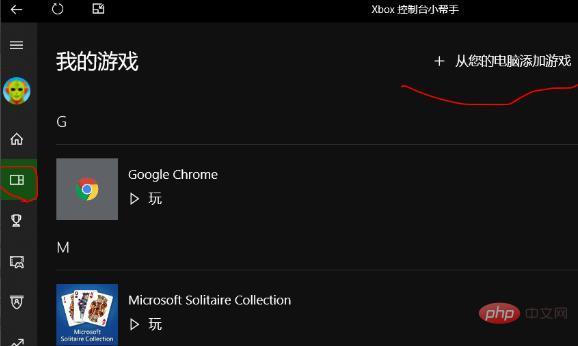
Web ビデオを録画するために、Chrome ブラウザがここに追加されました。次に、アプリを再度開いて XBox ゲーム バーを使用します。
拡張知識: XBox ゲーム バー
XBox ゲーム バーは、Windows 11 および Windows 10 に組み込まれているゲーム オーバーレイで、設計者は次のとおりです。 Microsoft は、コンピューターでゲームをプレイしているときにさまざまなウィジェットを使用できるようにします。 簡単なキーボード ショートカット (Win G) を使用すると、Xbox ゲーム録画ツールバーのウィジェットにアクセスして、ゲームプレイ クリップのキャプチャ、スクリーンショットの撮影、フレンドの検索、パフォーマンスの監視と管理を行うことができます。 現在のゲームを終了せずにお待ちください。遊んでいます。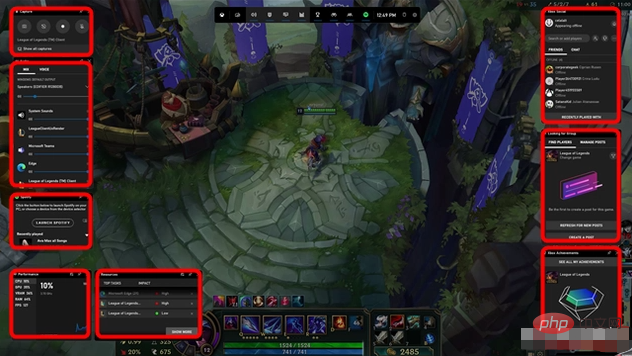
1. ゲームの記録とスクリーンショットの撮影
Xbox Game Bar for Windows の最も優れた機能の 1 つは次のとおりです。ゲームプレイを簡単に記録したり、プレイ中にゲームのスクリーンショットをキャプチャしたりできます。 Xbox ゲーム バー (Win G) を開いてキャプチャ ウィジェットを使用するだけです。こうすることで、ゲームプレイを最初から最後まですべて保存して後世のために保存したり、最後のボスの戦いやペンタキルなどのハイライトだけを保存したりできます。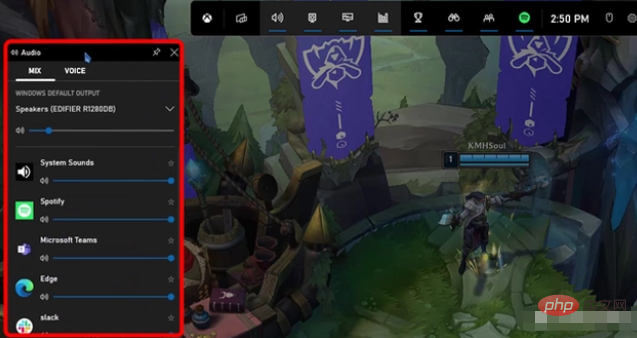
2. 単一オーディオ チャンネルの音量を調整します
これを開くと、Xbox ゲーム録画ツールバーが自動的に表示されますその時点で、Windows デバイス上のサウンドのすべてのオーディオ チャネルがレンダリングされます。それぞれには、各オーディオ チャンネルの音量を制御するために使用できる独自のスライダーがあります。これは、ゲーム中に音楽を聴く傾向がある私たちのような人々にとって便利です。 Xbox ゲーム録画ツールバーを使用すると、他のアプリやメディア プレーヤーの音量を調整するためにデスクトップに切り替える必要がなくなります。代わりに、これをゲームから直接行うことができます。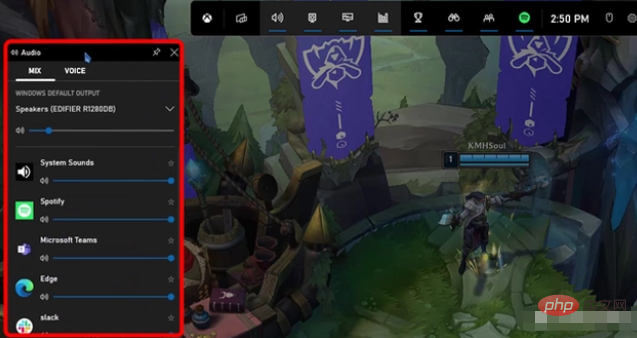
#3. ゲームのプレイ中にコンピューターのパフォーマンスを確認する
「パフォーマンス」ウィジェットは、ゲームのプレイ状況を理解するのに役立ちます。コンピューターがゲームをプレイしている時間のパフォーマンス。このウィジェットを有効にすると、Xbox ゲーム録画ツールバーは、コンピューターのメイン リソース (プロセッサ、グラフィックス カード、RAM) の使用率レベル (パーセンテージ値とグラフィックスを使用) を収集して表示します。さらに、ゲームが 1 秒あたりにレンダリングされているフレーム数を確認できるため、ゲームの品質を時々チェックしたい場合に役立ちます。4.Xbox ゲーム録画ツールバーの「リソース」ウィジェットを使用すると、パフォーマンスを管理できます
###すべての PC ゲーマーが知っているように、ゲームをプレイするときに最も煩わしいことの 1 つは、Alt Tab を使用し、必要のないときにそのままにしなければならないことです。通常、これを行うのは、一部のアプリケーションを閉じたり、一部のプロセスを停止したりして、PC のパフォーマンスを向上させたいからです。良いニュースは、古い Alt Tab に別れを告げることができるということです。
Windows 11 および Windows 10 の Xbox ゲーム バーには、Xbox オーバーレイから直接パフォーマンスを管理できるリソースと呼ばれるデフォルトのウィジェットが含まれています。ゲームに影響を与えるすべてのアプリケーションとプロセスが表示され、さらにゲームを終了せずにそれらを閉じることができます。
さらに関連する知識については、FAQ 列をご覧ください。
以上がwin10 の内蔵画面録画はゲームの録画にのみ使用できますか?の詳細内容です。詳細については、PHP 中国語 Web サイトの他の関連記事を参照してください。