印刷時に wps プログラムが応答しなくなる問題の解決策: 1. [設定] オプションを開き、[デバイス] オプションを見つけてクリックし、[デバイス] オプションのインターフェイスに入ります; 2. 「」を選択します。 [プリンタとスキャナ] をクリックし、[プリンタとスキャナ] 選択インターフェイスに入ります。 3. [デバイスの削除] オプションをクリックします。 4. [プリンタまたはスキャナの追加] オプションをクリックして、プリンタを再度追加します。

このチュートリアルの動作環境: Windows10 システム、WPS Office2019 バージョン、Dell G3 コンピューター。
wps で印刷するときにプログラムが応答しなくなった場合はどうすればよいですか?
Win10 64 ビット システムで、WPS で印刷できません。印刷をクリックしても応答がありません。理由は、コンピューターとプリンター間の接続に問題があるためです。プリンター接続をリセットする必要があります。
印刷が応答せず、スタックします。プリンターの接続手順をリセットします:
1. 図の赤い領域にある [設定] オプションを開きます。
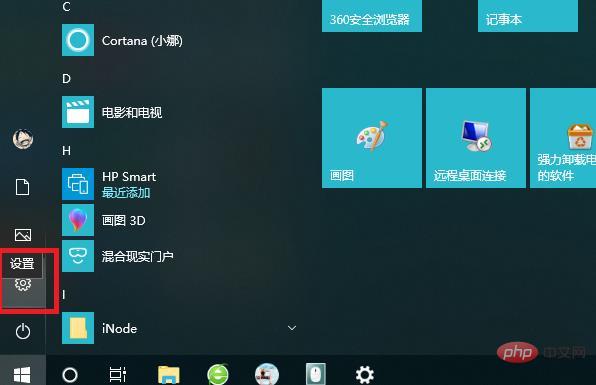
#2. [設定] インターフェイスの [デバイス] オプションをクリックして、[デバイス] オプション インターフェイスに入ります。
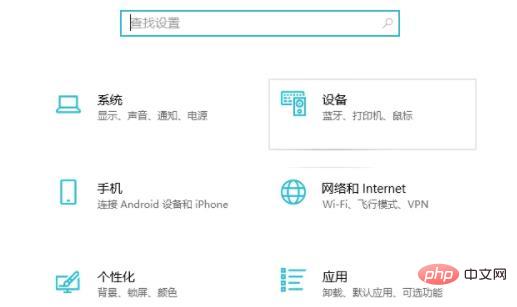
3. 「設定」インターフェースの左側にある「プリンターとスキャナー」を選択して、「プリンターとスキャナー」選択インターフェースに入ります。
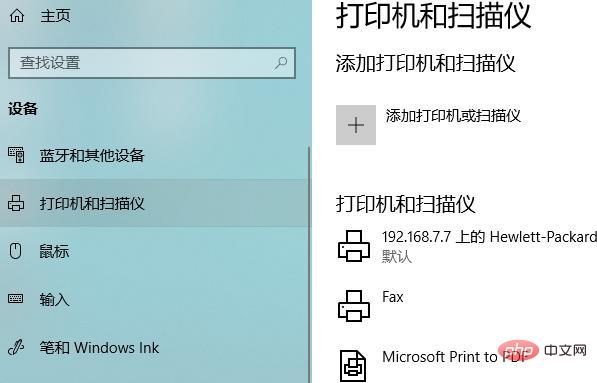
#4. 赤い領域にある元のプリンターをクリックし、[デバイスの削除] オプションをクリックして削除します。
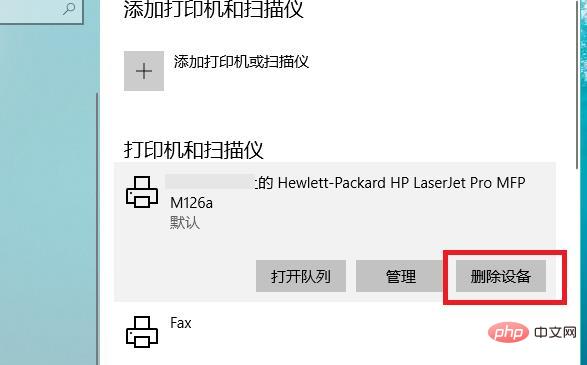
5. 赤色の領域にある [プリンターまたはスキャナーの追加] オプションをクリックして、プリンターを再度追加します。
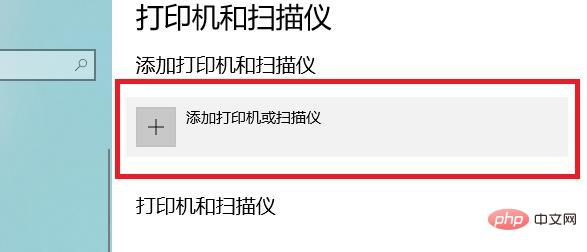
#6. プリンターを再度追加すると、プリンターがコンピューターに再接続され、wps で正常に印刷できることがわかります。
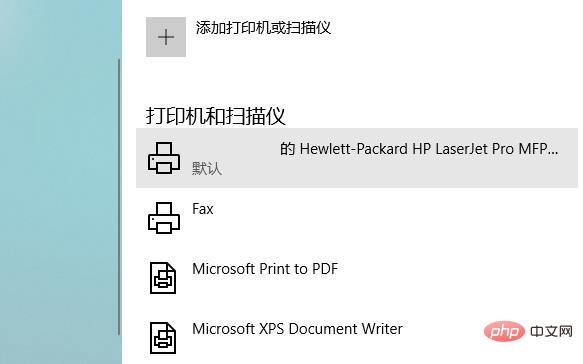
さらに関連する知識については、FAQ 列をご覧ください。
以上が印刷時に WPS プログラムが応答しなくなった場合はどうすればよいですか?の詳細内容です。詳細については、PHP 中国語 Web サイトの他の関連記事を参照してください。