win10defenderがありません
解決策: 1. 「win R」キーを使用して「ファイル名を指定して実行」ウィンドウを開き、「regedit」と入力して Enter キーを押してレジストリを開きます; 2. レジストリ エディタで、次のファイル名を指定して実行ファイルを見つけます。 Windows フォルダー; 3. 右側の空白スペースを右クリックし、「新規」-「文字列値」を選択します; 4. 新しい文字列値の名前を「Windows Defender」に変更します; 5. ダブルクリックして文字列編集ウィンドウを開き、ウィンドウを変更する 数値データを指定した値に変更し、「OK」ボタンをクリックします; 6. コンピュータを再起動します。
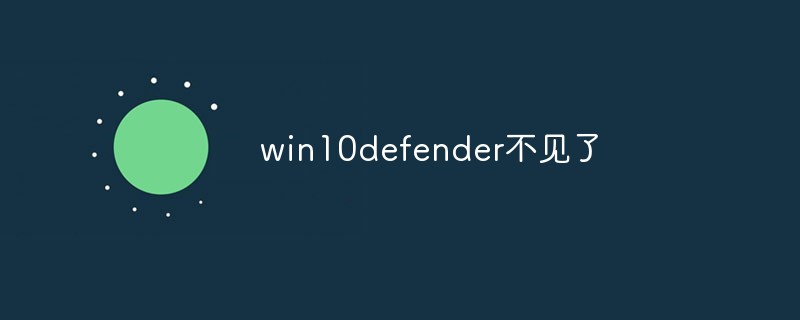
このチュートリアルの動作環境: Windows 10 システム、Lenovo Savior y7000 コンピューター。
Defender は、Windows XP および Windows Server 2003 オペレーティング システム上で実行できるウイルス対策プログラムであり、Windows Vista、Windows 7、Windows 8、Windows 8.1、Windows 10、および Windows 11 に組み込まれています。
システムをスキャンすることしかできない他の同様の無料製品とは異なり、Windows Defender はシステムをリアルタイムで監視することもできます。 Windows 10 からは、Windows Defender に右クリック スキャンとオフライン ウイルス対策機能が追加され、最新の毎日のサンプル テストによると、駆除率が大幅に向上し、国際第一級レベルに達しました。
Defender は Win10 システムに付属するウイルス対策ソフトウェアですが、ウイルス対策の検出に使用する必要がある場合、タスクバーに Defender のアイコンが見つかりません。 ? こんなときはどう解決すればいいでしょうか?次の記事で紹介します。
win10 ディフェンダーが見つからない問題の解決策
1. ショートカット キー「win R」を押して「ファイル名を指定して実行」ウィンドウを開き、「regedit」と入力して Enter キーを押します。レジストリを開きます。
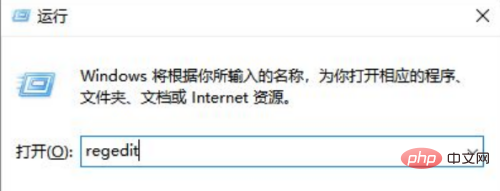
2. レジストリ エディターに入ったら、「Computer\HKEY_CURRENT_USER\Software\Microsoft\Windows\CurrentVersion\Run」を上のアドレス バーにコピーし、Enter キーを押して見つけます。 。 それでおしまい。
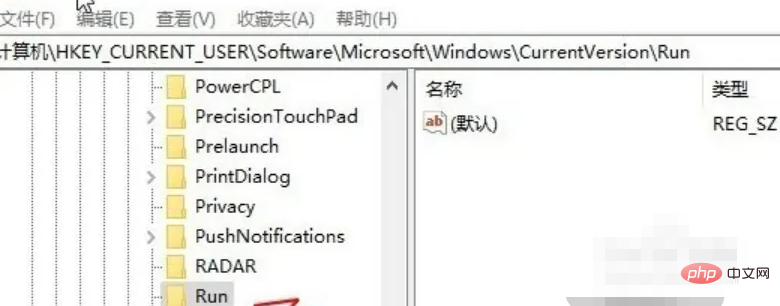
#3. 右側の空白スペースを右クリックし、「新規」または「文字列値」を選択します。

# #4 、文字
の名前を変更して、作成された文字列値の名前を「Windows Defender」に変更します。
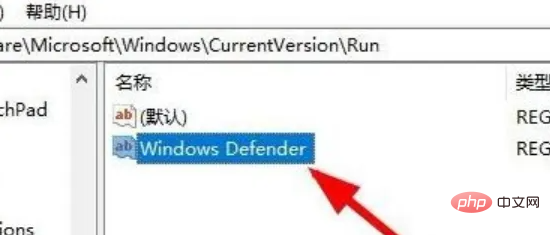
5. データの変更
ダブルクリックして文字列編集ウィンドウを開き、ウィンドウ内の数値データを「%ProgramFiles%\」に変更します。 Windows Defender \MSASCui.exe」-runkey を選択し、最後に [OK] ボタンをクリックします。
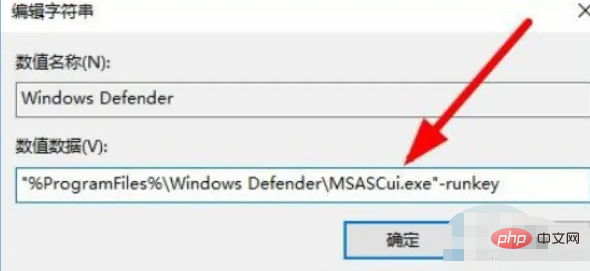
#6. コンピューターを再起動すると、Windows Defender アイコンが表示されます。
関連知識の詳細については、FAQ 列をご覧ください。
以上がwin10defenderがありませんの詳細内容です。詳細については、PHP 中国語 Web サイトの他の関連記事を参照してください。

ホットAIツール

Undresser.AI Undress
リアルなヌード写真を作成する AI 搭載アプリ

AI Clothes Remover
写真から衣服を削除するオンライン AI ツール。

Undress AI Tool
脱衣画像を無料で

Clothoff.io
AI衣類リムーバー

AI Hentai Generator
AIヘンタイを無料で生成します。

人気の記事

ホットツール

メモ帳++7.3.1
使いやすく無料のコードエディター

SublimeText3 中国語版
中国語版、とても使いやすい

ゼンドスタジオ 13.0.1
強力な PHP 統合開発環境

ドリームウィーバー CS6
ビジュアル Web 開発ツール

SublimeText3 Mac版
神レベルのコード編集ソフト(SublimeText3)

ホットトピック
 7484
7484
 15
15
 1377
1377
 52
52
 77
77
 11
11
 19
19
 38
38
 Windows 10 および 11 で写真をお気に入りごとに並べ替える方法
Apr 30, 2023 pm 12:19 PM
Windows 10 および 11 で写真をお気に入りごとに並べ替える方法
Apr 30, 2023 pm 12:19 PM
Windows 11 では Windows フォトが全面的に刷新されたため、新機能と改善点をお楽しみいただけます。その 1 つは、写真をお気に入りごとに分類することです。 Windows には、お気に入りとしてマークされた写真用の特別なフォルダーがあります。お気に入りリストは、アルバムまたはフォルダーに多数の写真がある場合、画面に表示したい写真を簡単に見つけられるので便利です。この機能や写真をお気に入りフォルダーに追加する方法がわからない場合は、その方法を説明します。 Windows でお気に入りの写真を並べ替えるにはどうすればよいですか? Windows 11 では、キーをクリックし、検索バーに「写真」と入力して、[開く] をクリックすると、フォト アプリが起動します。ウインドウズの電話
 Windows 10/11 でデータ実行防止 (DEP) を有効または無効にする方法
Apr 13, 2023 am 11:37 AM
Windows 10/11 でデータ実行防止 (DEP) を有効または無効にする方法
Apr 13, 2023 am 11:37 AM
データ実行防止 (DEP) は、Windows のメモリ保護機能です。メモリのいくつかの領域をチェックして保護し、悪意のあるコードの実行を防ぎます。さらに、ウイルスやその他のセキュリティ上の脅威がコンピュータに損害を与えるのを防ぐことができます。これにより、デフォルトのヒープ、スタック、メモリ プールからコードが実行されなくなります。アプリケーションが保護されたページからコードを実行または実行しようとすると、アプリケーションはステータス コード付きの例外エラーを受け取ります。 DEP は便利ですが、期待どおりに機能しない場合に問題が発生することがあります。 DEP は 64 ビット プログラムで確立されます。 DEP 問題を引き起こすプログラムのほとんどは 32 ビット プログラムです。この記事では、その方法を見てみましょう
![Windows 10 でタイムゾーンの自動設定が機能しない [修正]](https://img.php.cn/upload/article/000/887/227/168136135759894.png?x-oss-process=image/resize,m_fill,h_207,w_330) Windows 10 でタイムゾーンの自動設定が機能しない [修正]
Apr 13, 2023 pm 12:49 PM
Windows 10 でタイムゾーンの自動設定が機能しない [修正]
Apr 13, 2023 pm 12:49 PM
タイムゾーンに基づいて日付と時刻を手動で変更するのは少し時間がかかり、特にビジネス目的で旅行している人の場合は、コンピュータの時刻を変更するのを忘れた場合に混乱を引き起こす可能性があります。時刻を自動的に設定し、現在地に基づいてコンピュータの時刻を自動的に更新することが最善かつ賢明なオプションです。この記事では、Windows 10 でタイムゾーンを自動的に設定する方法を見てみましょう。方法 1: [時刻とタイム ゾーンを自動的に設定する] オプションを有効にする ステップ 1: Windows + I キーを同時に使用して Windows の設定を開く ステップ 2: [時刻と言語] をクリックする ステップ 3: 下のトグル バーをクリックして [時刻を自動的に設定する] オプションを有効にする ステップ 4:下のトグルバーをクリックして自動設定を有効にすることもできます。
 インストールしようとしているアプリは、Windows 上で Microsoft が検証したアプリではありませんを修正する方法
Apr 13, 2023 pm 05:52 PM
インストールしようとしているアプリは、Windows 上で Microsoft が検証したアプリではありませんを修正する方法
Apr 13, 2023 pm 05:52 PM
Microsoft Windows 10 および 11 は、特定の種類のアプリケーションのみをデバイスにインストールできるように構成されている場合があります。この制限は、デバイスにインストールできるものを制限するポリシーが設定されている場合など、意図的な場合もありますが、意図的でない場合もあります。次のガイドでは、予期しないエラー メッセージを解決するためのわかりやすい手順を説明します。 Windows ユーザーが特定の種類のアプリケーションをインストールしようとすると、「インストールしようとしているアプリケーションは Microsoft が検証したアプリケーションではありません。」というエラー メッセージが表示される場合があります。ダイアログ ボックスには、インストールがブロックされた理由に関するほとんど情報が表示されません。 「ストアからアプリをインストールすると、PC を保護し、スムーズな動作を維持するのに役立ちます」と記載されており、次のリンクへのリンクがあります。
 Windows セキュリティ履歴が見つからない、または Windows 11 に表示されない
Feb 28, 2024 pm 03:58 PM
Windows セキュリティ履歴が見つからない、または Windows 11 に表示されない
Feb 28, 2024 pm 03:58 PM
紛失した Windows Defender の履歴に感染が隠されているのではないかと心配ですか? Windows セキュリティの保護履歴は防御者の行動を追跡し、脅威を簡単に特定して削除するのに役立ちます。しかし、Windows のセキュリティ履歴が空、紛失、または表示されない場合はどうすればよいでしょうか?この記事では、考えられる原因と問題を修正するために実行できる手順を見ていきます。 Windows の保護履歴が見つからないのはなぜですか?最近 Windows Defender の保護履歴をクリアしていないにもかかわらず、空白のまま表示される場合は、次のような理由が考えられます。 履歴設定が有効になっていない: 履歴設定を無効にすると、Microsoft Defender が正しく構成されていません。
 Windows 11、10でレジストリエディターが開かない場合の対処法
May 23, 2023 pm 11:31 PM
Windows 11、10でレジストリエディターが開かない場合の対処法
May 23, 2023 pm 11:31 PM
レジストリ エディタは、Windows システム エラーを修正するために使用するツールです。これはレジストリ キーの中心であり、適切に調整すればほとんどの問題を解決できます。ただし、まれにレジストリ エディタがハングする場合もあります。多くのユーザーが、システムに存在しないキーを検索しようとするとエラーが表示されると報告しています。検索をキャンセルしようとするとアプリケーションがハングし、検索をキャンセルしなくても次のメッセージが表示されてアプリケーションがフリーズします。レジストリ エディターが動作を停止しました。問題の根本原因はサブキーの長さにあります。このエラーは、サブキーの長さが 255 バイトを超える場合に発生します。ただし、ウイルスやマルウェアが原因である場合もあります。システムでこの問題に気付いても、パニックにならないでください。この記事では、その解決策について説明します
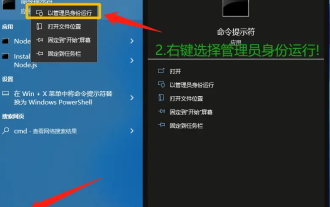 Win10でWindows Defenderセキュリティセンターの表示ページが利用できない問題の解決策
Mar 16, 2024 pm 02:37 PM
Win10でWindows Defenderセキュリティセンターの表示ページが利用できない問題の解決策
Mar 16, 2024 pm 02:37 PM
セキュリティ センターはコンピュータに付属のセキュリティ保護システムですが、多くのユーザーがセットアップ時にこのページが利用できないことに気づきました。それでは何が起こっているのでしょうか?ユーザーは、ユーザー アカウント制御ウィンドウに入り、設定を行うことができます。このサイトでは、Win10 Windows Defender セキュリティ センターの表示ページが利用できない問題の解決策をユーザーに丁寧に紹介します。 Win10 Windows Defender セキュリティ センターの表示ページが利用できない問題の解決策 1. まず、キーボードの [Win S] キーの組み合わせを押して Windows サーチを開き、検索ボックスに [cmd] コマンドを入力して、 をクリックします。 [管理者として実行] コマンド プロンプト アプリケーション。 2. 使用する
 Windows 10 のファイル エクスプローラーでナビゲーション ウィンドウを非表示または再表示する方法
Apr 13, 2023 pm 02:16 PM
Windows 10 のファイル エクスプローラーでナビゲーション ウィンドウを非表示または再表示する方法
Apr 13, 2023 pm 02:16 PM
ナビゲーション ウィンドウは、ファイル エクスプローラー/Windows エクスプローラーの左側にあります。クイックアクセス、このPC、フォルダーなどが表示されます。一部のフォルダーと場所には、このナビゲーション ウィンドウからすばやく簡単にアクセスできます。しかし、これを隠して実行しようとするユーザーはほとんどいません。この記事では、ファイル エクスプローラーからナビゲーション ウィンドウを非表示にしたり、再表示/有効にしたりする方法を学びます。ナビゲーション ウィンドウを非表示にする方法 ステップ 1: ファイル エクスプローラーを開き、Windows + E キーを同時に押します。ステップ 2: 左上隅にある「表示」タブをクリックします。デフォルトでは、システム上でナビゲーション ペインが有効になります。ステップ 3: [ナビゲーション ペイン] ボタンをクリックすると、ドロップダウン メニューが表示されます。ステップ 4: 「次へ」をクリックします



