監視用ハードドライブをコンピュータのハードドライブとして使用できますか?
監視用ハードドライブはコンピュータのハードドライブとして使用できます。監視用ハードドライブの記憶形式はコンピュータのハードドライブと変わりませんが、監視用ハードドライブをサポートするデータインターフェイスと電源インターフェイスを備えたコンピュータであれば、コンピュータのハードドライブとして使用できます。ただし、メイン ハード ドライブとして使用する場合は、ハード ドライブをパーティション分割してからシステムを再インストールする必要があります。監視ハード ドライブとして使用する場合は、すべてのビデオ データがそこに保存されます。また、監視ハード ドライブとして使用する場合は、システムのメイン ハード ドライブとして使用されます。コンピュータを再インストールする必要があります。

このチュートリアルの動作環境: Windows 7 システム、Dell G3 コンピューター。
監視用ハードディスクを使用すると非常に不便なので、デスクトップ用ハードディスクとして使いたいが、ハードディスクのことはよく分からないので使えるか不安という方も多いと思います。ドライブ。
監視ハードドライブはコンピュータのハードドライブとして使用できますか?
#答えは「はい」です。 監視用ハードドライブの記憶形式はコンピュータのハードドライブと変わりません。コンピュータが監視用ハードドライブをサポートするデータインターフェイスと電源インターフェイスを備えている限り、コンピュータのハードドライブとして使用できます。ドライブ。
ただし、メインハードディスクとして使用する場合は、ハードディスクをパーティション分割してからシステムを再インストールする必要がありますが、監視用ハードディスクとして使用する場合は、すべての映像データが保存されます。コンピュータのメインハードディスクとして使用されている場合は、再インストールする必要があります。システムをインストールしてください。
#コンピュータのハードドライブとは何ですか?コンピュータには主に 2 つのタイプがあります現在のハード ドライブ: 1 つは機械式ハード ドライブ、つまり内部にプラッターを備えたハード ドライブ、もう 1 つはソリッド ステート ハード ドライブ、つまりソリッド ステート電子ストレージ チップのアレイで構成されるハード ドライブです。前者よりも通信速度が速くなりますが、価格はわずかに高くなります。現在、市場に出回っているほとんどのコンピュータにはソリッド ステート ドライブが搭載されています。コストを考慮して、一部のユーザーはソリッド ステート ドライブをシステム ディスクとして使用し、追加の機械式ハード ドライブをセカンダリ ハード ドライブ (データ保存用) として構成します。 。

監視対象ハードドライブとは何ですか?実際には、ハードドライブの一部が監視されています。ハードドライブの需要は増加し続けているため、追加の「監視専用」ハードドライブが開発されました。そのストレージメカニズムと原理は、コンピュータのハードドライブとまったく同じです。唯一の違いは消費電力です。コンピュータのハードドライブと比較すると、監視ハードドライブは効率が低く、消費電力が低く、安定性が高く、耐用年数が長く、価格はわずかに高くなります。

監視ハードドライブと通常のハードドライブの違い: 作業時間の違い: 通常のハードドライブドライブの構造設計は異なります。通常のユーザーのニーズを十分に考慮し、5×8 時間の動作、つまり週 5 日、毎日 8 時間の動作に合わせてハード ドライブの構造を設計します。監視用ハード ドライブは、 24時間365日の作業環境で動作するため、通常のハードドライブよりも動作時間がはるかに長くなります。
異なる伝送と機能:監視ハードディスクは、従来の PC ハードディスクの伝送モードを採用するだけでなく、最大 65MB/S の伝送モードを持つ新しい伝送モードである無中断伝送モードも導入しています。 。無中断伝送モードの導入により、ハードディスクのストリーミングメディアへの対応がより確実になり、他のハードディスクにはないデジタルハードディスクレコーダーの録画時の再生の滑らかさと安定性が十分に確保されます。さらに、HD コード ストリームの最適化も、HD 監視用の監視ハード ドライブの独自の機能であり、パフォーマンスと安定性を向上させることができます。ただし、監視用ハードディスクは通常のハードディスクに比べて校正機能がないため、重要なデータの保存には適していません。
さらに関連する知識については、
FAQ以上が監視用ハードドライブをコンピュータのハードドライブとして使用できますか?の詳細内容です。詳細については、PHP 中国語 Web サイトの他の関連記事を参照してください。

ホットAIツール

Undresser.AI Undress
リアルなヌード写真を作成する AI 搭載アプリ

AI Clothes Remover
写真から衣服を削除するオンライン AI ツール。

Undress AI Tool
脱衣画像を無料で

Clothoff.io
AI衣類リムーバー

AI Hentai Generator
AIヘンタイを無料で生成します。

人気の記事

ホットツール

メモ帳++7.3.1
使いやすく無料のコードエディター

SublimeText3 中国語版
中国語版、とても使いやすい

ゼンドスタジオ 13.0.1
強力な PHP 統合開発環境

ドリームウィーバー CS6
ビジュアル Web 開発ツール

SublimeText3 Mac版
神レベルのコード編集ソフト(SublimeText3)

ホットトピック
 7514
7514
 15
15
 1378
1378
 52
52
 79
79
 11
11
 19
19
 64
64
 ハード ドライブのシリアル番号は何桁ですか? Win11 ハード ドライブのシリアル番号を照会する方法
Feb 29, 2024 pm 09:04 PM
ハード ドライブのシリアル番号は何桁ですか? Win11 ハード ドライブのシリアル番号を照会する方法
Feb 29, 2024 pm 09:04 PM
ハードディスクのシリアル番号は、ハードディスクの梱包箱やハードディスクの筐体、または Win11 システム内で確認できますが、その方法がわからないユーザーもいますので、この記事では、Win11 に持ち込まれたハードディスクのシリアル番号を照会する方法を説明します。このサイトからあなたへ。ハード ドライブのシリアル番号は何桁ですか? コンピュータのハード ドライブのシリアル番号は、特定のハード ドライブを識別する一意の識別子です。これはハードドライブの製造元によって提供され、ユーザーが変更することはできません。ハードディスクのシリアル番号は通常 10 ~ 20 桁の数字と文字で構成され、もちろん通常は 12 桁で構成され、ハードディスクの容量、ローディング モード、読み取りおよび書き込み速度などのハードディスクのパラメータを記録するために使用されます。コンピュータ システムでは、ハード ドライブのシリアル番号は通常、さまざまなハード ドライブを識別して区別するために使用され、場合によってはパスワード保護やソフトウェアの認証などに使用されます。合格
 SCSI ディスク デバイスはソリッド ステート ドライブですか?
Feb 24, 2023 pm 05:33 PM
SCSI ディスク デバイスはソリッド ステート ドライブですか?
Feb 24, 2023 pm 05:33 PM
SCSI ディスク デバイスはソリッド ステート ドライブではありません。 scsi ディスクデバイスは、SCSI インターフェースを使用したハードディスクであり、機械式ハードディスクです。 SCSIハードディスクのインターフェース速度は速く、主にサーバーで使用されるため、ハードディスク自体の性能も比較的高く、ハードディスク速度が速く、キャッシュ容量が大きく、CPU使用率が低く、拡張性は IDE ハードディスクよりもはるかに優れており、ホットスワップをサポートしています。
 VBOX_E_OBJECT_NOT_FOUND(0x80bb0001)VirtualBox エラー
Mar 24, 2024 am 09:51 AM
VBOX_E_OBJECT_NOT_FOUND(0x80bb0001)VirtualBox エラー
Mar 24, 2024 am 09:51 AM
VirtualBox でディスク イメージを開こうとすると、ハード ドライブを登録できないことを示すエラーが発生する場合があります。これは通常、開こうとしている VM ディスク イメージ ファイルが別の仮想ディスク イメージ ファイルと同じ UUID を持つ場合に発生します。この場合、VirtualBox はエラー コード VBOX_E_OBJECT_NOT_FOUND(0x80bb0001) を表示します。このエラーが発生した場合でも、心配する必要はありません。試すことができる解決策がいくつかあります。まず、VirtualBox のコマンド ライン ツールを使用して、ディスク イメージ ファイルの UUID を変更してみてください。これにより、競合が回避されます。コマンド「VBoxManageinternal」を実行できます。
 Linuxシステムでハードディスクを強制的にフォーマットする方法
Feb 25, 2024 am 08:39 AM
Linuxシステムでハードディスクを強制的にフォーマットする方法
Feb 25, 2024 am 08:39 AM
Linux でハード ドライブを強制的にフォーマットする方法 Linux システムを使用している場合、ハード ドライブのパーティションを再分割したり、ハード ドライブ内のデータを消去したりするために、ハード ドライブをフォーマットする必要がある場合があります。この記事では、Linux システムでハードディスクを強制フォーマットする方法と具体的なコード例を紹介します。 1. ハードディスクデバイスを確認する まず、ハードディスクデバイス情報を確認して、フォーマットするハードディスクデバイスを決定する必要があります。次のコマンドを使用して表示できます: #fdisk-l このコマンドは、システム内のすべてのハードディスク デバイスを一覧表示します。
 5400 rpm ハードドライブの読み取りおよび書き込み速度はどれくらいですか?
Mar 13, 2023 pm 05:13 PM
5400 rpm ハードドライブの読み取りおよび書き込み速度はどれくらいですか?
Mar 13, 2023 pm 05:13 PM
5400 rpm のハードディスクの読み取りおよび書き込み速度は、一般的に 1 秒あたり 100MB ~ 150MB ですが、実際の状況は異なる場合があります。ハードディスクの速度に影響を与える要因は数多くあります。たとえば、AHCI モードは IDE モードよりも高速であり、単一のファイルの転送は複数のファイルの転送より高速です、SATA3 インターフェイスは SATA2 インターフェイスよりも優れています。
 win11 で新しいハードドライブを追加するチュートリアル
Jan 05, 2024 am 09:39 AM
win11 で新しいハードドライブを追加するチュートリアル
Jan 05, 2024 am 09:39 AM
コンピュータを購入するとき、必ずしも大容量のハードドライブを選択する必要はありませんが、現時点で、win11 に新しいハードドライブを追加したい場合は、まず購入した新しいハードドライブをインストールしてから、コンピュータにパーティションを追加できます。 win11 で新しいハード ドライブを追加するチュートリアル: 1. まず、ホストを分解し、ハード ドライブのスロットを見つけます。 2. それを見つけたら、まず「データケーブル」を接続しますが、通常はフールプルーフ設計になっており、挿入できない場合は方向を逆にします。 3. 次に、新しいハードドライブをハードドライブスロットに挿入します。 4. 挿入後、データ ケーブルのもう一方の端をコンピュータのマザーボードに接続します。 5. インストールが完了したら、ホストに戻して電源をオンにします。 6. 起動後、「このコンピュータ」を右クリックして「コンピュータの管理」を開きます。 7. 開いたら、左下隅にある「ディスクの管理」をクリックします。 8. 次に、右側で次のことができます。
 Linuxハードドライブのフォーマットをキャンセルする方法
Feb 19, 2024 pm 12:18 PM
Linuxハードドライブのフォーマットをキャンセルする方法
Feb 19, 2024 pm 12:18 PM
Linux ハードディスクのフォーマットをキャンセルする方法とコード例 はじめに: Linux オペレーティング システムを使用している場合、ハードディスクのフォーマット操作をキャンセルする必要がある場合があります。この記事では、Linux ハードドライブをフォーマット解除する方法と、具体的なコード例を示します。 1. ハードディスクのフォーマットとは? ハードディスクのフォーマットとは、ハードディスク上のデータを特定の形式に整理して管理する作業のことです。 Linux システムでは、通常、ファイル システムを使用してハード ドライブをフォーマットします。一般的なファイル システムには、ext4、NTFS などが含まれます。二、
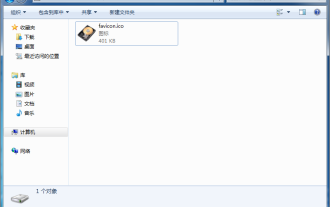 win7システムでハードディスクアイコンを変更する方法
Jul 07, 2023 pm 11:43 PM
win7システムでハードディスクアイコンを変更する方法
Jul 07, 2023 pm 11:43 PM
Windows 7 システムのハードディスク パーティション アイコンを十分に見たことがありますか? 今日は、好みのハードディスク アイコンを DIY してみます。以下に詳しい手順を記載しますので、皆様のお役に立てれば幸いです。まず、ハードディスクまたはお好みのアイコンファイルを用意します(ここではico形式のアイコンを使用します)。 1. ハードディスクのパーティションアイコンを変更したいディスクを開き、ルートディレクトリにicoファイルを置きます(ここではDドライブを変更します)。 2. ドライブ D のルート ディレクトリを右クリックし、autorun という名前の空のテキストを作成し、その拡張子を txt から inf に変更します。 3. ファイルを開き、次の内容を入力して保存します: [autorun]icon=favicon.ico。 4. コンピュータを正常に再起動すると、D ドライブが



