プロジェクタにコンピュータ画面が表示されない場合の対処方法
プロジェクタにコンピュータ画面が表示されません。プロジェクタの VGA ケーブルがコンピュータ インターフェイスに接続されていない可能性があります。再接続できます。それでも画面が表示されない場合、考えられる解決策は次のとおりです: 1マウスを右クリックし、「画面解像度」を見つけます。 2. クリックして入力し、「解像度」を見つけます。 3. 「複数のディスプレイ」をクリックし、「これらのディスプレイをコピー」を選択し、「適用」をクリックします。

このチュートリアルの動作環境: Windows 7 システム、Dell G3 コンピューター。
プロジェクターにコンピューター画面が表示されない場合はどうすればよいですか?
解決策:
プロジェクターの VGA ケーブルがコンピューターのインターフェイスに接続されており、正しく差し込まれているかどうかを確認してください。それでも画像が表示されない場合は、次の方法を使用できます。
1. デスクトップ上の空白スペースにマウスの矢印を置き、右クリックして画面の解像度を確認します (Win7 システム)。
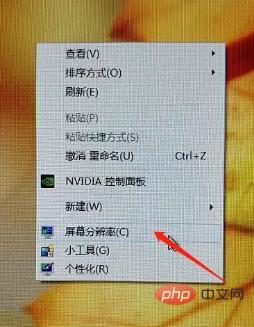
#2. クリックして入力してください。一般的なプロジェクターの「解像度」要件は 800X600 であることを確認します。
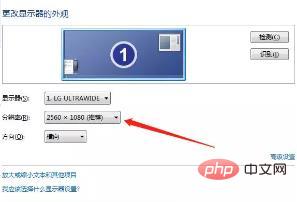
#3. 次に、[複数のディスプレイ] をクリックし、これらのディスプレイをコピーすることを選択し、[適用] をクリックします。
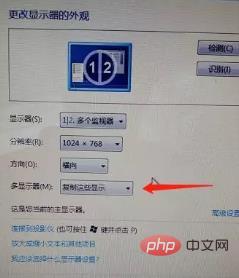
拡張情報
1. まず、プロジェクターのビデオ入力インターフェイスをラップトップのビデオ出力インターフェイスに接続し、次にスクリーンを接続する必要があります。現在ラップトップ上にあるものが表示されます。
2. 右クリックして画面解像度オプションを開き、[プロジェクターに接続] をクリックします。
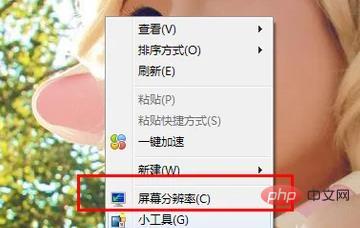
#3. 関連する設定オプションを開きます。注目すべきは、ショートカット キーを使用して操作できることです。Microsoft ロゴ キーと P キーを押すと、プロジェクター ディスプレイの関連設定がすぐに開きます。

さらに関連する知識については、FAQ 列をご覧ください。
以上がプロジェクタにコンピュータ画面が表示されない場合の対処方法の詳細内容です。詳細については、PHP 中国語 Web サイトの他の関連記事を参照してください。

ホットAIツール

Undresser.AI Undress
リアルなヌード写真を作成する AI 搭載アプリ

AI Clothes Remover
写真から衣服を削除するオンライン AI ツール。

Undress AI Tool
脱衣画像を無料で

Clothoff.io
AI衣類リムーバー

AI Hentai Generator
AIヘンタイを無料で生成します。

人気の記事

ホットツール

メモ帳++7.3.1
使いやすく無料のコードエディター

SublimeText3 中国語版
中国語版、とても使いやすい

ゼンドスタジオ 13.0.1
強力な PHP 統合開発環境

ドリームウィーバー CS6
ビジュアル Web 開発ツール

SublimeText3 Mac版
神レベルのコード編集ソフト(SublimeText3)

ホットトピック
 7503
7503
 15
15
 1377
1377
 52
52
 78
78
 11
11
 19
19
 54
54
 春の絶妙な光と影のアート、Haqu H2 は費用対効果の高い選択肢です
Apr 17, 2024 pm 05:07 PM
春の絶妙な光と影のアート、Haqu H2 は費用対効果の高い選択肢です
Apr 17, 2024 pm 05:07 PM
春の到来とともにあらゆるものが生き返り、あらゆるものが生命力と活力に満ち溢れます。この美しい季節、家庭生活に彩りを加えるにはどうすればよいでしょうか? Haqu H2 プロジェクターは、絶妙なデザインと超コストパフォーマンスで、この春に欠かせない美しさになりました。コンパクトでありながらスタイリッシュなH2プロジェクター。リビングルームのテレビキャビネットの上に置いても、寝室のベッドサイドテーブルの隣に置いても、美しい風景になります。乳白色のマットな質感のボディは、プロジェクターの高級感を演出するだけでなく、触り心地も向上させたデザインです。ベージュのレザー風の素材が全体の外観に温かみとエレガントさを加えます。この色と素材の組み合わせは、現代の住宅の美的傾向に準拠しているだけでなく、住宅に統合することもできます。
 Haqu K2 プロジェクターはオリンピックの情熱と夢を手の届くところにもたらします
Jul 24, 2024 pm 01:34 PM
Haqu K2 プロジェクターはオリンピックの情熱と夢を手の届くところにもたらします
Jul 24, 2024 pm 01:34 PM
終わったばかりのヨーロッパカップ決勝では、自分が応援するチームを夢中になって応援しましたか?来たるパリオリンピックでも、各競技のハイライトの瞬間を完璧に捉えることを楽しみにしていますか?中でも、高品質の視聴機器を備えていることが重要です。 Haqu K2 プロジェクターは、コストパフォーマンスが高く、優れたパフォーマンスを備えているため、ゲーム視聴に最適なプロジェクターです。高輝度で鮮明な画質だけでなく、ゲームのあらゆる瞬間を間近に感じられる臨場感あふれる視聴体験を提供します。あなたはすでにそのようなデバイスに惹かれていますか?オリンピックの情熱と夢をご自宅で楽しめること間違いなしです。 Haqu K2 の最も親密なハイライトは、210° のスーパー角度調整で、天井でも壁でも映画を見るのに便利です。
 ラップトップをプロジェクターに接続する方法
Dec 26, 2023 pm 10:11 PM
ラップトップをプロジェクターに接続する方法
Dec 26, 2023 pm 10:11 PM
win7システムでプロジェクターをよく使っていますが、使っていると必ず問題が発生します。様々な機器に投影する必要があるので、とても面倒です。今日は、ラップトップをプロジェクターに接続する方法を紹介します。 win7の具体的なインストルメンテーションの方法を見てみましょう。ラップトップをプロジェクターに接続する方法 1. まず、プロジェクター用の HDMI ケーブルを見つけます。 2. 次に、その一端をラップトップの HDMI ポートに接続し、もう一端をプロジェクターの HDMI ポートに接続します。 3. 接続が完了すると、ドライバーが自動的にインストールされます。 (インストールされていない場合は、公式サイトからダウンロードしてインストールする必要があります) 4. インストール後、キーボードの「win+p」ショートカットキーを押します。 5. を押すと、右下隅にダイアログ ボックスが表示されます。 6. 私たち
 携帯電話プロジェクターの画面がぼやける理由と解決策 (携帯電話プロジェクターの画面がぼやける現象の背後にある理由を探る)
Mar 22, 2024 pm 05:31 PM
携帯電話プロジェクターの画面がぼやける理由と解決策 (携帯電話プロジェクターの画面がぼやける現象の背後にある理由を探る)
Mar 22, 2024 pm 05:31 PM
エンターテインメント体験をさらに便利に 携帯電話プロジェクターの普及により、いつでもどこでも高精細な映像を視聴できるようになりました。頭痛を引き起こす可能性もありますが、この状況は視聴効果に深刻な影響を及ぼし、携帯電話のプロジェクターでは画面がぼやけることがあります。この記事では、携帯電話プロジェクターの画面がぼやける理由を分析することを目的としています。 1. ソフトウェアの問題 - 互換性のないアプリケーション: 画面がぼやける現象を引き起こすため、一部のアプリケーションは携帯電話プロジェクターの特定のモデルと互換性がない可能性があります。 - システムアップデートの問題: 携帯電話システムをアップグレードすると、プロジェクタードライバーとの互換性がなくなり、画面がぼやける場合があります。 2. ハードウェアの問題 - 低品質の接続ケーブル: 画面がぼやける現象が発生する 品質の悪い接続ケーブルや古い接続ケーブルを使用すると、信号伝送の問題が発生する可能性があります。
 プロジェクター DIY (自分だけのプロジェクターを簡単に作る)
Jul 26, 2024 pm 07:05 PM
プロジェクター DIY (自分だけのプロジェクターを簡単に作る)
Jul 26, 2024 pm 07:05 PM
技術の継続的な発展により、プロジェクターは私たちの生活に欠かせないものになりました。ただし、市販のプロジェクターは高価であり、多くの人にとって手頃な価格ではありません。この記事では、プロジェクターをDIYして高品質の映画体験を楽しむための、簡単で経済的な方法をいくつか紹介します。 1. 携帯電話の投影機能を使用する - 携帯電話の投影機能を使用して、携帯電話の画面を白い壁またはスクリーンに投影します。 -携帯電話と投影位置を調整して、画像が鮮明で明るいことを確認します。 - 視聴効果を向上させるために周囲の光源をオフにします。 2. 簡単な投影スクリーンを作成します - 投影スクリーンとして白いシートまたはカーテン生地を使用します。生地を適当な大きさにカットして壁に飾ります。最良の画像結果を得るために、投影スクリーンを平らで清潔な状態に保ってください。
 プロジェクターの販売は2024年に2,000万台を超えると予想され、中国が世界最大の市場シェアを占める
Mar 25, 2024 pm 09:20 PM
プロジェクターの販売は2024年に2,000万台を超えると予想され、中国が世界最大の市場シェアを占める
Mar 25, 2024 pm 09:20 PM
3月25日の当サイトのニュースによると、RUNTOのデータによると、2023年の世界のプロジェクター市場出荷台数は1,875万2千台で、前年比5.2%増となるという。同レポートは、世界のプロジェクター市場の2024年規模の成長予測が9.7%に引き上げられることを示している。全体の出荷台数は2000万台を超え、2057万台に達する。 2027 年までに、世界のプロジェクター市場は 3,000 万台に達すると推定されています。 ▲画像出典 Luotu Technology (RUNTO)、以下同 当サイトはこのレポートから、2023年の中国本土のプロジェクター市場出荷台数は711万4,000台で前年比6.9%減となり、世界シェアは低下するとの見通しを示した。市場は 2022 年から 2022 年にかけて増加します。42.8% が 37.9% に低下しました。しかし、中国本土は依然として世界最大である
 プロジェクターの戻るボタンが故障した場合の解決策(プロジェクターのリモコンの戻るボタン機能を修復する方法)
Feb 15, 2024 pm 04:57 PM
プロジェクターの戻るボタンが故障した場合の解決策(プロジェクターのリモコンの戻るボタン機能を修復する方法)
Feb 15, 2024 pm 04:57 PM
プロジェクターは日常生活でますます使用され、テクノロジーの発展に伴って活用されています。プロジェクターのリモコンの戻るボタンが効かなくなる場合がございますが、操作上ご不便をおかけする場合がございます。誰もがプロジェクターをより良く使用できるように、この記事ではプロジェクターのリターンキーが機能しない問題を解決する方法を紹介します。 1. リターンキーが本当に無効かどうかを確認する 問題を解決する前に、まずリターンキーが本当に無効かどうかを確認する必要があります。または、別のリモコンを使用して、他のボタンを押して正常に戻るかどうかをテストできます。 Return キーが無効であることを確認したら、トラブルシューティングの次のステップに進むことができます。 2. リモコンの電池を交換する プロジェクターのリモコンの戻るボタンが機能しないのは、電池残量不足が原因である場合があります。バッテリーを再度取り付けて、
 win10 プロジェクターで全画面を表示する方法に関する詳細なチュートリアル
Dec 23, 2023 am 09:21 AM
win10 プロジェクターで全画面を表示する方法に関する詳細なチュートリアル
Dec 23, 2023 am 09:21 AM
win10 プロジェクターを使用すると、いくつかの会議を非常に簡単に行うことができます。しかし、プロジェクターを使用すると、一部のユーザーは、投影が全画面をカバーできないと言いました。この問題を解決するにはどうすればよいですか? さあ、詳細を見てみましょう。チュートリアル ~ Win10 プロジェクターで全画面を表示する方法: 1. 「Win+P」を押して投影設定を開き、「拡張」オプションを選択します。 2. まだ画面がいっぱいでない場合は、スタート メニューから設定に入り、システムを選択します。 3. 次に、表示オプションの下部にある「ディスプレイ アダプターのプロパティ」を見つけてクリックして入力します。 4. 次に、ポップアッププロパティウィンドウで、この項目「すべてのモードをリストする」を選択します。 5. 次に、1 つずつデバッグしていきます。デバッグが完了したら、



