折れ線グラフは比較的シンプルで広く使用されているグラフです。しかし、よく言われるように、何かがシンプルであればあるほど、細部に注意が払われます。これらの詳細が整っている場合にのみ、上司は本当に満足することができます。今日は、折れ線グラフが上司に好印象を与えるために、最大値と最小値という 2 つの詳細を把握する方法を編集者が教えます。
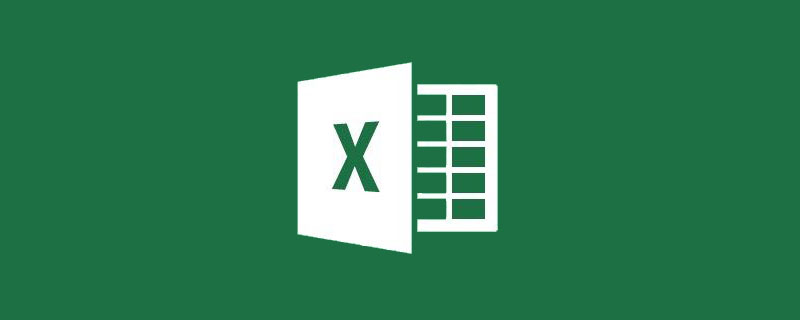
# 折れ線グラフは、日常業務でよく使用される基本的なグラフの一種で、データの変化する傾向を反映する機能があります。たとえば、月次の売上を折れ線グラフで表示すると、数値の変化が非常に直感的にわかります。
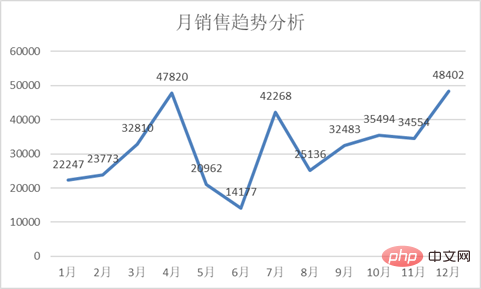
グラフの美化はさておき、基本的には誰もが作成する折れ線グラフです。上の図のようになります。ベテランの新人が作成した折れ線グラフは次のようになります。
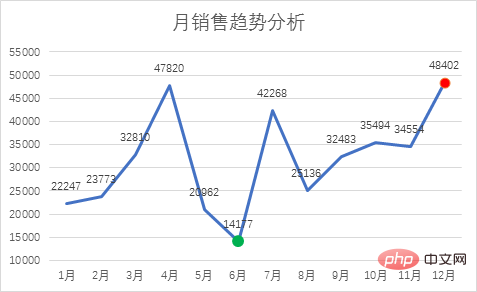
私たちの折れ線グラフとの違いはわずかです。次の 2 つです。より多くの点、最大値と最小値、1 つの欠落線、座標軸の 0 値のグリッド線。この差を過小評価しないでください。この小さな差により、ベテランのボーナスは同僚のボーナスよりも常に少しだけ多くなります。
具体的な操作手順を以下に紹介します。子供用の靴も一緒に操作に従います:
1. データ ソースに補助列 (最大値) を追加し、次の数式を使用します。最大値と最小値を抽出します。
式: =IF(OR(B2=MIN($B$2:$B$13),B2=MAX($B$2:$B$13)),B2,"" )
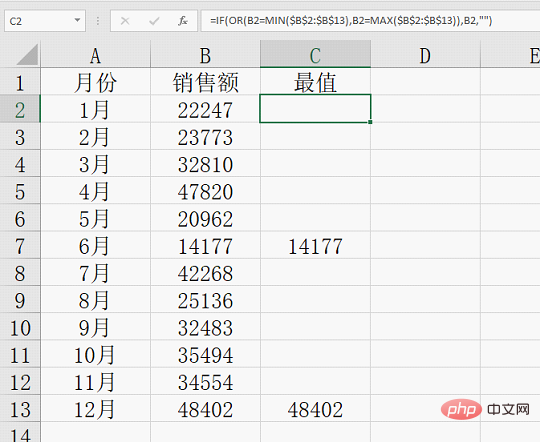
数式分析:
OR(B2=MIN($B$2:$B$13),B2=MAX( $B$2:$B$13)) の関数は、販売数量が最大値または最小値のいずれかに等しい場合に TRUE を返し、等しくない場合は FALSE を返します。判定するIFは、ORの結果がTRUEの場合は売上金額を返し、ORの結果がFALSEの場合はNULL値を返します。
#2. 折れ線グラフを追加します
#3. 補助列のグラフ タイプを変更します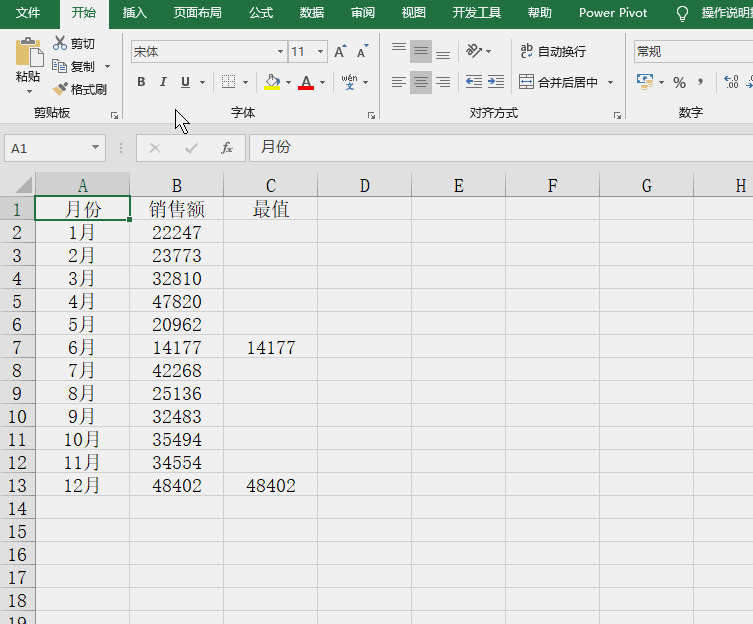
最大値系列のグラフの種類を散布図に変更し、第 2 軸のチェックを外します。
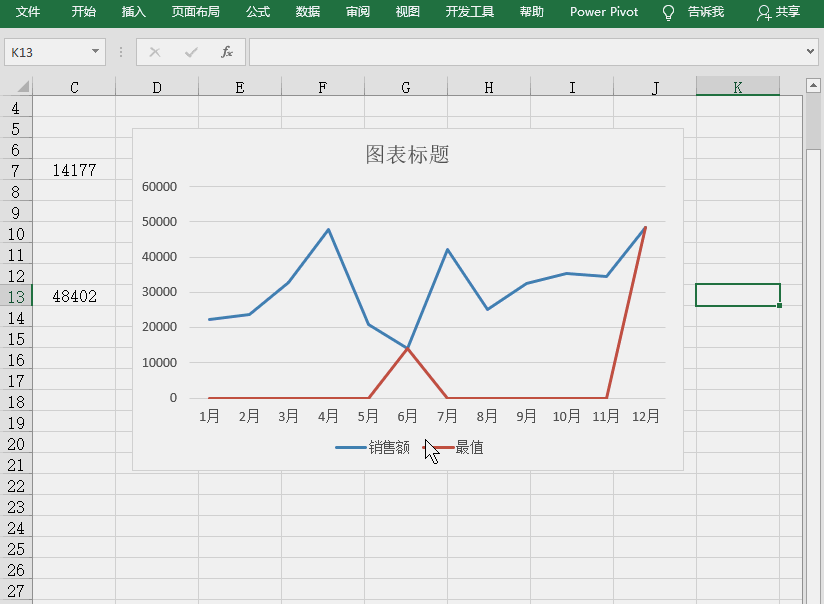
操作ポイント: データ ポイントを選択する場合、初めてクリックしてすべてを選択し、もう一度クリックして個別に選択します。最大値と最小値の色は、よりコントラストの高い色を選択する必要があります。
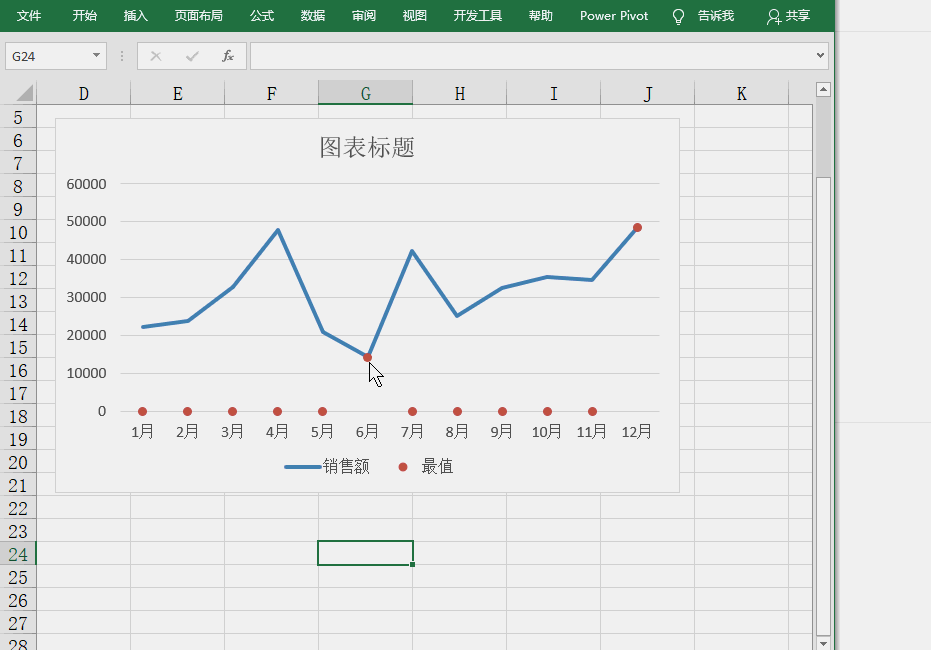
独自のデータに応じて、座標軸の最小値を調整します。
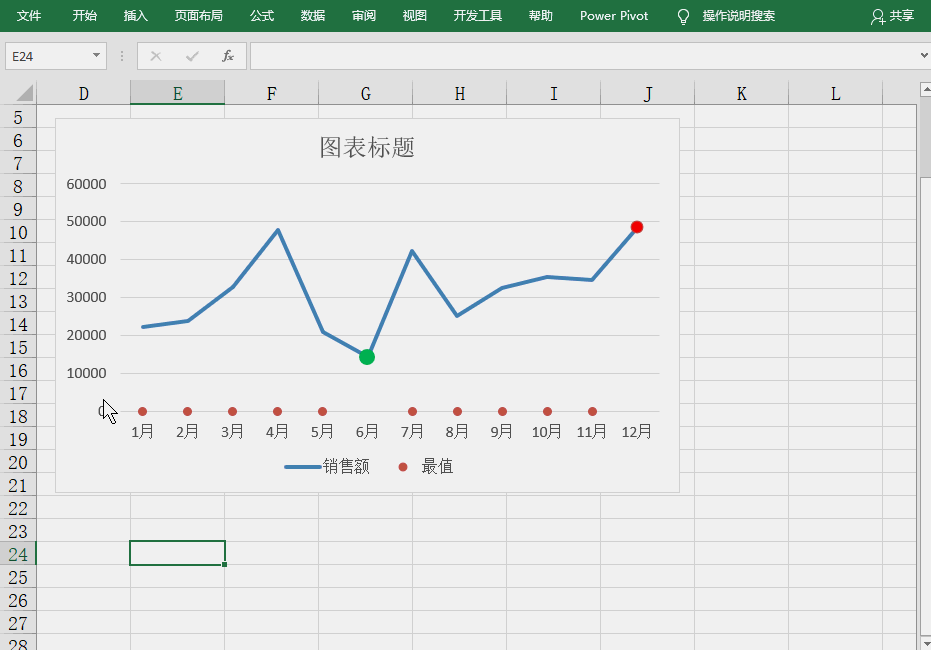 調整後、値 0 に対応する水平線が消え、グラフの下の空白部分と表示する必要のないドットが非表示になっていることがわかります。
調整後、値 0 に対応する水平線が消え、グラフの下の空白部分と表示する必要のないドットが非表示になっていることがわかります。
このステップで、友人から質問があるかもしれません。データを 0 の値から開始する必要があり、グリッド線を非表示にできない場合、余分なドットはどうすればよいでしょうか?
=IF(OR(B2=MIN( $ B$2:$B$13),B2=MAX($B$2:$B$13)),B2,#N/A)
効果は図に示すとおりです:
原理も非常に単純で、エラー値 #N/A はチャートでは認識できませんが、他のエラー値に変更してもこの効果は得られない可能性があります。自分でテストできます。
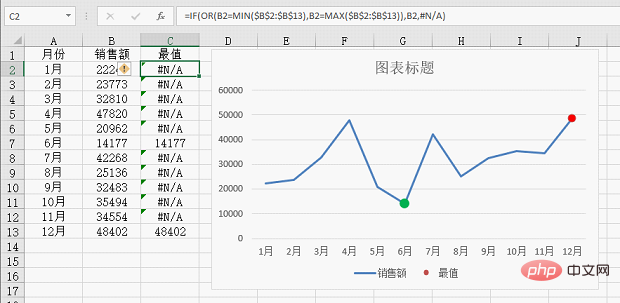
この時点で、実際にグラフが完成します。これは難しいことではありません。 、 右? 。 これを見て、「販売行で最大値と最小値のデータ ポイントの形式を直接変更できるのに、なぜ補助列を追加して散布図を使用する必要があるの?」と疑問に思う人もいるかもしれません。写真をクリックするのがとても面倒です。
理由は次のとおりです。データ ソースが 1 つしかなく、それが変更されない場合、つまり、折れ線グラフを 1 回作成するだけでよい場合は、それを直接変更しても問題ありません。ただし、複数のデータ ソースがある場合、たとえば各ブランチにそのようなグラフが必要な場合、各グラフの最大値と最小値を手動で見つける必要がありますが、補助列を使用する意義は、必要な注釈を自動的に見つけられることです。毎回手動で対処する必要がなくなります。 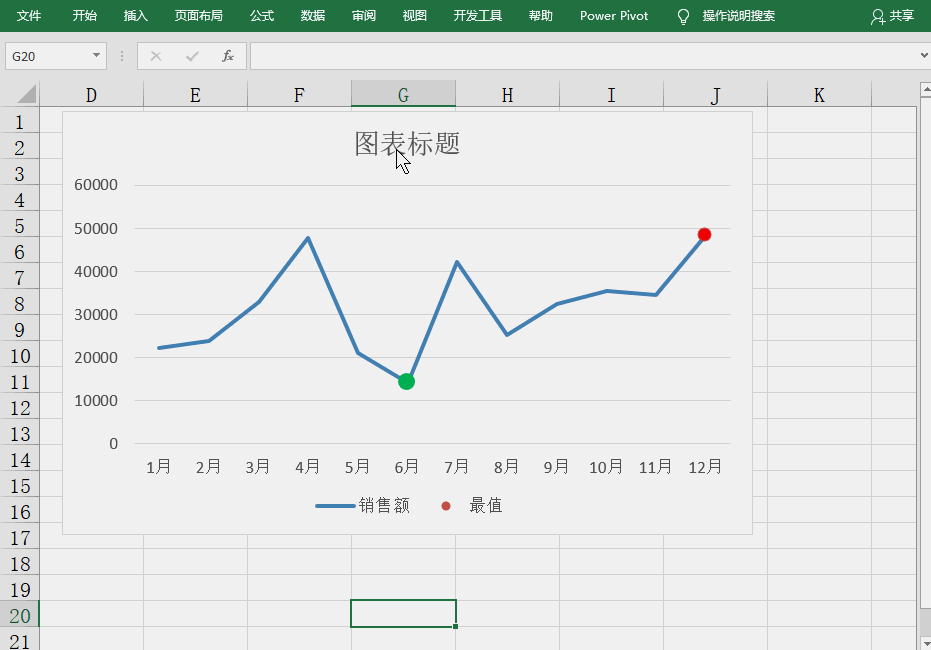
関連する学習の推奨事項: Excel チュートリアル
以上がExcelグラフの学習:折れ線グラフの最大値と最小値を強調表示するの詳細内容です。詳細については、PHP 中国語 Web サイトの他の関連記事を参照してください。