1920x1080 60hz で画面が黒い場合の対処方法
1920x1080 60hz の黒い画面の解決策: 1. ホストの電源ボタンを見つけ、数秒間押し続けてコンピューターを強制的にシャットダウンし、コンピューターを再起動します。 2. ホストの後ろにある VGA ケーブルを抜きます。 3. デスクトップでマウスを右クリックして解像度設定を開き、解像度を推奨値に調整します。

#このチュートリアルの動作環境: Windows 10 システム、Dell G3 コンピューター。
1920x1080 60hz 画面が黒い場合はどうすればよいですか?
私のモニターには奇妙な現象があり、停電後にコンピューターの電源を入れてからモニターの電源を入れるたびに、非最適モード 1920x1080 60HZ が表示されます。同じ問題が発生した場合は、次の方法を参照してください。
シャットダウン方法
ホストの電源ボタンを見つけて数秒間押したままにして、コンピューターを強制的にシャットダウンします。
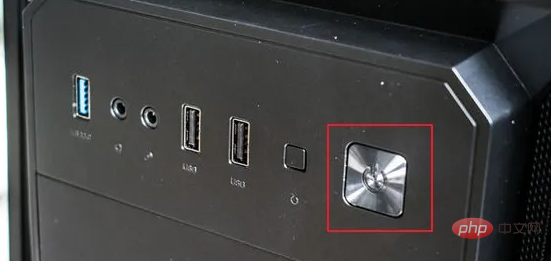
モニターの電源を入れて電源を入れます。通常、画面がしばらく点灯しますが、その後自動的に暗転するか、信号が表示されなくなります。

# 通常の起動プロセスに従ってください。起動時に自動的に認識されます。
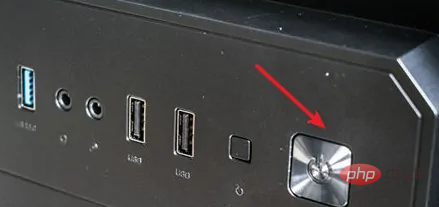
データ ケーブルの抜き差し方法
私のディスプレイ ケーブルは、表示される DVI を介して VGA に変換されるため、お使いの場合はコンバーターを介して接続することもできますので、この方法を試してみてください。

モニターの背面から VGA ケーブルを取り外し、再度差し込みます。ホスト コンピューターのケーブルは非常に不便なので取り外さないでください。

#モニターを手動で設定した場合は、モニターをリセットすることで設定をリセットできます。
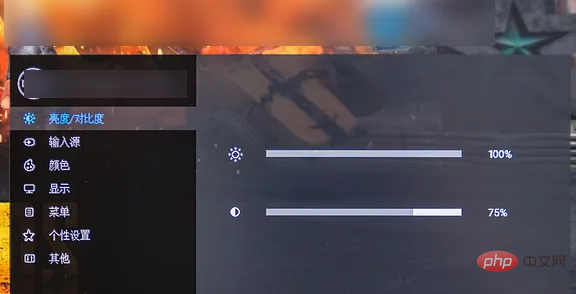
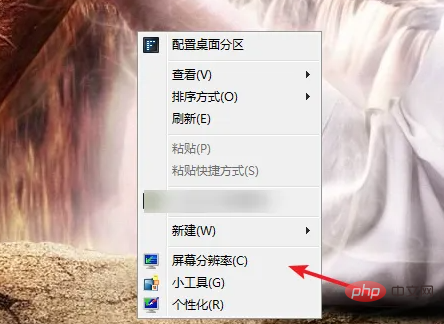 #解像度を推奨値に調整するだけです。
#解像度を推奨値に調整するだけです。
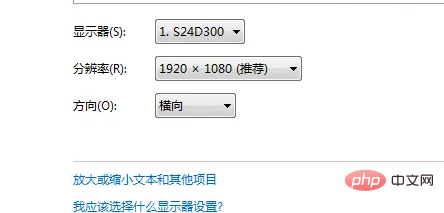 さらに関連する知識については、
さらに関連する知識については、
以上が1920x1080 60hz で画面が黒い場合の対処方法の詳細内容です。詳細については、PHP 中国語 Web サイトの他の関連記事を参照してください。

ホットAIツール

Undresser.AI Undress
リアルなヌード写真を作成する AI 搭載アプリ

AI Clothes Remover
写真から衣服を削除するオンライン AI ツール。

Undress AI Tool
脱衣画像を無料で

Clothoff.io
AI衣類リムーバー

AI Hentai Generator
AIヘンタイを無料で生成します。

人気の記事

ホットツール

メモ帳++7.3.1
使いやすく無料のコードエディター

SublimeText3 中国語版
中国語版、とても使いやすい

ゼンドスタジオ 13.0.1
強力な PHP 統合開発環境

ドリームウィーバー CS6
ビジュアル Web 開発ツール

SublimeText3 Mac版
神レベルのコード編集ソフト(SublimeText3)

ホットトピック
 7526
7526
 15
15
 1378
1378
 52
52
 81
81
 11
11
 21
21
 74
74
 Windows PC でリフレッシュ レートを変更すると黒い画面が表示される
Feb 20, 2024 am 09:27 AM
Windows PC でリフレッシュ レートを変更すると黒い画面が表示される
Feb 20, 2024 am 09:27 AM
Windows 11/10 PC でリフレッシュ レートを変更した後に黒い画面の問題が発生した場合は、この記事が役に立ちます。この問題の解決に役立つ効果的なトラブルシューティング手順をいくつか紹介します。デフォルトでは、デスクトップ モニターのリフレッシュ レートは 60 Hz です。ゲームやアプリのパフォーマンスを向上させるためにリフレッシュ レートを上げることができますが、モニターがサポートする速度を超えると、表示の問題や画面のちらつきが発生する可能性があります。 Windows 自体は、モニターがサポートしていないリフレッシュ レートの設定を制限していますが、サードパーティ製アプリはこの制限を回避する可能性があります。システムのグラフィック設定が調整されていると、起動後に画面が真っ暗になり、デスクトップ環境に入れなくなる場合があります。この記事では、モニターのリフレッシュ レートをサポートされていないものに誤って変更した場合の対処方法について説明します。なぜ私の画面は
 Discord で VLC をストリーミングするときに音が出ない、遅延、または黒い画面を修正する
Feb 19, 2024 pm 08:27 PM
Discord で VLC をストリーミングするときに音が出ない、遅延、または黒い画面を修正する
Feb 19, 2024 pm 08:27 PM
VLC は確立されたプレーヤーですが、その関連性を維持するために常に更新および改善されています。一部のユーザーは、VLC をストリーミングするときにサウンド、遅延、黒い画面などの問題を経験することがありますが、この記事ではこれに焦点を当てます。したがって、VLC の再生中に音が出ない、遅延、または黒い画面が発生する場合にも、この記事で解決策を提供します。 DiscordでVLCをストリーミングするにはどうすればよいですか? VLC ストリーミングの構成は複雑ではありませんが、特別な問題が発生する可能性があります。これらの問題を解決する前に、以下で説明する考えられる解決策を十分に理解してください。不整合時に VLC を設定するには、以下の手順に従ってください。 Web バージョンはストリーミングをサポートしていないため、まず、Discorde クライアントをコンピュータにダウンロードしてインストールします。 VLC メディアを開く
 win10 パソコンでスクリーンショットを撮るときに黒い画面が表示される場合の対処法_win10 パソコンでスクリーンショットを撮るときに黒い画面が表示される場合の対処方法
Mar 27, 2024 pm 01:01 PM
win10 パソコンでスクリーンショットを撮るときに黒い画面が表示される場合の対処法_win10 パソコンでスクリーンショットを撮るときに黒い画面が表示される場合の対処方法
Mar 27, 2024 pm 01:01 PM
1. win キー + r キーを押し、「regedit」と入力して、「OK」をクリックします。 2. 開いたレジストリ エディタ ウィンドウで、HKEY_LOCAL_MACHINESYSTEMCurrentControlSetControlGraphicsDriversDCI を展開し、右側の [タイムアウト] を選択してダブルクリックします。 3. 次に、[数値データ]の 7 を 0 に変更し、確認して終了します。
 Ubuntu 起動時の黒い画面の問題に対する効果的な解決策とテクニック
Dec 29, 2023 am 10:30 AM
Ubuntu 起動時の黒い画面の問題に対する効果的な解決策とテクニック
Dec 29, 2023 am 10:30 AM
Ubuntu 起動時の黒い画面を解決する実践的なヒントと方法 はじめに: Ubuntu は人気のある Linux オペレーティング システムですが、起動プロセス中に黒い画面の問題が発生する場合があります。この問題は、グラフィックス カード ドライバーの問題、ソフトウェアの競合、システム エラーなど、さまざまな理由によって発生する可能性があります。この記事では、Ubuntu 起動時の黒い画面の問題を解決し、システムの安定した動作を確保するための実用的なヒントと方法を紹介します。 1. グラフィックス カード ドライバーを更新して再インストールし、リカバリ モードに入ります。起動中に Shift キーを押してリカバリ モードに入ります。
 Win11 BIOS に入った後の黒い画面の問題に対処する方法
Jan 03, 2024 pm 01:05 PM
Win11 BIOS に入った後の黒い画面の問題に対処する方法
Jan 03, 2024 pm 01:05 PM
BIOS 設定はコンピュータの非常に重要な機能です。ユーザーが BIOS 設定ページにアクセスできず、コンピュータの画面が真っ黒になっていることに気付いた場合、編集者はこの記事を読むことを強くお勧めします。 win11 で BIOS ブラック スクリーンが表示される場合の対処方法 1. まず、モニターが完全に機能し、正常に動作しているかどうかを確認し、モニターの電源コードがしっかりと接続されているかどうかを確認してください。 2. さらに、モニターの電源スイッチを注意深くチェックして、正常に起動およびシャットダウンできるかどうかを確認する必要があります。 3. また、モニターのインターフェースがしっかりと緩んでいないこと、またモニターの設定がデフォルトの状態で正しいことを確認してください。 4. 上記の手順でモニターが正常に動作していることが確認できたら、他の問題のトラブルシューティングを開始できます。 5. スキャンして実行することをお勧めします。
 Windows11パソコンの画面が真っ暗でもマウスは動かせる原因と解決策
Jan 30, 2024 am 09:06 AM
Windows11パソコンの画面が真っ暗でもマウスは動かせる原因と解決策
Jan 30, 2024 am 09:06 AM
win11 システムを使用していると、コンピューターの電源が入っているときにマウスだけが動くことができ、コンピューターの画面が真っ暗になることがあります。 ?詳細については、ユーザーは ctrl+alt+del ショートカット キーを使用してタスク マネージャーを開いて設定できます。それでも機能しない場合は、システムを直接再インストールできます。このサイトでは win11 コンピューターの画面をユーザーに詳しく紹介します黒い画面が表示される場合は、マウスを動かすことで解決できます。 win11 コンピューターの画面が黒いのにマウスは動く問題の解決策 解決策 1: 1. Ctrl+Alt+del ショートカット キーの組み合わせを使用し、クリックしてタスク マネージャーを開きます。 4. アンインストーラーを見つけてクリックし、インストールされているアップデートを表示します。解決策 2: 1.
 NVIDIA グラフィックス カード ドライバーをインストールした後に黒い画面が表示された場合はどうすればよいですか?グラフィックス カード ドライバーをインストールした後の黒い画面の解決策
Mar 13, 2024 pm 02:34 PM
NVIDIA グラフィックス カード ドライバーをインストールした後に黒い画面が表示された場合はどうすればよいですか?グラフィックス カード ドライバーをインストールした後の黒い画面の解決策
Mar 13, 2024 pm 02:34 PM
ユーザーのコンピュータの多くは NVIDIA グラフィックス カードを使用しているため、NVIDIA グラフィックス カード ドライバーをインストールする必要があります。ただし、一部のユーザーは、グラフィックス カード ドライバーをインストールするとすぐに黒い画面になり、再起動が必要になります。 、インストールが失敗します。では、この問題の解決策は何ですか?今日は、ソフトウェア チュートリアルの編集者が、大多数のユーザーにとって効果的な解決策を共有します。次に、詳細な手順について学びましょう。 NVIDIA グラフィック カード ドライバーのインストール時に黒い画面が表示される場合の解決策: 1. まず、デスクトップの [この PC] を右クリックし、[管理] を選択してに入ります。 2. [コンピュータ管理ページ]に入ったら、[デバイス マネージャ]をクリックし、現在のページの右側の図に従って[ディスプレイ アダプタ]をクリックして展開し、[ビデオ カード ドライバ]をクリックします。
 Ubuntu起動時の黒い画面を解決する方法
Dec 28, 2023 am 11:06 AM
Ubuntu起動時の黒い画面を解決する方法
Dec 28, 2023 am 11:06 AM
解決策: 1. 電源の問題かどうかを確認します: コンピューターの電源が不十分なため、Ubuntu の電源をオンにすると黒い画面が表示される可能性があります; 2. メモリの接触不良を確認します: コンピューターのメモリの接触不良も黒い画面を引き起こす可能性があります。メモリ スティックを取り外し、布または消しゴムできれいに拭いてから取り付けることをお勧めします; 3. グラフィック カードの問題を確認します: Ubuntu システム カーネルのバグにより、gdm3 と Nvidia ドライバーの競合が発生し、gdm3 がグラフィック カードを起動できなくなります。インターフェイスが正常に動作し、画面が点滅します。



