fat32形式とはどういう意味ですか?
fat32 形式とは、32 ビット 2 進数のレコード管理を使用したディスク ファイル管理方式であるファイル アロケーション テーブルのことです。FAT はファイル アロケーション テーブル (File Allocation table) の略で、その利点は次のとおりです。 fat32 形式は安定性が高く、互換性が高く、Win 9X 以前のバージョンと完全な互換性があり、メンテナンスが簡単です。

#このチュートリアルの動作環境: Windows 10 システム、Dell G3 コンピューター。
fat32 形式とはどういう意味ですか?
FAT とは File Allocation table (ファイル アロケーション テーブル) の略で、FAT32 とはファイル アロケーション テーブルのことで、32 ビット 2 進数のレコード管理を用いたディスク ファイル管理方式です。 FAT クラス ファイル システムのコア。名前の由来となっているファイル アロケーション テーブルです。 FAT32 は FAT と FAT16 を基にして開発されたもので、安定性と互換性が高く、Win 9X 以前のバージョンと完全な互換性があり、メンテナンスが容易であるという利点があります。欠点は、セキュリティが低く、最大 32GB のパーティションしかサポートできず、単一ファイルは最大 4GB までしかサポートできないことです。
関連拡張の紹介:
FAT32、NTFS、exFAT の違い
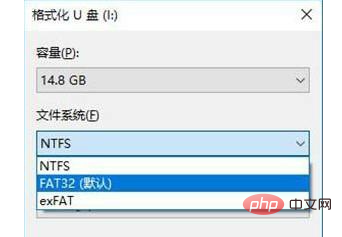
#1. FAT32 フォーマット:
このフォーマットは、あらゆる USB にプレインストールされるファイル システムです。ストレージ デバイス。Windows プラットフォームの従来のファイル形式であり、互換性が良好です。しかし、それでも「神様」は公平であり、この窓を開けてくれたら、必ず別の扉を閉めてくれるでしょう。 FAT32形式は互換性が良いとはいえ、4GBを超えるファイルには対応していないため、多くの画像ファイルや大きな動画ファイルを扱う場合はどうしようもありません。
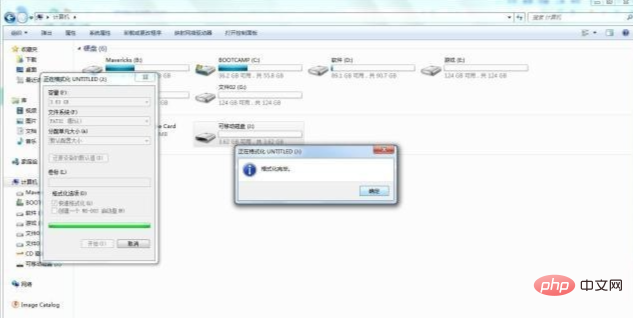
2. NTFS 形式:
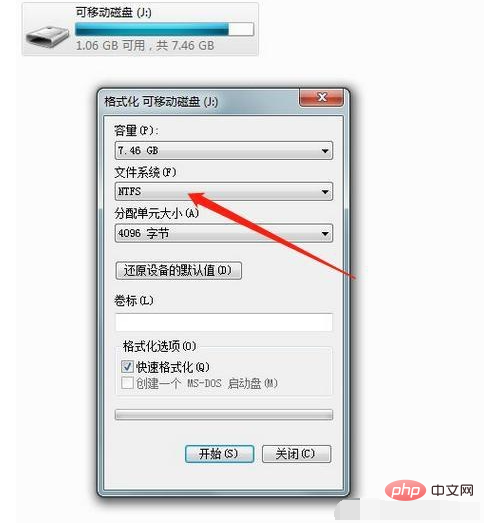
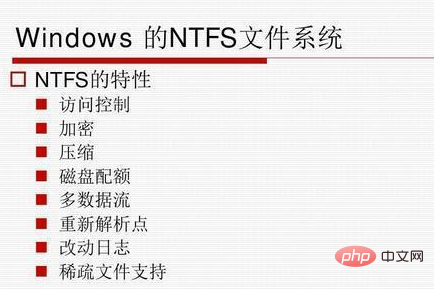 #要約を一文でまとめると、NTFS 形式は大容量のファイルとサイズ超過のパーティションをサポートしますが、フラッシュ ドライブには有害です。チップ
#要約を一文でまとめると、NTFS 形式は大容量のファイルとサイズ超過のパーティションをサポートしますが、フラッシュ ドライブには有害です。チップ3. exFAT 形式
FAT32 が従来のファイル形式で、NTFS が最も普及していますが、ラオ・マオタオ氏はこう言います: exFAT 形式は次のようになります。 U USB フラッシュ ドライブのファイル形式は、Microsoft がフラッシュ メモリ デバイス用に特別に設計したファイル システムであり、USB フラッシュ ドライブなどのモバイル デバイスに最適なファイル システムの 1 つです。
注:
SSD と U ディスクはどちらもフラッシュ ドライブですが、SSD には NTFS フォーマットを使用することをお勧めします。exFAT 形式の利点は、デスクトップまたはノートブックとモバイル デバイス間の相互運用性を強化でき、同じディレクトリ内に最大 65536 個のファイルを保存でき、アクセス制御をサポートできることです。また、残りのスペース割り当てテーブルにより、スペース割り当てが改善されます。行 。

一言でまとめると、exFAT 形式は U ディスクに最適です。
USB フラッシュ ドライブからシステムを再インストールする場合、最優先事項は USB ブート ディスクを作成することです。システムを頻繁にいじる友人は、その前に USB フラッシュ ドライブのモードとフォーマットを選択する必要があることを知っています。モードはUSB-HDDとUSB-ZIPの2種類、フォーマットは上記の3種類に分かれます。
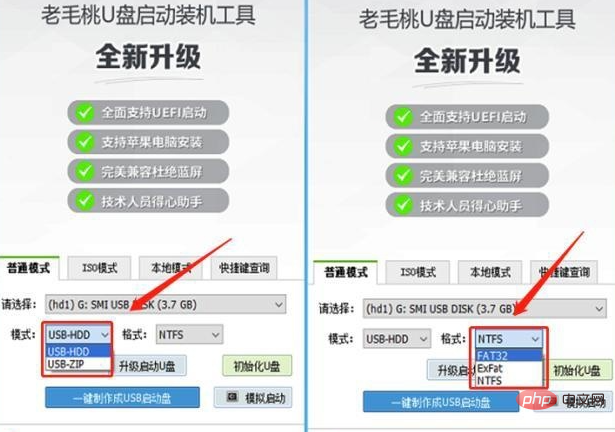
U ディスクをブート ディスクとして作成する場合は、通常は U ディスクとして使用できます。緊急時にオペレーティング システムを保守するための修復ディスクとして機能します。
USB-HDD モード: USB-HDD ハードディスク エミュレーション モード。互換性が高く、新しいモデルに適しています。ただし、USB-ZIP モードのみをサポートする一部のコンピューターでは起動できません。一般的に、U ディスクは、ブートディスクにはこのモードを選択してください。
USB-ZIP モード: 大容量フロッピー ディスク エミュレーション モード。このモードは一部の古いコンピュータではオプションのモードですが、ほとんどの新しいコンピュータ、特に 2GB を超える大容量コンピュータとは互換性がありません。U ディスク。
さらに関連する知識については、FAQ 列をご覧ください。
以上がfat32形式とはどういう意味ですか?の詳細内容です。詳細については、PHP 中国語 Web サイトの他の関連記事を参照してください。

ホットAIツール

Undresser.AI Undress
リアルなヌード写真を作成する AI 搭載アプリ

AI Clothes Remover
写真から衣服を削除するオンライン AI ツール。

Undress AI Tool
脱衣画像を無料で

Clothoff.io
AI衣類リムーバー

AI Hentai Generator
AIヘンタイを無料で生成します。

人気の記事

ホットツール

メモ帳++7.3.1
使いやすく無料のコードエディター

SublimeText3 中国語版
中国語版、とても使いやすい

ゼンドスタジオ 13.0.1
強力な PHP 統合開発環境

ドリームウィーバー CS6
ビジュアル Web 開発ツール

SublimeText3 Mac版
神レベルのコード編集ソフト(SublimeText3)

ホットトピック
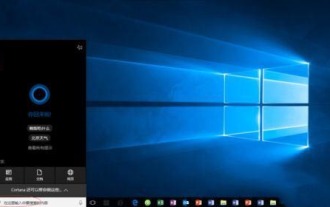 Win10 で USB フラッシュ ドライブをフォーマットするときに FAT32 オプションがない場合はどうすればよいですか? Win10 で USB ドライブを FAT32 にフォーマットする方法
Feb 12, 2024 pm 09:39 PM
Win10 で USB フラッシュ ドライブをフォーマットするときに FAT32 オプションがない場合はどうすればよいですか? Win10 で USB ドライブを FAT32 にフォーマットする方法
Feb 12, 2024 pm 09:39 PM
USB フラッシュ ドライブを使用すると、故障や破損などの問題が発生します。このとき、USB フラッシュ ドライブをフォーマットすると、USB フラッシュ ドライブを通常の動作に戻すことができます。コンピュータに詳しくないユーザーの多くは、フォーマット時に問題に遭遇するでしょう。 . USB フラッシュ ドライブに FAT32 オプションがありません。どうすればよいですか?このサイトでは、Win10 で USB ドライブを FAT32 にフォーマットする方法をユーザーに共有しましょう。 win10 で USB フラッシュ ドライブを fat32 にフォーマットする方法 1: 1. まず、USB フラッシュ ドライブをコンピューターの USB ポートに挿入します。コンピューター上に USB フラッシュ ドライブが表示されます。ここに表示されているのは H フラッシュ ドライブです。 。 2. Hドライブを右クリックし、ポップアップメニューから「フォーマット」を選択します。 3. ファイル システム オプションをクリックして、必要に応じてフォーマット ファイル システムを変更します。
 fat32フォーマットとは何ですか?
Feb 22, 2023 pm 02:02 PM
fat32フォーマットとは何ですか?
Feb 22, 2023 pm 02:02 PM
FAT32 はパーティション フォーマットの一種で、このフォーマットでは 32 ビットのファイル アロケーション テーブルが使用され、ディスク管理機能が大幅に強化され、パーティションあたりわずか 4GB という FAT16 の制限を突破します。 FAT32 は FAT と FAT16 を基にして開発されたもので、安定性と互換性が高く、Win 9X 以前のバージョンと完全に互換性があり、保守が容易であるという利点があります。欠点は、セキュリティが低く、最大パーティションしかサポートできないことです。最大 32GB、単一ファイルは最大 4GB までしかサポートできません。
 ntfsとfat32の違い
Jan 05, 2024 pm 04:34 PM
ntfsとfat32の違い
Jan 05, 2024 pm 04:34 PM
ntfs と fat32 の違い: 1. 機能とパフォーマンス; 2. ディスク パーティション サイズ; 3. 単一ファイル サイズ; 4. セキュリティ; 5. 断片化とスペース使用率; 6. ディスク クォータ; 7. ファイルの回復; 8. 圧縮と暗号化、9. ロギング、10. ファイルのリンク、11. ファイル アクセス制御、12. セキュリティ。詳細な紹介: 1. 機能とパフォーマンス: NTFS は多くの高度な機能を備えた回復性の高いファイル システムですが、FAT32 ファイル システムは機能とパフォーマンスの点で比較的制限されています; 2. ディスク パーティション サイズなど。
 大容量USBディスクをfat32形式に変更する方法
Nov 13, 2022 pm 02:18 PM
大容量USBディスクをfat32形式に変更する方法
Nov 13, 2022 pm 02:18 PM
大容量 U ディスクを FAT32 フォーマットに変更する方法: 1. U ディスクをコンピュータに挿入し、コンピュータのデスクトップをクリックして、[コンピュータ] をクリックします; 2. U ディスクの名前を右クリックします; 3. 「フォーマット」; 4. 下部にある「開始」ボタンをクリックし、「フォーマットが完了しました」というメッセージが表示されるまで待ちます。
 fat32形式とはどういう意味ですか?
Mar 28, 2023 pm 02:27 PM
fat32形式とはどういう意味ですか?
Mar 28, 2023 pm 02:27 PM
fat32 形式は、32 ビット 2 進数のレコード管理を使用するディスク ファイル管理方法であるファイル アロケーション テーブルを指します。FAT は File Allocation Table の略で、fat32 形式の利点は、安定性と互換性が高いことです。 Win 9X 以前のバージョンと完全な互換性があり、メンテナンスが簡単です。
 fat32のフォーマットは何ですか?
Aug 16, 2023 am 09:32 AM
fat32のフォーマットは何ですか?
Aug 16, 2023 am 09:32 AM
FAT32 は、コンピュータ上でファイルを整理および保存するために使用されるファイル システム形式です。FAT ファイル システム ファミリのメンバーであり、Windows、Mac、Linux、モバイル ストレージなどのさまざまなオペレーティング システムとデバイスで広く使用されています。USB などのデバイスフラッシュドライブやSDカードなど。
 USB ディスクのデフォルトは fat32 です
Feb 14, 2024 pm 07:54 PM
USB ディスクのデフォルトは fat32 です
Feb 14, 2024 pm 07:54 PM
テレビ、TV ボックス、またはブロードバンド ボックス システムに障害が発生した場合は、この時点でフラッシュする必要があります。フラッシュする場合は、通常、USB フラッシュ ドライブを使用します。たかがUSBメモリですが、そこにはたくさんの知識が詰まっています。この記事では、フラッシュのチュートリアルについては説明せず、USB ディスクの要件についてのみ説明します。現在市場には、8G、16G、32G、64G、128G など、非常に豊富な容量を備えたさまざまな種類の USB フラッシュ ドライブがあります。これらの容量タイプは比較的一般的です。ただし、すべての USB ドライブをボックスのフラッシュに使用できるわけではありません。一般的に、フラッシュする場合は 8G または 16G USB フラッシュ ドライブがよく使用されます。理論的には、32G および 64G USB フラッシュ ドライブも使用できます。ただし、一部のセットトップ ボックスは大容量 USB フラッシュ ドライブをサポートしていない場合があります。大容量のUSBメモリーを差し込むと、
 64gu ディスクを fat32 フォーマットにフォーマットします
Feb 14, 2024 pm 04:45 PM
64gu ディスクを fat32 フォーマットにフォーマットします
Feb 14, 2024 pm 04:45 PM
通常、コピーの失敗は、USB フラッシュ ドライブのファイル システム タイプが FAT32 形式であることが原因で発生します。解決策は、USB ドライブをフォーマットせずに NTFS 形式に変換することです。以下は、U ディスク ファイル システムを NTFS 形式に直接変換できる方法です。まず、ファイル システム タイプを NTFS 形式に変換する必要がある USB フラッシュ ドライブを USB インターフェイスに挿入します。次に、キーの組み合わせ (Win キー + R) を押して実行ウィンドウを開き、「cmd」と入力して Enter キーを押して確認します。以下の図を参照してください。 開いている CMD コマンド ウィンドウで次のコマンドを入力し、Enter キーを押して実行し、U ディスク フォーマットを NTFS フォーマットに変換します:convertg:/fs:ntfs。このうち、g は現在のコンピュータの USB フラッシュ ドライブのドライブ文字を表します。以下の手順を参照してください





