React ソースコードをデバッグするにはどうすればよいですか?複数のツールを使用したデバッグ方法の紹介
React ソース コードをデバッグするにはどうすればよいですか?次の記事では、さまざまなツールで React のソース コードをデバッグする方法について説明し、コントリビューター、create-react-app、vite プロジェクトで React の実際のソース コードをデバッグする方法を紹介します。
React のクローンを作成します
React をローカルにクローンし、依存関係をインストールします。
git clone https://github.com/facebook/react.git
プロジェクトをコンパイルします
単純な yarn ビルド を実行するだけでは、ソースマップは生成されません。これは私たちが望んでいることではありません。最新のエディターに必要な ソースマップ## をコンパイルする必要があります。 #デバッグ用に実際のソース コードにマップします。
scripts/rollup/build.js でいくつかの構成を変更する必要があります [推奨学習: vscode チュートリアル ,プログラミング指導]
②: コメント部分ではソースマップ プラグインを生成できません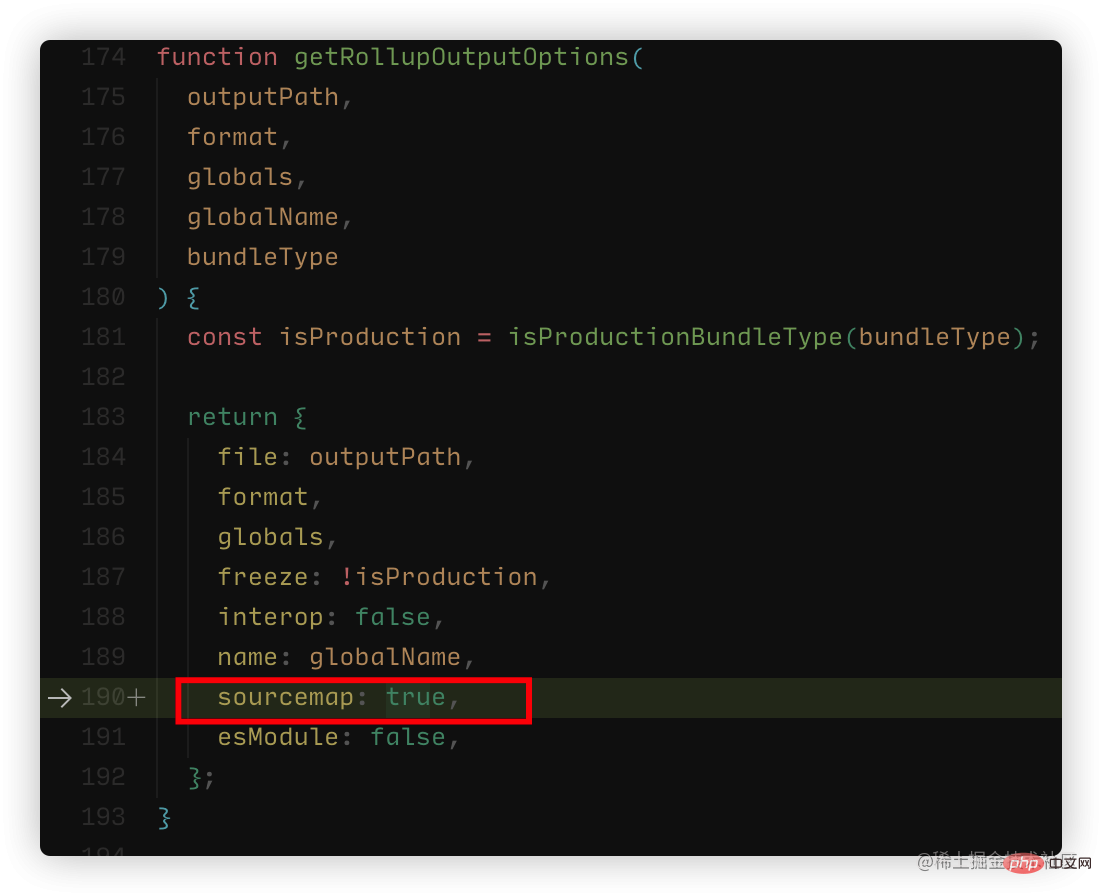

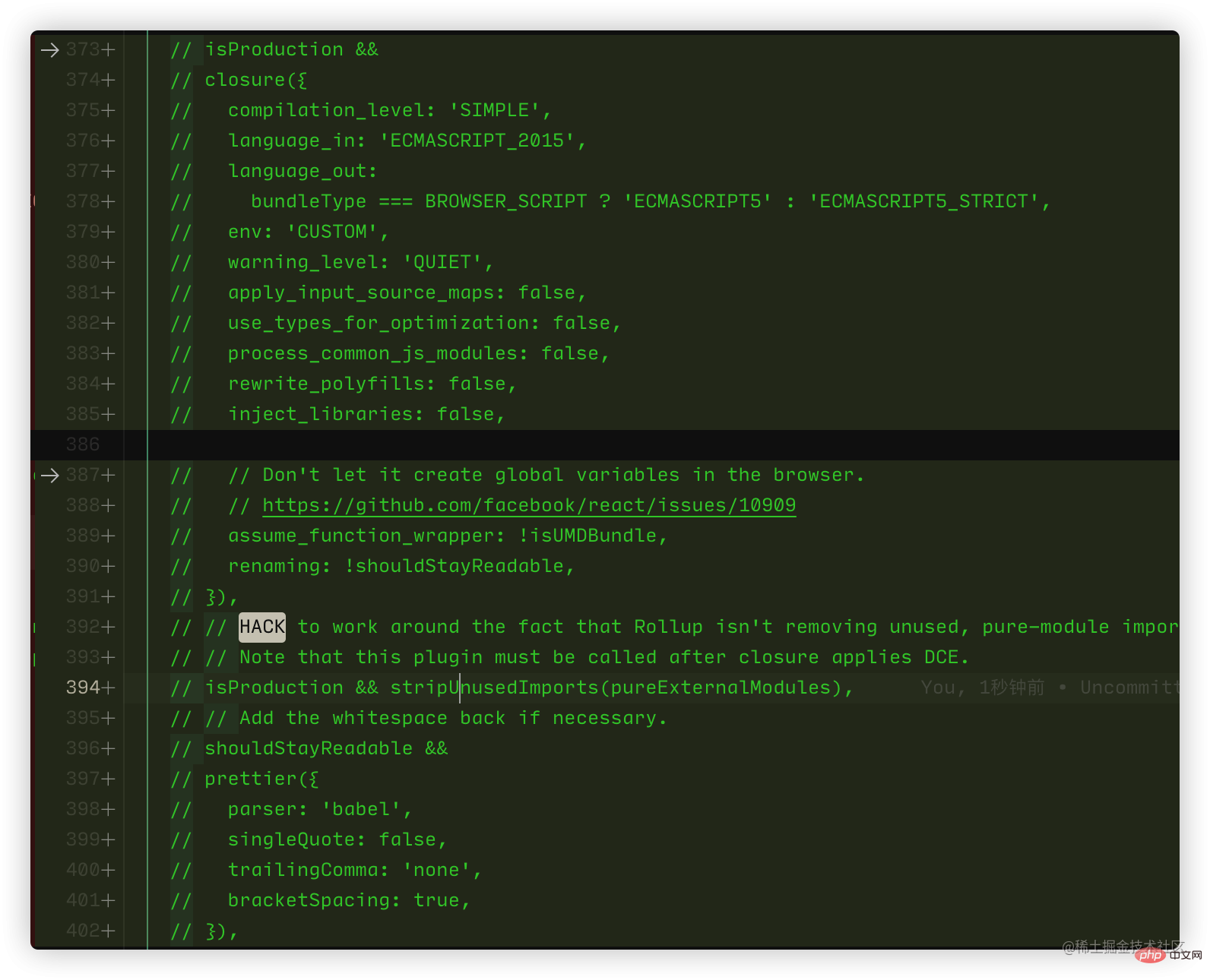 ok 、たくさんあるように見えますが、実際にはすべて大まかにつながっています (353-355、387-415)。いくつかのプラグインはコメントアウトされています。現時点では、
ok 、たくさんあるように見えますが、実際にはすべて大まかにつながっています (353-355、387-415)。いくつかのプラグインはコメントアウトされています。現時点では、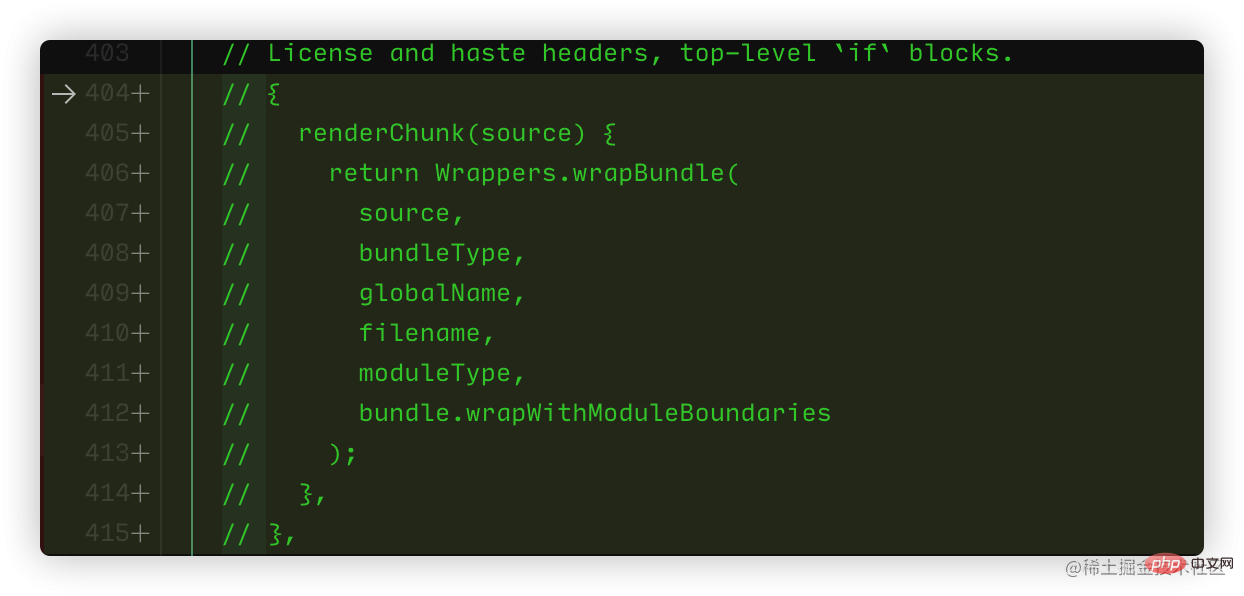
yarn build
成功した結果は次のとおりです。
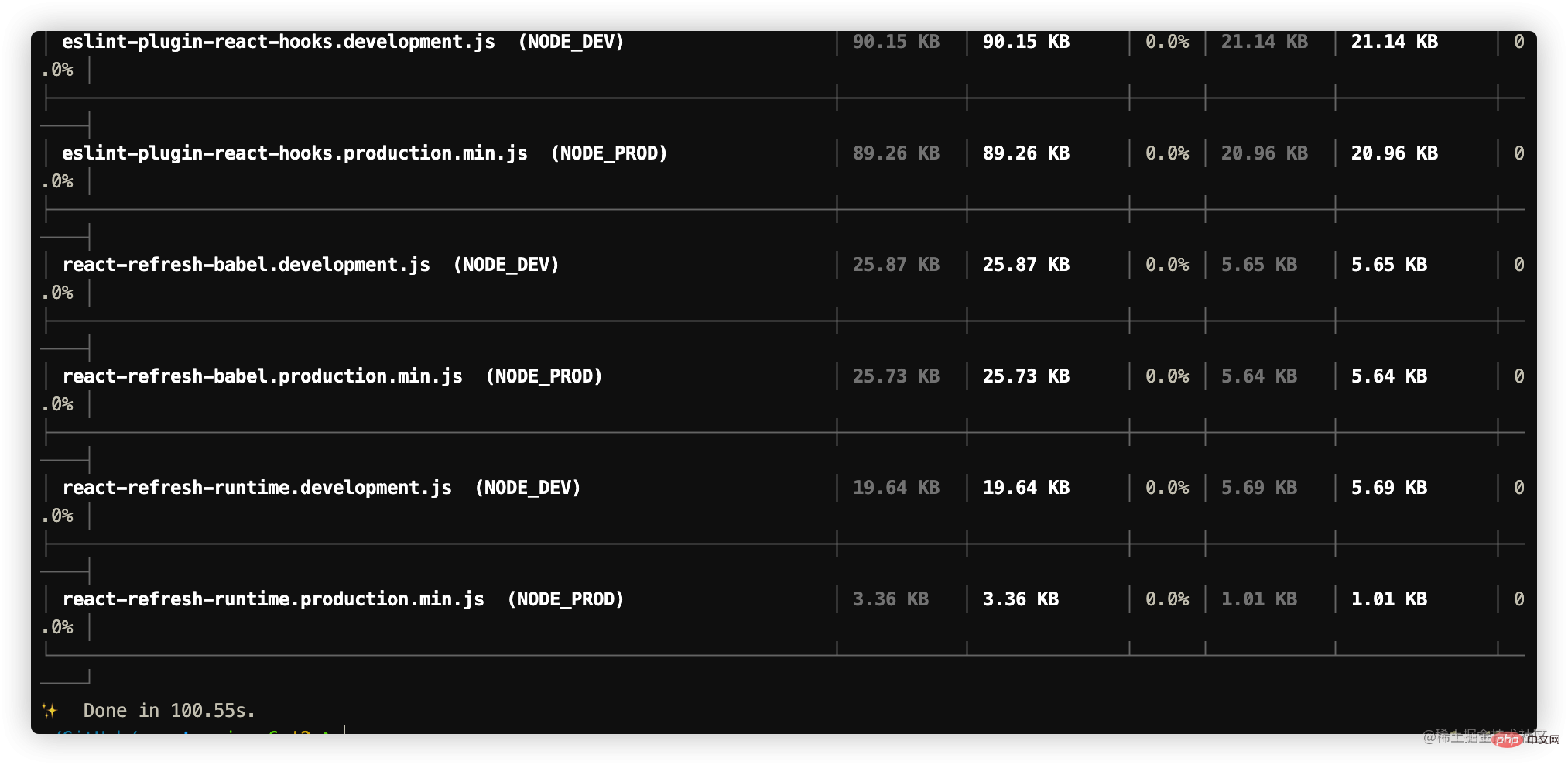
に従います。公式ドキュメント
基本的な開発ファイルのディレクトリは /fixtures/packaging/babel-standalone/dev.html にあることがわかったので、最初に html に基づいて簡単なデバッグ設定を実行しました。
1.
launch.json を作成します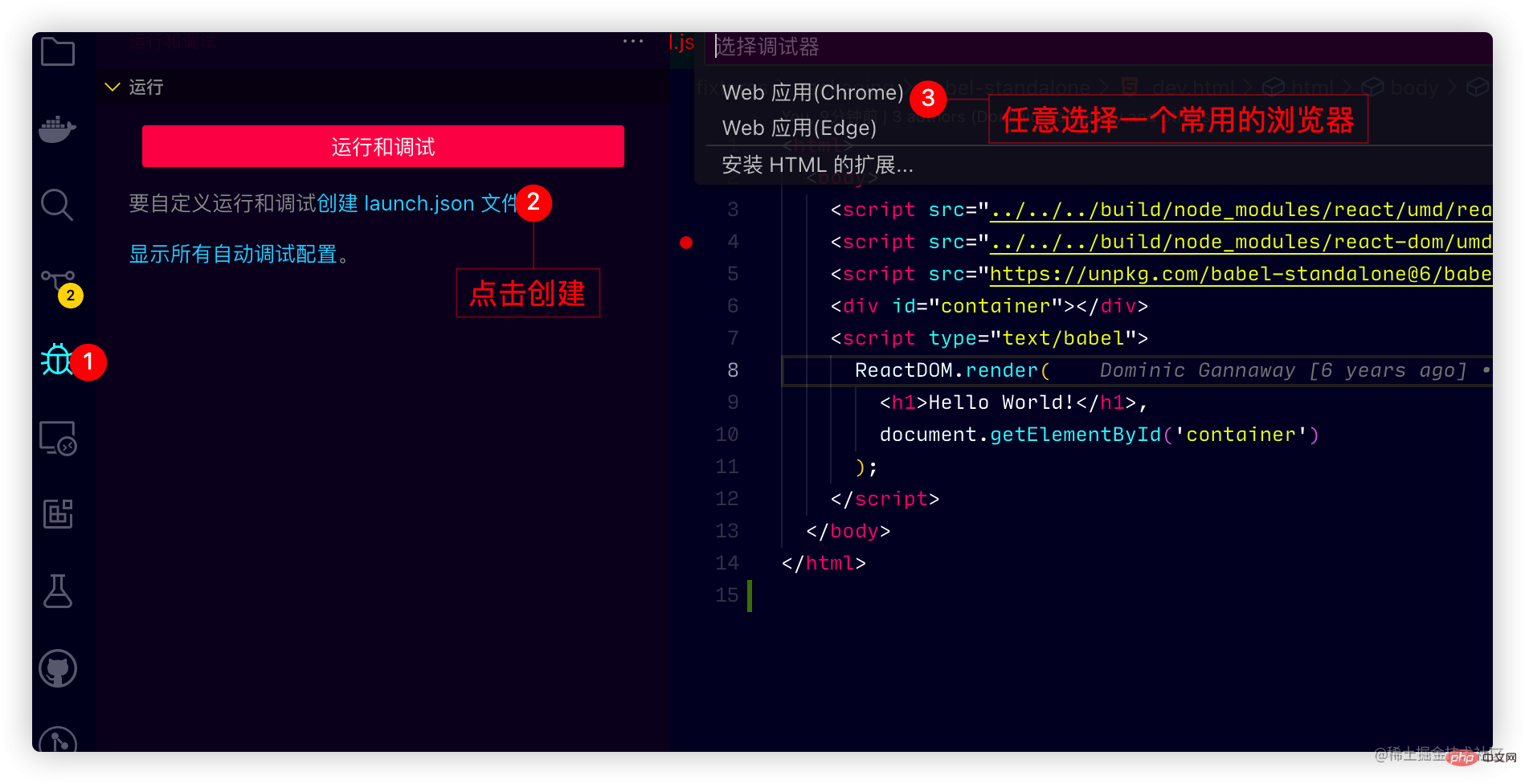 2.
2.
Configuration<div class="code" style="position:relative; padding:0px; margin:0px;"><pre class='brush:php;toolbar:false;'>{
// 使用 IntelliSense 了解相关属性。
// 悬停以查看现有属性的描述。
// 欲了解更多信息,请访问: https://go.microsoft.com/fwlink/?linkid=830387
"version": "0.2.0",
"configurations": [
{
"type": "chrome",
"request": "launch",
"name": "Open dev.html",
// 这里路径可能不一样 做统一调整 修改为如下
"file": "${workspaceFolder}/fixtures/packaging/babel-standalone/dev.html"
}
]
}</pre><div class="contentsignin">ログイン後にコピー</div></div>次に、ソース コードにブレークポイントを設定し、クリックしてデバッグを開くと、ソース コードが正常に実行されたことがわかります。
/packages/react-domまたは
/packages/reactに置くと、コードはブレークポイントが設定されるまで実行されます
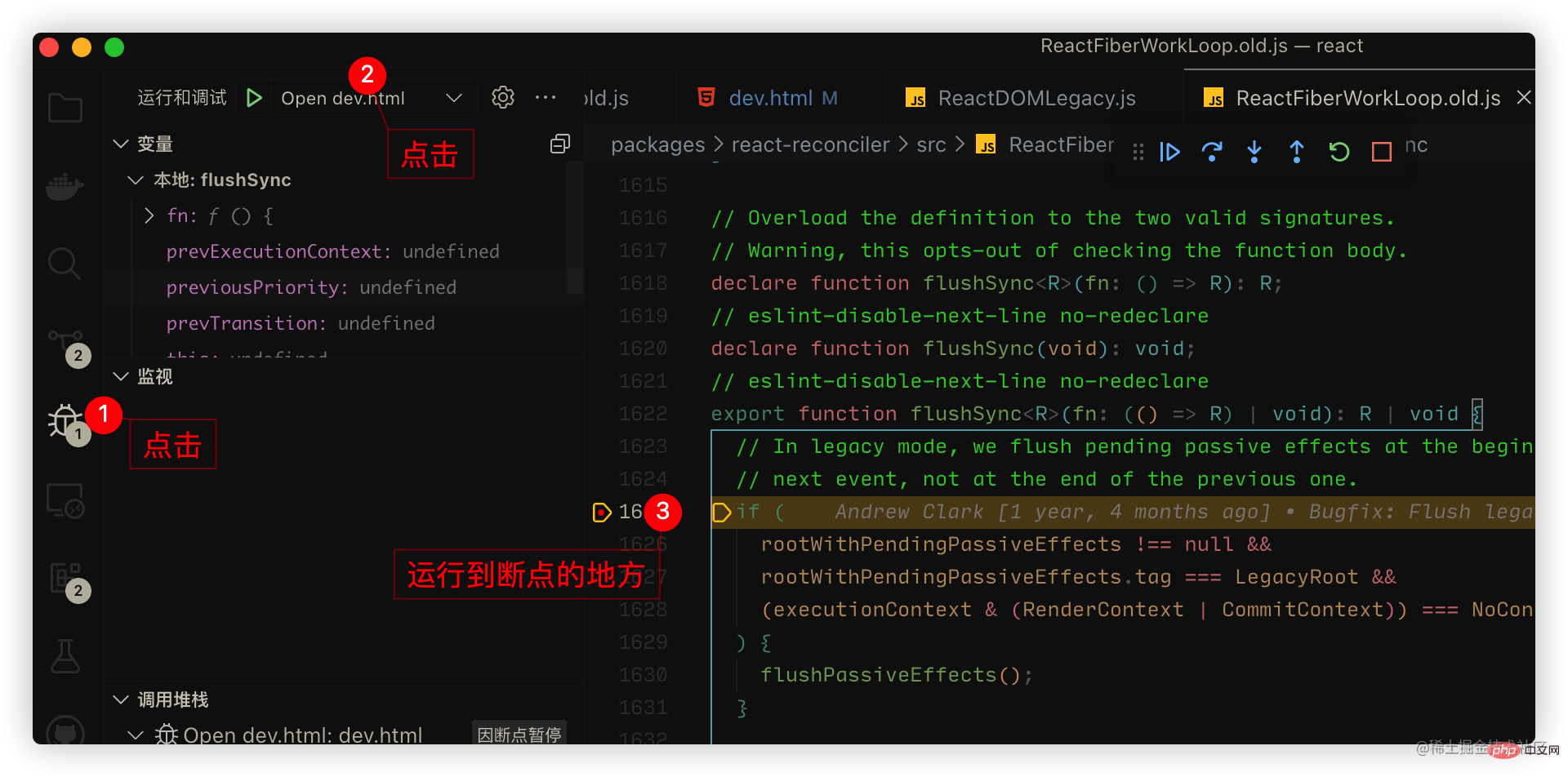
webstrom は非常にシンプルです。dev.html を右クリックするだけで
dev.html: をデバッグできます。 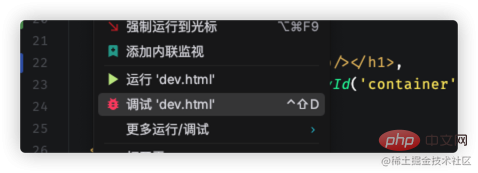 上記の例に示すように、ソース コードのデバッグ ニーズのほとんどを満たしており、いくつかのコンポーネントまたはフックを追加してデバッグすることもできます。実際のプロジェクトのソース コードを読みたい場合は、読み続けてください。
上記の例に示すように、ソース コードのデバッグ ニーズのほとんどを満たしており、いくつかのコンポーネントまたはフックを追加してデバッグすることもできます。実際のプロジェクトのソース コードを読みたい場合は、読み続けてください。
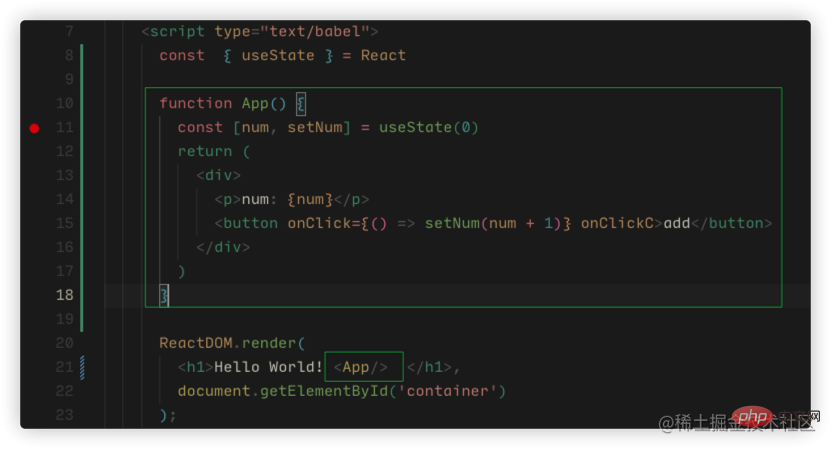
①: create-react-app プロジェクトを作成します
②:react
,react-dom
を React プロジェクトのグローバルにリンクします。注: 実際の現在の場所に従って実行する必要があります。つまり、build/node_modules/react および build/node_modules/react-dom に移動します。
を個別に実行するだけです。
<div class="code" style="position:relative; padding:0px; margin:0px;"><pre class='brush:php;toolbar:false;'>cd build/node_modules/react && npm link</pre><div class="contentsignin">ログイン後にコピー</div></div>以下は成功です:そして、react-dom もリンクします。ああ、
③: 在create-react-app的项目中link react与react-dom
npm link react react-dom
大功小成,接下来开始正式的debugger.
vscode如何debugger
官方已经给出部分文档, 参考文档: 文档
- 先启动项目
yarn start - 增加launch.json配置: 文档
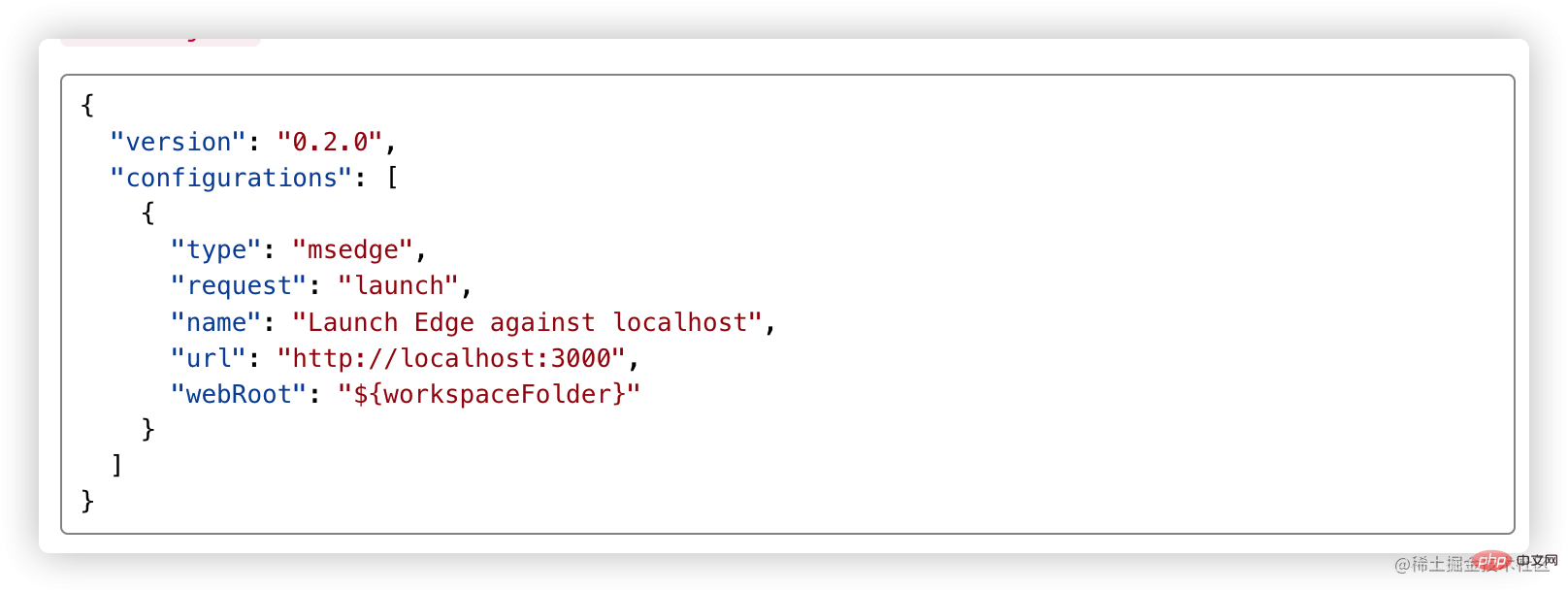
注意:
1、如果你项目端口进行了修改,需要把上方的端口也做修改.
2、官方提供的是edge浏览器,如果你想改谷歌浏览器只需要把type修改为chrome
笔者的配置如下:
{
"version": "0.2.0",
"configurations": [
{
"type": "chrome",
"request": "launch",
"name": "调试creat-react-app源码",
"url": "http://localhost:3000",
"webRoot": "${workspaceFolder}"
}
]
}- 找个位置打上断点进行调试
 ③、④为我打上断点的位置,点击 ⑤ 即可看到进入源码啦(可能要多点几下)
③、④为我打上断点的位置,点击 ⑤ 即可看到进入源码啦(可能要多点几下)
至此:我们已经大功告成,可以进行源码调试。
webstrom如何debugger
webstorm就显得十分简单,参考官方文档: 文档
- 打上断点
- 启动项目 yarn start
- 使用按键打开调试面板, 文档

调试React vite项目
和上方一致,也是通过link
总结:
调试源码的逻辑核心在于sourcemap,但是我们不难发现其中存在一些问题:
1、当前我们跨项目进行调试(源码在react项目中,我们的项目在另外一个文件中),导致类型管理出现问题, 这是基于开发项目的定义管理,不同编辑器表现不同.
- vscode
 这是因为vscode默认解析ts的,但是不会默认识别flow的语法,所以这种的代码会解析成ts语法,就会报错,我们在项目增加
这是因为vscode默认解析ts的,但是不会默认识别flow的语法,所以这种的代码会解析成ts语法,就会报错,我们在项目增加 .vscode/settings.json增加配置:
{
"javascript.validate.enable": false
}即表现正常,不再报错: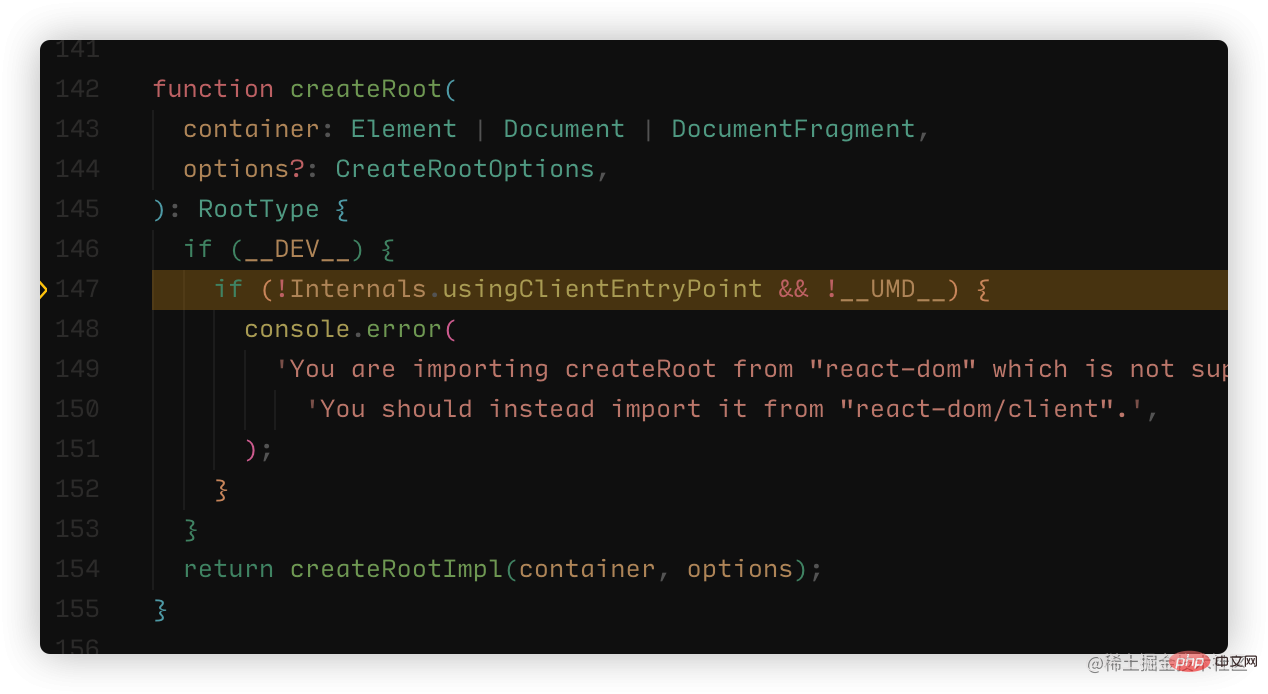
- webstorm
webstrom则是无法找到定义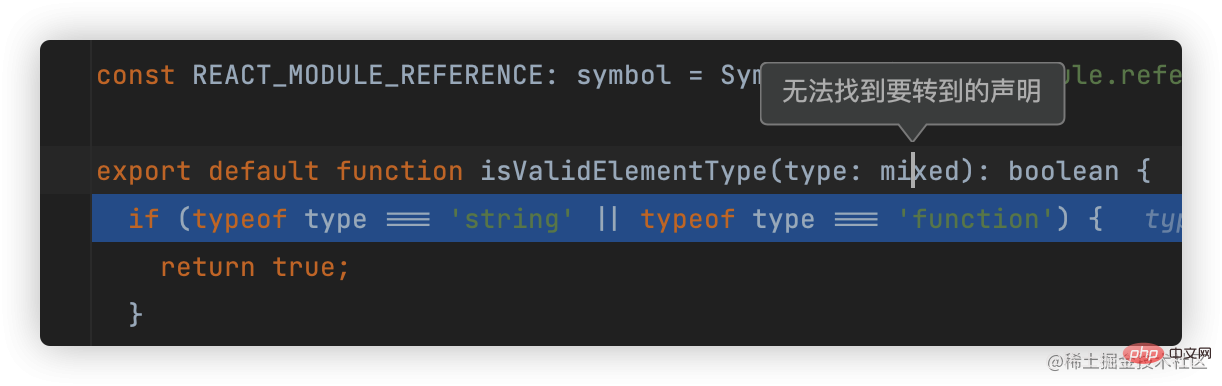
更多关于VSCode的相关知识,请访问:vscode基础教程!
以上がReact ソースコードをデバッグするにはどうすればよいですか?複数のツールを使用したデバッグ方法の紹介の詳細内容です。詳細については、PHP 中国語 Web サイトの他の関連記事を参照してください。

ホットAIツール

Undresser.AI Undress
リアルなヌード写真を作成する AI 搭載アプリ

AI Clothes Remover
写真から衣服を削除するオンライン AI ツール。

Undress AI Tool
脱衣画像を無料で

Clothoff.io
AI衣類リムーバー

AI Hentai Generator
AIヘンタイを無料で生成します。

人気の記事

ホットツール

メモ帳++7.3.1
使いやすく無料のコードエディター

SublimeText3 中国語版
中国語版、とても使いやすい

ゼンドスタジオ 13.0.1
強力な PHP 統合開発環境

ドリームウィーバー CS6
ビジュアル Web 開発ツール

SublimeText3 Mac版
神レベルのコード編集ソフト(SublimeText3)

ホットトピック
 7484
7484
 15
15
 1377
1377
 52
52
 77
77
 11
11
 19
19
 37
37
 ウェブストームのクラッシュを解決する方法
Apr 08, 2024 pm 02:24 PM
ウェブストームのクラッシュを解決する方法
Apr 08, 2024 pm 02:24 PM
WebStorm のクラッシュを解決する手順: アップデートを確認する; コンピュータを再起動する; プラグインを無効にする; 設定をリセットする; キャッシュをクリアする; ファイアウォールとウイルス対策ソフトウェアを確認する; WebStorm を再インストールする; サポートに問い合わせる。
 Webstorm で JSP プロジェクトを実行する方法
Apr 08, 2024 pm 03:39 PM
Webstorm で JSP プロジェクトを実行する方法
Apr 08, 2024 pm 03:39 PM
次の手順に従って、WebStorm で JSP プロジェクトを実行できます。 Java Web プロジェクトを作成します。プロジェクトを構成し、Web および Java EE ファセットを追加します。 「src/main/webapp」ディレクトリにJSPファイルを作成します。 HTML、Java、JSP タグを含む JSP コードを作成します。プロジェクトをデプロイして実行します。ブラウザにアプリケーション コンテキスト ルートを入力して、JSP ページにアクセスします。
 ウェブストームでデータベースに接続する方法
Apr 08, 2024 pm 03:42 PM
ウェブストームでデータベースに接続する方法
Apr 08, 2024 pm 03:42 PM
WebStorm を使用してデータベースに接続するには、次の手順に従います: 1. データベース ツール ウィンドウを開く; 2. データ ソースを作成する; 3. データ ソースに接続する; 4. データベースにクエリを実行する; 5. テーブルとデータを参照する; 5. テーブルとデータを参照する6. データベース オブジェクトを編集します。 7. ユーザーと権限を管理します。
 ウェブストームを再起動する方法
Apr 08, 2024 pm 07:15 PM
ウェブストームを再起動する方法
Apr 08, 2024 pm 07:15 PM
WebStorm を再起動するには、次の手順に従います。 ショートカット キーを使用します: Windows/Linux: Ctrl + Shift + A、macOS: Cmd + Shift + A。検索フィールドに「再起動」と入力し、「再起動」を選択します。メニューの使用: [ファイル] メニューをクリックし、[再ロード] の下の [再起動] を選択します。タスク マネージャーの使用: タスク マネージャーまたはアプリケーションの強制終了ウィンドウで、WebStorm プロセスを選択し、[再起動] または [再起動] をクリックします。
 ウェブストームで自動的に行を折り返す方法
Apr 08, 2024 pm 03:48 PM
ウェブストームで自動的に行を折り返す方法
Apr 08, 2024 pm 03:48 PM
WebStorm は自動行折り返し機能を備えており、コードを別の行に分割して読みやすさを向上させます。そのルールには、1. 長い式とステートメントの分岐、2. メソッド呼び出しの分岐、3. 関数とクラス定義の分岐が含まれます。行の最大長、インデントの種類、ショートカット キーなど、ユーザーがカスタマイズ可能な設定。ただし、ワードラップは単一行のコメントや文字列リテラルでは機能しない可能性があり、コードの書式設定に影響を与えるため、適用する前に慎重に検討することをお勧めします。
 Webstorm の自動行折り返しはどこにありますか?
Apr 08, 2024 pm 08:09 PM
Webstorm の自動行折り返しはどこにありますか?
Apr 08, 2024 pm 08:09 PM
WebStorm で自動行折り返しを設定するには、次の手順に従います。 [行を折り返す] チェックボックスをオンにして、最大線幅を設定します。自動行折り返しルールを選択します: なし、任意の位置での行折り返し、またはキーワードの後の行折り返し。オプション設定: 手動行折り返しと復帰後の自動行折り返しを保持します。設定を適用し、設定ウィンドウを閉じます。注: この設定はすべてのファイル タイプに適用され、特定のファイル タイプに対して個別に設定できます。
 ウェブストームと vscode はどちらが使いやすいですか?
Apr 08, 2024 pm 07:33 PM
ウェブストームと vscode はどちらが使いやすいですか?
Apr 08, 2024 pm 07:33 PM
Web 開発に重点を置き、高度な機能を追求する開発者にとっては WebStorm が適していますが、カスタマイズ性、軽量性、多言語サポートを重視するユーザーには VSCode が適しています。
 ウェブストームへのログイン方法
Apr 08, 2024 pm 04:45 PM
ウェブストームへのログイン方法
Apr 08, 2024 pm 04:45 PM
WebStorm にログインする手順: 1. WebStorm を開きます; 2. ログインする GitHub または JetBrains アカウントを選択します; 3. 認証情報を入力します; 4. アカウントへのアクセスを承認します; 5. ログインを完了します。




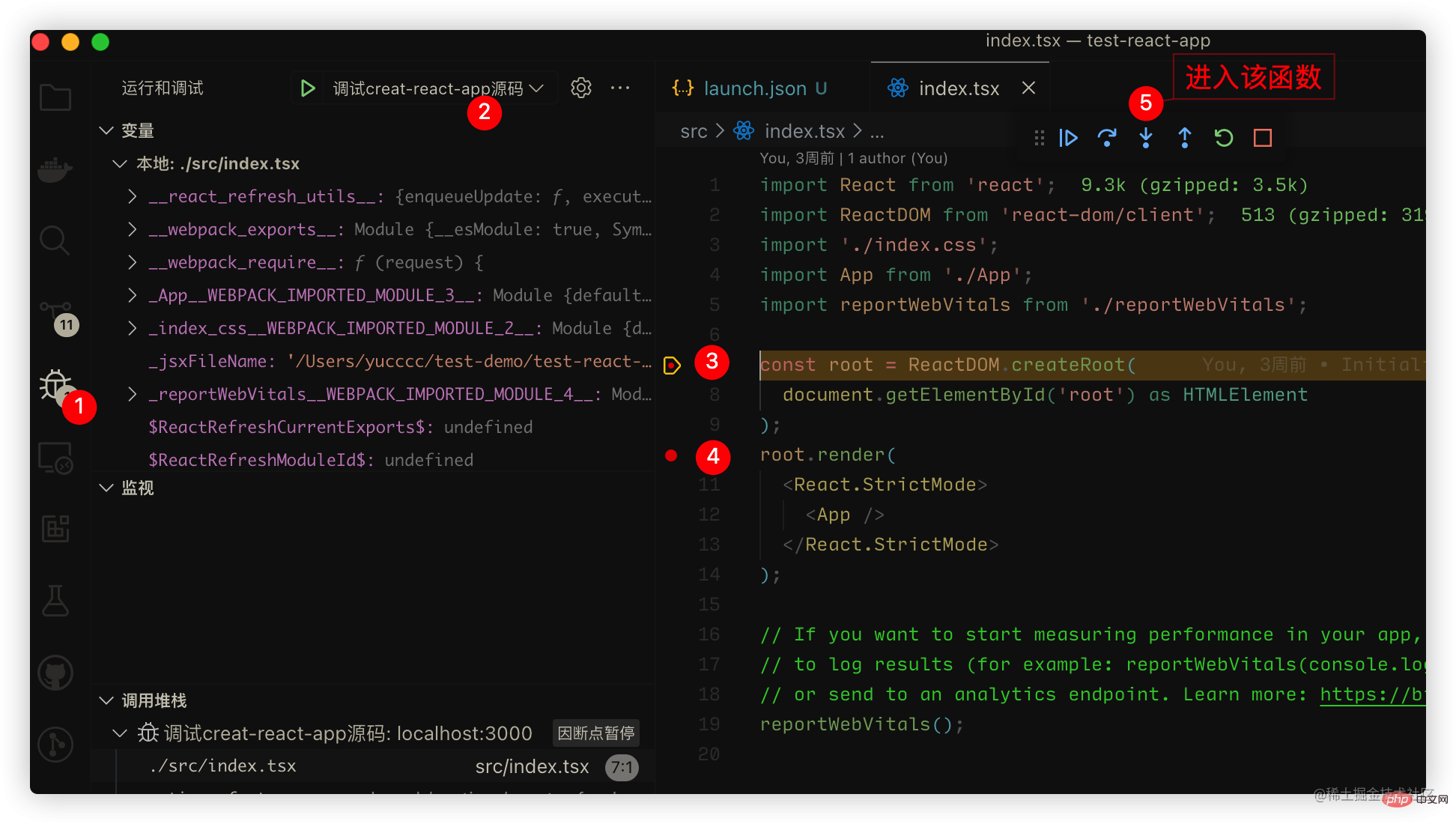 ③、④为我打上断点的位置,点击 ⑤ 即可看到进入源码啦(可能要多点几下)
③、④为我打上断点的位置,点击 ⑤ 即可看到进入源码啦(可能要多点几下)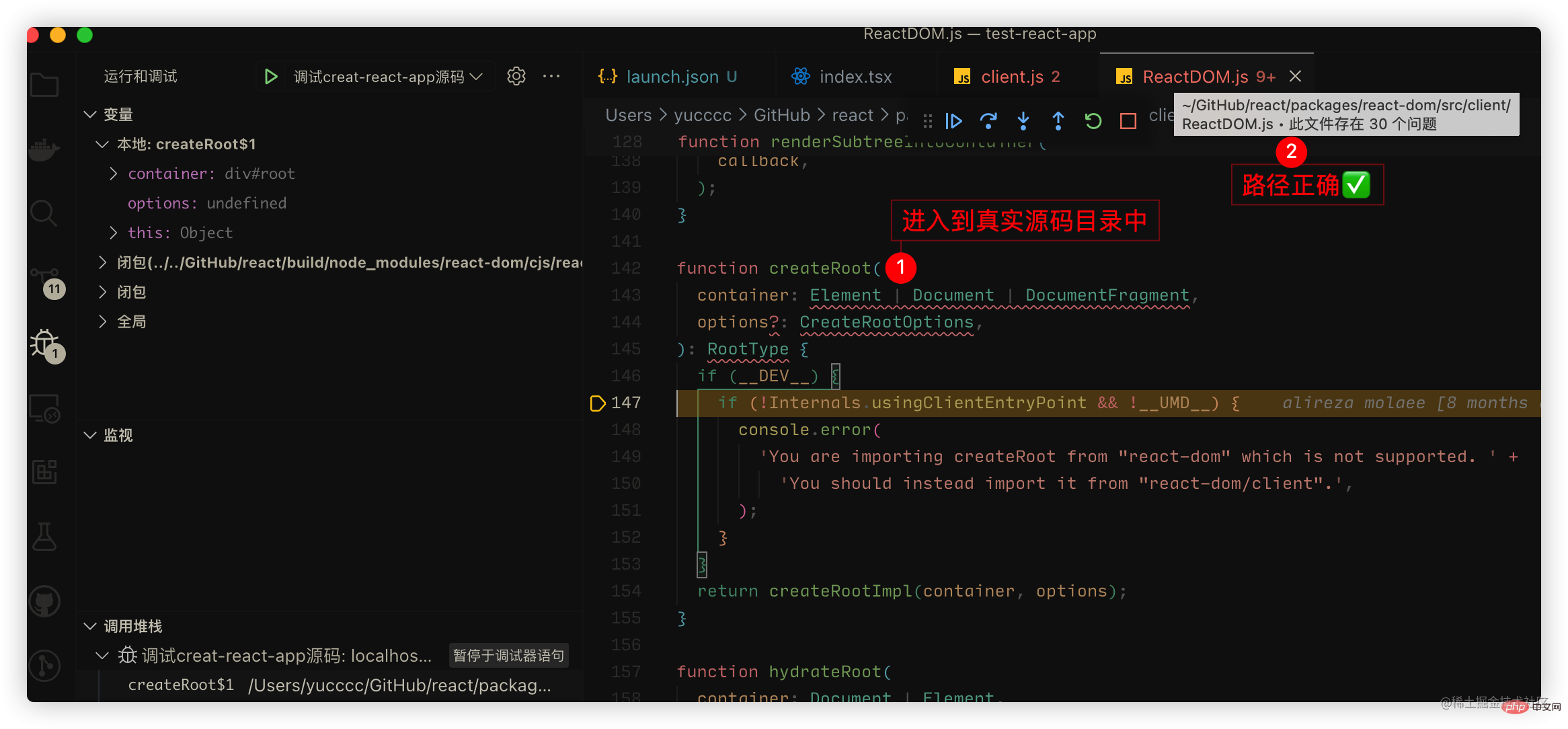
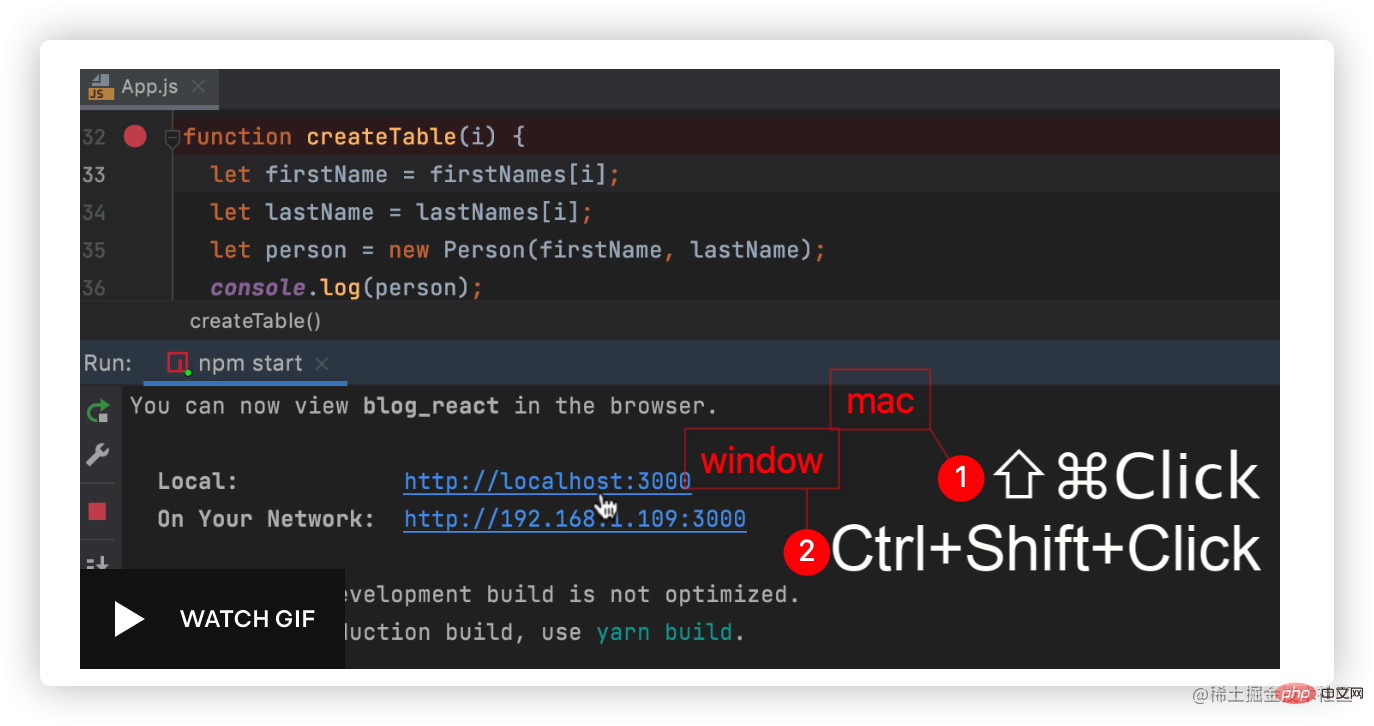
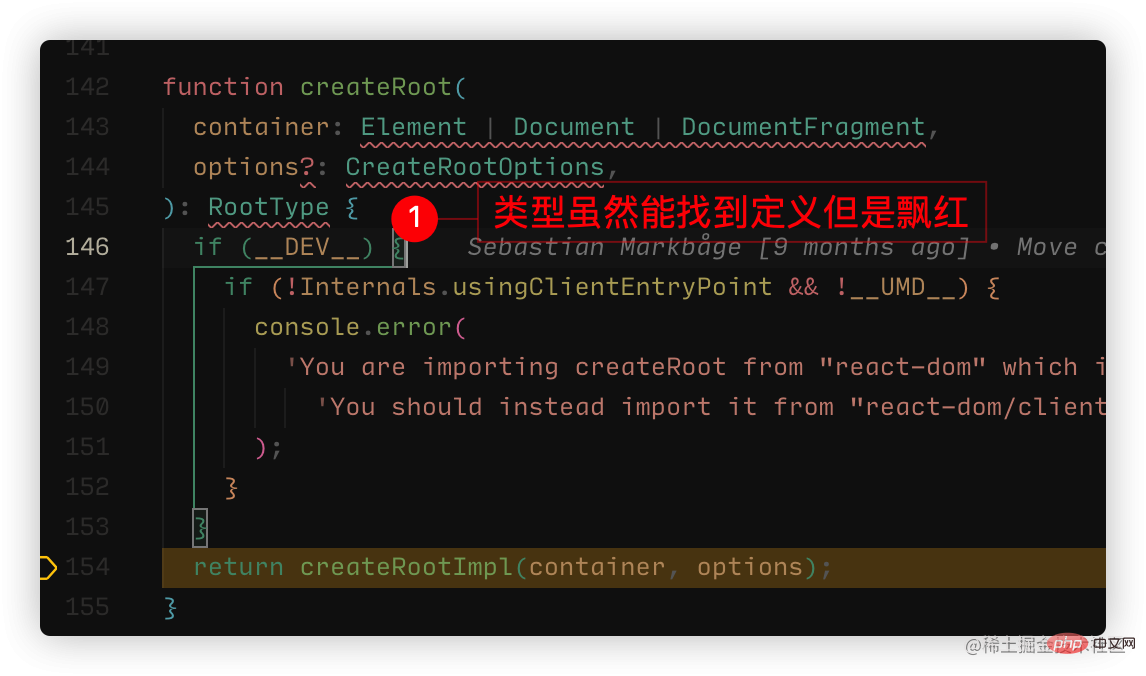 这是因为vscode默认解析ts的,但是不会默认识别flow的语法,所以这种的代码会解析成ts语法,就会报错,我们在项目增加
这是因为vscode默认解析ts的,但是不会默认识别flow的语法,所以这种的代码会解析成ts语法,就会报错,我们在项目增加 