現在、コンピュータの使用は基本的に安定したシステムと切り離せないものですが、システム障害が発生してどうしようもなくなることがあります。コンピュータを再起動する必要がある場合もありますが、再起動だけでは十分ではありません。多くの友人がこの問題に遭遇しています。わかりません。変更方法については、コンピューターがブルー スクリーンで再起動したときにシステムを再インストールする方法の解決策を見てみましょう。
コンピューターがブルー スクリーンで再起動したときにシステムを再インストールする方法
1、システムのデスクトップに入り、デスクトップ上でKaka Installerという再インストールシステムソフトウェアを見つけて開き、ホームページに入り、USBディスクをコンピュータに挿入し、ホームページに表示されるUSBディスクモードを作成します。
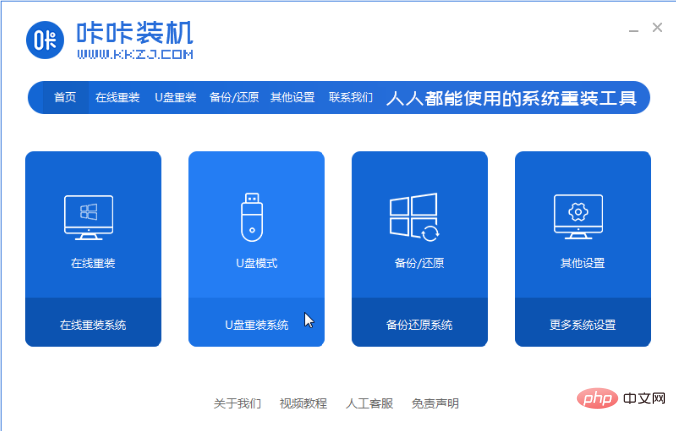
2. この時点で、ソフトウェアはインストールした USB ディスクを検出し、[作成] をクリックします。
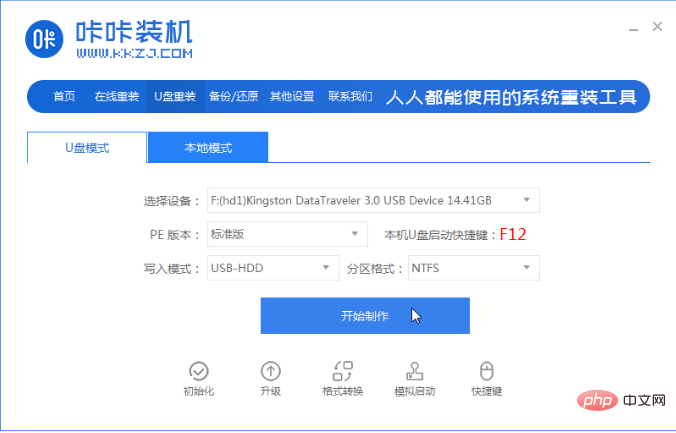
3. このページに入ったら、インストールする必要があるシステムをクリックし、完了したら、[作成開始] ボタンを選択します。
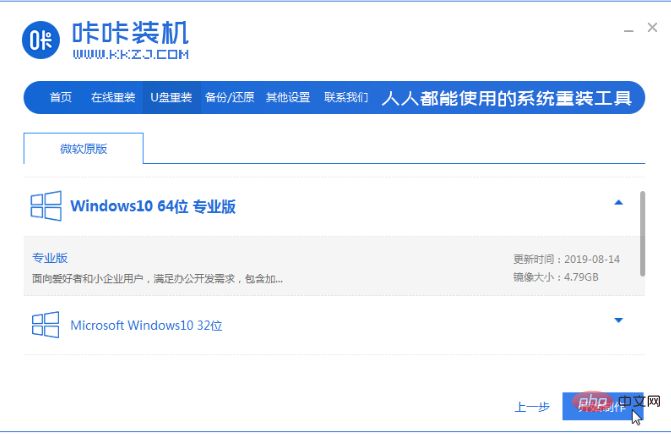
4. ソフトウェアがブート USB ディスクの作成を要求したら、コンピューターの起動ホットキーを確認し、それを閉じて USB プレートを引き出します。
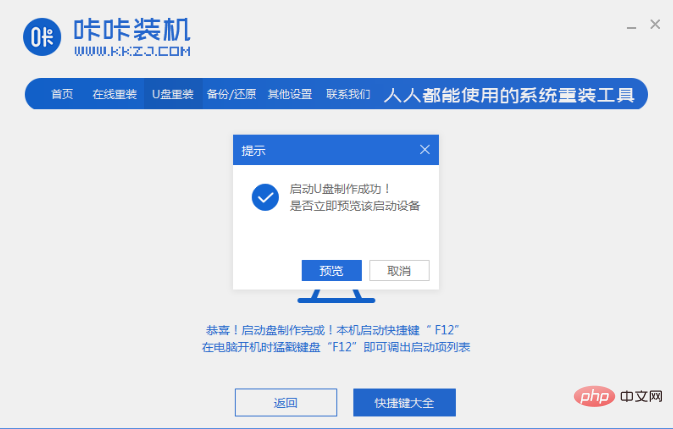
5. 次に、準備したブートディスクをブルースクリーンが表示されたコンピューターに挿入し、再起動します。
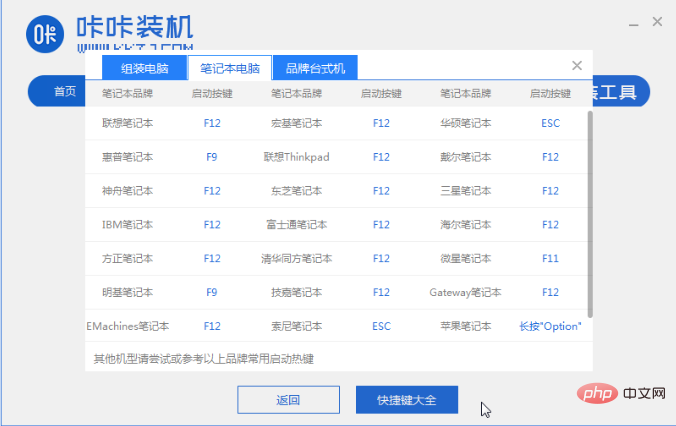
6. 再起動するときに、起動ホットキーをすばやく押して USB のオプションに入り、USB ディスクを最初の起動項目として設定します。
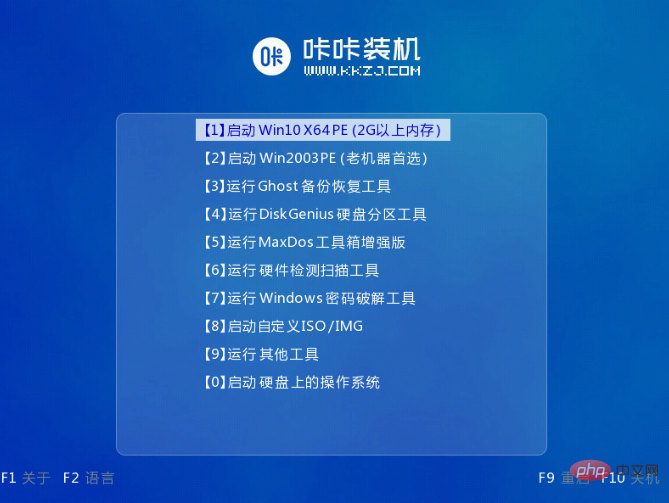
7. ページに入ると、インストール ツールがシステムのインストールを支援します。あとは辛抱強く待つだけです。
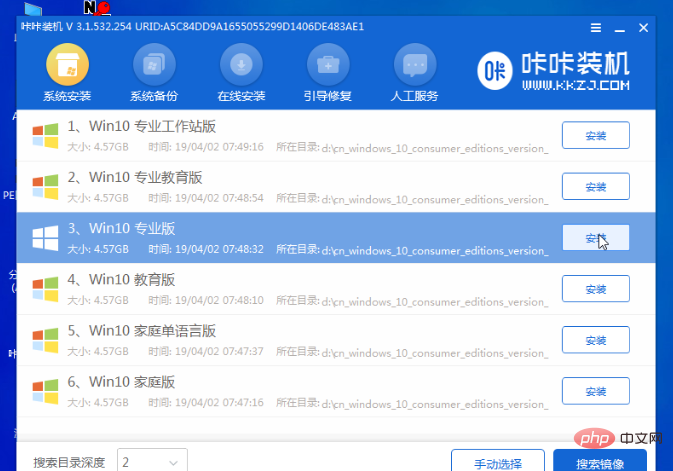
8. インストール中に、システムをインストールする場所を設定する必要があります。 C ドライブに変更します。通常、システムは C ドライブにインストールされます。操作が完了したら、ページに表示される「インストールの開始」オプションをクリックします。
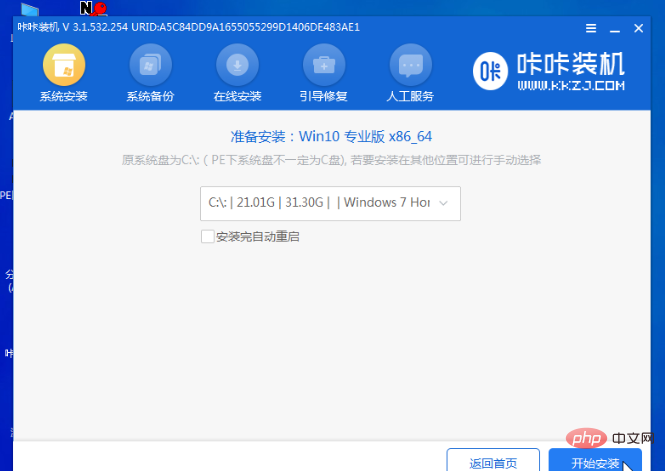
9. 次に、コンピュータを再起動すると、新しいオペレーティング システムが起動します。
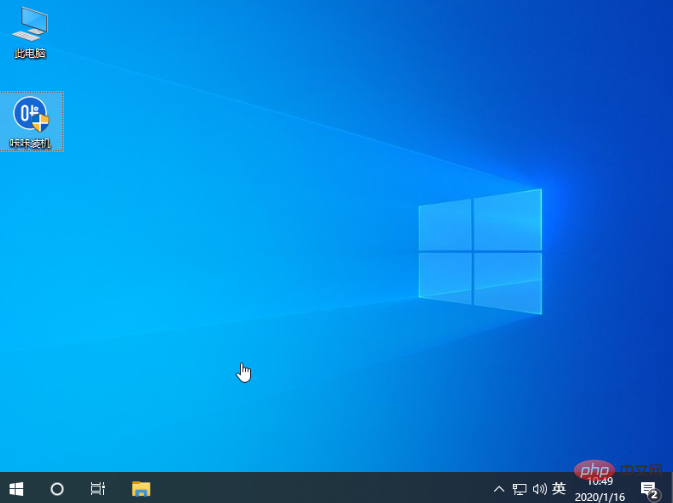
以上は、ブルースクリーンで再起動した場合の再インストール方法の内容ですので、皆様のお役に立てれば幸いです。
以上がコンピューターがブルー スクリーンで再起動するときにシステムを再インストールする問題を解決する方法の詳細内容です。詳細については、PHP 中国語 Web サイトの他の関連記事を参照してください。