win10 LANにアクセスできない問題の解決策について話しましょう
win10 LAN にアクセスできない場合はどうすればよいですか? 多くの友人は、コンピューターを使用するときに、LAN という特別なネットワーク伝送サービスを使用しています。これは、エリア内でデータを迅速に伝送するのに役立ちますが、アクセス不能になる可能性もあります。以下では、エディターはWin10 LANにアクセスできない問題の解決策を提供します。

win10 LAN にアクセスできない解決策
1. Win R キーの組み合わせを押して「ファイル名を指定して実行」を開き、「regedit コマンド」と入力し、確認するか Enter キーを押します。レジストリ エディターをすぐに開くことができます。
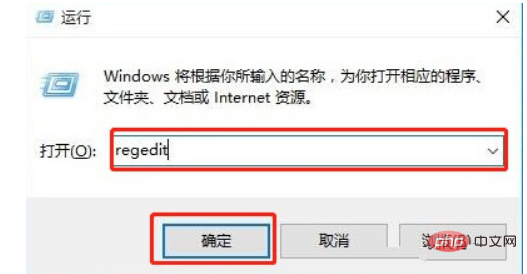
2. レジストリ エディター ウィンドウで、
HKEY_LOCAL_MACHINESYSTEMCurrentControlSetServicesLanmanWorkstationParameters
を展開し、[Create] で作成します。右側に新しい DWORD 値 (32 ビット)
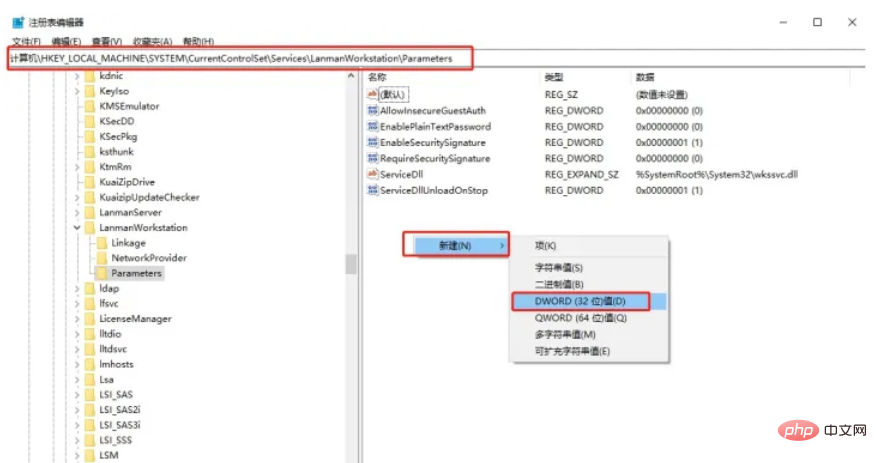
3. 新しい DWORD 値 (32 ビット) を直接作成し、「AllowInsecureGuestAuth」という名前を付けてダブルクリックします。それを開き (データが存在する場合は、新しいデータを作成する必要はありません)、値を「1」に変更し、「OK」をクリックして設定を保存します。 ##4. タスクバーの右下隅にあるネットワーク アイコンを右クリックし、表示された項目で [ネットワークとインターネットの設定を開く] をクリックします。開いた新しいウィンドウで、次をクリックします: アダプター オプションの変更 - ネットワークとインターネット - ネットワークと共有センター、左側の [詳細な共有設定の変更] をクリックします;
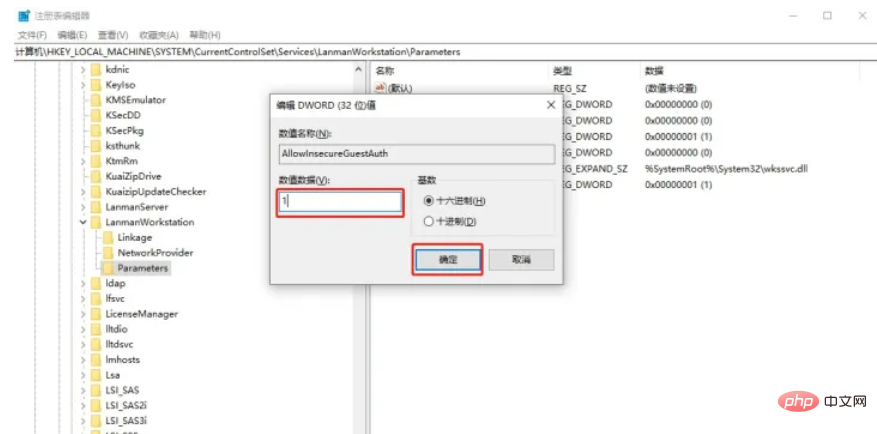
5. パス: コントロール パネル - すべてのコントロール パネル項目 - ネットワークと共有センター - 詳細な共有設定では、[ネットワーク探索] で [ネットワーク探索を有効にする] をクリックし、[ファイルとプリンタの共有] で [ファイルとプリンタの共有を有効にする] をクリックし、最後に [変更を保存] をクリックします;
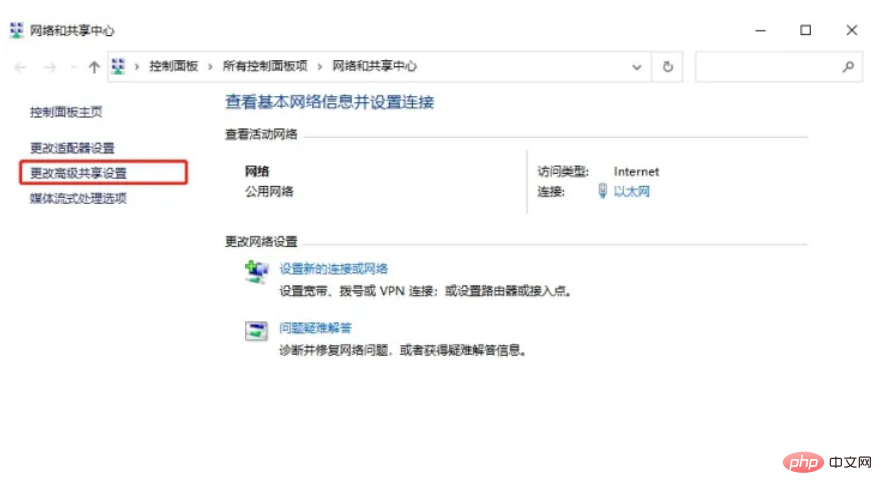
6. Win R キーを押します。組み合わせて、「ファイル名を指定して実行」を開き、「services.msc」と入力します。 Command、OK、または Enter を押してサービスをすばやく開き、サービス ウィンドウで [サーバー] オプションを見つけてダブルクリックして開き、スタートアップの種類を自動に設定してサービスを開始し、最後に [OK] をクリックします。
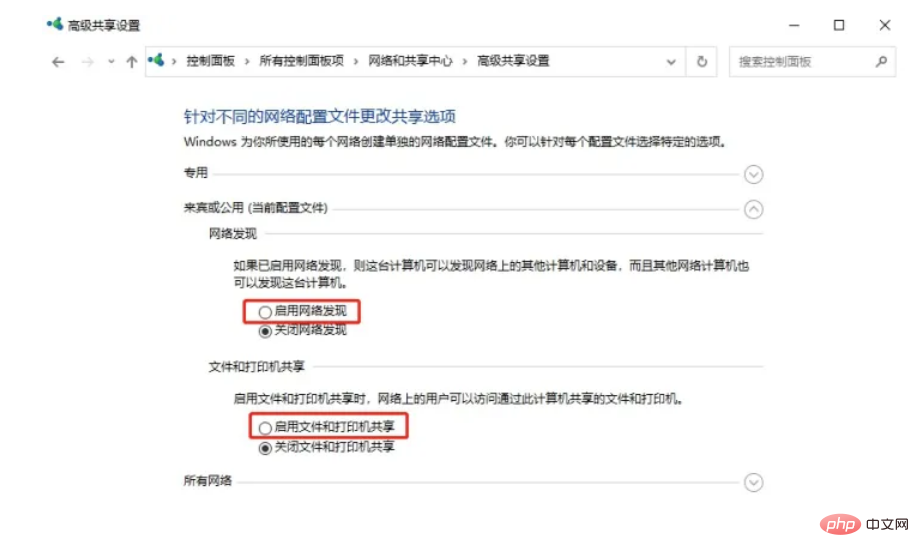
以上がwin10 LANにアクセスできない問題の解決策について話しましょうの詳細内容です。詳細については、PHP 中国語 Web サイトの他の関連記事を参照してください。

ホットAIツール

Undresser.AI Undress
リアルなヌード写真を作成する AI 搭載アプリ

AI Clothes Remover
写真から衣服を削除するオンライン AI ツール。

Undress AI Tool
脱衣画像を無料で

Clothoff.io
AI衣類リムーバー

AI Hentai Generator
AIヘンタイを無料で生成します。

人気の記事

ホットツール

メモ帳++7.3.1
使いやすく無料のコードエディター

SublimeText3 中国語版
中国語版、とても使いやすい

ゼンドスタジオ 13.0.1
強力な PHP 統合開発環境

ドリームウィーバー CS6
ビジュアル Web 開発ツール

SublimeText3 Mac版
神レベルのコード編集ソフト(SublimeText3)

ホットトピック
 詳細な検索Deepseek公式ウェブサイトの入り口
Mar 12, 2025 pm 01:33 PM
詳細な検索Deepseek公式ウェブサイトの入り口
Mar 12, 2025 pm 01:33 PM
2025年の初めに、国内のAI「Deepseek」が驚くべきデビューを果たしました!この無料のオープンソースAIモデルは、OpenAIのO1の公式バージョンに匹敵するパフォーマンスを備えており、Webサイド、アプリ、APIで完全に起動され、iOS、Android、およびWebバージョンのマルチターミナル使用をサポートしています。 DeepSeekの公式Webサイトおよび使用ガイドの詳細な検索:公式Webサイトアドレス:https://www.deepseek.com/sing for webバージョンの手順:上記のリンクをクリックして、DeepSeekの公式Webサイトを入力します。ホームページの[会話の開始]ボタンをクリックします。最初に使用するには、携帯電話検証コードでログインする必要があります。ログインした後、ダイアログインターフェイスを入力できます。 DeepSeekは強力で、コードを書き、ファイルを読み取り、コードを作成できます
 Deepseek Webバージョンの公式入り口
Mar 12, 2025 pm 01:42 PM
Deepseek Webバージョンの公式入り口
Mar 12, 2025 pm 01:42 PM
国内のAI Dark Horse Deepseekは強く上昇し、世界のAI業界に衝撃を与えました! 1年半しか設立されていないこの中国の人工知能会社は、無料でオープンソースのモックアップであるDeepseek-V3とDeepseek-R1で世界的なユーザーから広く称賛されています。 Deepseek-R1は完全に発売され、パフォーマンスはOpenAio1の公式バージョンに匹敵します! Webページ、アプリ、APIインターフェイスで強力な機能を体験できます。ダウンロード方法:iOSおよびAndroidシステムをサポートすると、ユーザーはApp Storeを介してダウンロードできます。 Deepseek Webバージョン公式入り口:HT
 deepseekの忙しいサーバーの問題を解決する方法
Mar 12, 2025 pm 01:39 PM
deepseekの忙しいサーバーの問題を解決する方法
Mar 12, 2025 pm 01:39 PM
DeepSeek:サーバーに混雑している人気のあるAIを扱う方法は? 2025年のホットAIとして、Deepseekは無料でオープンソースであり、OpenAio1の公式バージョンに匹敵するパフォーマンスを備えており、その人気を示しています。ただし、高い並行性は、サーバーの忙しさの問題ももたらします。この記事では、理由を分析し、対処戦略を提供します。 Deepseek Webバージョンの入り口:https://www.deepseek.com/deepseekサーバーに忙しい理由:高い並行アクセス:Deepseekの無料で強力な機能が同時に使用する多数のユーザーを引き付け、サーバーの負荷が過剰になります。サイバー攻撃:Deepseekが米国の金融産業に影響を与えることが報告されています。





