Windows に golang 環境をインストールして構成する方法
Golang 愛好家として、プログラミングの旅を始めるために Windows に Golang 環境をインストールする方法を知りたいはずです。この記事では、Golang アプリケーションをより速く作成できるように、Windows システムに golang 環境をインストールする方法を紹介します。
1. Golang バイナリ パッケージをダウンロードする
Windows システムに golang 環境をインストールするには、まず golang バイナリ パッケージをダウンロードする必要があります。バイナリ パッケージの最新バージョンは、golang 公式 Web サイト (https://golang.org/dl/) からダウンロードできます。
ダウンロードが完了したら、バイナリ パッケージを解凍する必要があります。コマンド ラインから簡単にアクセスできるように、バイナリ パッケージを単純なディレクトリに解凍することをお勧めします。
2. Golang 環境変数を追加する
golang バイナリ パッケージを正常に解凍したら、Windows システムに golang 環境変数を追加する必要があります。これまでに環境変数を追加したことがない場合は、以下の手順に従って追加できます。
[システム プロパティ] > [システムの詳細設定] > [環境変数設定] を入力します。この列には、システム環境変数とユーザー環境変数の 2 つのオプションがあります。ここでは、設定するシステム環境変数を選択します。
Golang のインストール パスをシステム変数に追加します。たとえば、golang を C ドライブにインストールする場合、Golang のインストール パスを C:\Go\bin のように設定できます。次に、「OK」をクリックして変更を保存します。
3. Golang 環境をテストする
環境変数の追加が完了したら、golang 環境が正常にインストールされたかどうかを確認する必要があります。コマンド ライン インターフェイスを開いて、コマンド go version を入力します。
Go バージョン情報が表示された場合は、golang 環境が正常にインストールされ、Golang アプリケーションの開発を開始できることを意味します。
4. Golang の GOPATH の設定
Golang 環境をインストールした後、golang の GOPATH も設定する必要があります。 GOPATH は golang アプリケーションの作業ディレクトリを表し、すべての golang パッケージと golang アプリケーションがこのディレクトリに保存されます。
ここでは、GOPATH をディレクトリ D:\Work\Code に設定します。以下の手順に従ってください。
まず、D:\Work\Code ディレクトリを作成し、コマンド ラインにコマンド setx GOPATH D:\Work\Code を入力します。
上記の手順を完了すると、golang アプリケーションは正常に実行できるようになります。
概要:
この記事では、Windows システムに golang 環境をインストールし、GOPATH を構成する方法を学びました。これで、golang アプリケーションの学習と作成を開始できます。 golangプログラミングをもっと楽しんでいただければ幸いです。
以上がWindows に golang 環境をインストールして構成する方法の詳細内容です。詳細については、PHP 中国語 Web サイトの他の関連記事を参照してください。

ホットAIツール

Undresser.AI Undress
リアルなヌード写真を作成する AI 搭載アプリ

AI Clothes Remover
写真から衣服を削除するオンライン AI ツール。

Undress AI Tool
脱衣画像を無料で

Clothoff.io
AI衣類リムーバー

AI Hentai Generator
AIヘンタイを無料で生成します。

人気の記事

ホットツール

メモ帳++7.3.1
使いやすく無料のコードエディター

SublimeText3 中国語版
中国語版、とても使いやすい

ゼンドスタジオ 13.0.1
強力な PHP 統合開発環境

ドリームウィーバー CS6
ビジュアル Web 開発ツール

SublimeText3 Mac版
神レベルのコード編集ソフト(SublimeText3)

ホットトピック
 7540
7540
 15
15
 1380
1380
 52
52
 83
83
 11
11
 21
21
 86
86
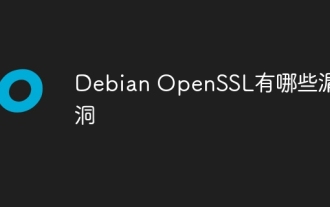 Debian OpenSSLの脆弱性は何ですか
Apr 02, 2025 am 07:30 AM
Debian OpenSSLの脆弱性は何ですか
Apr 02, 2025 am 07:30 AM
OpenSSLは、安全な通信で広く使用されているオープンソースライブラリとして、暗号化アルゴリズム、キー、証明書管理機能を提供します。ただし、その歴史的バージョンにはいくつかの既知のセキュリティの脆弱性があり、その一部は非常に有害です。この記事では、Debian SystemsのOpenSSLの共通の脆弱性と対応測定に焦点を当てます。 Debianopensslの既知の脆弱性:OpenSSLは、次のようないくつかの深刻な脆弱性を経験しています。攻撃者は、この脆弱性を、暗号化キーなどを含む、サーバー上の不正な読み取りの敏感な情報に使用できます。
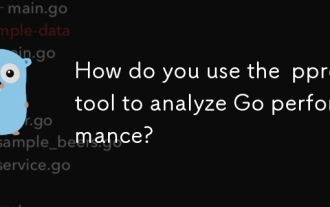 PPROFツールを使用してGOパフォーマンスを分析しますか?
Mar 21, 2025 pm 06:37 PM
PPROFツールを使用してGOパフォーマンスを分析しますか?
Mar 21, 2025 pm 06:37 PM
この記事では、プロファイリングの有効化、データの収集、CPUやメモリの問題などの一般的なボトルネックの識別など、GOパフォーマンスを分析するためにPPROFツールを使用する方法について説明します。
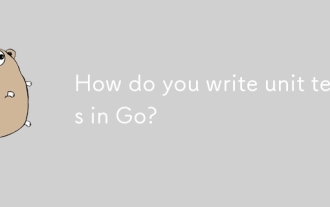 Goでユニットテストをどのように書きますか?
Mar 21, 2025 pm 06:34 PM
Goでユニットテストをどのように書きますか?
Mar 21, 2025 pm 06:34 PM
この記事では、GOでユニットテストを書くことで、ベストプラクティス、モッキングテクニック、効率的なテスト管理のためのツールについて説明します。
 Go's Crawler Collyのキュースレッドの問題は何ですか?
Apr 02, 2025 pm 02:09 PM
Go's Crawler Collyのキュースレッドの問題は何ですか?
Apr 02, 2025 pm 02:09 PM
Go Crawler Collyのキュースレッドの問題は、Go言語でColly Crawler Libraryを使用する問題を調査します。 �...
 フロントエンドからバックエンドの開発に変身すると、JavaやGolangを学ぶことはより有望ですか?
Apr 02, 2025 am 09:12 AM
フロントエンドからバックエンドの開発に変身すると、JavaやGolangを学ぶことはより有望ですか?
Apr 02, 2025 am 09:12 AM
バックエンド学習パス:フロントエンドからバックエンドへの探査の旅は、フロントエンド開発から変わるバックエンド初心者として、すでにNodeJSの基盤を持っています...
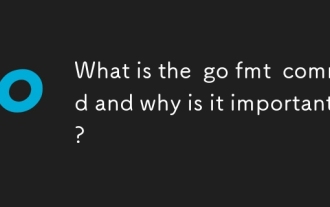 Go FMTコマンドとは何ですか?なぜそれが重要なのですか?
Mar 20, 2025 pm 04:21 PM
Go FMTコマンドとは何ですか?なぜそれが重要なのですか?
Mar 20, 2025 pm 04:21 PM
この記事では、GOプログラミングのGo FMTコマンドについて説明します。これは、公式スタイルのガイドラインに準拠するためのコードをフォーマットします。コードの一貫性、読みやすさ、およびスタイルの議論を削減するためのGO FMTの重要性を強調しています。 Best Practices fo
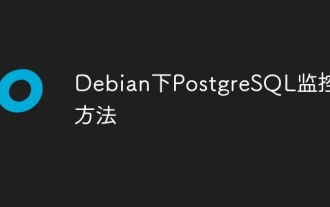 Debianの下のPostgreSQL監視方法
Apr 02, 2025 am 07:27 AM
Debianの下のPostgreSQL監視方法
Apr 02, 2025 am 07:27 AM
この記事では、Debianシステムの下でPostgreSQLデータベースを監視するためのさまざまな方法とツールを紹介し、データベースのパフォーマンス監視を完全に把握するのに役立ちます。 1. PostgreSQLを使用して監視を監視するビューPostgreSQL自体は、データベースアクティビティを監視するための複数のビューを提供します。 PG_STAT_REPLICATION:特にストリームレプリケーションクラスターに適した複製ステータスを監視します。 PG_STAT_DATABASE:データベースサイズ、トランザクションコミット/ロールバック時間、その他のキーインジケーターなどのデータベース統計を提供します。 2。ログ分析ツールPGBADGを使用します





