vscodeでvueを使う方法
近年、フロントエンド開発の分野で Vue フレームワークの人気が高まっており、Web 開発にとってかけがえのない部分となっています。フロントエンド開発では、優れたコードエディタを選択することが非常に重要です。その中でも、Visual Studio Code (以下、VS Code) は、間違いなく多くのフロントエンド開発者にとって最初の選択肢です。では、VS Code で Vue フレームワークを使用するにはどうすればよいでしょうか?この記事ではそれを紹介します。
ステップ 1: VS Code と Vue.js をインストールする
まず、VS Code をダウンロードしてインストールする必要があります。VS Code は、公式 Web サイト https://code.visualstudio.com / から入手できます。 。次に、コンピューターに Node.js と Vue.js をインストールする必要もあります。コマンド ラインに
node -v
と入力して、Node.js がインストールされているかどうかを確認します。インストールされていない場合は、公式 Web サイト https://nodejs.org/en/ からダウンロードしてインストールできます。次に、次のコマンドを使用して Vue.js をインストールできます。
npm install vue
ステップ 2: Vue 拡張機能を使用する
VS Code では、Vue フレームワークのグローバル構成と構文チェックを行うことができます。 VS Code を開き、Ctrl Shift X を押して拡張オプションを入力します。検索バーに「Vue」という 3 文字を入力し、Vue 拡張機能をインストールします。この時点で、左側のメニュー バーに「Vue」オプションが追加されているのがわかります。このオプションをクリックすると、Vue フレームワークをセットアップおよび管理できます。
ステップ 3: Vue プロジェクトを作成する
上記の構成をインストールした後、Vue フレームワークの使用を開始するには、まず Vue-cli スキャフォールディング ツールを使用して Vue プロジェクトを作成します。
次のコマンドを使用して Vue-cli をインストールします:
npm install -g @vue/cli
プロジェクトを作成するときは、Vue-cli が提供するプリセットを使用して作成することも、手動で構成することもできます。ここではデフォルト設定を使用して、次のコマンド ラインを実行します。
vue create vue-test
しばらく待ってから、次の 2 つのコマンドを入力して Enter キーを押します。
cd vue-test npm run serve
console で、ブラウザを開いて http://localhost:8080 にアクセスすると、以下のようなページが表示されれば、Vue プロジェクトが正常に作成されています。
ステップ 4: Vue コンポーネントを使用する
Vue では、主にコードの再利用性を向上させるために、コンポーネントは HTML を通じて定義されます。 VS Code では、Vue コンポーネントを使用して HTML コードをさまざまなファイルに分離できるため、コードをより適切に整理できます。ここでは、Vue コンポーネントを作成する方法を説明します。
まず、「Components」という名前の新しいフォルダーを作成し、そのフォルダーの下に「Hello.vue」という名前のファイルを作成します。
<template>
<div>
<h1>{{title}}</h1>
<h2>{{message}}</h2>
</div>
</template>
<script>
export default {
name: 'Hello',
data () {
return {
title: 'Welcome to the Vue World!',
message: 'Vue is Awesome!'
}
}
}
</script>コンポーネントを作成した後、このコンポーネントはVue ルート インスタンスに追加されました。 「App.vue」ファイルに次のコードを追加します。
<template>
<div id="app">
<Hello></Hello>
</div>
</template>
<script>
import Hello from './components/Hello.vue'
export default {
name: 'App',
components: {
Hello
}
}
</script>印刷して確認した後、プロジェクトを実行すると、次の図に示すように「Hello World」という出力が表示されます。
ステップ 5: Vue デバッガーを使用する
VS Code では、ユーザーは「Vue DevTools」を使用して、開発プロセス中に Vue コンポーネントのステータスを表示できます。これは、コード エラーの迅速なトラブルシューティングに役立ちます。 。 非常に役立ちます。ここの例では、Chrome ブラウザを使用して Vue コンポーネントのステータスを表示します。Chrome ブラウザをインストールしてください。 Chrome ブラウザで Vue DevTools を開くと、Vue コンポーネントとビルドされたアプリのステータスを表示できます。
Chrome ブラウザで Vue DevTools を開き、任意のコンポーネントをクリックすると、コンポーネントのデータと計算されたプロパティが表示されます。
この時点で、VS Code で Vue フレームワークを使用する方法に関するチュートリアルは完了です。この記事があなたのお役に立てば幸いです。開発プロセスにおいて、Vue.js を使用してさらに多くの試みと実践をしていきたいと考えています。
以上がvscodeでvueを使う方法の詳細内容です。詳細については、PHP 中国語 Web サイトの他の関連記事を参照してください。

ホットAIツール

Undresser.AI Undress
リアルなヌード写真を作成する AI 搭載アプリ

AI Clothes Remover
写真から衣服を削除するオンライン AI ツール。

Undress AI Tool
脱衣画像を無料で

Clothoff.io
AI衣類リムーバー

AI Hentai Generator
AIヘンタイを無料で生成します。

人気の記事

ホットツール

メモ帳++7.3.1
使いやすく無料のコードエディター

SublimeText3 中国語版
中国語版、とても使いやすい

ゼンドスタジオ 13.0.1
強力な PHP 統合開発環境

ドリームウィーバー CS6
ビジュアル Web 開発ツール

SublimeText3 Mac版
神レベルのコード編集ソフト(SublimeText3)

ホットトピック
 7555
7555
 15
15
 1382
1382
 52
52
 83
83
 11
11
 28
28
 96
96
 UseEffectとは何ですか?副作用を実行するためにどのように使用しますか?
Mar 19, 2025 pm 03:58 PM
UseEffectとは何ですか?副作用を実行するためにどのように使用しますか?
Mar 19, 2025 pm 03:58 PM
この記事では、functionコンポーネントでのデータフェッチやDOM操作などの副作用を管理するためのフックであるReactの使用Effectについて説明します。メモリリークなどの問題を防ぐための使用、一般的な副作用、およびクリーンアップについて説明します。
 React和解アルゴリズムはどのように機能しますか?
Mar 18, 2025 pm 01:58 PM
React和解アルゴリズムはどのように機能しますか?
Mar 18, 2025 pm 01:58 PM
この記事では、Virtual DOMツリーを比較してDOMを効率的に更新するReactの調整アルゴリズムについて説明します。パフォーマンスの利点、最適化技術、ユーザーエクスペリエンスへの影響について説明します。
 JavaScriptの高次関数とは何ですか?また、より簡潔で再利用可能なコードを書くためにどのように使用できますか?
Mar 18, 2025 pm 01:44 PM
JavaScriptの高次関数とは何ですか?また、より簡潔で再利用可能なコードを書くためにどのように使用できますか?
Mar 18, 2025 pm 01:44 PM
JavaScriptの高次関数は、抽象化、共通パターン、および最適化技術を通じて、コードの簡潔さ、再利用性、モジュール性、およびパフォーマンスを強化します。
 JavaScriptでカリーはどのように機能し、その利点は何ですか?
Mar 18, 2025 pm 01:45 PM
JavaScriptでカリーはどのように機能し、その利点は何ですか?
Mar 18, 2025 pm 01:45 PM
この記事では、JavaScriptのカレーについて説明します。これは、マルチアーグメント関数を単一argument関数シーケンスに変換する手法です。 Curryingの実装、部分的なアプリケーションなどの利点、実用的な用途、コード読み取りの強化を調査します
 connect()を使用して、ReactコンポーネントをReduxストアにどのように接続しますか?
Mar 21, 2025 pm 06:23 PM
connect()を使用して、ReactコンポーネントをReduxストアにどのように接続しますか?
Mar 21, 2025 pm 06:23 PM
記事では、Connect()、MapStateToprops、MapDispatchToprops、およびパフォーマンスへの影響を説明するReduxストアに反応コンポーネントをReduxストアに接続します。
 usecontextとは何ですか?コンポーネント間で状態を共有するためにどのように使用しますか?
Mar 19, 2025 pm 03:59 PM
usecontextとは何ですか?コンポーネント間で状態を共有するためにどのように使用しますか?
Mar 19, 2025 pm 03:59 PM
この記事では、ReactのUseContextを説明しています。これにより、小道具掘削を避けることで国家管理を簡素化します。再レンダーの削減により、集中状態やパフォーマンスの改善などの利点について説明します。
 イベントハンドラーのデフォルトの動作をどのように防止しますか?
Mar 19, 2025 pm 04:10 PM
イベントハンドラーのデフォルトの動作をどのように防止しますか?
Mar 19, 2025 pm 04:10 PM
記事では、PreventDefault()メソッドを使用して、イベントハンドラーのデフォルト動作の防止、ユーザーエクスペリエンスの強化などの利点、およびアクセシビリティの懸念などの潜在的な問題について説明します。
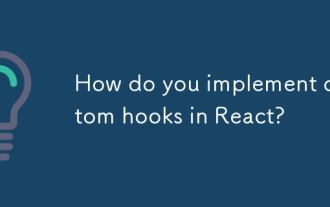 Reactにカスタムフックをどのように実装しますか?
Mar 18, 2025 pm 02:00 PM
Reactにカスタムフックをどのように実装しますか?
Mar 18, 2025 pm 02:00 PM
この記事では、Reactにカスタムフックの実装を行い、その作成、ベストプラクティス、パフォーマンスのメリット、および避けるべき一般的な落とし穴に焦点を当てています。




