vscodeでリモートgdbをデバッグするにはどうすればよいですか?詳しい方法の説明
vscode でリモート gdb をデバッグするにはどうすればよいですか?以下の記事では、vscode のリモート gdb デバッグ方法を紹介しますので、ご参考になれば幸いです。
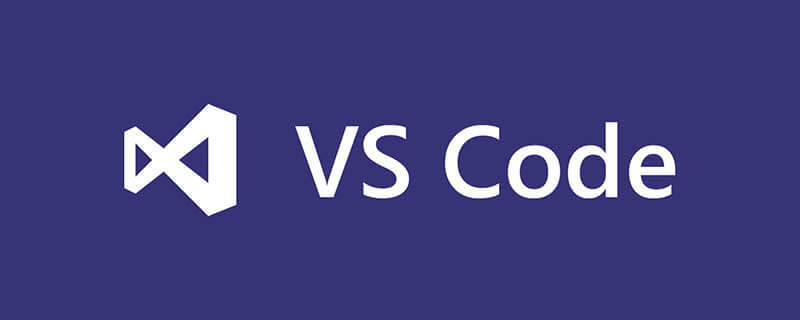
最近、同僚の指導で gdb のデバッグに vscode を使ってみたのですが、使ってみると「とても良い」と感じました。
早速ですが、この記事で達成することは、Linux サーバー上の C コードと Windows 側の Arm 組み込みデバイスをリモート デバッグし、GDB デバッグの構成と使用法を整理することです。
1. リモート接続
まずサーバーへのリモート接続を確立する必要があり、プラグイン ライブラリで「remote-ssh」を検索し、ダブルクリックします。ダウンロードしてインストールするには (下の図ではすでにインストールされています)、インストール後、リモート リソース マネージャーがサイドバーに表示されます。 [推奨される学習: vscode チュートリアル 、プログラミング教育 ]
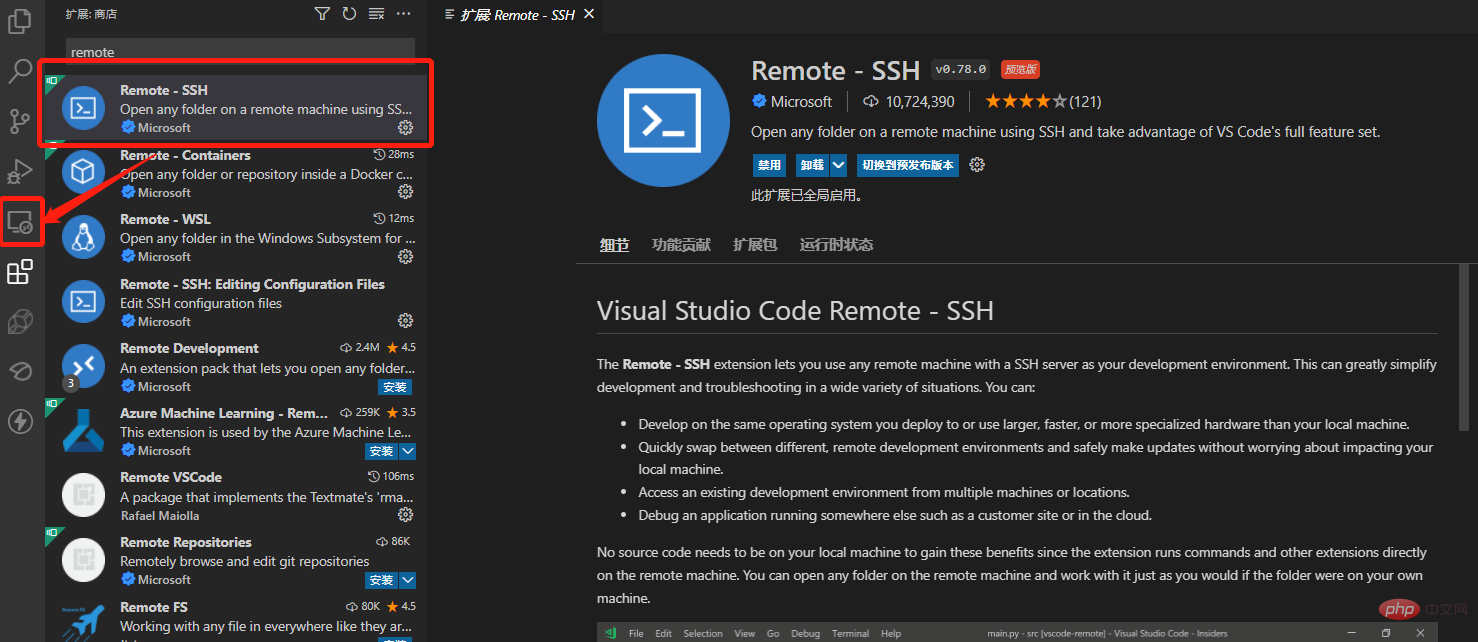
+ 記号をクリックし、ポップアップ コマンドに「ssh」と入力しますコマンドにログインするためのウィンドウが表示され、プロンプトに従ってパスワードを入力して確認すると、接続が成功します
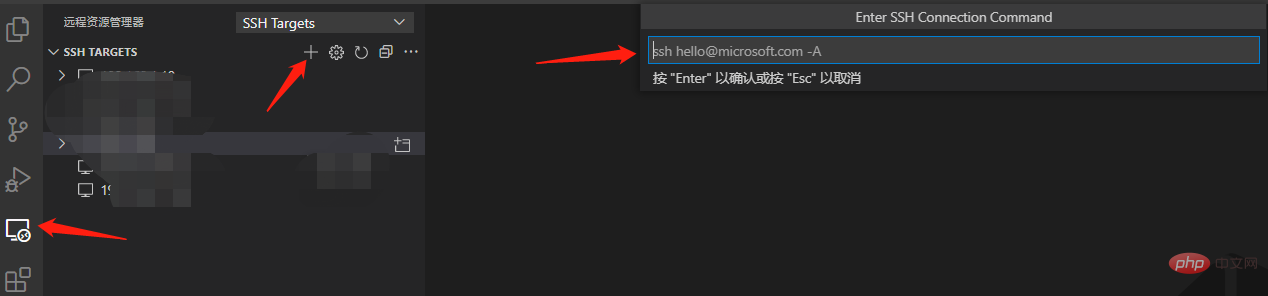
#2. GDB 環境の構成
サーバー上に c コードを作成します。例として「Linux C Get System User Name」のコードを示します。非常に簡単です。
#include <unistd.h>
#include <pwd.h>
#include <iostream>
int main()
{
struct passwd* pwd;
uid_t userid;
userid = getuid();
pwd = getpwuid(userid);
std::cout << "pw_name:" << pwd->pw_name << std::endl;
std::cout << "pw_passwd:" << pwd->pw_passwd << std::endl;
std::cout << "pw_uid:" << pwd->pw_uid << std::endl;
std::cout << "pw_gid:" << pwd->pw_gid << std::endl;
std::cout << "pw_gecos:" << pwd->pw_gecos << std::endl;
std::cout << "pw_dir:" << pwd->pw_dir << std::endl;
std::cout << "pw_shell:" << pwd->pw_shell << std::endl;
return 0;
}コンパイル方法は次のとおりです。以下のように、必ず -g コマンドを追加してください。それ以外の場合は、gdb
g++ -g test.cpp -o test
でデバッグできません。次に、「ファイル」-「フォルダーを開く」をクリックして、作成されたコード パスを見つけます。確認後、リソース内にコード ファイルが表示されます。左側がマネージャー。
最初の実行では c 拡張機能をインストールする必要があります。拡張機能のページで、C/C をインストールします。
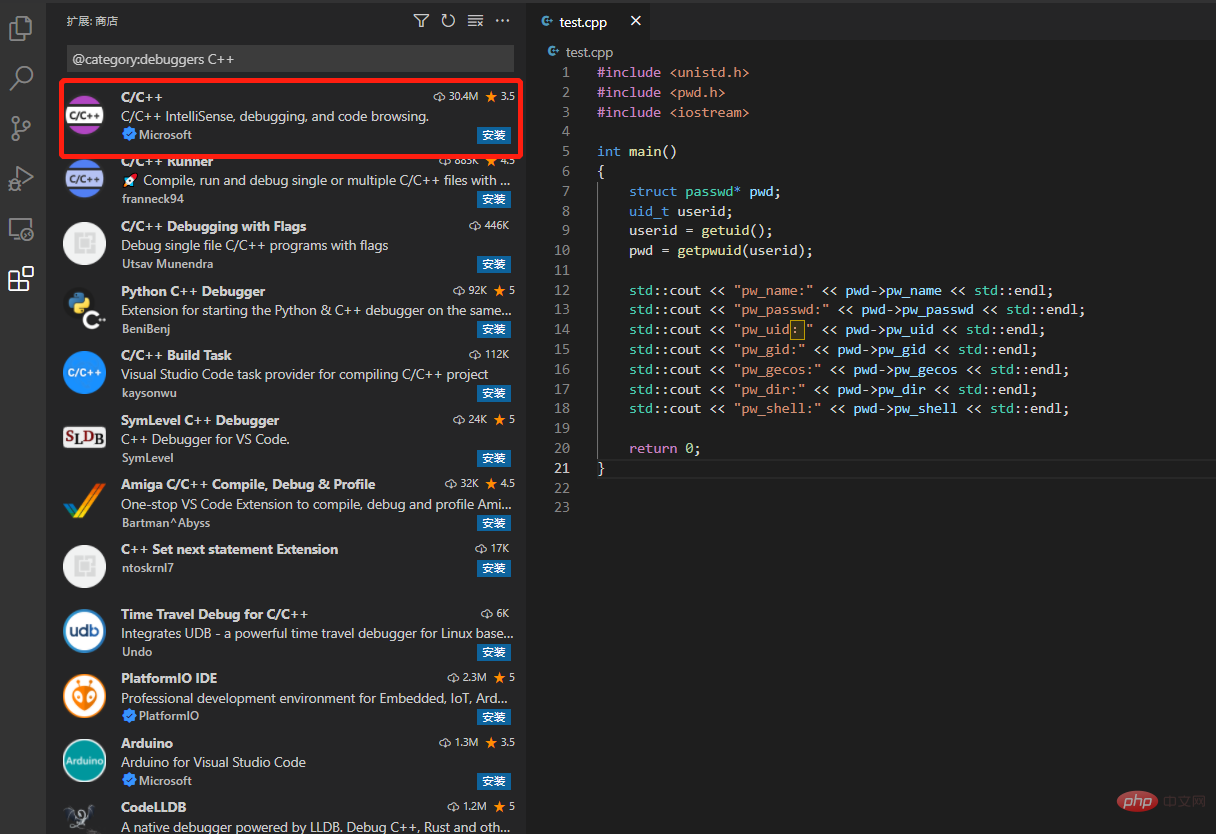
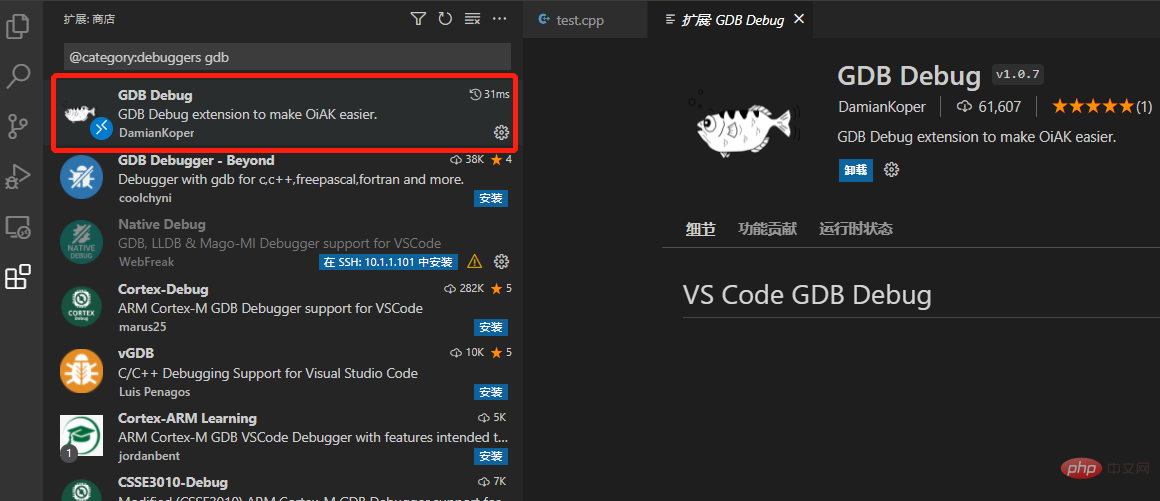
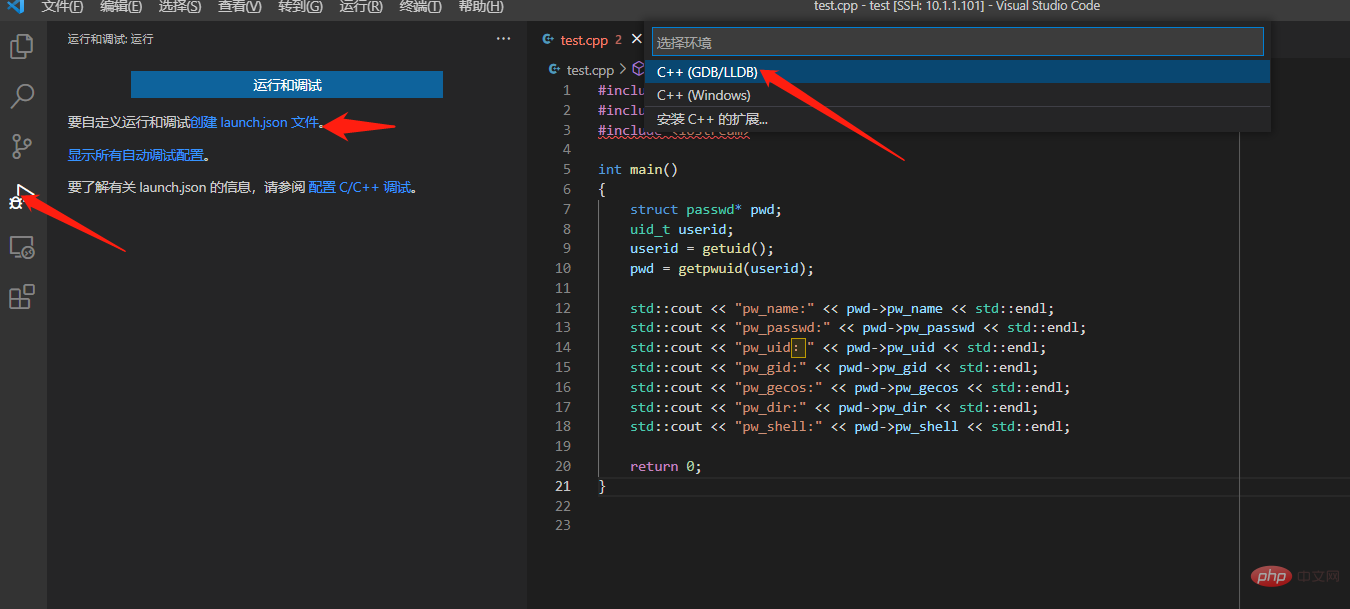
{
// 使用 IntelliSense 了解相关属性。
// 悬停以查看现有属性的描述。
// 欲了解更多信息,请访问: https://go.microsoft.com/fwlink/?linkid=830387
"version": "0.2.0",
"configurations": []
}{
// 使用 IntelliSense 了解相关属性。
// 悬停以查看现有属性的描述。
// 欲了解更多信息,请访问: https://go.microsoft.com/fwlink/?linkid=830387
"version": "0.2.0",
"configurations": [
{
"name": "(gdb) 启动", //配置名称,显示在配置下拉菜单中
"type": "cppdbg", //配置类型
"request": "launch", //请求配置类型,可以是启动或者是附加
"program": "${workspaceFolder}/test", //程序可执行文件的完整路径,${workspaceFolder}表示远程连接的初始路径
"args": [], //传递给程序的命令行参数
"stopAtEntry": false,//可选参数,如果为true,调试程序应该在入口(main)处停止
"cwd": "${workspaceFolder}", //目标的工作目录
"environment": [], //表示要预设的环境变量
"externalConsole": false,//如果为true,则为调试对象启动控制台
"MIMode": "gdb",//要连接到的控制台启动程序
"setupCommands": [ //为了安装基础调试程序而执行的一个或多个GDB/LLDB命令
{
"description": "为 gdb 启用整齐打印",
"text": "-enable-pretty-printing",
"ignoreFailures": true
}
]
}
]
}3. GDB のデバッグ方法
ソースコードの行番号の左側をクリックしてブレークポイントを追加します。ブレークポイントを設定した後、「実行とデバッグ」をクリックします。 "--(gdb) で開始します。次のようにデバッグ ページに入ることができます。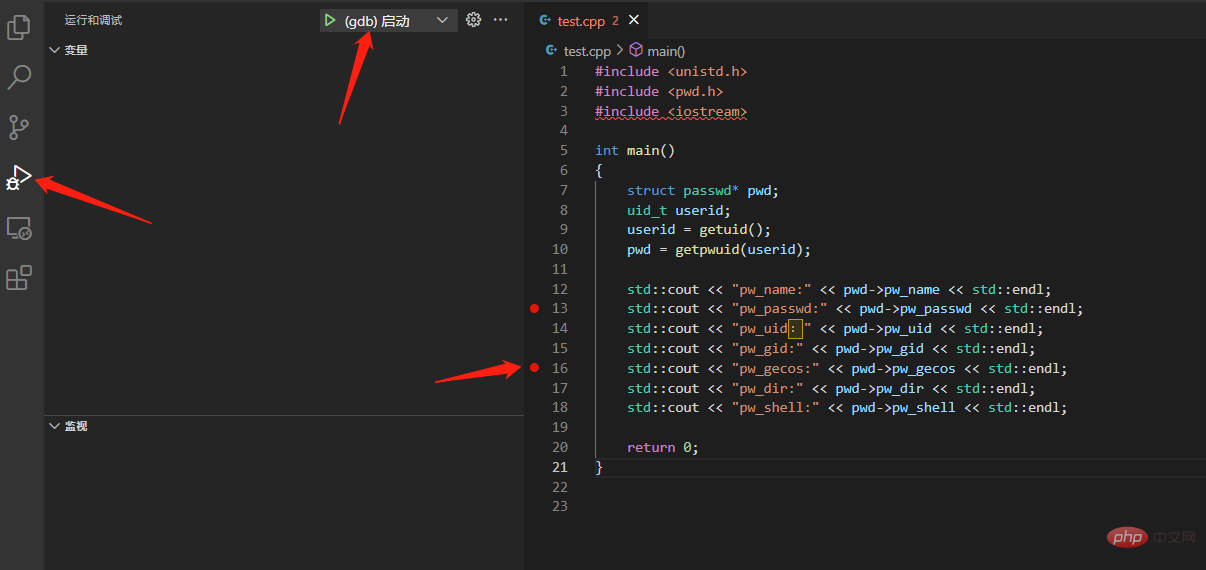
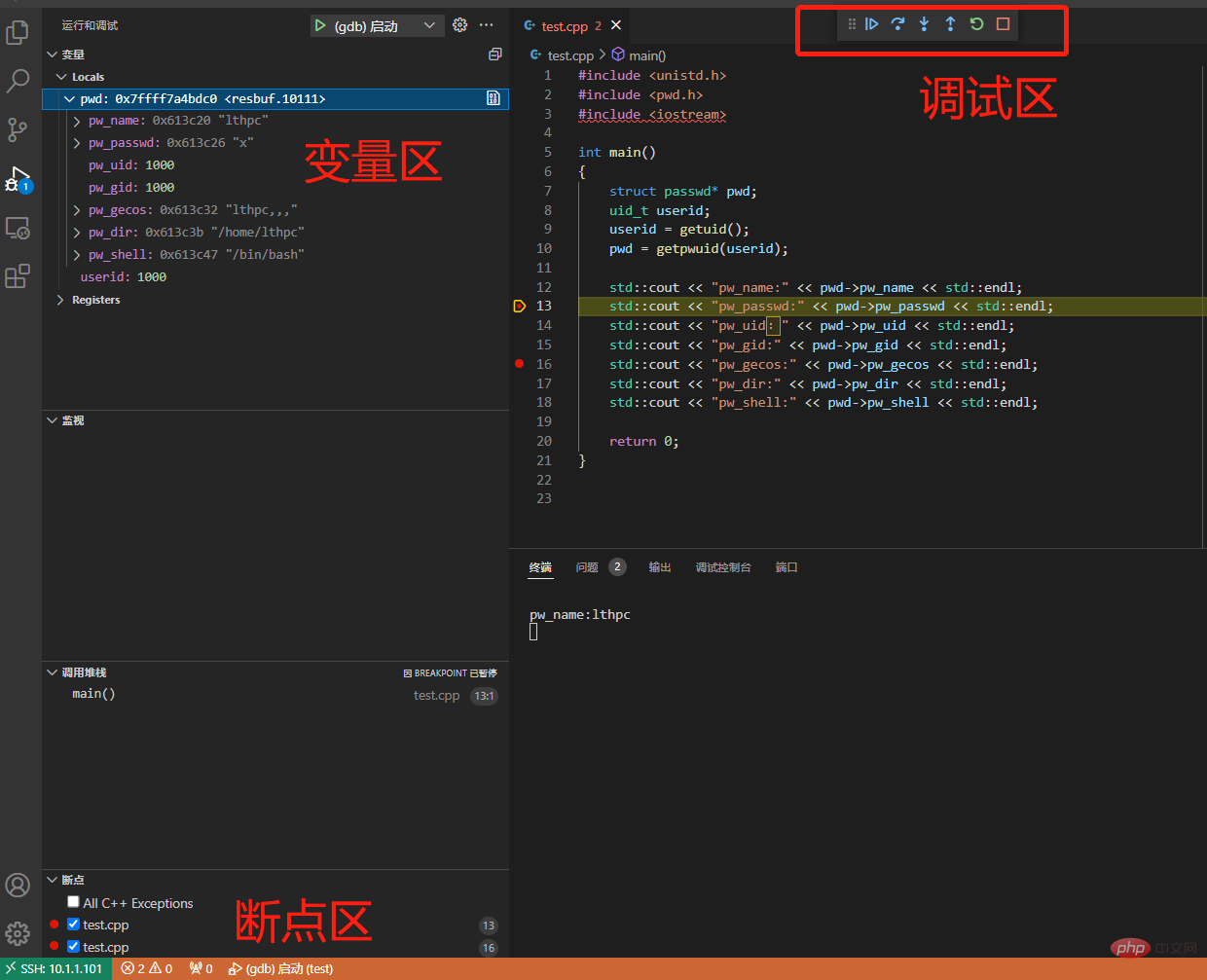
F5 デバッグ開始F10 シングル ステップ スキップF11 シングル ステップ デバッグ シフト F11 シングルステップアウトctrl シフト F5 デバッグ再開shift F5 デバッグ停止
4. 問題の概要
以前にデバイスに接続したことがあり、その後交換したデバイスの IP が同じである場合、またはデバイスが再インストールされたが IP が変更されていない場合、再接続時にエラーが報告されます。その理由は、ホストがサーバー IP を known_host としてリストします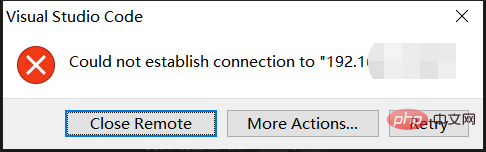
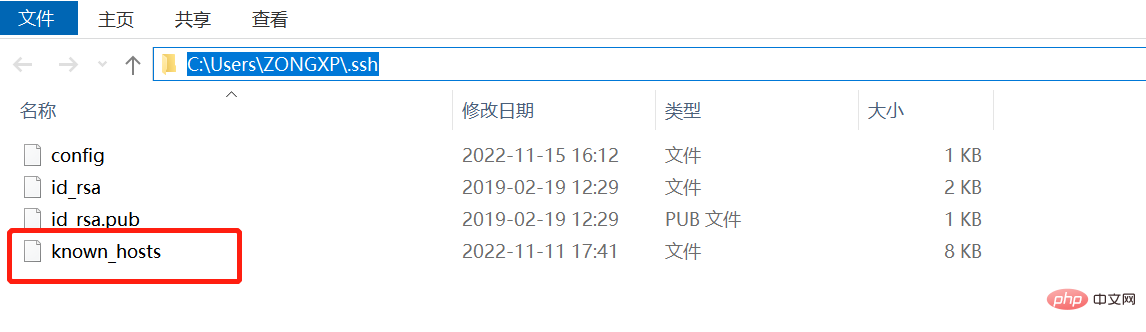
vscodeBasic Tutorial! を参照してください。
以上がvscodeでリモートgdbをデバッグするにはどうすればよいですか?詳しい方法の説明の詳細内容です。詳細については、PHP 中国語 Web サイトの他の関連記事を参照してください。

ホットAIツール

Undresser.AI Undress
リアルなヌード写真を作成する AI 搭載アプリ

AI Clothes Remover
写真から衣服を削除するオンライン AI ツール。

Undress AI Tool
脱衣画像を無料で

Clothoff.io
AI衣類リムーバー

AI Hentai Generator
AIヘンタイを無料で生成します。

人気の記事

ホットツール

メモ帳++7.3.1
使いやすく無料のコードエディター

SublimeText3 中国語版
中国語版、とても使いやすい

ゼンドスタジオ 13.0.1
強力な PHP 統合開発環境

ドリームウィーバー CS6
ビジュアル Web 開発ツール

SublimeText3 Mac版
神レベルのコード編集ソフト(SublimeText3)

ホットトピック
 7569
7569
 15
15
 1386
1386
 52
52
 87
87
 11
11
 28
28
 107
107
 VSコードとVisual Studioの違いは何ですか?
Apr 05, 2025 am 12:07 AM
VSコードとVisual Studioの違いは何ですか?
Apr 05, 2025 am 12:07 AM
VSCODEは、複数の言語と拡張機能に適した軽量コードエディターです。 VisualStudioは、主に.NET開発に使用される強力なIDEです。 1.VSCODEは電子に基づいており、クロスプラットフォームをサポートし、モナコエディターを使用します。 2。VisualStudioは、Microsoftの独立したテクノロジースタックを使用して、デバッグとコンパイラを統合します。 3.VSCODEは単純なタスクに適しており、VisualStudioは大規模なプロジェクトに適しています。
 Windows 7で実行できるコードエディターはどれですか?
Apr 03, 2025 am 12:01 AM
Windows 7で実行できるコードエディターはどれですか?
Apr 03, 2025 am 12:01 AM
Windows 7で実行できるコードエディターには、メモ帳、sublimeText、およびAtomが含まれます。 1.NOTEPAD:古いシステムに適した軽量で高速な起動。 2.SublimeText:強力で支払われます。 3. atom:非常にカスタマイズ可能ですが、ゆっくりと開始します。
 Visual Studioの可用性:どのエディションが無料ですか?
Apr 10, 2025 am 09:44 AM
Visual Studioの可用性:どのエディションが無料ですか?
Apr 10, 2025 am 09:44 AM
VisualStudioの無料バージョンには、VisualStudioCommunityとVisualStudiocodeが含まれます。 1. VisualStudioCommunityは、個々の開発者、オープンソースプロジェクト、小規模チームに適しています。それは強力で、個々のプロジェクトや学習プログラミングに適しています。 2。VisualStudioCodeは、複数のプログラミング言語と拡張機能をサポートする軽量コードエディターです。スタートアップの速度と低いリソースの使用量が速いため、柔軟性とスケーラビリティが必要な開発者に適しています。
 どのWindowsがVisual Studioをサポートしていますか?
Apr 02, 2025 pm 02:12 PM
どのWindowsがVisual Studioをサポートしていますか?
Apr 02, 2025 pm 02:12 PM
VisualStudioがサポートするWindowsバージョンには、Windows 10、Windows 11、Windows 7、およびWindows 8.1が含まれます。 1)最新の機能と最良のサポートには、Windows 10またはWindows 11を使用することをお勧めします。 2)特に大規模なプロジェクトを開発する場合、ハードウェア構成で十分であることを確認します。 3)VisualStudio2022は、Windows 11が最適化され、パフォーマンスとユーザーエクスペリエンスの向上を提供します。
 プログラムをWindows 8と互換性のあるものにするにはどうすればよいですか?
Apr 07, 2025 am 12:09 AM
プログラムをWindows 8と互換性のあるものにするにはどうすればよいですか?
Apr 07, 2025 am 12:09 AM
Windows 8でプログラムをスムーズに実行するには、次の手順が必要です。1。互換性モードを使用して、コードを介してこのモードを検出して有効にします。 2. API呼び出しを調整し、Windowsバージョンに従って適切なAPIを選択します。 3.パフォーマンスの最適化を実行し、互換性モードの使用を避け、API呼び出しを最適化し、一般的なコントロールを使用してください。
 Visual Studio:価格設定とライセンスオプションの探索
Apr 13, 2025 am 12:03 AM
Visual Studio:価格設定とライセンスオプションの探索
Apr 13, 2025 am 12:03 AM
VisualStudioには3つのバージョンがあります:Community Free Editionは個人や小チーム向け、プロの有料版はプロの開発者と中小チーム向けであり、Enterprise Ultimate Editionは大企業と複雑なプロジェクト向けです。
 Windows 8用のVisual Studioをインストールする方法は?
Apr 09, 2025 am 12:19 AM
Windows 8用のVisual Studioをインストールする方法は?
Apr 09, 2025 am 12:19 AM
Windows 8にVisualStudioをインストールする手順は次のとおりです。1。公式Microsoft WebサイトからVisualStudioCommunity2019インストールパッケージをダウンロードします。 2.インストーラーを実行し、必要なコンポーネントを選択します。 3.インストールが完了した後に使用できます。 Windows 8互換性のあるコンポーネントを選択し、十分なディスクスペースと管理者の権利があることを確認してください。
 私のコンピュータはコードとコードを実行できますか?
Apr 08, 2025 am 12:16 AM
私のコンピュータはコードとコードを実行できますか?
Apr 08, 2025 am 12:16 AM
VSCODEは、基本システムの要件が満たされている限り、ほとんどの最新のコンピューターで実行できます。1。オペレーティングシステム:Windows 7以降、MacOS 10.9以降、Linux。 2。プロセッサ:1.6GHz以下。 3。メモリ:少なくとも2GB RAM(4GB以上推奨); 4。ストレージスペース:少なくとも200MBの利用可能なスペース。設定を最適化し、拡張使用を削減することにより、低構成コンピューターでスムーズなユーザーエクスペリエンスを取得できます。




