簡単かつすぐに始められる人気の Python 視覚化モジュールを共有します。 !

アルタイルとは何ですか?
Altair は、分類と集計、データ変換、データ相互作用、グラフィック合成などを通じてデータを包括的に理解し、理解して分析することができ、インストールプロセスも非常に簡単であるため、統計可視化ライブラリと呼ばれています。
pip install altair pip install vega_datasets pip install altair_viewer
conda パッケージ マネージャーを使用して Altair モジュールをインストールしている場合、コードは次のとおりです:
conda install -c conda-forge altair vega_datasets
Altair の初体験
単純にヒストグラムを描画してみましょう。まず、DataFrame データ セットを作成します。コードは次のとおりです:
df = pd.DataFrame({"brand":["iPhone","Xiaomi","HuaWei","Vivo"],
"profit(B)":[200,55,88,60]})次のステップは、ヒストグラムを描画するためのコードです:
import altair as alt import pandas as pd import altair_viewer chart = alt.Chart(df).mark_bar().encode(x="brand:N",y="profit(B):Q") # 展示数据,调用display()方法 altair_viewer.display(chart,inline=True)
output
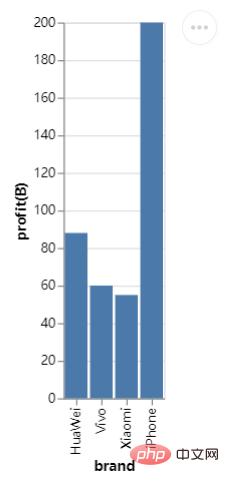
構文構造全体の観点から見ると、まず alt.Chart() を使用して使用するデータ セットを指定し、次にインスタンス メソッド mark_ を使用します。 *() を使用してグラフのスタイルを描画し、最後に X 軸と Y 軸で表されるデータを指定します。N と Q がそれぞれ何を表すか知りたいかもしれません。これは変数の型の略称です。つまり、 , Altair モジュールはグラフィックスの描画に関係する変数の型を理解する必要があります。この方法でのみ、描画されたグラフィックスは期待どおりの効果になります。
N は名義変数 (Nominal) を表します。たとえば、携帯電話のブランドはすべて固有名詞ですが、Q は離散データに分割できる数値変数 (Quantitative) を表します。連続データ (continuous) は、時系列データに加えて、略語が T と順序変数 (O) で、たとえば、オンライン ショッピング プロセス中の販売者の評価には 1 ~ 5 の星が付けられます。
チャートの保存
最終的なチャートを保存するには、save() メソッドを直接呼び出して、オブジェクトを HTML ファイルとして保存します。コードは次のとおりです:
chart.save("chart.html")また、コードの観点からは非常によく似た JSON ファイルとして保存することもできます。
chart.save("chart.json")もちろん、以下に示すように、ファイルを画像形式で保存することもできます。
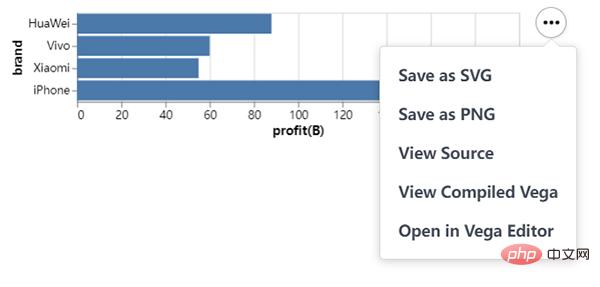
Altair の高度な操作
We On the上記をベースに、さらに派生および拡張すると、たとえば、横棒グラフを描画し、X 軸と Y 軸のデータを交換したいとします。コードは次のとおりです:
chart = alt.Chart(df).mark_bar().encode(x="profit(B):Q", y="brand:N")
chart.save("chart1.html")output
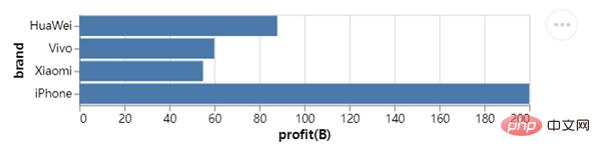
同時に、折れ線グラフも描画してみます。mark_line() メソッドが呼び出され、コードは次のようになります:
## 创建一组新的数据,以日期为行索引值
np.random.seed(29)
value = np.random.randn(365)
data = np.cumsum(value)
date = pd.date_range(start="20220101", end="20221231")
df = pd.DataFrame({"num": data}, index=date)
line_chart = alt.Chart(df.reset_index()).mark_line().encode(x="index:T", y="num:Q")
line_chart.save("chart2.html")output
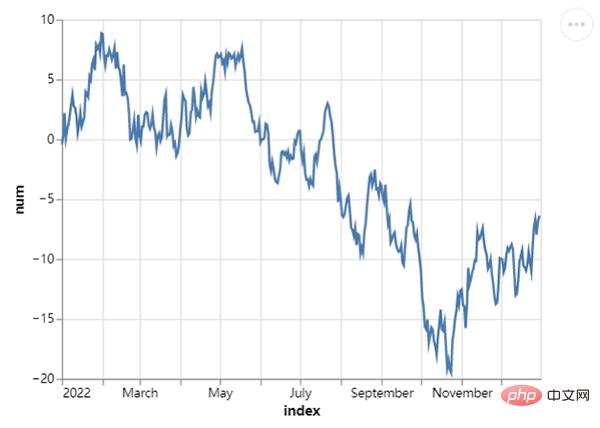
通常、プロジェクト管理でよく使用されるガント チャートを描画することもできます。X 軸は時間と日付を追加し、Y 軸はプロジェクトの進行状況を表します。
project = [{"project": "Proj1", "start_time": "2022-01-16", "end_time": "2022-03-20"},
{"project": "Proj2", "start_time": "2022-04-12", "end_time": "2022-11-20"},
......
]
df = alt.Data(values=project)
chart = alt.Chart(df).mark_bar().encode(
alt.X("start_time:T",
axis=alt.Axis(format="%x",
formatType="time",
tickCount=3),
scale=alt.Scale(domain=[alt.DateTime(year=2022, month=1, date=1),
alt.DateTime(year=2022, month=12, date=1)])),
alt.X2("end_time:T"),
alt.Y("project:N", axis=alt.Axis(labelAlign="left",
labelFontSize=15,
labelOffset=0,
labelPadding=50)),
color=alt.Color("project:N", legend=alt.Legend(labelFontSize=12,
symbolOpacity=0.7,
titleFontSize=15)))
chart.save("chart_gantt.html")output
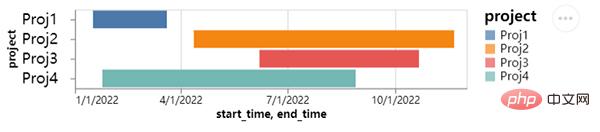
上の図から、チームが取り組んでいるいくつかのプロジェクトがわかります。もちろんプロジェクトは異なりますが、プロジェクトごとに期間も異なりますので、グラフに表示すると非常に直感的です。
次に、mark_circle() メソッドを呼び出して散布図を再度描画します。コードは次のとおりです。
df = data.cars()
## 筛选出地区是“USA”也就是美国的乘用车数据
df_1 = alt.Chart(df).transform_filter(
alt.datum.Origin == "USA"
)
df = data.cars()
df_1 = alt.Chart(df).transform_filter(
alt.datum.Origin == "USA"
)
chart = df_1.mark_circle().encode(
alt.X("Horsepower:Q"),
alt.Y("Miles_per_Gallon:Q")
)
chart.save("chart_dots.html")output
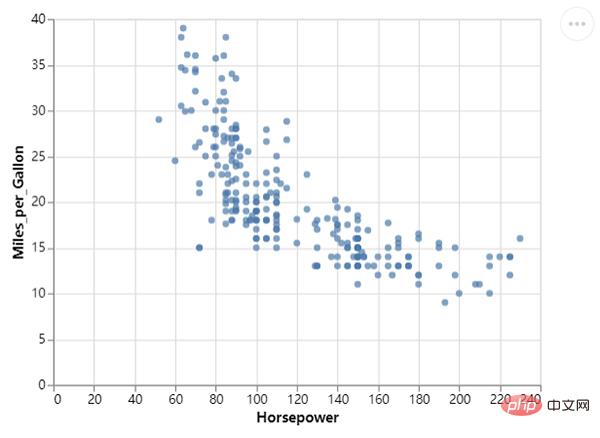
chart = df_1.mark_circle(color=alt.RadialGradient("radial",[alt.GradientStop("white", 0.0),
alt.GradientStop("red", 1.0)]),
size=160).encode(
alt.X("Horsepower:Q", scale=alt.Scale(zero=False,padding=20)),
alt.Y("Miles_per_Gallon:Q", scale=alt.Scale(zero=False,padding=20))
)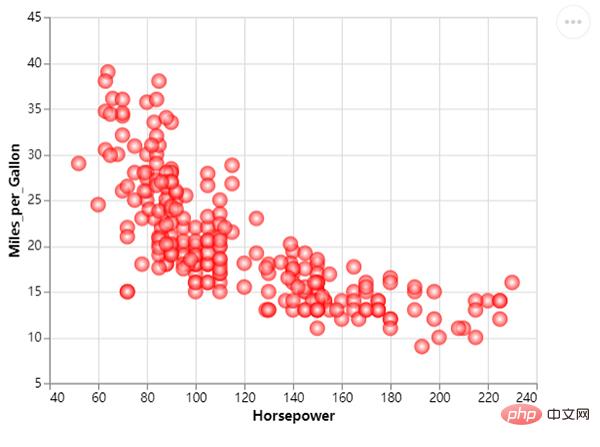
chart = df_1.mark_circle(color=alt.RadialGradient("radial",[alt.GradientStop("white", 0.0),
alt.GradientStop("red", 1.0)]),
size=160).encode(
alt.X("Horsepower:Q", scale=alt.Scale(zero=False, padding=20)),
alt.Y("Miles_per_Gallon:Q", scale=alt.Scale(zero=False, padding=20)),
size="Acceleration:Q"
)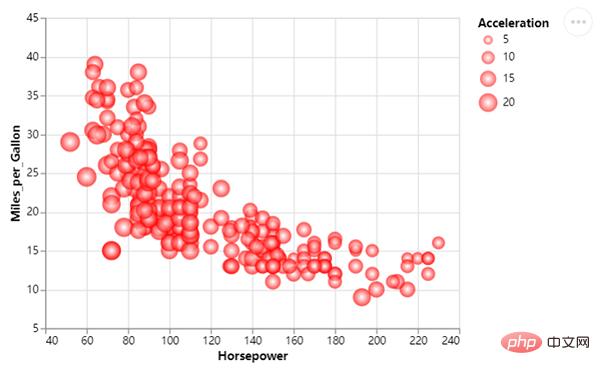
以上が簡単かつすぐに始められる人気の Python 視覚化モジュールを共有します。 !の詳細内容です。詳細については、PHP 中国語 Web サイトの他の関連記事を参照してください。

ホットAIツール

Undresser.AI Undress
リアルなヌード写真を作成する AI 搭載アプリ

AI Clothes Remover
写真から衣服を削除するオンライン AI ツール。

Undress AI Tool
脱衣画像を無料で

Clothoff.io
AI衣類リムーバー

AI Hentai Generator
AIヘンタイを無料で生成します。

人気の記事

ホットツール

メモ帳++7.3.1
使いやすく無料のコードエディター

SublimeText3 中国語版
中国語版、とても使いやすい

ゼンドスタジオ 13.0.1
強力な PHP 統合開発環境

ドリームウィーバー CS6
ビジュアル Web 開発ツール

SublimeText3 Mac版
神レベルのコード編集ソフト(SublimeText3)

ホットトピック
 7548
7548
 15
15
 1382
1382
 52
52
 83
83
 11
11
 22
22
 90
90
 PHPおよびPython:コードの例と比較
Apr 15, 2025 am 12:07 AM
PHPおよびPython:コードの例と比較
Apr 15, 2025 am 12:07 AM
PHPとPythonには独自の利点と短所があり、選択はプロジェクトのニーズと個人的な好みに依存します。 1.PHPは、大規模なWebアプリケーションの迅速な開発とメンテナンスに適しています。 2。Pythonは、データサイエンスと機械学習の分野を支配しています。
 CentosのPytorchのGPUサポートはどのようにサポートされていますか
Apr 14, 2025 pm 06:48 PM
CentosのPytorchのGPUサポートはどのようにサポートされていますか
Apr 14, 2025 pm 06:48 PM
Pytorch GPUアクセラレーションを有効にすることで、CentOSシステムでは、PytorchのCUDA、CUDNN、およびGPUバージョンのインストールが必要です。次の手順では、プロセスをガイドします。CUDAおよびCUDNNのインストールでは、CUDAバージョンの互換性が決定されます。NVIDIA-SMIコマンドを使用して、NVIDIAグラフィックスカードでサポートされているCUDAバージョンを表示します。たとえば、MX450グラフィックカードはCUDA11.1以上をサポートする場合があります。 cudatoolkitのダウンロードとインストール:nvidiacudatoolkitの公式Webサイトにアクセスし、グラフィックカードでサポートされている最高のCUDAバージョンに従って、対応するバージョンをダウンロードしてインストールします。 cudnnライブラリをインストールする:
 Dockerの原則の詳細な説明
Apr 14, 2025 pm 11:57 PM
Dockerの原則の詳細な説明
Apr 14, 2025 pm 11:57 PM
DockerはLinuxカーネル機能を使用して、効率的で孤立したアプリケーションランニング環境を提供します。その作業原則は次のとおりです。1。ミラーは、アプリケーションを実行するために必要なすべてを含む読み取り専用テンプレートとして使用されます。 2。ユニオンファイルシステム(UnionFS)は、違いを保存するだけで、スペースを節約し、高速化する複数のファイルシステムをスタックします。 3.デーモンはミラーとコンテナを管理し、クライアントはそれらをインタラクションに使用します。 4。名前空間とcgroupsは、コンテナの分離とリソースの制限を実装します。 5.複数のネットワークモードは、コンテナの相互接続をサポートします。これらのコア概念を理解することによってのみ、Dockerをよりよく利用できます。
 Python vs. JavaScript:コミュニティ、ライブラリ、リソース
Apr 15, 2025 am 12:16 AM
Python vs. JavaScript:コミュニティ、ライブラリ、リソース
Apr 15, 2025 am 12:16 AM
PythonとJavaScriptには、コミュニティ、ライブラリ、リソースの観点から、独自の利点と短所があります。 1)Pythonコミュニティはフレンドリーで初心者に適していますが、フロントエンドの開発リソースはJavaScriptほど豊富ではありません。 2)Pythonはデータサイエンスおよび機械学習ライブラリで強力ですが、JavaScriptはフロントエンド開発ライブラリとフレームワークで優れています。 3)どちらも豊富な学習リソースを持っていますが、Pythonは公式文書から始めるのに適していますが、JavaScriptはMDNWebDocsにより優れています。選択は、プロジェクトのニーズと個人的な関心に基づいている必要があります。
 ミニオペンCentosの互換性
Apr 14, 2025 pm 05:45 PM
ミニオペンCentosの互換性
Apr 14, 2025 pm 05:45 PM
MINIOオブジェクトストレージ:CENTOSシステムの下での高性能展開Minioは、Amazons3と互換性のあるGO言語に基づいて開発された高性能の分散オブジェクトストレージシステムです。 Java、Python、JavaScript、Goなど、さまざまなクライアント言語をサポートしています。この記事では、CentosシステムへのMinioのインストールと互換性を簡単に紹介します。 Centosバージョンの互換性Minioは、Centos7.9を含むがこれらに限定されない複数のCentosバージョンで検証されています。
 CentosでPytorchの分散トレーニングを操作する方法
Apr 14, 2025 pm 06:36 PM
CentosでPytorchの分散トレーニングを操作する方法
Apr 14, 2025 pm 06:36 PM
Pytorchの分散トレーニングでは、Centosシステムでトレーニングには次の手順が必要です。Pytorchのインストール:PythonとPipがCentosシステムにインストールされていることです。 CUDAバージョンに応じて、Pytorchの公式Webサイトから適切なインストールコマンドを入手してください。 CPUのみのトレーニングには、次のコマンドを使用できます。PipinstalltorchtorchtorchvisionTorchaudioGPUサポートが必要な場合は、CUDAとCUDNNの対応するバージョンがインストールされ、インストールに対応するPytorchバージョンを使用してください。分散環境構成:分散トレーニングには、通常、複数のマシンまたは単一マシンの複数GPUが必要です。場所
 CentosでPytorchバージョンを選択する方法
Apr 14, 2025 pm 06:51 PM
CentosでPytorchバージョンを選択する方法
Apr 14, 2025 pm 06:51 PM
PytorchをCentosシステムにインストールする場合、適切なバージョンを慎重に選択し、次の重要な要因を検討する必要があります。1。システム環境互換性:オペレーティングシステム:Centos7以上を使用することをお勧めします。 Cuda and Cudnn:PytorchバージョンとCudaバージョンは密接に関連しています。たとえば、pytorch1.9.0にはcuda11.1が必要ですが、pytorch2.0.1にはcuda11.3が必要です。 CUDNNバージョンは、CUDAバージョンとも一致する必要があります。 Pytorchバージョンを選択する前に、互換性のあるCUDAおよびCUDNNバージョンがインストールされていることを確認してください。 Pythonバージョン:Pytorch公式支店
 NginxをCentosにインストールする方法
Apr 14, 2025 pm 08:06 PM
NginxをCentosにインストールする方法
Apr 14, 2025 pm 08:06 PM
NGINXのインストールをインストールするには、次の手順に従う必要があります。開発ツール、PCRE-Devel、OpenSSL-Develなどの依存関係のインストール。 nginxソースコードパッケージをダウンロードし、それを解凍してコンパイルしてインストールし、/usr/local/nginxとしてインストールパスを指定します。 nginxユーザーとユーザーグループを作成し、アクセス許可を設定します。構成ファイルnginx.confを変更し、リスニングポートとドメイン名/IPアドレスを構成します。 nginxサービスを開始します。依存関係の問題、ポート競合、構成ファイルエラーなど、一般的なエラーに注意する必要があります。パフォーマンスの最適化は、キャッシュをオンにしたり、ワーカープロセスの数を調整するなど、特定の状況に応じて調整する必要があります。




