Windows で Python コードを記述するにはどうすればよいですか?素晴らしい戦略が登場します!

Windows で Python 開発を行うにはどうすればよいですか?マスターが使用しているようなプレーン テキスト エディターを使用する必要がありますか、それともより完全な IDE を使用する必要がありますか?組み込みのコマンド ライン ツールを使用する必要がありますか、それとも新しいターミナルをインストールする必要がありますか?
Windows を使用する大きな利点の 1 つは、Windows には非常に多くのアプリケーションがあり、強力な GPU であっても空いた時間に他の「作業」を実行できることです。ただし、Linux や macOS とは異なり、Windows での開発は常に多くの課題に直面し、ファイル エンコード、環境制御、プロジェクトのコンパイルなど、開発プロセス中に常に魔法のような利点が得られます。
これらは初心者にとって特に顕著です。特定のライブラリをインストールするときにさまざまな依存関係エラーが発生したり、テキストを読み書きするときにさまざまなエンコード エラーが発生したりすることがあります。
では、Windows 上で Python 開発を行うにはどうすればよいでしょうか?達人にはそれぞれの解決策があると思いますが、この記事では、よりスムーズな Windows 開発エクスペリエンスを構築できることを願って、Microsoft が正式にリリースした Terminal と Visual Studio Code を紹介したいと思います。
プログラマーが使用できる最も優れたコード エディターの 1 つである Visual Studio Code は、すべてのプラットフォームで利用できるオープン ソースで拡張可能な軽量のエディターです。これらの品質により、Microsoft の VS Code は人気があり、Python 開発に最適なプラットフォームとなっています。多くの読者は、PyCharm や Jupyter Notebook などの一般的な Python IDE に精通しているかもしれませんが、VS Code はあなたを失望させることはありません。
この記事では、次のような Microsoft Terminal と Visual Studio Code の機能について学習します。
- Microsoft Terminal とは
- Microsoft Terminal はどのように機能するのですか?
- Visual Studio Code をインストールする
- #Python 拡張機能を見つけてインストールする
- #単純な Python アプリケーションを作成する
- #VS Code で既存の Python を実行およびデバッグする方法を学習する
- VS Code を Git および GitHub に接続し、コードを世界と共有しましょう
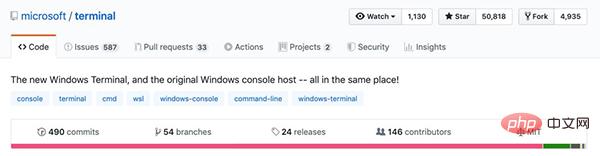
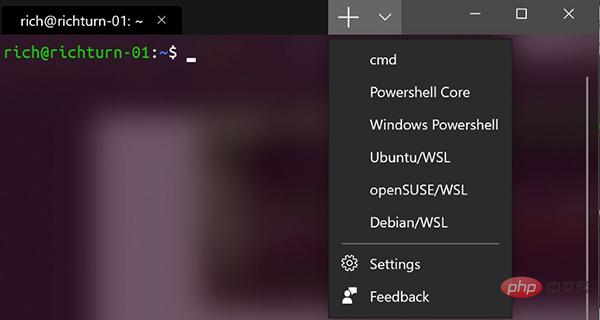
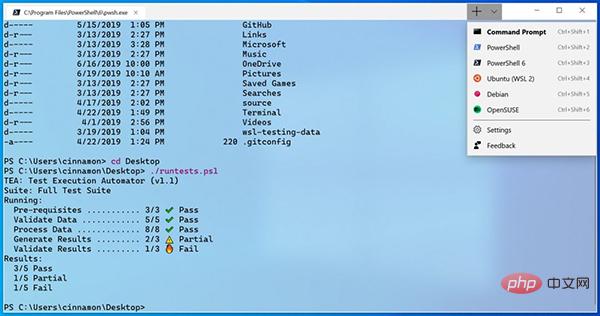
VS Codeのインストールと設定
開発に欠かせないコマンドラインツールを紹介しましたが、ここからはPython開発をサポートする中核ツールであるVS Codeについて説明していきます。以下では、初期インストールと環境管理からコードの作成、テスト、公開まで、VS Code をエレガントに使用する方法を紹介します。
Visual Studio Code はどのプラットフォームにもインストールできます。公式 Web サイトでは、Windows、Mac、Linux 向けの完全なインストール手順が提供されており、新機能やバグ修正でエディターが毎月更新されます。すべてのインストール コンテンツは、Visual Studio Code Web サイトで見つけることができます。
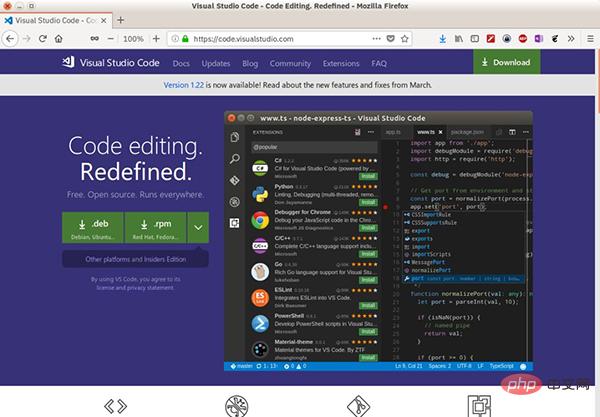
# さらに、名前が似ていることを除けば、Visual Studio Code (略して VS Code) は次のように似ています。より大きな Windows ベースの Visual Studio には、他に共通点がほとんどありません。
Visual Studio Code は複数の言語をネイティブにサポートしており、追加コンポーネントをサポートする豊富なエコシステムを備えた拡張モデルを備えています。 VS Code は毎月更新され、Microsoft Python ブログで更新情報を知ることができます。どのユーザーも Microsoft の VS Code Github リポジトリのクローンを作成し、独自のコードを提供できます。
VS Code UI は詳細に記録されているため、ここでは詳しく説明しません:
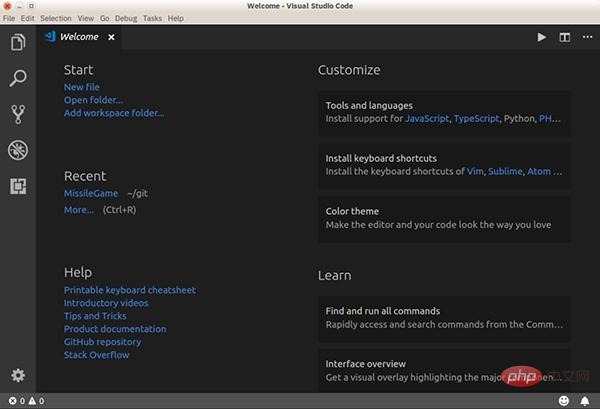
- Python 3.4 以降と Python 2.7 バージョンの両方をサポート
- IntelliSense コード補完を使用して完了
- Linting
- デバッグのサポート
- コード スニペットのサポート
- 単体テストのサポート
- conda と仮想環境の自動使用
- コード編集Jupyter 環境と Jupyter ノートブックでの
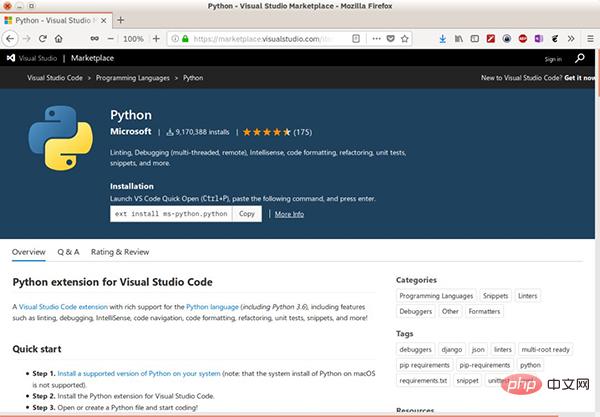 #Visual Studio Code 拡張機能には、単なるプログラミング機能以上の機能があります。
#Visual Studio Code 拡張機能には、単なるプログラミング機能以上の機能があります。
- テーマは、明るいコード、暗いコード、またはよりカラフルなコードのいずれを好むかに関係なく、UI をカスタマイズします。
- 言語パックはローカライズされたエクスペリエンスを提供します。
- その他の便利な拡張機能と設定は次のとおりです:
- 自動保存はメニューから「ファイル」→「自動保存」を選択することで簡単に行えます。デフォルトの遅延は 1000 ミリ秒で、再構成できます。
- Settings Sync を使用すると、ユーザーは GitHub を使用してさまざまなデバイス間で VS Code 設定を同期できます。これにより、ユーザーが別のコンピューターで作業している場合でも、実行環境の一貫性を保つことができます。
- Docker を使用すると、ユーザーは Dockerfile と docker-compose.yml の作成、プロジェクトのパッケージ化とデプロイ、さらにはプロジェクトに適切な Docker ファイルの生成を支援して、Docker を迅速かつ簡単に操作できるようになります。
- もちろん、VS Code を使用するときに他の拡張機能が役立つ場合もあります。コメントで発見や設定を共有してください。
アクティビティ バーの「拡張機能」アイコンをクリックして、新しい拡張機能とテーマにアクセスしてインストールします。ユーザーはキーワードを入力して拡張機能を検索し、さまざまな方法で検索結果を並べ替えて、拡張機能をすばやく簡単にインストールできます。この記事では、アクティビティ バーの [拡張機能] 項目に「python」と入力し、[インストール] をクリックして Python 拡張機能をインストールします。
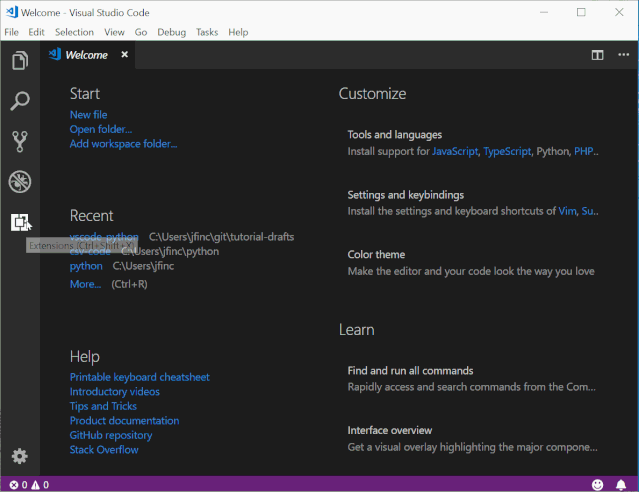 ユーザーは、次のディレクトリで上記の拡張機能のいずれかを見つけてインストールできます。同じ方法 。
ユーザーは、次のディレクトリで上記の拡張機能のいずれかを見つけてインストールできます。同じ方法 。
Visual Studio Code 構成ファイル
Visual Studio Code は、ユーザーおよびワークスペースの設定を通じて高度に構成可能であることに言及する価値があります。
ユーザー設定はすべての Visual Studio Code インスタンスにわたってグローバルですが、ワークスペース設定は特定のフォルダーまたはプロジェクト ワークスペースに対してローカルです。ワークスペース設定は VS Code に大きな柔軟性をもたらし、この記事全体で説明します。ワークスペース設定は、.vscode という名前のプロジェクト ワークスペースのローカル フォルダーに .json ファイルとして保存されます。
新しい Python プログラムを開始する
新しい Python プログラムを使用して、Visual Studio Code での Python 開発を試してみましょう。 VS Code で、Ctrl N を入力して新しいファイルを開きます。 (メニューから [ファイル] - [新規] を選択することもできます。)
どのように実行しても、次のような VS Code ウィンドウが表示されるはずです。
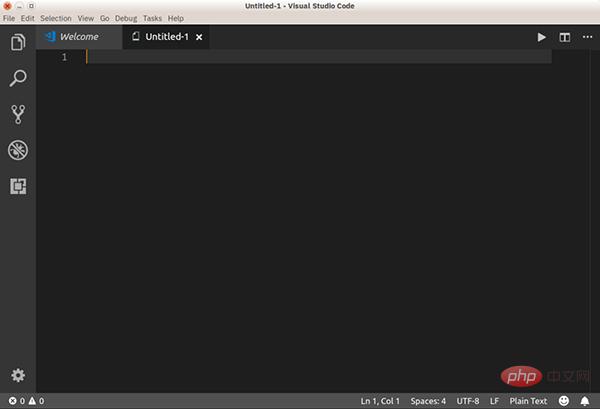
新しいファイルを開いた後、コードを入力できます。
Python コードを入力してください
テストとして、エラトステネスのふるい (既知の数未満の素数をすべて検索します) を簡単にコーディングできます。開いた新しいタブに次のコードを入力します:
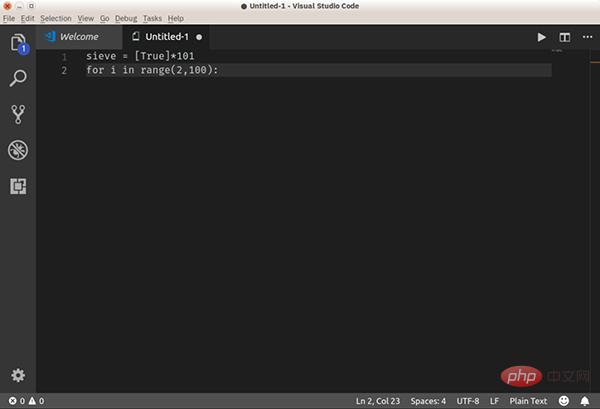
待って、何が起こっているのですか? Visual Studio Code では、キーワードの強調表示や自動書式設定など、本当に役立つ機能がまったく実行されないのはなぜですか?それは何を提供するのでしょうか?
答えは、VS Code は処理しているファイルの種類がわからないということです。このバッファは Untitled-1 という名前で、ウィンドウの右下隅を見るとプレーン テキストが表示されます。
Python 拡張機能をアクティブにするには、ファイルを sieve.py として保存します (メニューから [ファイル]-[保存] を選択するか、コマンド パレットから [ファイル]-[ファイルを保存] を選択するか、単に Ctrl S を使用します)。 VS Code は .py 拡張子を認識し、ファイルを Python コードに正しく変換します。
これで、ウィンドウの表示は次のようになります:
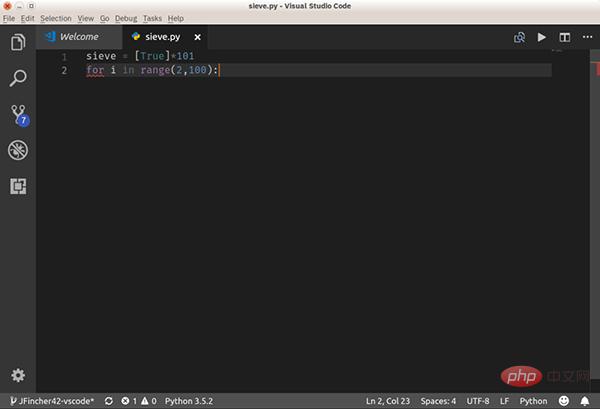
これはかなり良くなりました。 VS Code はファイルを Python コードに自動的に再フォーマットします。これは、左下隅の言語モードをチェックすることで確認できます。
複数の Python がインストールされている場合 (Python 2.7、Python 3.x、Anaconda など)、言語モード インジケーターをクリックするか、コマンド パネルから Python: Select Interpreter を選択することで、VS Code の要求を変更できます。 . 使用される Python インタープリター。デフォルトでは、VS Code は pep8 形式の使用をサポートしていますが、black または yapf を選択することもできます。
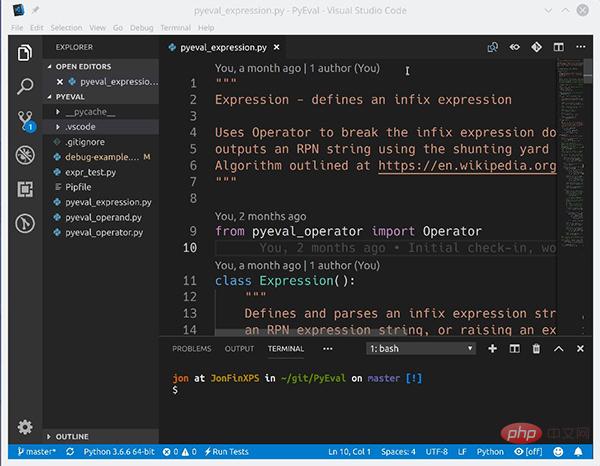
これで、残りの Sieve コードを追加できます。 IntelliSense を確認するには、このコードをカット アンド ペーストせずに直接入力すると、次のような内容が表示されるはずです。
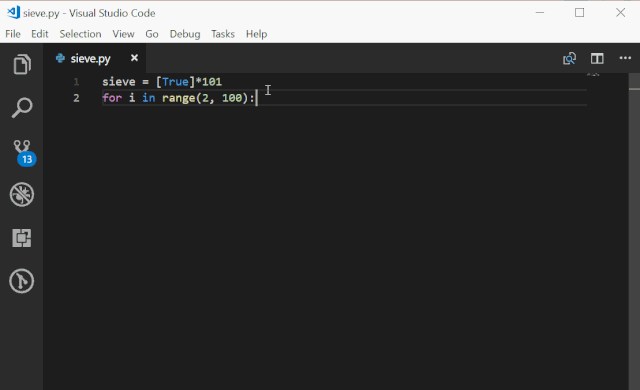
コードを入力すると、VS Code は if の下の行を表示します。ステートメントは自動的かつ適切にインデントされ、右括弧が追加され、内容のヒントが表示されます。
Python コードの実行
コードが完成したので、実行できます。エディターでこれを実行する必要はありません。Visual Studio Code はこのプログラムをエディターで直接実行できます。ファイルを保存し (Ctrl S)、エディター ウィンドウを右クリックして [ターミナルで Python ファイルを実行] を選択します。
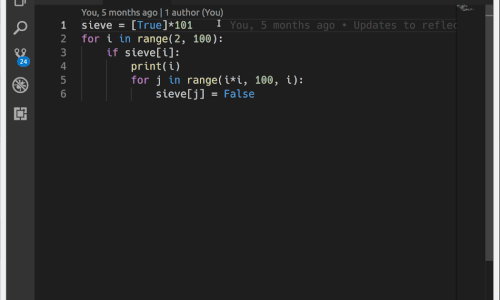
ターミナル ペインが画面の下部に表示されます。ウィンドウを開き、コード出力を表示します。
既存の Python プロジェクトの編集
エラトステネスのふるいの例では、Python ファイルを作成しました。これは例としては優れていますが、多くの場合、より大規模なプロジェクトを作成し、それを長期間にわたって開発する必要があります。
典型的な新しいプロジェクトのワークフローは次のようになります:
- プロジェクトを保持するフォルダーを作成します (新しい GitHub プロジェクトが含まれる可能性があります)
- 新しいフォルダーに変更します
- コマンド コード filename.py を使用して初期 Python コードを作成します。
Python プロジェクト (単一の Python ファイルではなく) で Visual Studio Code を使用すると、より多くの機能が利用可能になり、VS Code が作成されます。本当に輝ける。より大きなプロジェクトでそれがどのように機能するかを見てみましょう。
エドガー・ダイクストラのディスパッチング・フィールド・アルゴリズムの変形を使用して、中置記法で書かれた方程式を解析する計算機プログラムを作成するとします。
Visual Studio Code のプロジェクト中心の性質を説明するために、まず、方程式評価ライブラリとして Python で発送ヤード アルゴリズムを再作成します。対応する GitHub アドレス: https://github.com/JFincher42/PyEval。
ローカル フォルダーが作成されたら、VS Code でフォルダー全体をすぐに開くことができます。フォルダーとベース ファイルはすでに作成されているため、推奨される方法 (上記) では次の修正が行われます。
- cd /path/to/project
- code .
この方法で開くと、VS Code は認識した virtualenv (pipenv または conda) を理解し、使用します。環境。最初に仮想環境を起動する必要さえありません。ユーザー インターフェイス (UI) で、メニューの [ファイル]、[フォルダを開く]、キーボードの Ctrl K、Ctrl O を使用するか、コマンド パネルの [ファイル]、[フォルダを開く] を使用してフォルダを開くことができます。
次は、作成された方程式 eval ライブラリ プロジェクトです:
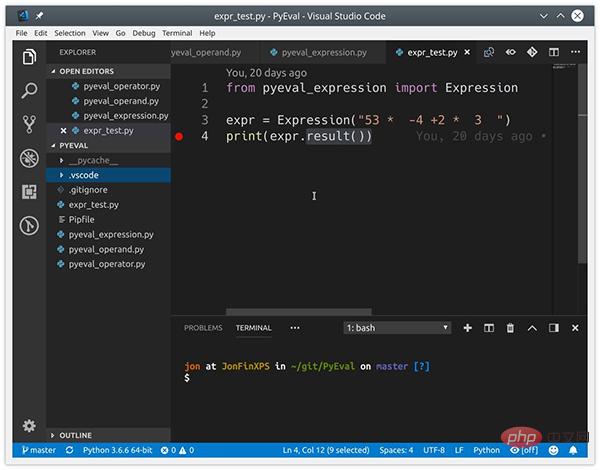
Visual Studio Code がフォルダーを開くと、最後に開いたファイルも再度開きます (これ設定可能です)。リストされている任意のファイルを開いて、編集、実行、デバッグできます。左側のアクティビティ バーのエクスプローラー ビューには、フォルダー内のすべてのファイルが表示され、現在のタブ セットに保存されていないファイルの数が表示されます。
コード テストのサポート
VS コードは、unittest、pytest、または Nose フレームワークで記述された既存の Python テストを自動的に認識できますが、これらのフレームワークが現在の環境にインストールされている場合に限ります。著者は、unittest フレームワークで方程式 eval ライブラリの単体テストを作成しました。これは、この例で使用できます。
プロジェクト内の任意の Python ファイルに対して既存の単体テストを実行するには、右クリックして [現在の単体テスト ファイルを実行] を選択します。テスト フレームワーク、プロジェクト内のテストを検索する場所、およびテストに使用するファイル名パターンを指定するように求められます。
これらはすべて、ワークスペース設定としてローカルの .vscode/settings.json ファイルに保存され、変更できます。この方程式プロジェクトでは、unittest、現在のフォルダー、およびパターン *_test.py を選択できます。
テスト フレームワークが設定され、テストが表示されたら、ステータス バーの [テストの実行] をクリックし、コマンド パネルからオプションを選択してすべてのテストを実行できます。
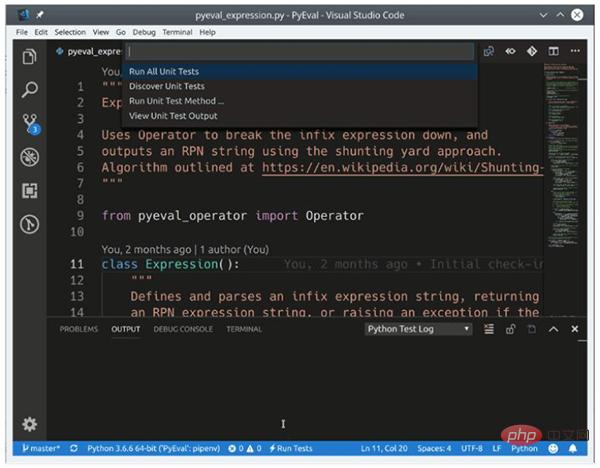
- これらの関数は、アクティビティ バーの [デバッグ] ビューで確認できます。
- デバッガーは、組み込みの Python アプリケーションを制御できます。端末または外部端末インスタンスで実行されます。すでに実行中の Python インスタンスに接続でき、Django や Flask アプリケーションをデバッグすることもできます。
- 単一の Python ファイル内のコードをデバッグするのは、F5 キーを押してデバッガーを起動するのと同じくらい簡単です。 F10 と F11 を押すとそれぞれ関数をスキップして入力でき、Shift F5 を押すとデバッガーを終了できます。 F9 キーを押すか、エディタ ウィンドウのリフト マージンをクリックしてブレークポイントを設定します。
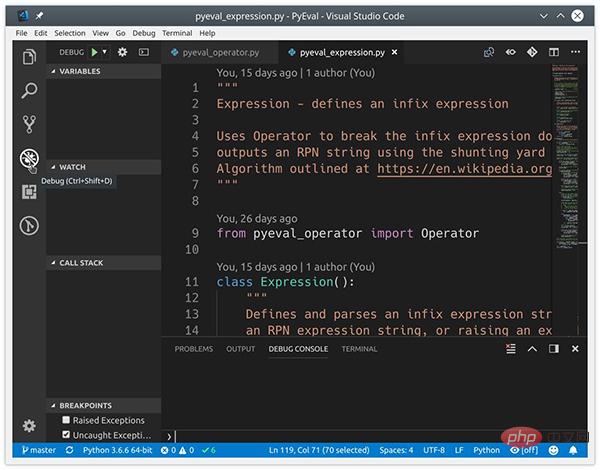 Git 統合
Git 統合
VS Code には、ソース コード管理のサポートが組み込まれているだけでなく、Git と GitHub もサポートされています。 VS Code に他の SCM のサポートをインストールし、並べて使用することができます。ユーザーはソース管理ビューからソース管理にアクセスできます:
プロジェクト フォルダーに .git フォルダーが含まれている場合、VS Code はすべての Git/GitHub 機能を自動的に有効にします。次のような多くのタスクを実行できます。
- ファイルを Git にコミットする
- 変更をリモート リポジトリ (リモート リポジトリ) にプッシュし、そこから変更をプルする
- 既存のチェックアウトまたは、新しいブランチとタグを作成します。
- マージ競合の表示と解決
- 差分の表示
これらの機能はすべて、VS Code UI から直接利用できます:
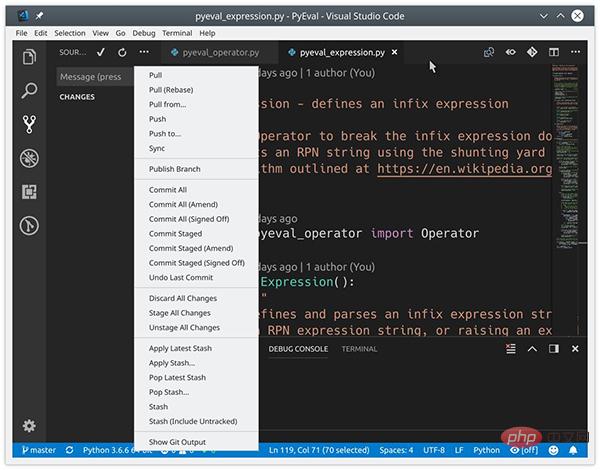
VS コードは、エディターの外部で行われた変更も認識し、正しく動作します。
VS Code で最近の変更をコミットするのは非常に簡単です。変更されたファイルはソース管理ビューに表示され、M のマークが付けられますが、追跡されていない新しいファイルには U のマークが付けられます。ファイルの上にカーソルを置き、プラス記号 ( ) をクリックして変更をステージングします。ビューの上部にコミット メッセージを追加し、チェックマークをクリックして変更をコミットします。
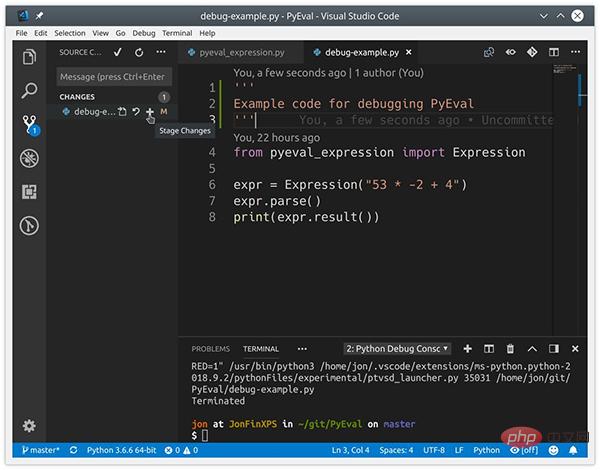
VS Code でローカル コミットを GitHub にプッシュすることもできます。 「ソース管理」ビュー・メニューから「同期」を選択するか、分岐インジケーターの隣のステータス・バーで「変更の同期」をクリックします。
つまり、著者の意見では、Visual Studio Code は最もクールな汎用エディターの 1 つであり、Python 開発の最適な候補ツールです。ぜひ、Python 開発で Visual Studio Code エディターを使用してみてください。きっと失望されることはないと思います。
以上がWindows で Python コードを記述するにはどうすればよいですか?素晴らしい戦略が登場します!の詳細内容です。詳細については、PHP 中国語 Web サイトの他の関連記事を参照してください。

ホットAIツール

Undresser.AI Undress
リアルなヌード写真を作成する AI 搭載アプリ

AI Clothes Remover
写真から衣服を削除するオンライン AI ツール。

Undress AI Tool
脱衣画像を無料で

Clothoff.io
AI衣類リムーバー

Video Face Swap
完全無料の AI 顔交換ツールを使用して、あらゆるビデオの顔を簡単に交換できます。

人気の記事

ホットツール

メモ帳++7.3.1
使いやすく無料のコードエディター

SublimeText3 中国語版
中国語版、とても使いやすい

ゼンドスタジオ 13.0.1
強力な PHP 統合開発環境

ドリームウィーバー CS6
ビジュアル Web 開発ツール

SublimeText3 Mac版
神レベルのコード編集ソフト(SublimeText3)

ホットトピック
 7622
7622
 15
15
 1389
1389
 52
52
 89
89
 11
11
 31
31
 138
138
 PHPとPythonの選択:ガイド
Apr 18, 2025 am 12:24 AM
PHPとPythonの選択:ガイド
Apr 18, 2025 am 12:24 AM
PHPはWeb開発と迅速なプロトタイピングに適しており、Pythonはデータサイエンスと機械学習に適しています。 1.PHPは、単純な構文と迅速な開発に適した動的なWeb開発に使用されます。 2。Pythonには簡潔な構文があり、複数のフィールドに適しており、強力なライブラリエコシステムがあります。
 PHPおよびPython:さまざまなパラダイムが説明されています
Apr 18, 2025 am 12:26 AM
PHPおよびPython:さまざまなパラダイムが説明されています
Apr 18, 2025 am 12:26 AM
PHPは主に手順プログラミングですが、オブジェクト指向プログラミング(OOP)もサポートしています。 Pythonは、OOP、機能、手続き上のプログラミングなど、さまざまなパラダイムをサポートしています。 PHPはWeb開発に適しており、Pythonはデータ分析や機械学習などのさまざまなアプリケーションに適しています。
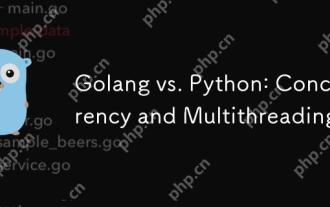 Golang vs. Python:並行性とマルチスレッド
Apr 17, 2025 am 12:20 AM
Golang vs. Python:並行性とマルチスレッド
Apr 17, 2025 am 12:20 AM
Golangは高い並行性タスクにより適していますが、Pythonには柔軟性がより多くの利点があります。 1.Golangは、GoroutineとChannelを介して並行性を効率的に処理します。 2。Pythonは、GILの影響を受けるが、複数の並行性メソッドを提供するスレッドとAsyncioに依存しています。選択は、特定のニーズに基づいている必要があります。
 Python vs. JavaScript:学習曲線と使いやすさ
Apr 16, 2025 am 12:12 AM
Python vs. JavaScript:学習曲線と使いやすさ
Apr 16, 2025 am 12:12 AM
Pythonは、スムーズな学習曲線と簡潔な構文を備えた初心者により適しています。 JavaScriptは、急な学習曲線と柔軟な構文を備えたフロントエンド開発に適しています。 1。Python構文は直感的で、データサイエンスやバックエンド開発に適しています。 2。JavaScriptは柔軟で、フロントエンドおよびサーバー側のプログラミングで広く使用されています。
 Python:自動化、スクリプト、およびタスク管理
Apr 16, 2025 am 12:14 AM
Python:自動化、スクリプト、およびタスク管理
Apr 16, 2025 am 12:14 AM
Pythonは、自動化、スクリプト、およびタスク管理に優れています。 1)自動化:OSやShutilなどの標準ライブラリを介してファイルバックアップが実現されます。 2)スクリプトの書き込み:Psutilライブラリを使用してシステムリソースを監視します。 3)タスク管理:スケジュールライブラリを使用してタスクをスケジュールします。 Pythonの使いやすさと豊富なライブラリサポートにより、これらの分野で優先ツールになります。
 メモ帳でPythonを実行する方法
Apr 16, 2025 pm 07:33 PM
メモ帳でPythonを実行する方法
Apr 16, 2025 pm 07:33 PM
メモ帳でPythonコードを実行するには、Python実行可能ファイルとNPPEXECプラグインをインストールする必要があります。 Pythonをインストールしてパスを追加した後、nppexecプラグインでコマンド「python」とパラメーター "{current_directory} {file_name}"を構成して、メモ帳のショートカットキー「F6」を介してPythonコードを実行します。
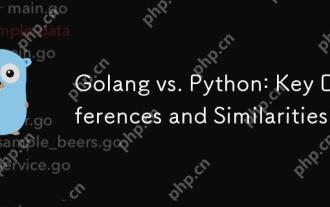 Golang vs. Python:重要な違いと類似点
Apr 17, 2025 am 12:15 AM
Golang vs. Python:重要な違いと類似点
Apr 17, 2025 am 12:15 AM
GolangとPythonにはそれぞれ独自の利点があります。Golangは高性能と同時プログラミングに適していますが、PythonはデータサイエンスとWeb開発に適しています。 Golangは同時性モデルと効率的なパフォーマンスで知られていますが、Pythonは簡潔な構文とリッチライブラリエコシステムで知られています。
 PHPとPython:彼らの歴史を深く掘り下げます
Apr 18, 2025 am 12:25 AM
PHPとPython:彼らの歴史を深く掘り下げます
Apr 18, 2025 am 12:25 AM
PHPは1994年に発信され、Rasmuslerdorfによって開発されました。もともとはウェブサイトの訪問者を追跡するために使用され、サーバー側のスクリプト言語に徐々に進化し、Web開発で広く使用されていました。 Pythonは、1980年代後半にGuidovan Rossumによって開発され、1991年に最初にリリースされました。コードの読みやすさとシンプルさを強調し、科学的コンピューティング、データ分析、その他の分野に適しています。




