2022年にiPhoneとiPadでアプリをロックする6つの方法
アプリのロックは、Android ユーザーにとって長い間日常生活の一部でした。個々のアプリをロックする機能により、特に友人や家族と共有する場合に、デバイスのセキュリティがさらに強化されます。
Apple はアプリをロックする簡単な方法を提供していませんが、有利に使用できる回避策がいくつかあります。 iOS デバイスでアプリをロックする方法を見てみましょう。
iPhone でアプリをロックできますか? ######はいといいえ。 Apple は、いくつかの例外を除いて、サードパーティのアプリ開発者に、組み込みのパスワードや生体認証セキュリティを使用して iPhone 上のアプリをロックするオプションを提供していません。したがって、iPhone にはアプリをロックする組み込みの方法はなく、App Store にはそれを可能にするサードパーティ アプリもありません。
ただし、他のテクノロジーと同様に、Apple が課す制限に関係なく、iPhone 上の任意のアプリをロックできる回避策があります。プライバシーを重視し、個々のアプリをロックダウンしたい場合は、導入できる 6 つの回避策を次に示します。
オートメーションの作成- 組み込み機能を使用してアプリをパスワードで保護されたショートカットに置き換えてロックする
- コンテンツを制限して Apple 公式アプリをロックする
- 毎日の使用時間を制限してアプリをロックする
- アクセスガイド機能を使用する
- ロック方法5 つの方法で iPhone にアプリを追加する
iOS または iPadOS 15 を実行している場合、iOS または iPadOS デバイスでアプリをロックする方法は次のとおりです。
方法 01: オートメーションを作成してアプリをロックする
iPhone のホーム画面からショートカット アプリを開きます。
#「自動化」をクリックします。 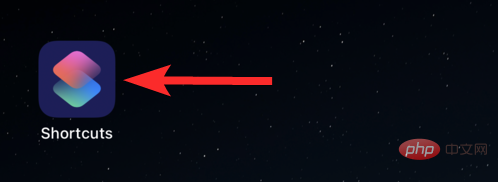
[パーソナル オートメーションの作成] をクリックします。 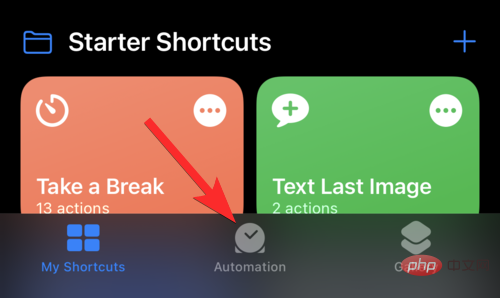
下にスクロールして「アプリ」をクリックします。 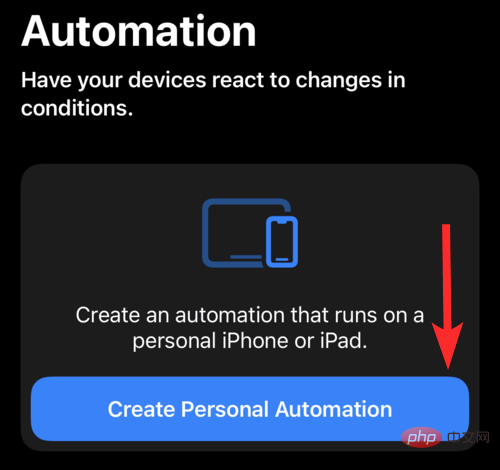
[選択] オプションをクリックして、ロックするアプリを選択します。 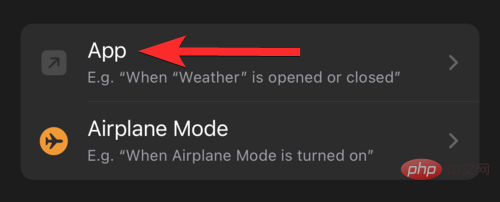
#ロックしたいアプリケーションを選択し、選択が完了したら「完了」をクリックします。 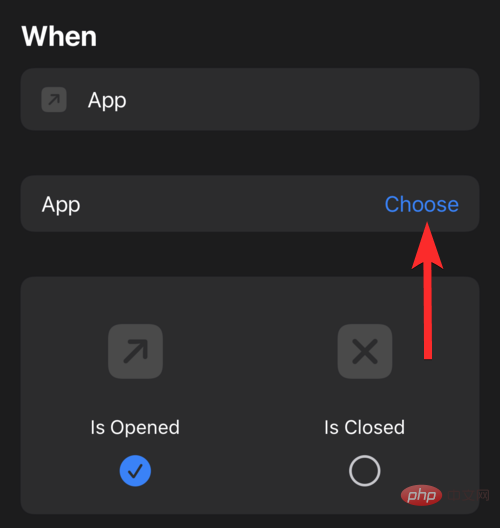
注
: このステップでは複数のアプリケーションを選択できます。#「次へ」をクリックします。
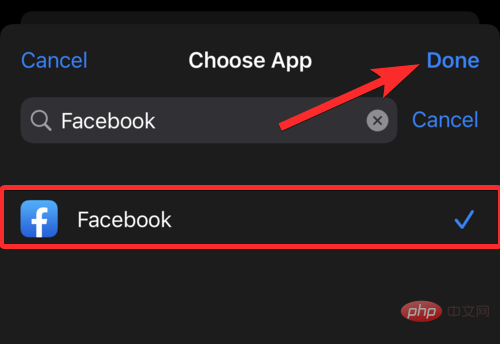
#「アクションの追加」をクリックします。
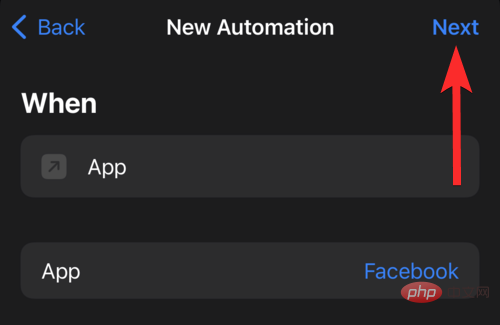
上部の検索バーで「タイマー」を検索し、検索結果から「タイマーの開始」をクリックします。
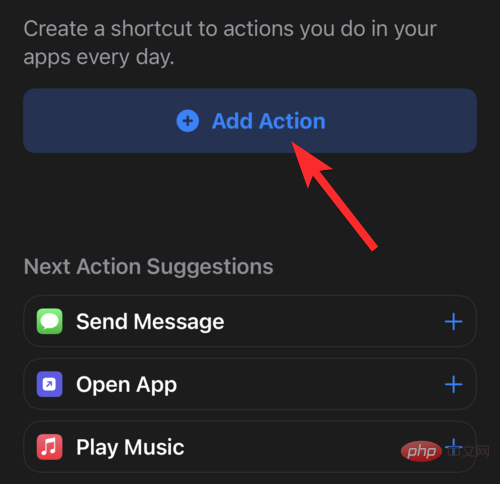
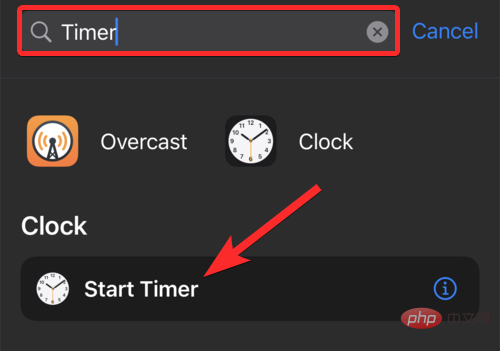
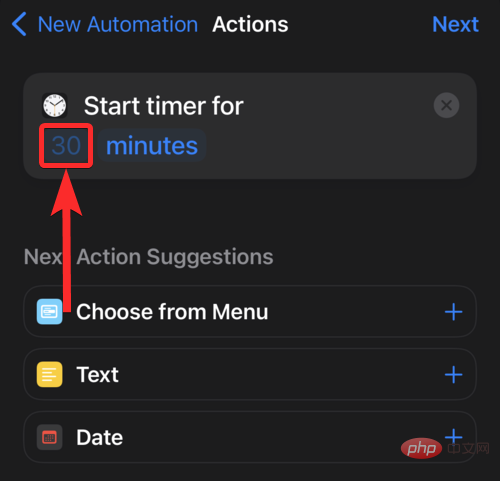 #「2 番目」をクリックします。
#「2 番目」をクリックします。
#完了したら、「次へ」をクリックします。 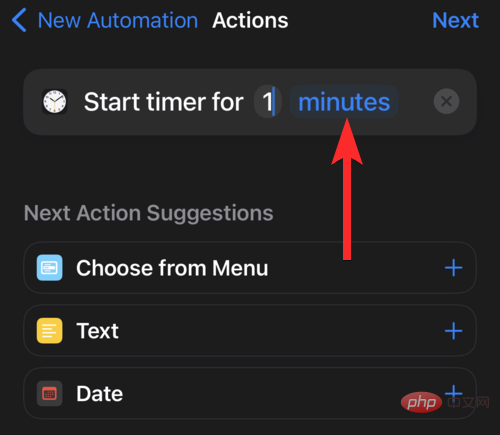
「実行前に確認する」トグルをクリックして無効にします。 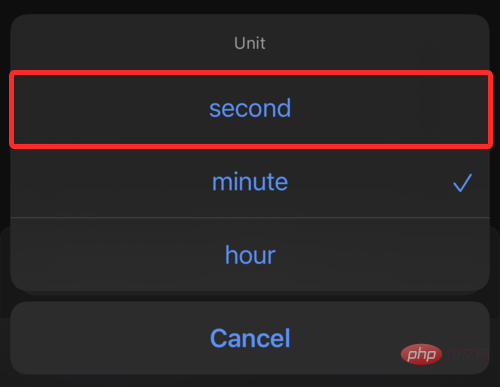
プロンプトが表示されたら、「質問しない」をクリックします。 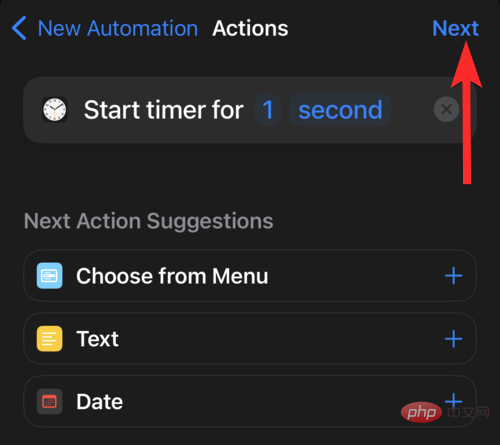
「実行前に確認する」オプションと「実行時に通知する」オプションを必ず無効にしてください。次に、「完了」をクリックします。 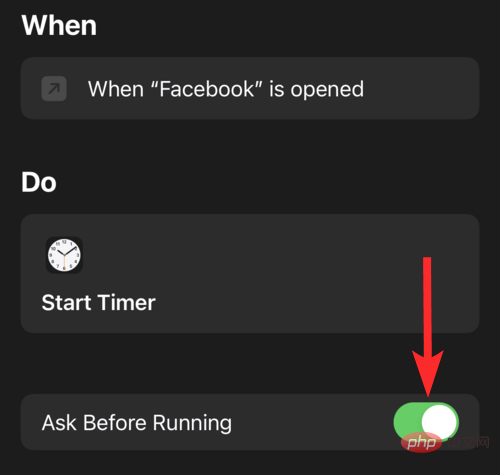
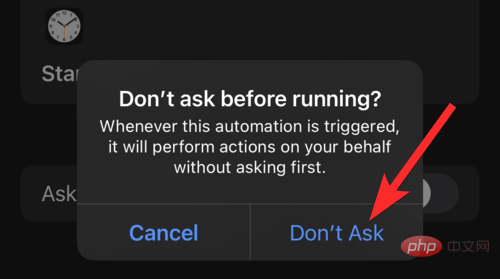
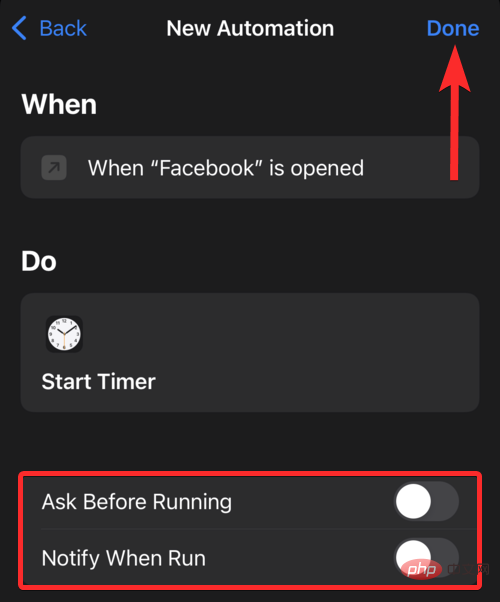
#「タイマー」をクリックします。
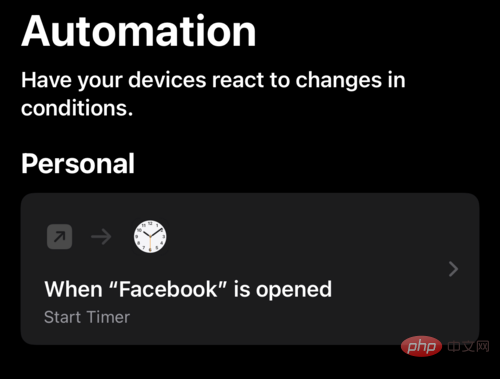
「タイマー終了時」をクリックします。
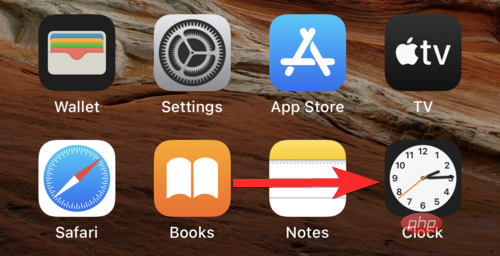
下にスクロールして、[再生を停止] オプションをクリックします。
############それだけです。 Facebook アプリをロックダウンするために必要な自動化が作成されました。試してみましょう。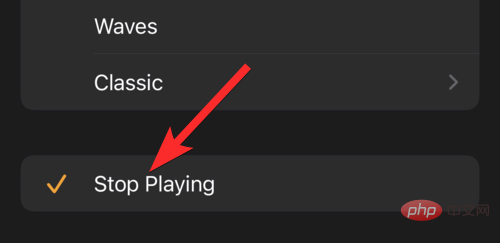 デバイス上でロックされたアプリを開きます。
デバイス上でロックされたアプリを開きます。
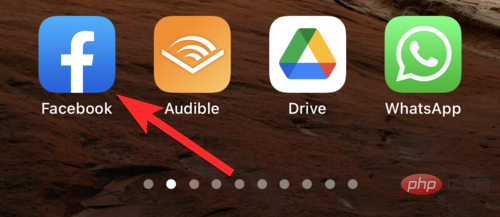
方法 02: アプリをパスワードで保護されたショートカットに置き換える
デバイスでショートカット アプリを開きます。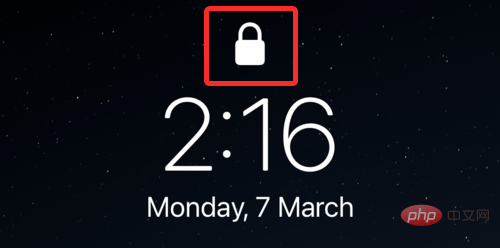
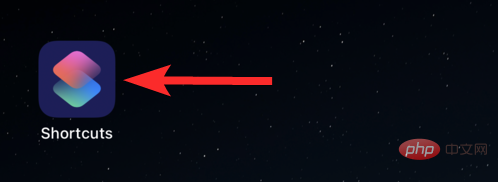

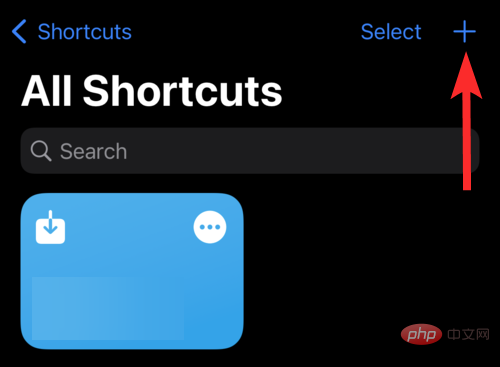
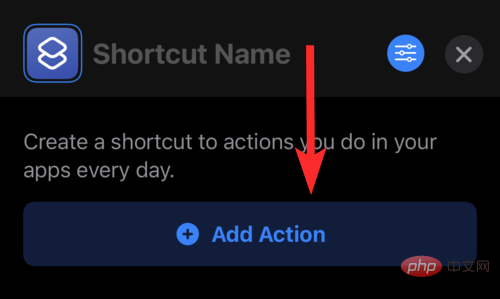
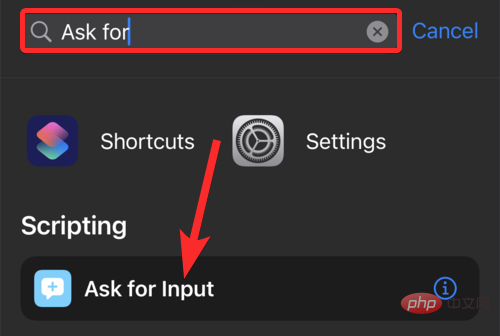
#使用するパスワード形式をクリックします。このチュートリアルでは、「テキスト」形式を選択します。
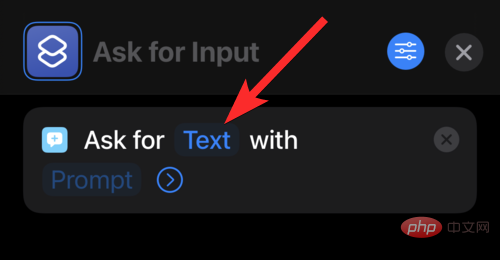 注
注
[プロンプト] をクリックし、パスワードを要求するロックされたアプリを開いたときに表示するプロンプトを入力します。

ニーズに最適なヒントを入力してください。
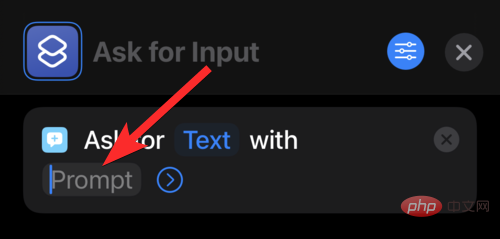 NOTE
NOTE
[次のステップ] セクションで、[場合] をクリックします。
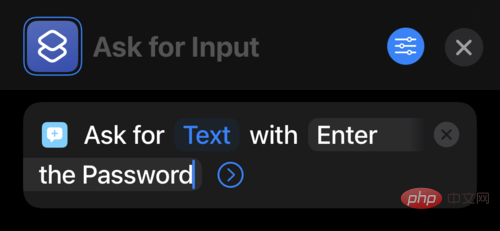
「if」演算を追加した後、「条件」をクリックします。
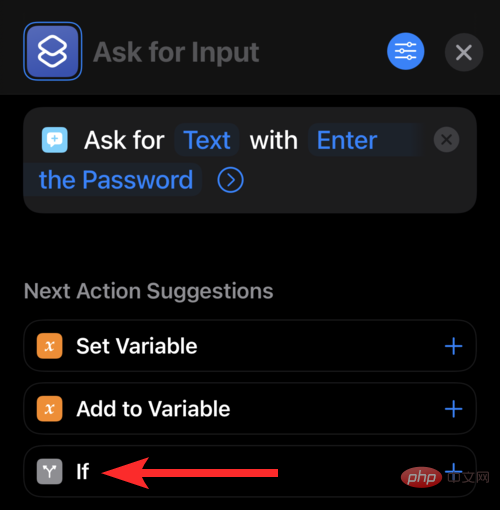
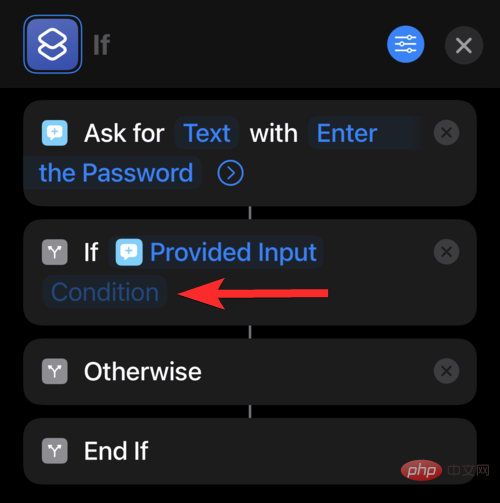
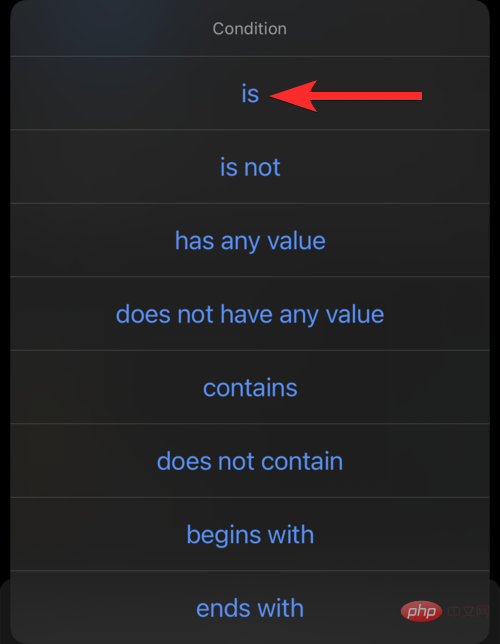
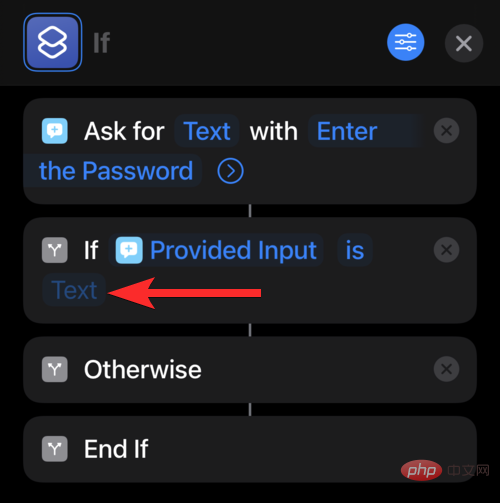
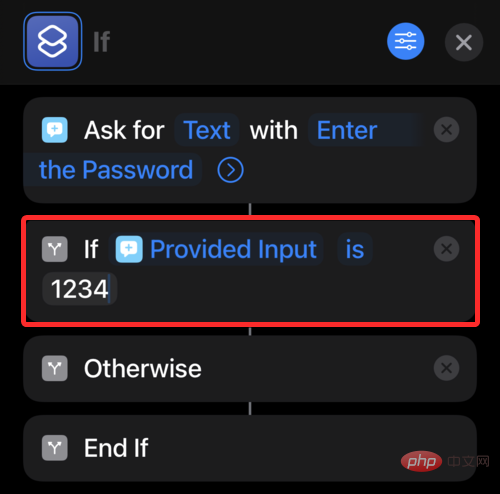
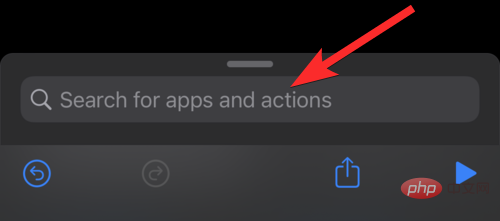
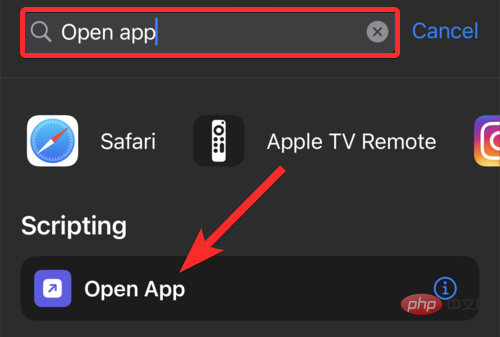
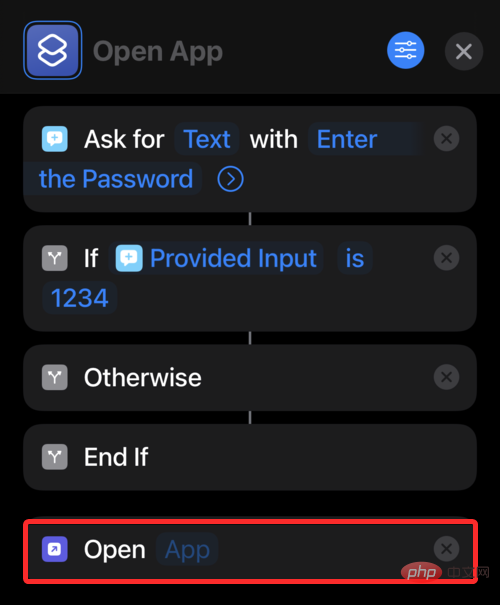
注 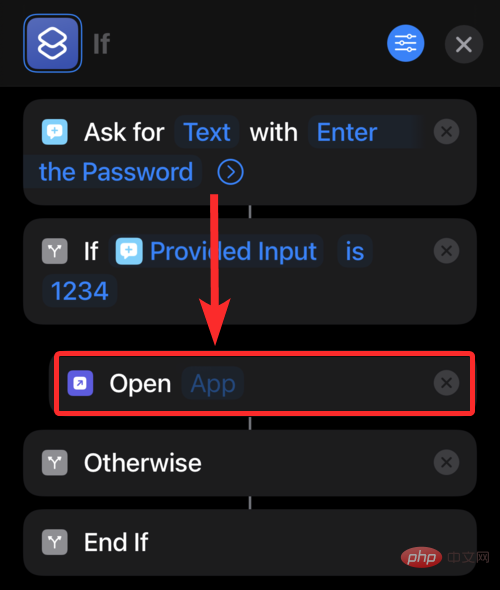 : このショートカットの 1 つのインスタンスは、1 つのアプリケーションでのみ使用できます。
: このショートカットの 1 つのインスタンスは、1 つのアプリケーションでのみ使用できます。
以上です。ショートカットが作成されました。このショートカットにアクセスするためのホーム画面アイコンを追加してプロセスを完了します。これを行うには、以下の手順に従います。
次に、[設定] アイコンをクリックします。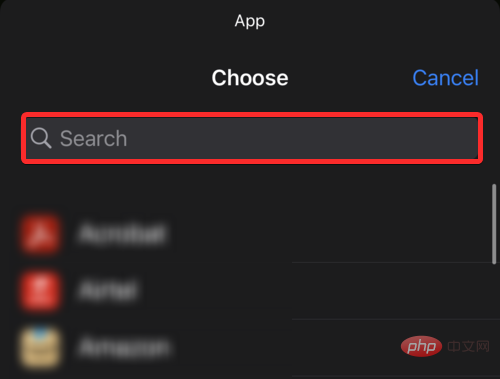
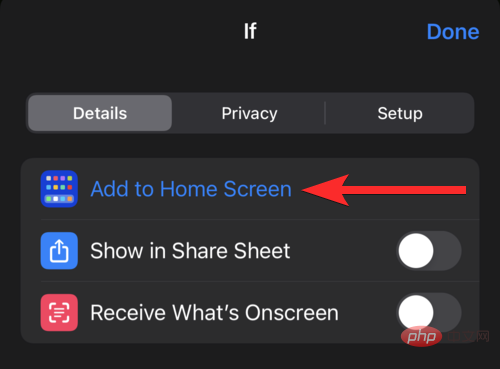
このショートカットの名前を変更するには、[デフォルト名] をクリックし、このショートカットが機能するアプリケーションの名前を入力します。たとえば、この例では名前を「Facebook」に変更します。
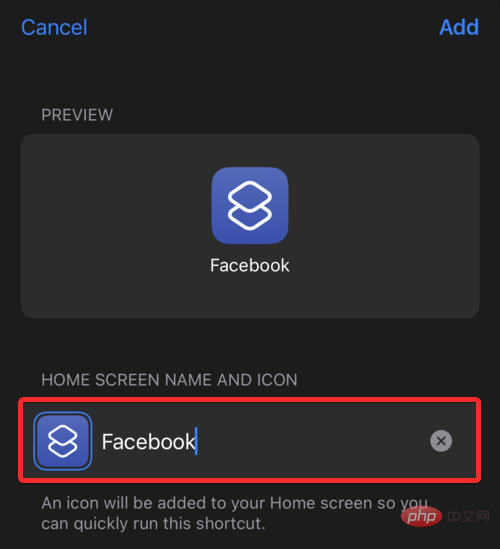
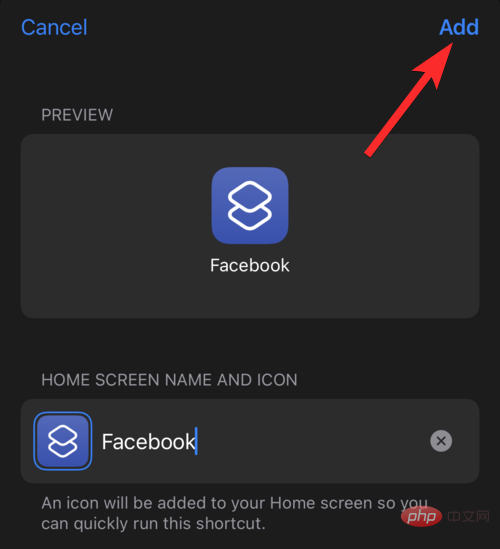
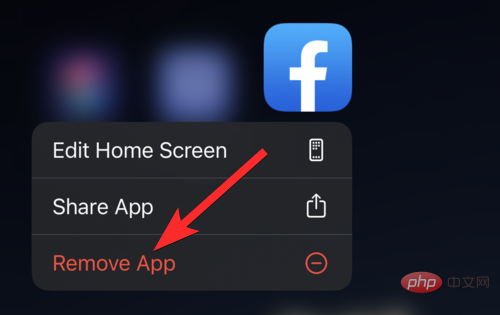
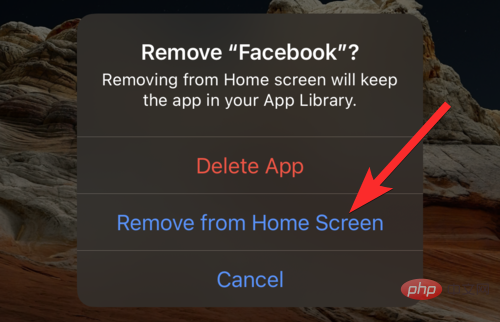
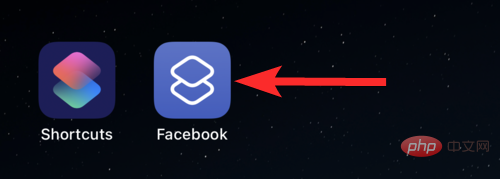 #予想通り、パスワードの入力を求める通知が届きます。このパスワードを入力し、「完了」をクリックします。
#予想通り、パスワードの入力を求める通知が届きます。このパスワードを入力し、「完了」をクリックします。
#Facebook を使用できるようになりました。 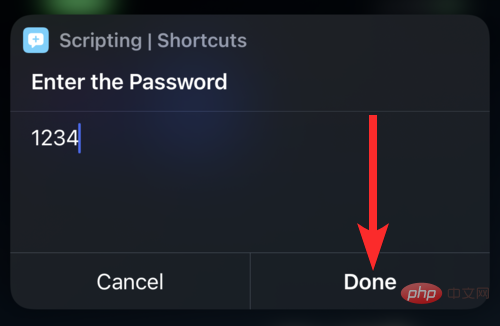
Apple には、ファーストパーティ アプリをロックするために使用できるスクリーン タイム機能が付属しています。 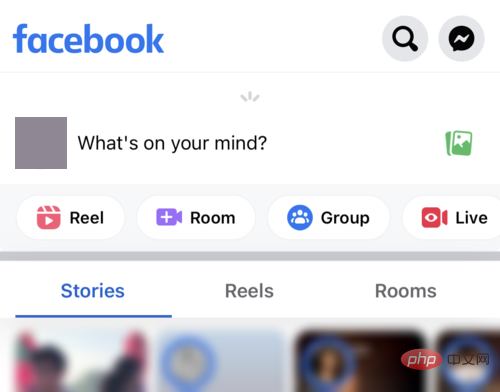
注
: ファーストパーティ アプリは、Apple によって作成されたアプリです。スクリーン タイム機能を使用すると、時間制限とコンテンツとプライバシーの制限という 2 つの要素に基づいてアプリをブロックできます。このセクションでは、後者の方法を使用してファーストパーティ アプリをブロックする方法について説明します。それでは、さっそく始めましょう。
iPhone のホーム画面から設定アプリを開きます。 「スクリーンタイム」オプションをクリックします。 
[スクリーンタイムをオンにする] をクリックして、スクリーンタイム機能を設定します。 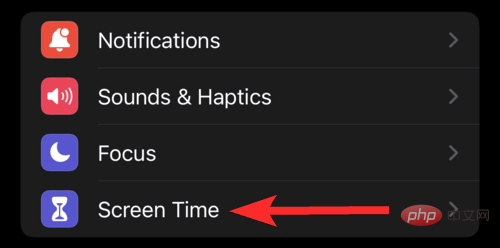
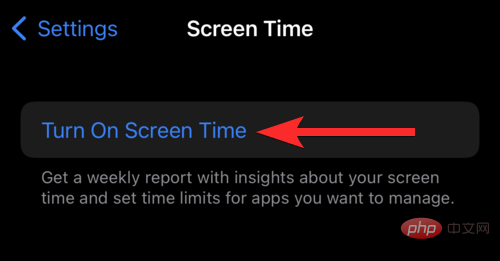
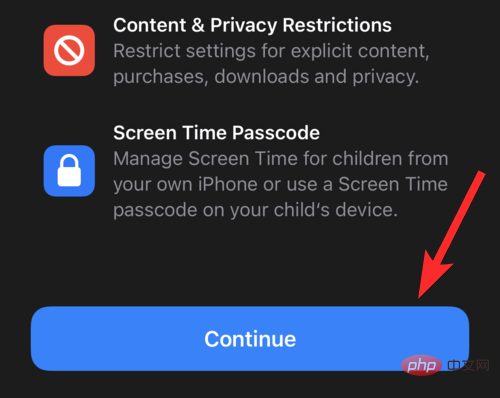
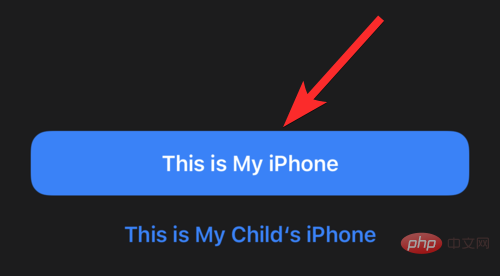
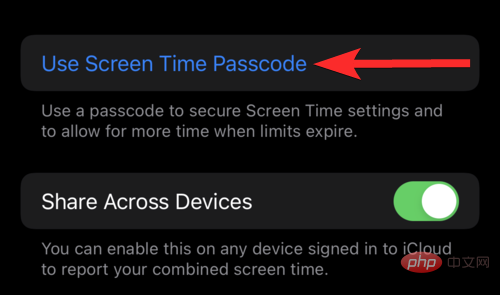
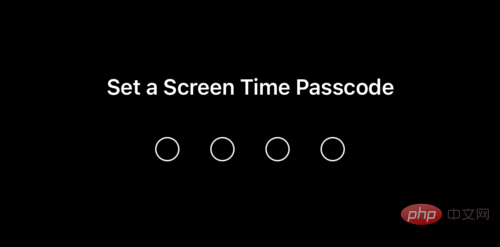
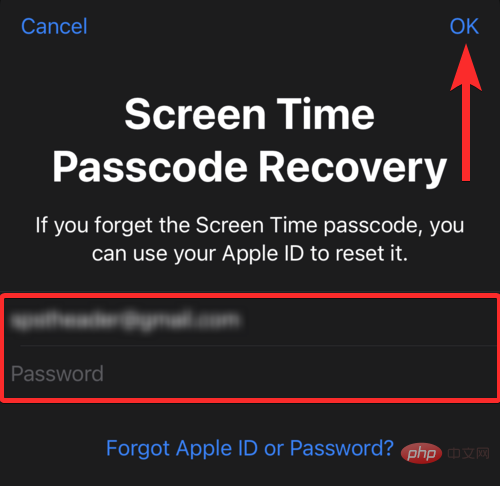
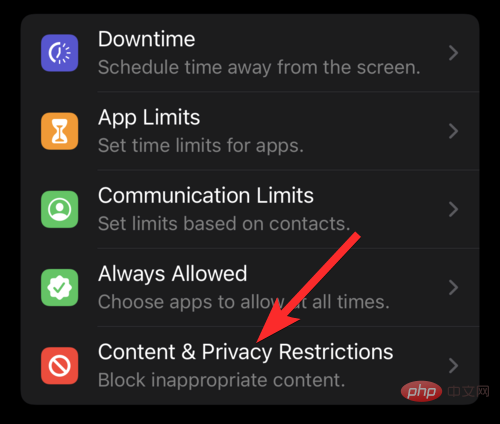
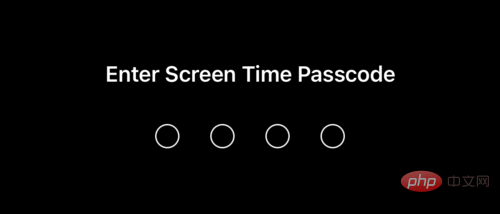
: 緑色のトグル ボタンはオプションが有効であることを意味し、灰色のトグル ボタンはオプションが無効であることを意味します。
「許可されたアプリ」をクリックします。
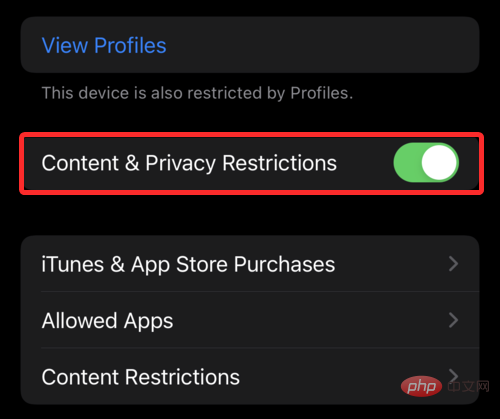
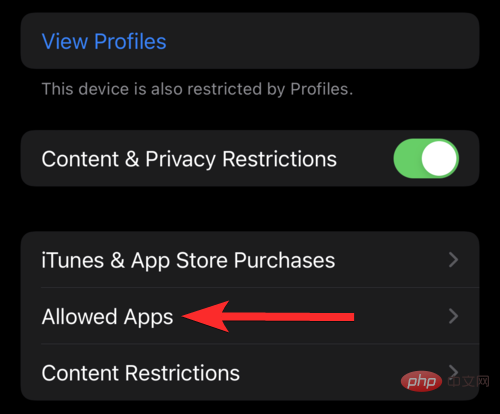
: 緑色のトグル ボタンはアプリが許可されていることを意味し、灰色のトグル ボタンはアプリがロックされていることを意味します。
ロックするアプリの横にあるトグル ボタンが灰色になっていることを確認します。
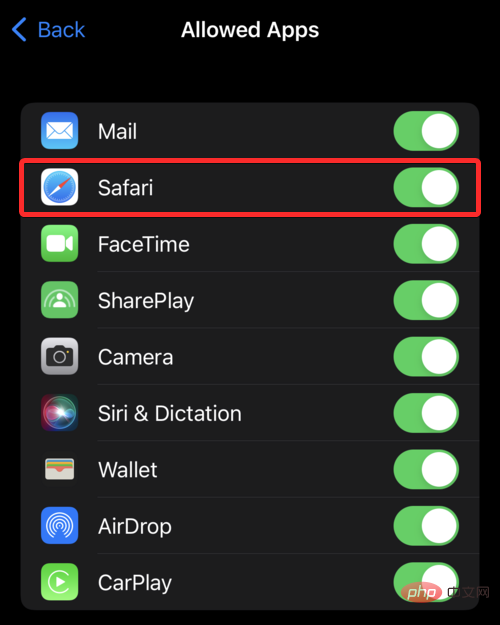
iPhone のホーム画面から Safari アプリにアクセスできないことが判明しました。
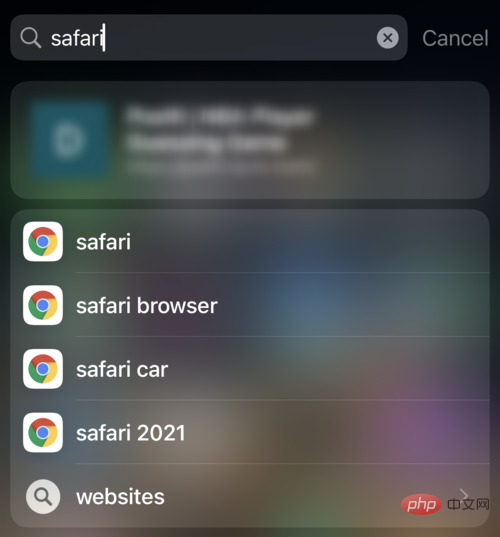
ロックされたアプリにアクセスするには、スクリーンタイム設定にアクセスし、コンテンツとプライバシーの制限設定でロックされたアプリが許可されていることを確認する必要があります。
方法 04: スクリーンタイムを制限してアプリをロックする
iPhone でアプリをロックするもう 1 つの方法は、このアプリに毎日許可されるスクリーンタイムを制限することです。スクリーンタイム設定のアプリ制限オプションを使用すると、任意のアプリに 1 日あたりの制限を設定できます。
この制限を超えると、割り当てられたスクリーンタイム外にこのアプリにさらにアクセスしたい場合は、スクリーンタイムのパスコードを入力する必要があります。
アプリ制限オプションを使用して iPhone でアプリをロックする方法を見てみましょう。
iPhone のホーム画面から設定アプリを開きます。

「スクリーンタイム」オプションをクリックします。
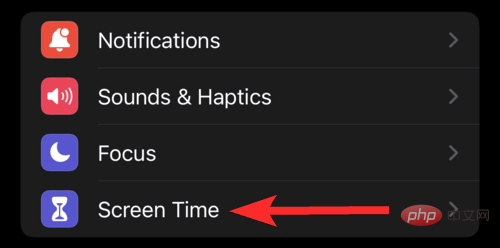
[スクリーンタイムをオンにする] をクリックして、スクリーンタイム機能を設定します。
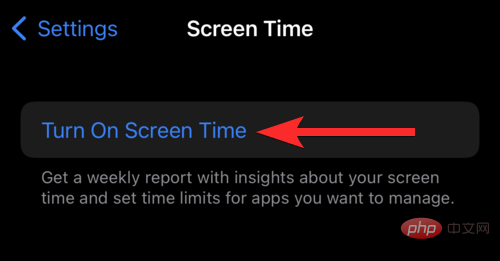
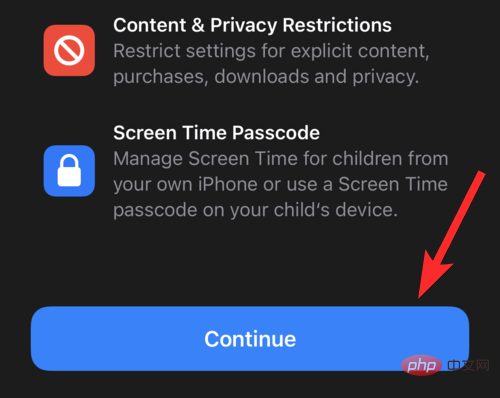
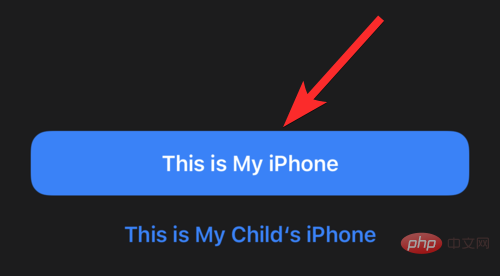
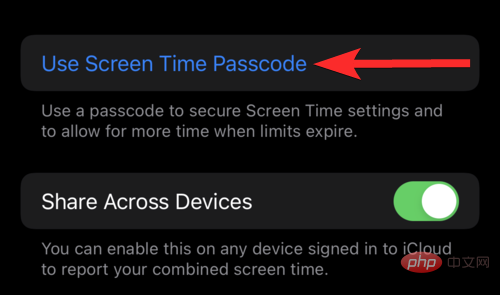
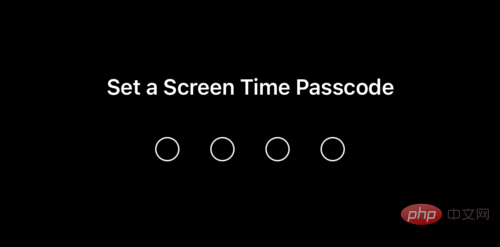
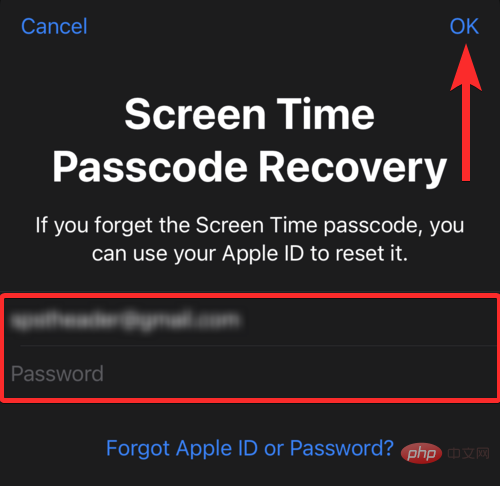
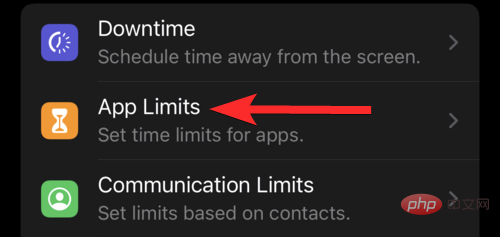
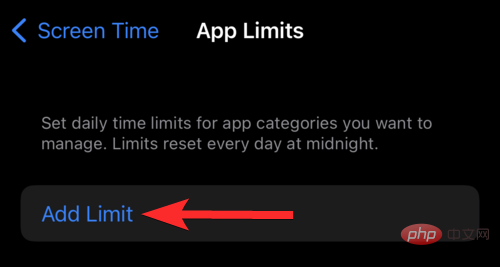
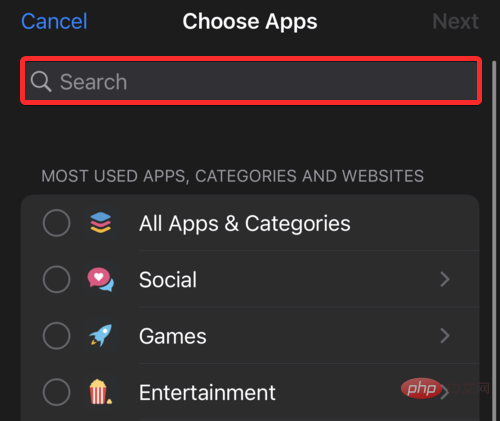
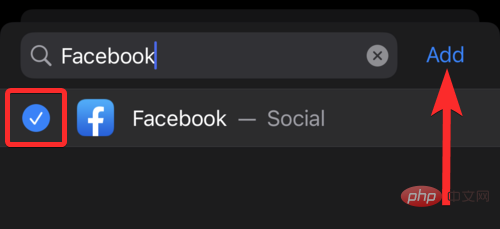
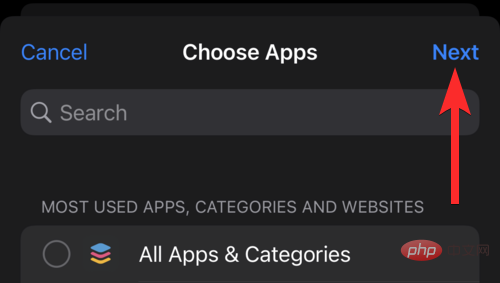
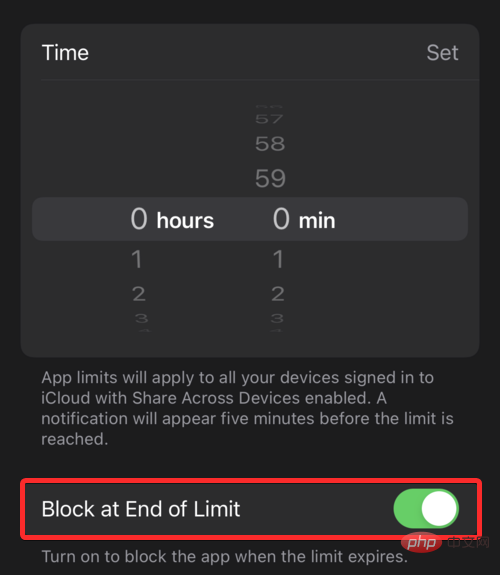
0 時間 1 分 にリセットし、[追加] をクリックします。
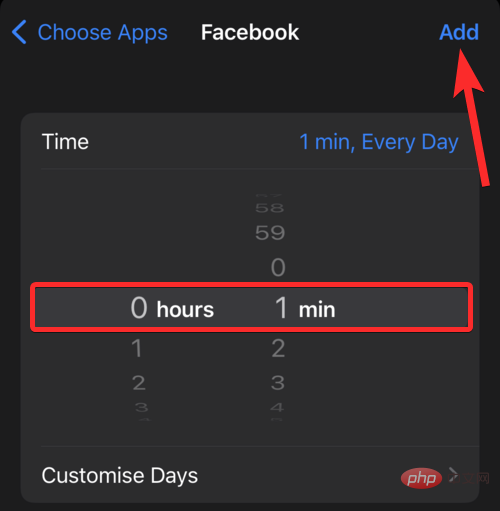 #ご覧のとおり、Facebook アプリにアプリ制限が追加されました。
#ご覧のとおり、Facebook アプリにアプリ制限が追加されました。
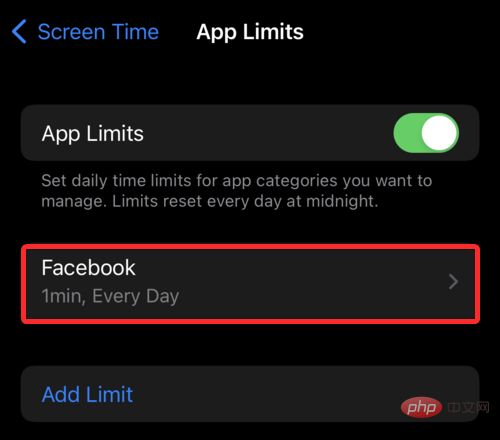 次に、これらのアプリケーション制限がどのように適用されるかを見てみましょう。
次に、これらのアプリケーション制限がどのように適用されるかを見てみましょう。
iPhone のホーム画面から Facebook アプリを開きます。
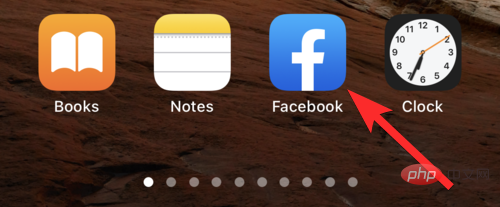 設定した時間(1分)が経過すると、以下の画面が表示されます。
設定した時間(1分)が経過すると、以下の画面が表示されます。
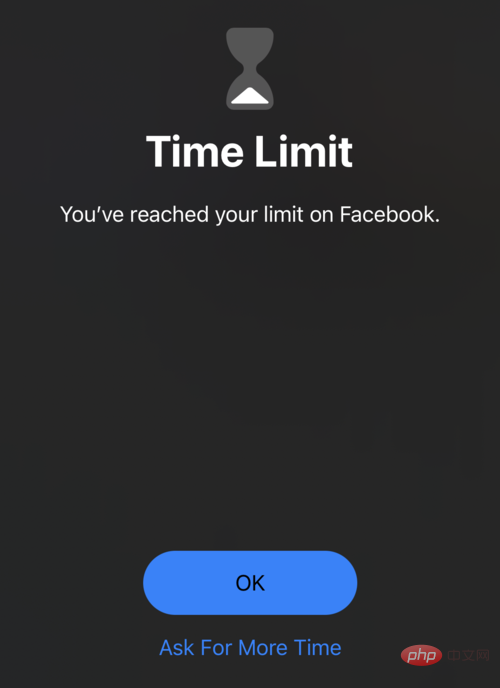 ここから、[さらに時間をリクエスト] オプションをクリックすると、スクリーンタイム パスコードを入力せずに Facebook をさらに 1 分間使用できます。
ここから、[さらに時間をリクエスト] オプションをクリックすると、スクリーンタイム パスコードを入力せずに Facebook をさらに 1 分間使用できます。
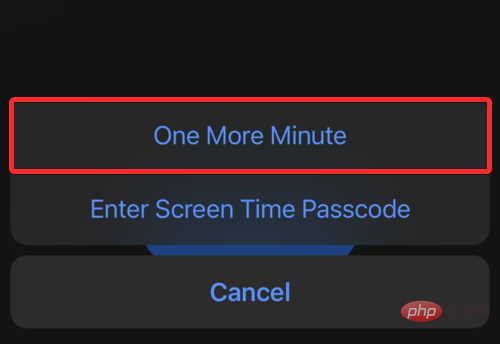 #ただし、この余分な 1 分が経過した後、Facebook を使用するにはスクリーンタイム パスコードを入力する必要があります。
#ただし、この余分な 1 分が経過した後、Facebook を使用するにはスクリーンタイム パスコードを入力する必要があります。
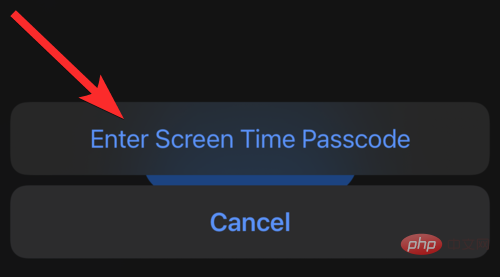 #Facebook を使用するには、スクリーンタイムのパスコードを入力してください。
#Facebook を使用するには、スクリーンタイムのパスコードを入力してください。
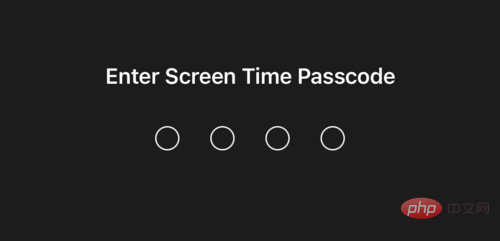 該当するオプションをクリックしてください。
該当するオプションをクリックしてください。
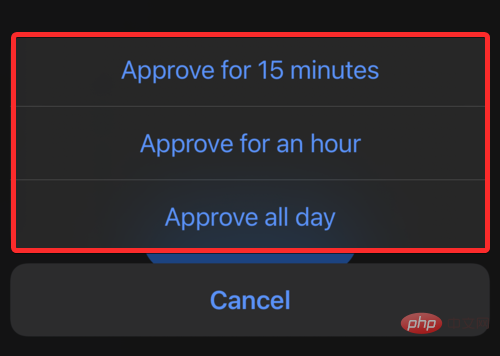 Facebook に再びアクセスできるようになりました。
Facebook に再びアクセスできるようになりました。
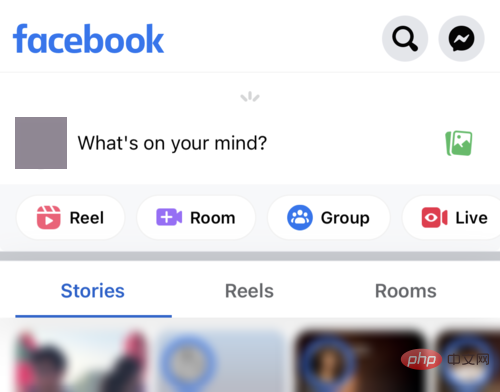
方法 05: iPhone でアクセスガイドを使用する方法
iPhone のアクセスガイド機能は、まったく異なる方法で動作します。このオプションを使用すると、ガイド付きアクセスがトリガーされたときに、現在のユーザーを使用しているアプリケーションにロックすることができます。
この関数がトリガーされると、ユーザーはアプリケーションにロックされます。ユーザーは、アクセスガイドのパスコードを知らない限り、このモードを終了することはできません。あるいは、iPhone が登録されている Face ID の 1 つをスキャンできる場合を除きます。
この機能は、iPhone のプライマリ ユーザーが、自分が開いているアプリ以外の iPhone 上のアプリをセカンダリ ユーザー (iPhone を貸しているユーザー) に覗き見されたくない場合に便利です。
iPhone でアクセスガイドを実装して使用する方法を見てみましょう。
iPhone のホーム画面から設定アプリを開きます。

下にスクロールして、[アクセシビリティ] をクリックします。
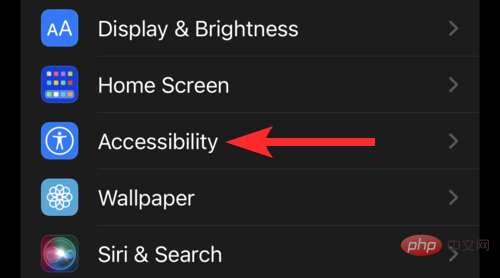
「全般」セクションで、「ガイド付きアクセス」オプションをクリックします。
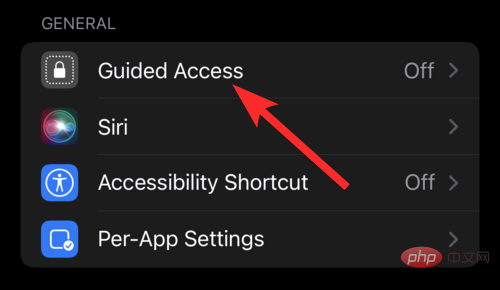
[アクセスガイド] トグル ボタンをクリックして有効にします。
注: 有効にすると、トグル ボタンが緑色に変わります。
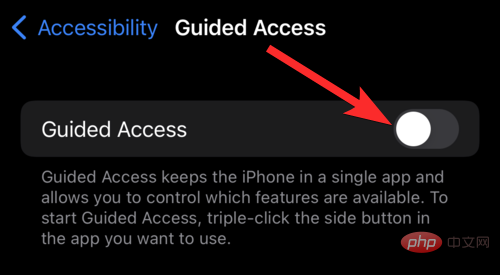
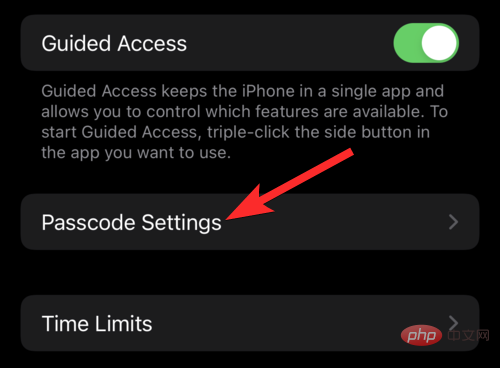
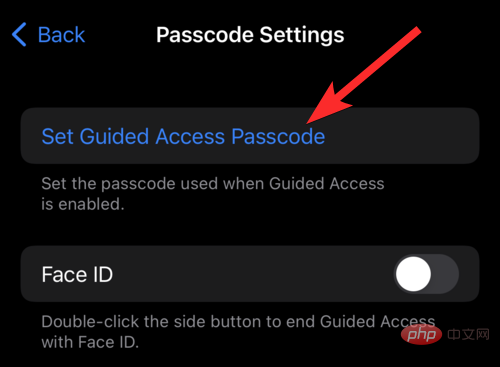
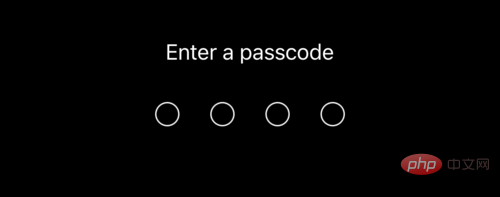
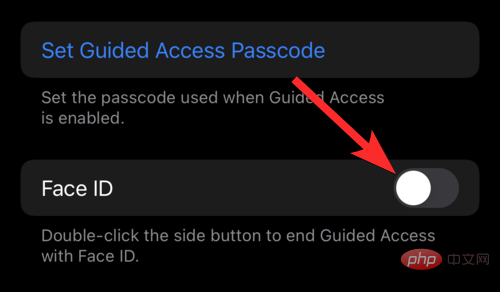
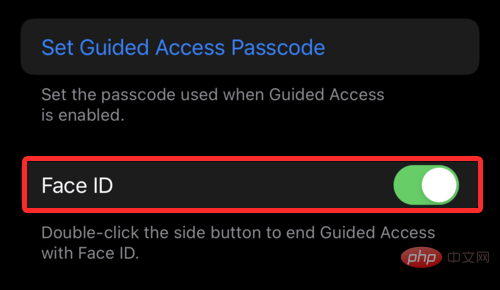
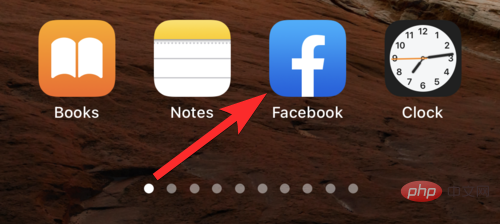
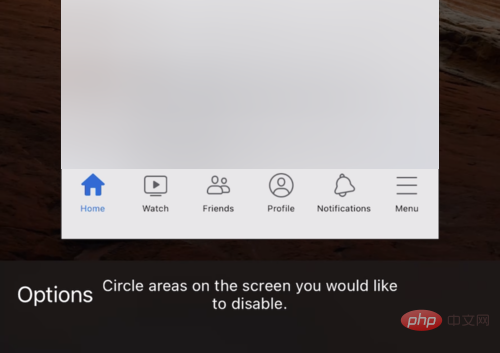
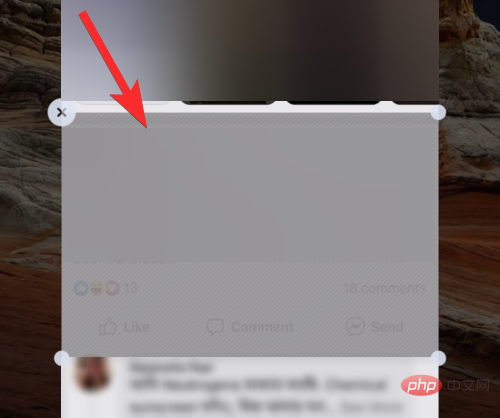 #次に、[スタート] アイコンをクリックします。
#次に、[スタート] アイコンをクリックします。
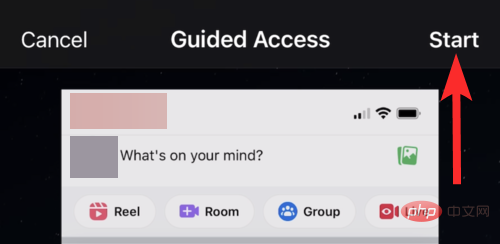 アクセスガイド セッションが開始されたという通知が表示されます。
アクセスガイド セッションが開始されたという通知が表示されます。
ユーザーが iPhone 上の他のアプリにアクセスすることを心配することなく、この隔離セッション中も Facebook の閲覧を続けることができます。
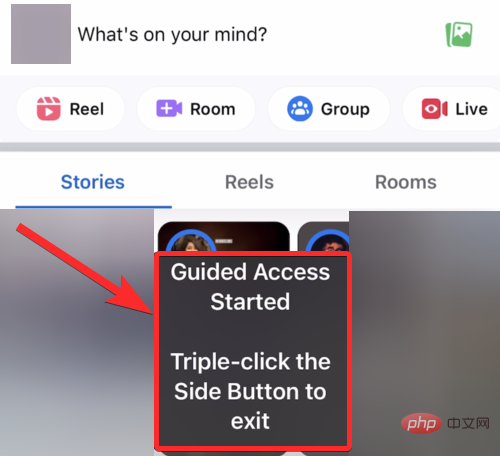 #このアクセスガイドセッションを終了するには、iPhone のサイドボタンまたはホームボタンをトリプルクリックします。
#このアクセスガイドセッションを終了するには、iPhone のサイドボタンまたはホームボタンをトリプルクリックします。
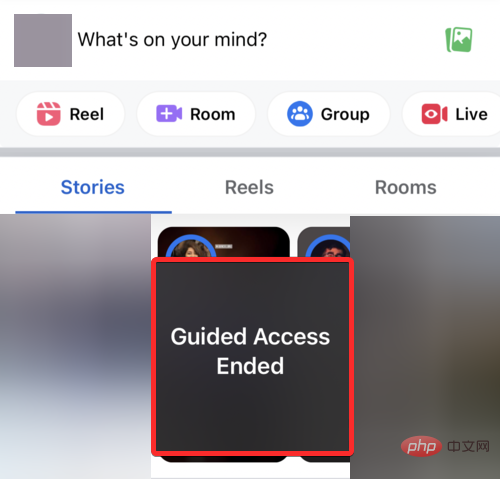 方法 06: 設定から特定のアプリをロックする [銀行アプリ]
方法 06: 設定から特定のアプリをロックする [銀行アプリ]
すべてのアプリにこの機能があるわけではありませんが、一部のプログラム、特に隅々まで必要とするプログラムには適用されます。ユーザーの信頼を確保するために提供できるプライバシーとセキュリティには、パスワード、Touch ID、Face ID などのアクセス方法を必要とするオプションが組み込まれています。
これらの Face ID 対応アプリの一般的な例としては、PayPal、BHIM などの銀行アプリが挙げられます。 Google ドライブや Outlook などの他のアプリは Touch ID をサポートしています。次の手順に従って、iPhone にインストールされているどのアプリに Face ID 機能があるかを確認できます。
iPhone のホーム画面から設定アプリを開きます。
 下にスクロールして、「Face ID とパスコード」オプションをタップします。
下にスクロールして、「Face ID とパスコード」オプションをタップします。
#プロンプトが表示されたら、パスワードを入力します。 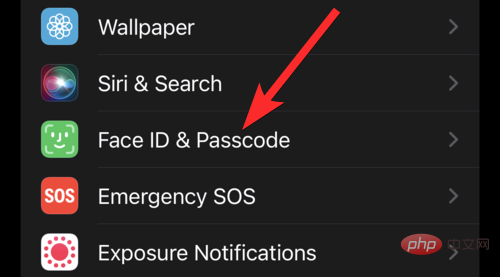
「FACE ID を使用する」セクションの「その他のアプリ」オプションをクリックします。
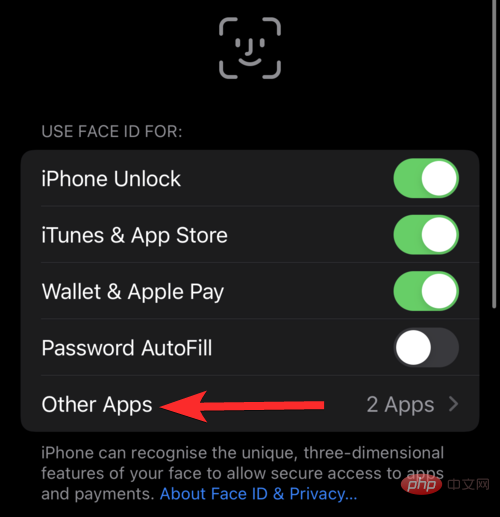
ここでは、デバイスで Face ID を使用するアプリのリストが表示されます。
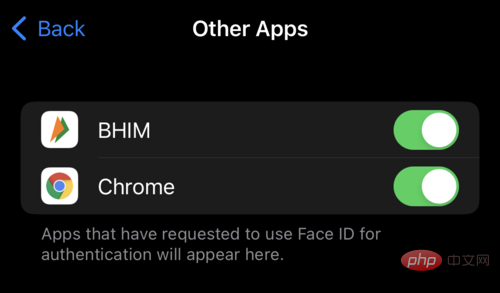
#このリストから、アプリの Face ID へのアクセスを非常に簡単にオンまたはオフにできます。これを行うには、このアプリの横にあるトグル ボタンを無効または有効にして、このアプリの Face ID へのアクセスをオフまたはオンにします。
あなたが外出中に誰かがあなたの iPhone でアプリを開いたことがありますか?彼らが誰なのか調べてみましょう。
上記の 2 番目の方法で作成したショートカットを変更して、間違ったパスワードを使用してデバイス上のロックされたアプリのロックを解除するときに画像をクリックできるようにすることができます。これは、デバイス上でロックされたアプリを開こうとするユーザーを特定するのに役立ちます。このプロセスを進めるには、以下のチュートリアルに従ってください。
注: このチュートリアルを使用するには、方法 02 で作成したショートカットが必要です。
三点アイコンをクリックして、方法 02 で作成したショートカットを開きます。
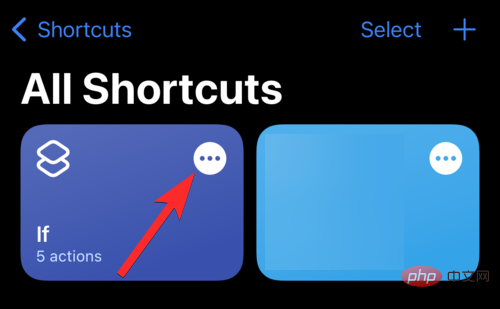
画面の下部近くにある検索バーをクリックします。
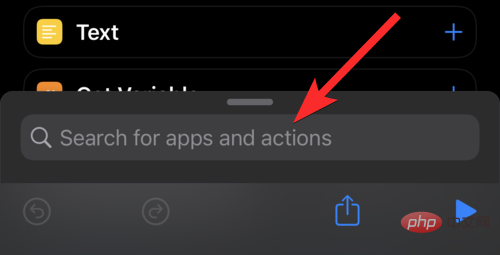
「写真」アクションを検索してクリックします。
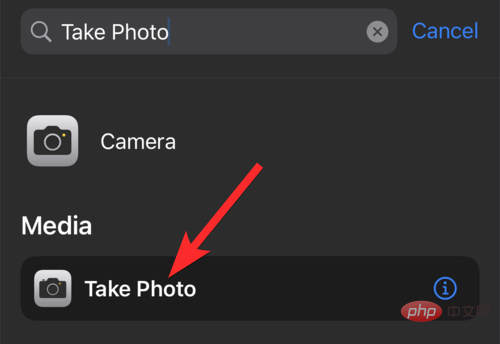
カメラ オプションが「フロント」に設定されていることを確認してください。ただし、そうでない場合は、「背面」オプションをクリックして「前面」に変更します。
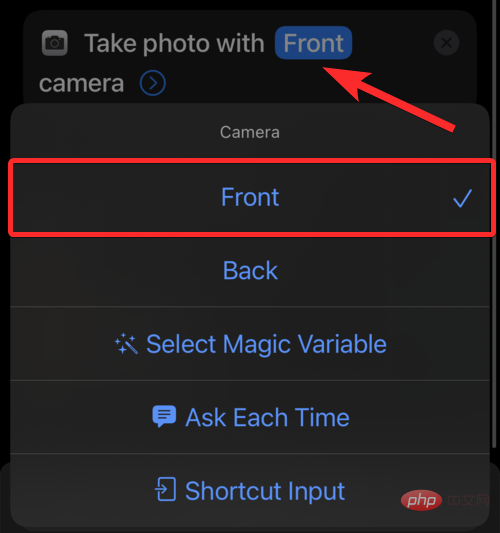
「写真」操作で、「その他のオプション」アイコンをクリックします。
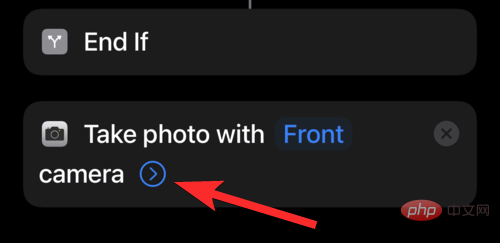
[カメラ プレビューを表示] をクリックして無効にします。
注: 灰色のトグル ボタンは、オプションが無効になっていることを示します。したがって、Shoe Camera Preview トグル ボタンが灰色になっていることを確認してください。
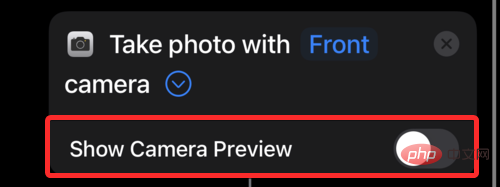
「写真」アクションを「Else」アクションと「End If」アクションの間にドラッグして位置を変更します
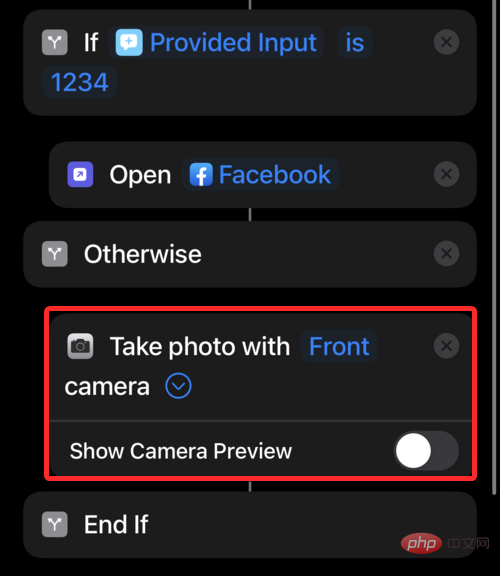
#追加ショートカットに「アルバムに保存」という別のアクションを追加します。
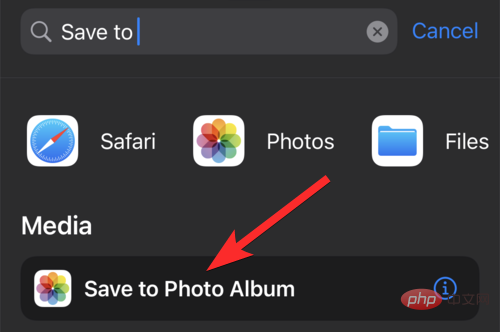
このショートカットを「写真を撮る」アクションと「End If」アクションの間にドラッグして位置を変更します。
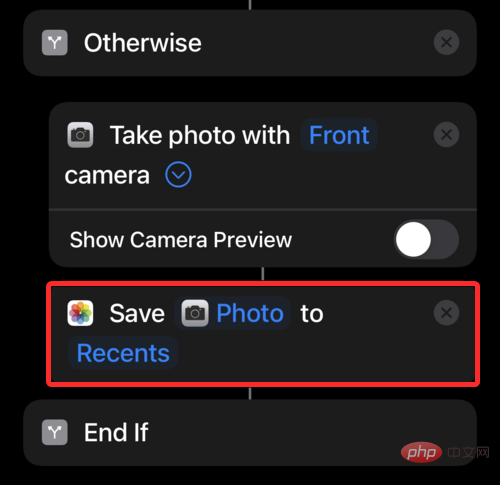
最後に、この新しいショートカットがどのように機能するかを見てみましょう。
iPhone のホーム画面から作成した Facebook ショートカットをタップします。
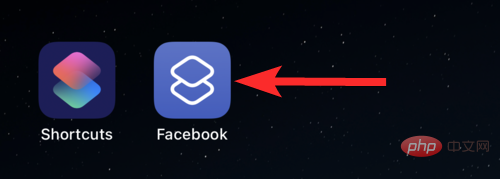
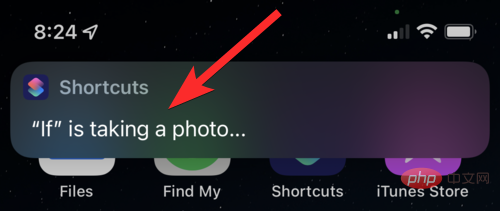
以上が2022年にiPhoneとiPadでアプリをロックする6つの方法の詳細内容です。詳細については、PHP 中国語 Web サイトの他の関連記事を参照してください。

ホットAIツール

Undresser.AI Undress
リアルなヌード写真を作成する AI 搭載アプリ

AI Clothes Remover
写真から衣服を削除するオンライン AI ツール。

Undress AI Tool
脱衣画像を無料で

Clothoff.io
AI衣類リムーバー

AI Hentai Generator
AIヘンタイを無料で生成します。

人気の記事

ホットツール

メモ帳++7.3.1
使いやすく無料のコードエディター

SublimeText3 中国語版
中国語版、とても使いやすい

ゼンドスタジオ 13.0.1
強力な PHP 統合開発環境

ドリームウィーバー CS6
ビジュアル Web 開発ツール

SublimeText3 Mac版
神レベルのコード編集ソフト(SublimeText3)

ホットトピック
 7455
7455
 15
15
 1375
1375
 52
52
 77
77
 11
11
 14
14
 9
9
 新しいカメラ、A18 Pro SoC、大きな画面を備えた iPhone 16 Pro および iPhone 16 Pro Max 公式
Sep 10, 2024 am 06:50 AM
新しいカメラ、A18 Pro SoC、大きな画面を備えた iPhone 16 Pro および iPhone 16 Pro Max 公式
Sep 10, 2024 am 06:50 AM
Apple はついに、新しいハイエンド iPhone モデルのカバーを外しました。 iPhone 16 Pro と iPhone 16 Pro Max には、前世代のものと比較して大きな画面が搭載されています (Pro では 6.3 インチ、Pro Max では 6.9 インチ)。強化された Apple A1 を入手
 iPhone の部品アクティベーション ロックが iOS 18 RC で発見 — ユーザー保護を装って販売された修理権利に対する Apple の最新の打撃となる可能性がある
Sep 14, 2024 am 06:29 AM
iPhone の部品アクティベーション ロックが iOS 18 RC で発見 — ユーザー保護を装って販売された修理権利に対する Apple の最新の打撃となる可能性がある
Sep 14, 2024 am 06:29 AM
今年初め、Apple はアクティベーション ロック機能を iPhone コンポーネントにも拡張すると発表しました。これにより、バッテリー、ディスプレイ、FaceID アセンブリ、カメラ ハードウェアなどの個々の iPhone コンポーネントが iCloud アカウントに効果的にリンクされます。
 iPhoneの部品アクティベーションロックは、ユーザー保護を装って販売されたAppleの修理権に対する最新の打撃となる可能性がある
Sep 13, 2024 pm 06:17 PM
iPhoneの部品アクティベーションロックは、ユーザー保護を装って販売されたAppleの修理権に対する最新の打撃となる可能性がある
Sep 13, 2024 pm 06:17 PM
今年初め、Apple はアクティベーション ロック機能を iPhone コンポーネントにも拡張すると発表しました。これにより、バッテリー、ディスプレイ、FaceID アセンブリ、カメラ ハードウェアなどの個々の iPhone コンポーネントが iCloud アカウントに効果的にリンクされます。
 gate.ioトレーディングプラットフォーム公式アプリのダウンロードとインストールアドレス
Feb 13, 2025 pm 07:33 PM
gate.ioトレーディングプラットフォーム公式アプリのダウンロードとインストールアドレス
Feb 13, 2025 pm 07:33 PM
この記事では、gate.ioの公式Webサイトに最新のアプリを登録およびダウンロードする手順について詳しく説明しています。まず、登録情報の記入、電子メール/携帯電話番号の確認、登録の完了など、登録プロセスが導入されます。第二に、iOSデバイスとAndroidデバイスでgate.ioアプリをダウンロードする方法について説明します。最後に、公式ウェブサイトの信頼性を検証し、2段階の検証を可能にすること、ユーザーアカウントと資産の安全性を確保するためのリスクのフィッシングに注意を払うなど、セキュリティのヒントが強調されています。
 ANBIアプリの公式ダウンロードv2.96.2最新バージョンインストールANBI公式Androidバージョン
Mar 04, 2025 pm 01:06 PM
ANBIアプリの公式ダウンロードv2.96.2最新バージョンインストールANBI公式Androidバージョン
Mar 04, 2025 pm 01:06 PM
Binance Appの公式インストール手順:Androidは、ダウンロードリンクを見つけるために公式Webサイトにアクセスする必要があります。すべては、公式チャネルを通じて契約に注意を払う必要があります。
 複数のiPhone 16 Proユーザーがタッチスクリーンのフリーズ問題を報告、おそらくパームリジェクションの感度に関連している
Sep 23, 2024 pm 06:18 PM
複数のiPhone 16 Proユーザーがタッチスクリーンのフリーズ問題を報告、おそらくパームリジェクションの感度に関連している
Sep 23, 2024 pm 06:18 PM
Apple の iPhone 16 ラインナップのデバイス (具体的には 16 Pro/Pro Max) をすでに入手している場合は、最近タッチスクリーンに関する何らかの問題に直面している可能性があります。希望の光は、あなたは一人ではないということです - レポート
 OUYI iOSバージョンインストールパッケージのリンクをダウンロードします
Feb 21, 2025 pm 07:42 PM
OUYI iOSバージョンインストールパッケージのリンクをダウンロードします
Feb 21, 2025 pm 07:42 PM
OUYIは、ユーザーに便利で安全なデジタル資産管理エクスペリエンスを提供する公式のiOSアプリとの世界をリードする暗号通貨取引所です。ユーザーは、この記事で提供されているダウンロードリンクからOUYI IOSバージョンのインストールパッケージを無料でダウンロードし、次の主な機能をお勧めします。 。安全で信頼できるストレージ:OUYIは、高度なセキュリティテクノロジーを採用して、ユーザーに安全で信頼性の高いデジタル資産ストレージを提供します。 2FA、生体認証およびその他のセキュリティ対策により、ユーザー資産が侵害されないようにします。リアルタイム市場データ:OUYI iOSアプリはリアルタイムの市場データとチャートを提供し、ユーザーはいつでも暗号化を把握できるようにします
 PHPを使用してAlipay EasySDKを呼び出すときの「未定義の配列キー」「サイン」「エラー」の問題を解決する方法は?
Mar 31, 2025 pm 11:51 PM
PHPを使用してAlipay EasySDKを呼び出すときの「未定義の配列キー」「サイン」「エラー」の問題を解決する方法は?
Mar 31, 2025 pm 11:51 PM
問題の説明公式コードに従ってパラメーターを記入した後、PHPを使用してAlipay EasySDKを呼び出すとき、操作中にエラーメッセージが報告されました。



