MacBook Air または MacBook Pro を購入しますか?迷っていてどれを買えばいいのか分かりません。
Apple は、幅広い価格帯で MacBook Air および MacBook Pro の製品ラインにさまざまなオプションを提供しています。予算に応じて購入するべきモデルです。
Apple Silicon Mac の発売により、Apple は自社のチップ設計を 13 インチ MacBook Pro と MacBook Air に追加し、M1 チップは Apple の Intel プロセッサからの移行への入門レベルの導入としてラベル付けされています。自主スケジュールのほぼ半分が過ぎたところで、Apple は Apple Silicon の使用を他の MacBook Pro モデルにも拡大しています。
14 インチ MacBook Pro および 16 インチ MacBook Pro の発売により、M1 Pro および M1 Max の形で新しいチップが追加されるだけでなく、製品自体のデザインも変更されます。確かに、見た目は依然として MacBook Pro に似ていますが、製品が何であるかを再定義する多くの調整や微調整が行われています。
チップの選択肢が増え、製品範囲が拡大したことで、消費者は最新モデルにお金を費やす前に、さらにリサーチする必要があります。次のノートブックにどれだけ詰め込みたいかに応じて、複数の異なるモデルから一度に選択できます。
全体の価格帯
Apple から購入できる MacBook Air または MacBook Pro の全体的な範囲を見ると、同社は iPhone と同様に最大の価格帯をカバーしているようです。ポータブル Mac は、999 ドルから 6,099 ドルまでの価格で購入できます。
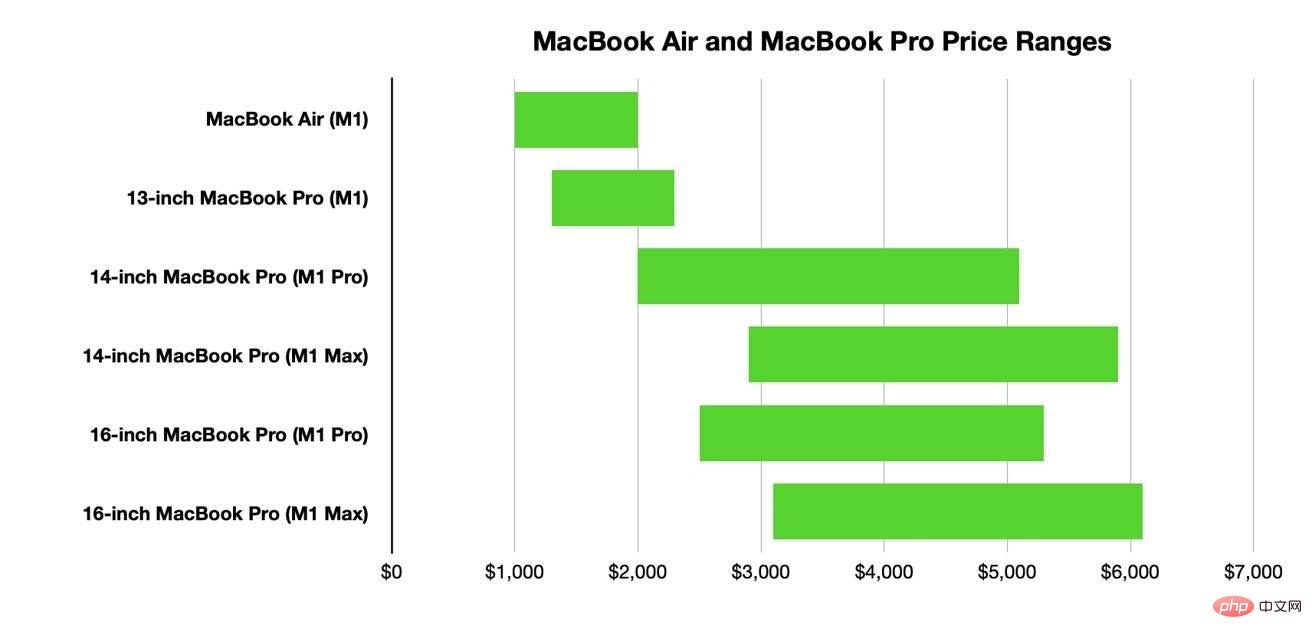
全体像を見ると、デバイスには 2 つの一般的なレベルがあり、MacBook Air と 13 インチ MacBook Pro がバリューエンドを構成し、その間に少しクロスオーバーがあることがわかります。 13 インチおよび 14 インチ MacBook Pro の価格帯は 2,000 ドルから 2,299 ドルで、次に M1 Pro モデルと M1 Max モデルが続きます。
この一見組み込みの区分は、実際には範囲を下位階層と上位階層に分割していますが、2,000 ドル未満、2,000 ~ 2,500 ドル、2,500 ドル以上という 3 つの異なる立場から見ていきます。
ストレージの問題
すぐに対処しなければならないことの 1 つは、14 インチ MacBook Pro と 16 インチ MacBook Pro のバーがはるかに長いことです。
iPhone とは異なり、MacBook Air と MacBook Pro には、購入時に購入者の好みに合わせて構成できるさまざまな要素が用意されています。これは、品種の範囲が拡大したと推測できますが、バーの長さが余分に長くなった理由は、ほぼ 1 つのことに集約されます。それは、保管コストです。
MacBook Air と 13 インチ MacBook Pro はどちらも最大 2 TB のストレージを提供します。これはかなりの量ですが、14 インチと 16 インチのモデルでは、最大 8 TB までさらに大容量にすることができます。
実際、上位層のストレージのコストは非常に高いため、構成の他のすべての要素が同じであっても、最低のストレージ容量と最高のストレージ容量では、最大 2,400 ドルの価格差が見られることがあります。 。つまり、ストレージを 512GB から 8TB に切り替えるだけで、最も安価な 14 インチ MacBook Pro のコストが 2 倍以上になるということです。
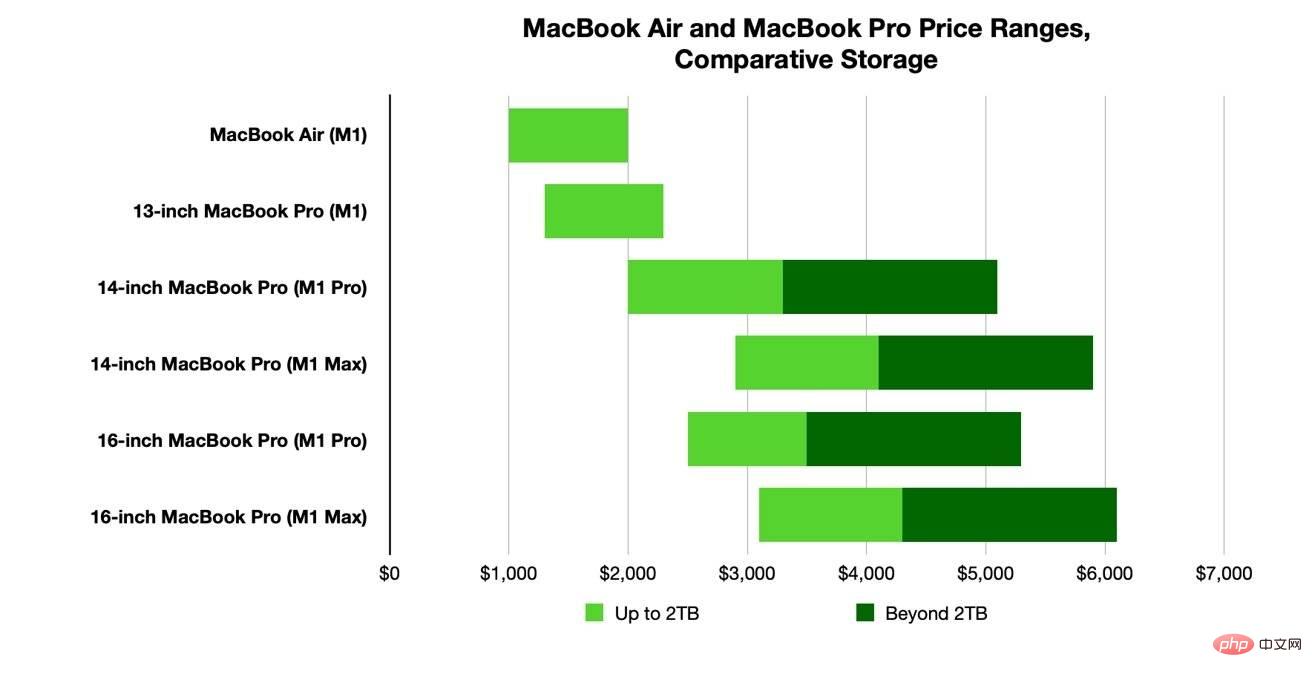 MacBook Air と Pro の価格帯は、究極のストレージがどれだけコストを追加するかを示しています。
MacBook Air と Pro の価格帯は、究極のストレージがどれだけコストを追加するかを示しています。 この図は問題を示しています。明るい部分は、他のすべての仕様を最大化したり、より控えめな設定を含め、2TB 以下のストレージのすべての構成の可能性を示しています。濃い色のバーは、ストレージを 2 TB 以上に設定する場合にのみ達成可能な価格帯です。
MacBook Pro でそこまで多くの設定を行う理由がないと言っているわけではありません。大量のストレージに依存するクリエイティブ産業で上位モデルが使用される可能性があること、およびストレージを手動でアップグレードする機能が明らかに欠如していることを考慮すると、最初からこれほど多くのストレージを用意する正当な理由がある可能性があります。
便利なことに、Apple はストレージのアップグレードにも同じ料金を請求します。
- 256GB から 512G へのアップグレードは 200 ドルです。
- 512GB から 1TB までは 200 ドルです。
- 1TBから2TBまでは400ドルです。
- 2TBから4TBまでは600ドルです。
- 4TB ~ 8TB は 1,200 ドルです。
コスト意識の高い顧客は、上位層のストレージ ボリュームへの支出を減らし、減少した容量の代わりに外部ストレージ ドライブを使用することを好む傾向があるかもしれません。
これは、価格帯、特に高価なものを検討する際に考慮すべき点です。
2,000 ドル未満 - MacBook Air、13 インチ MacBook Pro
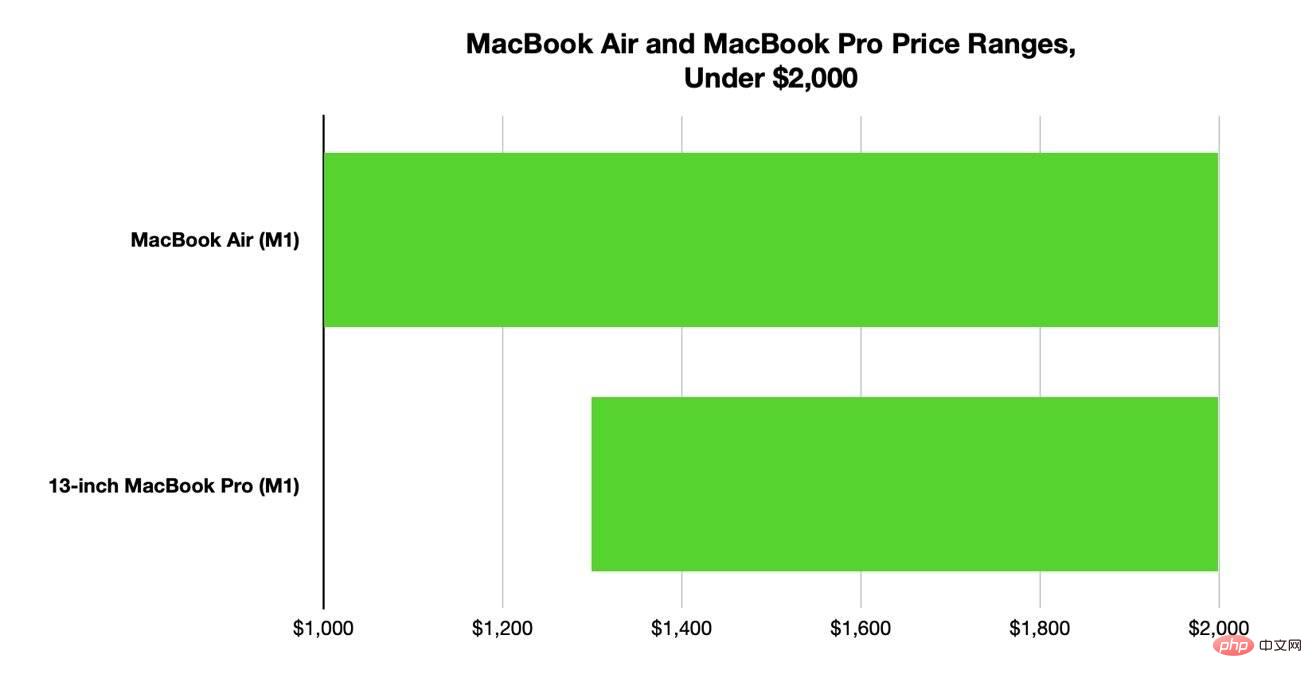 MacBook Air はおそらくリストの中で最高の価値があります。
MacBook Air はおそらくリストの中で最高の価値があります。 3 つのカテゴリの中でおそらく最も扱いやすいのは、経費が 2,000 ドル以下かどうかです。実際、1,299 ドル未満の場合は、ベースの 13 インチ MacBook Air を検討していることになります。
999 ドルのこれが最も安いモデルであり、13 インチ MacBook Pro が 1,299 ドルのオプションになるまでは、これが唯一のモデルです。最安価格では、7 コア GPU、8 GB のユニファイド メモリ、256 GB のストレージを搭載した 8 コア M1 を入手できます。
価格は 1,199 ドルで、16 GB の RAM または 512 GB SSD のいずれかを選択できます。どちらも基本構成への優れた追加機能です。
13 インチ MacBook Pro には、MacBook Air よりも優先順位が高くなる可能性のあるいくつかの要素が追加されているため、1,299 ドルに達すると少し難しくなります。これらには、より優れた 8 コア GPU のほか、Touch Bar と Touch ID の搭載、MacBook Air にはない生体認証の追加などが含まれます。
13 インチ MacBook Pro の $300 プレミアムには、MacBook Air にはないもう 1 つの機能が付属しています。それは追加の冷却機能です。 MacBook Airにはファンがありませんが、Proにはファンがあります。
確かに、本当にパフォーマンスを必要とする人は、M1 ではなく新しい M1 Pro や Max に注目することになるため、これはかなり学術的なものですが、MacBook Pro は少なくとも少し落ち着く機会を提供します。
13 インチ MacBook Pro に 300 ドルの追加料金を支払って得られるものは、全体的に見るとそれだけの価値がありません。 1,299 ドルなので、その 100 ドルをポケットに入れて、13 インチ Pro の付加機能の代わりに Air に 2 倍の RAM または 2 倍のストレージを搭載したほうが良いでしょう。
さらに良いことに、さらに 100 ドル出して Air で 16 GB の RAM と 512 GB のストレージを手に入れると、おそらくベースの MacBook Pro を購入するよりも良いサービスが得られるでしょう。
同様の議論は価格帯全体にわたって言えるので、長期的にはアップグレードされた MacBook Air のほうが、同価格帯の 13 インチ MacBook Pro よりも価値があるかもしれません。
このセクションの最上位にあるのは、16 GB の RAM と 2 TB のストレージを搭載した 2,049 ドルの MacBook Air です。これに最も近いのは、1,899 ドルの 13 インチ MacBook Pro の 16GB RAM と 1TB の構成です。追加で 100 ドルを費やして RAM を 8GB に落とさない限り、2TB を安く手に入れることはできないからです。
$2,000 ~ $2,500 - 13 インチ MacBook Pro、14 インチ MacBook Pro、16 インチ MacBook Pro
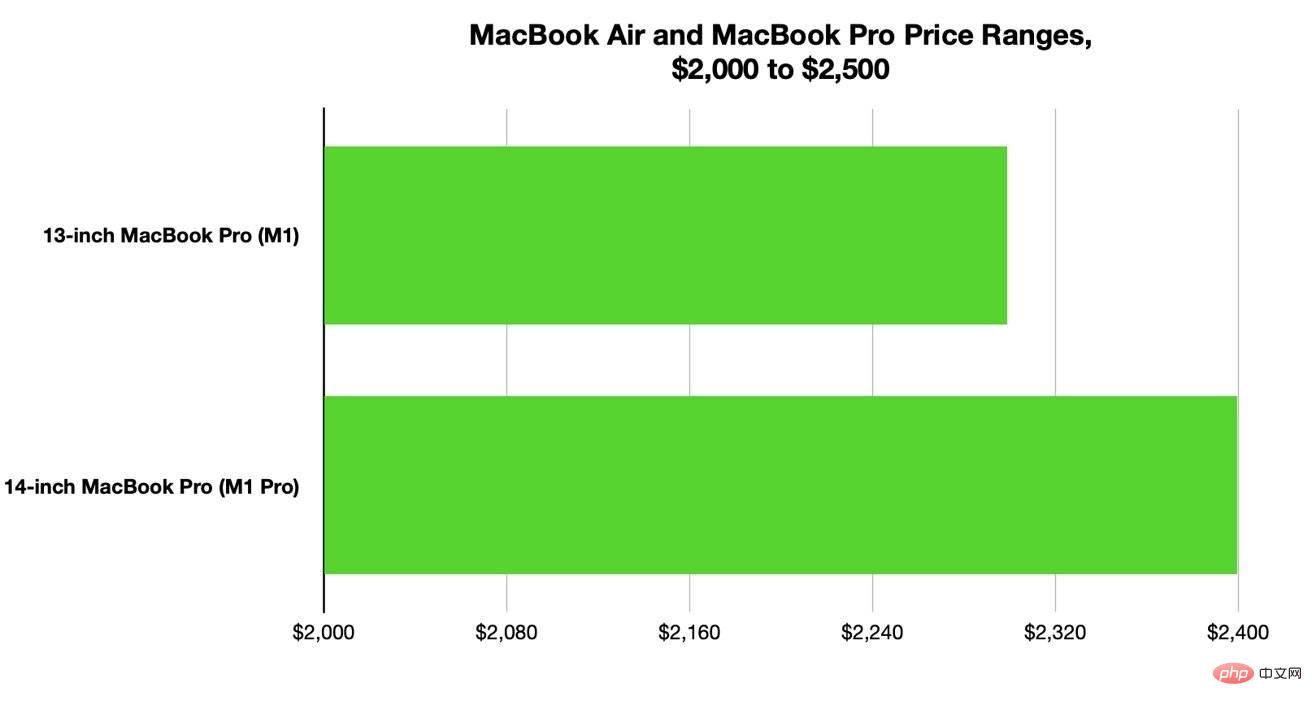 全体として、14 インチ MacBook Pro はおそらく 13 インチ MacBook Pro よりもお買い得です。インチモデル。
全体として、14 インチ MacBook Pro はおそらく 13 インチ MacBook Pro よりもお買い得です。インチモデル。 2,000 ドル未満の価格帯ではほとんど無意味であることが判明しましたが、この話は 2,000 ドルから 2,500 ドルの間でも続くようです。そこに新しいモデルが登場するからです。
$1,999 で、M1 Pro の 8 コア バージョン、14 コア GPU、16 GB の RAM、および 512 GB のストレージを備えた最も安価な 14 インチ MacBook Pro を入手できます。それは、より高い解像度とより大きな画面、そして優れた明るさを提供するミニ LED バックライトを考慮する前にです。
次にパフォーマンスです。M1 Pro は 6 つの高性能コアと 2 つの効率コアを使用しており、M1 から均等に分割されています。さらに、GPU にも 13 インチ MacBook Pro の 8 コアよりも多くのコアがあり、利用可能なポートも多いため、このレベルで 13 インチを正当化するのは困難です。
13 インチ MacBook Pro の唯一の良い点は、サイズがわずかに小さいこと、ノッチがないこと、新しいモデルから削除された Touch Bar が搭載されていること、および収納スペースがあることです。 13 インチでは 1TB の SSD ストレージと 16GB の RAM を 1,899 ドルで入手できますが、14 インチでは 512GB で 1,999 ドルです。
構成可能な最大の 13 インチまでの場合、16 GB RAM と 2 TB のモデルの価格は 2,299 ドルです。 100 ドル安くすれば、14 インチの 16GB/1TB バージョンを入手できます。さらに 200 ドル (2,399 ドル) 追加すると、モデルを 10 コア バージョンの M1 Pro にアップグレードすることもできます。
2,400 ドル以上 - 画面サイズ、M1 Pro および M1 Max
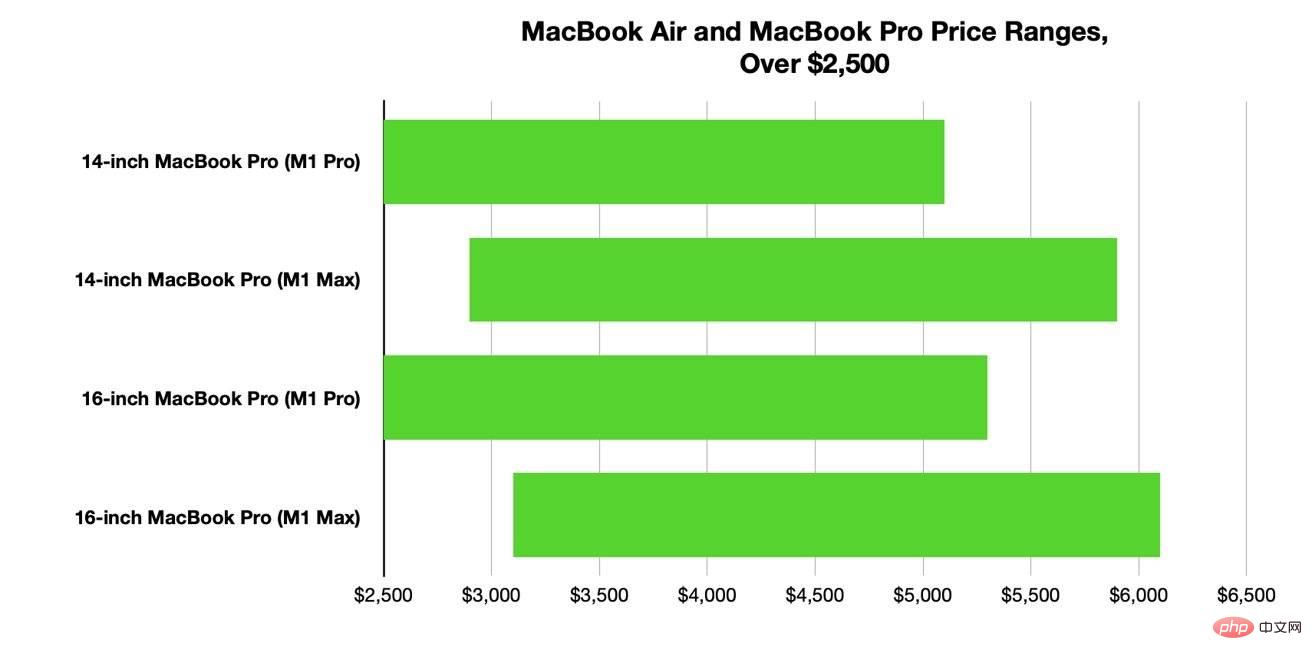 ハイエンドのスケールであっても、ストレージよりもパフォーマンスに重点を置く必要があります。
ハイエンドのスケールであっても、ストレージよりもパフォーマンスに重点を置く必要があります。 MacBook Air と 13 インチ MacBook Pro を考慮から外すと、選択は簡単にもなりますし、難しくなります。一方で、2 つのモデルの基本は同じであり、同じポート、スタイル、一般的な内部構造と構成オプションを備えています。
これらのチップを使用する場合でも、Pro と Max のチップ オプションは、Pro の CPU に 8 コアが必要か 10 コアが必要か、GPU コアの数が必要か、メモリ帯域幅がさらに必要かどうかによって決まります。ビデオのエンコードとデコードにさらにハードウェア アクセラレーションのサポートが必要かどうか。
最初は、512 GB のストレージと 32 GB のユニファイド メモリへのアップグレードを備えた 2,399 ドルの 14 インチ 8 コア M1 Pro を検討しているので、決定は簡単です。メモリをアップグレードする代わりに、10 コアの M1 Pro と 1 TB のストレージを同じコストで購入できます。また、これらの機能はスペクトルの低コスト端にあるため、簡単に組み合わせることができます。
$2,499 画面サイズが問題になるのは、10 コア M1 Pro、14 コア GPU、16 GB の RAM、512 GB のストレージを備えた最も安価な 16 インチ MacBook Pro が登場するためです。同じコストで、M1 Pro の 16 コア GPU バージョン、16 GB の RAM、1 TB のストレージを備えた 14 インチ モデルを選択できます。
最初の M1 Max オプション、24 コア GPU、32 GB の RAM を搭載した 14 インチ MacBook Pro を手に入れるまでは、より多くの画面と少しのスペック向上の間のトレードオフの戦い512GBのストレージ、販売価格2,899ドル。
この時点で、パフォーマンスの向上は、取得するメモリ量、GPU コアの数によるグラフィックスの向上、メモリ帯域幅の増加、およびビデオ エディターが使用する追加のメディア エンジンによって得られます。ビットレンズのエンコードとデコード。
確かに、メディア エンジンの追加は、クリップやメディアを多用するビデオ制作にとってのみメリットがありますが、ほとんどのユーザーにとって他の要素も詳しく検討する価値があります。
同じコストで、32 GB の RAM と 1 TB のストレージを備えた 14 インチ 10 コア、16 コア GPU M1 Pro を入手できますが、M1 Max の優れたパフォーマンスに価値があると判断するかもしれません。 。
M1 Pro、16GB および 1TB の 16 インチ MacBook Pro を 2,699 ドルで入手したり、512GB を 32GB の RAM に交換したりすることもできます (2,899 ドル)。ただし、画面サイズとパフォーマンスを比較することになります。繰り返しになりますが、14 インチ M1 Max の方が価値があるかもしれません。
M1 Max を搭載した 16 インチ MacBook Pro が発売される場合、基本構成の価格は 3,099 ドルとなり、24 GPU コア、32 GB のメモリ、512 GB のストレージが提供されます。同じコストで、これは 32 GB の RAM と 1 TB のストレージを備えた M1 Pro の基本バージョンですが、コアとパフォーマンスの削減を考慮すると、ストレージのトレードオフを保証するのに十分であるように思えます。
$3,499 の 14 インチ MacBook Pro は、メモリと M1 Max 構成を備え、32 コア GPU と 512 GB のストレージを備えています。これは間違いなくパフォーマンスのオプションですが、メモリを 32 GB に落として、より使いやすい 1 TB のストレージを取得し、200 ドルを節約できます。
追加の 200 ドルが 2 インチ スクリーンの価値があると判断した場合、16 インチの Sacrifice Edition も 3,499 ドルになります。
約 4,000 ドルで、64 GB の RAM を備えた M1 Pro のフルボア 32 コア GPU バージョンを購入するのが賢明です。 16 インチ モデルの場合は 3,899 ドルで 1 TB の利用可能なストレージを入手できますが、2 TB のストレージの場合は少し高くなって 4,099 ドルになります。
4,000 ドル以上の場合、決定は、より多くのストレージが必要か、それともより大きな画面を重視するかによって決まります。少なくとも、これが5,899ドルで買える14インチMacBook Proの中で最も高価になるまではそうだ。 16 インチ モデルの価格はわずかに高く、6,099 ドルです。
機能に関する推奨事項
MacBook を購入する際の一般的なアドバイスは、どのような説明であっても、アップグレードできないことを考慮して購入を決定することです。 MacBook Air または MacBook Pro の購入を検討している顧客は、チェックアウト時に設定した内容で満足する必要があり、他に選択肢はほとんどありません。
オプションの 1 つは、あるユニットをお客様のニーズに合った仕様の別のユニットと交換することです。つまり、古いユニットを売却または新しいモデルと交換することです。費用がかかるだけでなく、データ移行や初期化などの手間もかかります。
おそらく、最も簡単で非侵入的なアップグレードの 1 つは、外付けドライブを入手することです。これにより、Thunderbolt ポートの 1 つを介して接続された MacBook にさらに多くのストレージ容量が与えられますが、持ち運んで使用するときにドライブを接続することを忘れないようにすることができます。
これを考慮すると、ストレージではなくパフォーマンスに基づいて MacBook Pro を仕様することが最善のアドバイスとなります。仕事を遂行するのに十分なパワーがあり、外部ドライブをオーバーフロー ストレージとして使用できる場合は、ストレージ ブロックを購入するよりも、より優れた M1 チップや追加のメモリを購入する価値があるかもしれません。
いつでも屋外に収納スペースを追加できます。マシン全体を交換しない限り、処理機能やグラフィックス機能、さらにはメモリについても何もできなくなります。
お使いの Mac の将来のコンピューティング ニーズがどこになるかを判断し、できるだけそれに近いものを購入します。可能であれば、最初にストレージ容量や画面サイズを犠牲にしてください。
以上がMacBook Air または MacBook Pro を購入しますか?迷っていてどれを買えばいいのか分かりません。の詳細内容です。詳細については、PHP 中国語 Web サイトの他の関連記事を参照してください。

ホットAIツール

Undresser.AI Undress
リアルなヌード写真を作成する AI 搭載アプリ

AI Clothes Remover
写真から衣服を削除するオンライン AI ツール。

Undress AI Tool
脱衣画像を無料で

Clothoff.io
AI衣類リムーバー

Video Face Swap
完全無料の AI 顔交換ツールを使用して、あらゆるビデオの顔を簡単に交換できます。

人気の記事

ホットツール

メモ帳++7.3.1
使いやすく無料のコードエディター

SublimeText3 中国語版
中国語版、とても使いやすい

ゼンドスタジオ 13.0.1
強力な PHP 統合開発環境

ドリームウィーバー CS6
ビジュアル Web 開発ツール

SublimeText3 Mac版
神レベルのコード編集ソフト(SublimeText3)

ホットトピック
 7615
7615
 15
15
 1387
1387
 52
52
 88
88
 11
11
 29
29
 136
136
 Macのキーボードでパスワードを入力しても反応がありませんか?
Feb 20, 2024 pm 01:33 PM
Macのキーボードでパスワードを入力しても反応がありませんか?
Feb 20, 2024 pm 01:33 PM
はじめに: このウェブサイトでは、Mac のキーボードがパスワードを入力しても反応しないことに関する関連コンテンツを紹介しますので、お役に立てれば幸いです。 Apple Mac システムでパスワードを入力できない問題を解決するにはどうすればよいですか? このキーボードを他のコンピュータに接続して、正常に動作するかどうかを確認することもできます。別のコンピューターでも同じ問題が発生する場合は、キーボード自体に問題がある可能性が高くなります。キーボードを交換するか修理することを検討してください。 Mac コンピュータで初めて Alipay にログインすると、ログイン インターフェイスが表示され、パスワードを入力できません。パスワード入力フィールドには「コントロールをインストールするにはここをクリックしてください」と表示されるため、Alipay ログインにはセキュリティ コントロールのインストールが必要です。セキュリティ制御により、入力した情報 (金額、パスワードなど) を暗号化して保護し、アカウントのセキュリティを向上させることができます。ネクタイ
 Mac コンピュータ名、ホスト名、Bonjour 名を簡単にカスタマイズするための 3 つのヒント
Mar 06, 2024 pm 12:20 PM
Mac コンピュータ名、ホスト名、Bonjour 名を簡単にカスタマイズするための 3 つのヒント
Mar 06, 2024 pm 12:20 PM
多くの Mac ユーザーはデバイスのデフォルト名をそのまま使用する傾向があり、それを変更することを決して考えないかもしれません。多くの人は、「Johnny's MacBook Air」または単に「iMac」など、初期設定の名前をそのまま使用することを選択します。 Mac の名前を変更する方法を学ぶことは、特に複数のデバイスを持っている場合に、デバイスをすばやく区別して管理するのに役立つため、非常に便利なスキルです。次に、macOS システムでコンピューター名、ホスト名、Bonjour 名 (ローカルホスト名) を変更する方法を段階的に説明します。 Mac 名を変更する必要があるのはなぜですか? Mac の名前を変更すると、あなたの個性が表れるだけでなく、ユーザー エクスペリエンスの向上にも役立ちます。 Mac をカスタマイズする: デフォルトの名前は好みに合わない場合がありますので、お好みの名前に変更してください。
 Mac で写真をロックする 2 つの方法
Mar 22, 2024 am 09:06 AM
Mac で写真をロックする 2 つの方法
Mar 22, 2024 am 09:06 AM
Mac に写真を保存する場合、プライベートな写真が含まれることがあります。プライバシーを確保するために、写真をロックすることを検討してください。これにより、他人が許可なく写真を閲覧することを防ぎます。この記事では、Mac で写真をロックして、必要なときに自分だけが写真にアクセスできるようにする方法を説明します。 Mac で写真をロックする方法 [2 つの方法] Mac で写真をロックするには、写真アプリまたはディスク ユーティリティ アプリを使用する 2 つの方法があります。方法 1: 写真アプリを使用する 写真がアプリに保存されている場合は、写真アプリを使用して写真をロックできます。写真が別の場所に保存されている場合は、写真アプリに移動してロックする必要があります。ステップ 1: 画像を追加する
 Macにインストールするpkgファイル?
Feb 20, 2024 pm 03:21 PM
Macにインストールするpkgファイル?
Feb 20, 2024 pm 03:21 PM
はじめに: 今日、このサイトでは、Mac への pkg ファイルのインストールに関する関連コンテンツを共有します。現在直面している問題を解決できる場合は、このサイトをフォローして今すぐ開始することを忘れないでください。以前のバージョンの macos pkg をインストールしてオペレーティング システムをアップグレードすることはできません。ラップトップが古いオペレーティング システム バージョンを使用している場合は、最新のオペレーティング システム バージョンにアップグレードすることをお勧めします。古いバージョンでは最新の macOS システムのインストールがサポートされていない可能性があるためです。ディスクユーティリティで「消去」を選択し、フォーマットでMacos拡張子を選択し、暗号化オプションをチェックせず、apfsフォーマットを選択せず、最後に「消去」ボタンをクリックすると、消去を完了できない問題が解決されます。 macOSのインストール。アプリケーションのアイコンを「App」で始まるファイルにドラッグします。
 音声メッセージを自動的にテキストに変換するように WeChat Mac を設定する方法 - 音声からテキストへの変換を設定する方法
Mar 19, 2024 am 08:28 AM
音声メッセージを自動的にテキストに変換するように WeChat Mac を設定する方法 - 音声からテキストへの変換を設定する方法
Mar 19, 2024 am 08:28 AM
最近、一部の友人が、音声メッセージを自動的にテキストに変換するための WeChat Mac の設定方法について編集者に相談しました。以下は、音声メッセージを自動的にテキストに変換するための WeChat Mac の設定方法です。必要な友人は来て、詳細を学ぶことができます。ステップ 1: まず、Mac バージョンの WeChat を開きます。図に示すように: ステップ 2: 次に、「設定」をクリックします。図に示すように: ステップ 3: 次に、「一般」をクリックします。図に示すように: ステップ 4: 次に、「チャットの音声メッセージを自動的にテキストに変換する」オプションをチェックします。図に示すように: ステップ 5: 最後に、ウィンドウを閉じます。図に示すように:
 Mac で HEIC 写真を JPG に変換する 3 つの方法
Mar 15, 2024 pm 08:43 PM
Mac で HEIC 写真を JPG に変換する 3 つの方法
Mar 15, 2024 pm 08:43 PM
デフォルトでは、iPhone はカメラから HEIC 形式で写真を取得します。 HEIC は High Efficiency Image Container の略で、PNG や JPG ファイルよりも多くのピクセル データを保持できるため、他の形式に比べて iPhone ストレージ上の占有スペースが大幅に少なくなります。これらのファイルは iPhone で最もよく機能しますが、Apple 以外のデバイスと共有すると画像がぼやけたり粗くなったりすることが多いため、インターネットではあまり受け入れられていません。 HEIC 画像が他のデバイスと互換性があることを確認するには、画像を JPG 形式に変換する必要がある場合があります。この記事では、MacでHEIC画像をJPGに変換する方法を紹介します。 MacでHEIC写真をJPGに変換する方法【3つの方法】
 Mac 設定ファイルは有効になりませんか?
Feb 20, 2024 pm 02:00 PM
Mac 設定ファイルは有効になりませんか?
Feb 20, 2024 pm 02:00 PM
はじめに: この記事では、Mac 設定ファイルが有効にならないことに関する関連コンテンツを紹介します。 Macで環境変数が有効にならない問題の解決策. Macのシステムで環境変数を設定した後、現在の端末でのみ有効であり、端末を切り替えると無効になることがわかりました。問い合わせた結果、Mac システムには Ultimate Shell-zsh というツールがプリインストールされており、環境変数の読み取りを .zshrc ファイルに設定する必要があることがわかりました。 2. 構成ファイルを有効にするには、上記の構成を .zshrc に追加するだけです。上記の設定を行わないと、~/.bash_profile をソースするたびにのみ有効になることがわかります。次回、z を再度開きます。
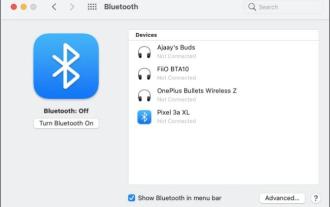 Mac で複数のオーディオ出力を設定する方法
Mar 15, 2024 pm 07:16 PM
Mac で複数のオーディオ出力を設定する方法
Mar 15, 2024 pm 07:16 PM
ほとんどの場合、オーディオ デバイスは単独で動作するように設計されているため、曲を聴いたり映画を楽しんだりするのは自分だけです。しかし、複数のオーディオ デバイスで曲を聴きたい場合はどうすればよいでしょうか?初期の頃、オーディオを 2 つの別々のヘッドフォンに簡単にルーティングするオーディオ スプリッターを見かけたことがあるかもしれません。ワイヤレスオーディオデバイスを扱っているため、これらは現時点では役に立たないかもしれません。では、追加のアクセサリを使用せずに、複数のスピーカーまたはヘッドフォンを Mac に接続するにはどうすればよいでしょうか?この記事ではこれについて説明します。前提条件 スピーカーとヘッドフォンを 1 つの出力として設定するには、それらをすべて Mac に接続する必要があります。所有するオーディオ デバイスを Mac に接続するために使用できる構成をいくつか示します。 1. Bluetooth を使用して複数のワイヤレス デバイスを接続します。



