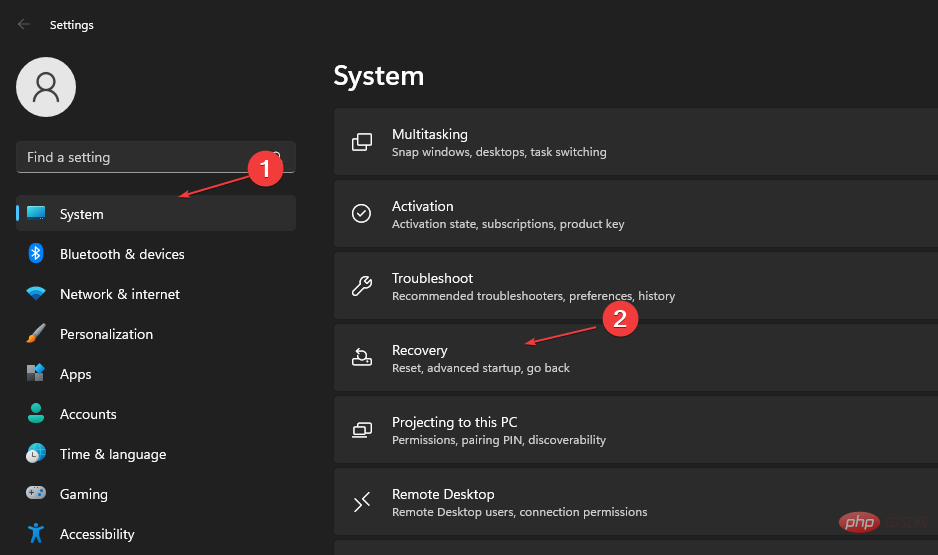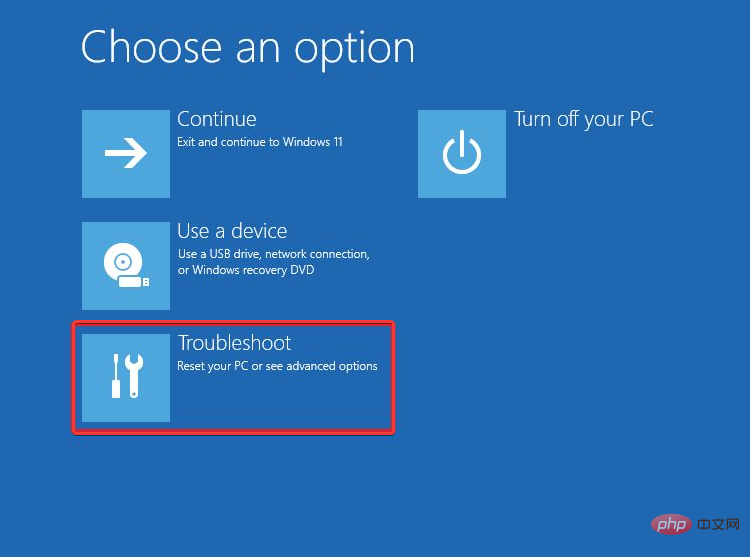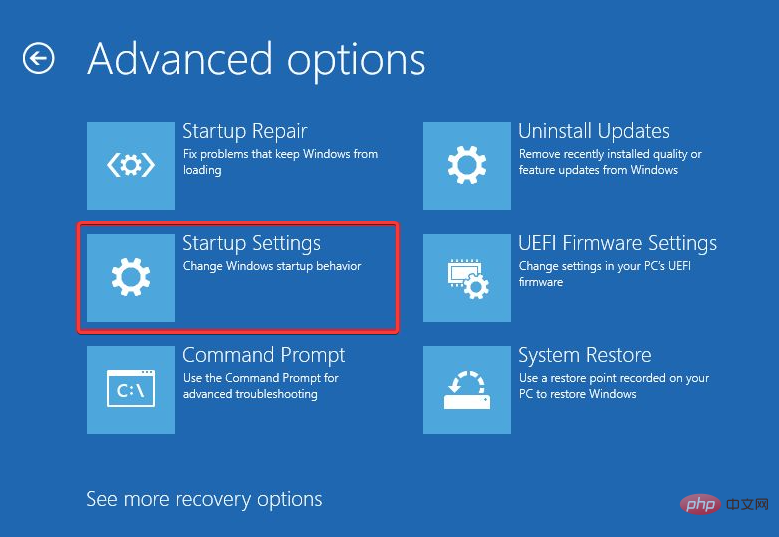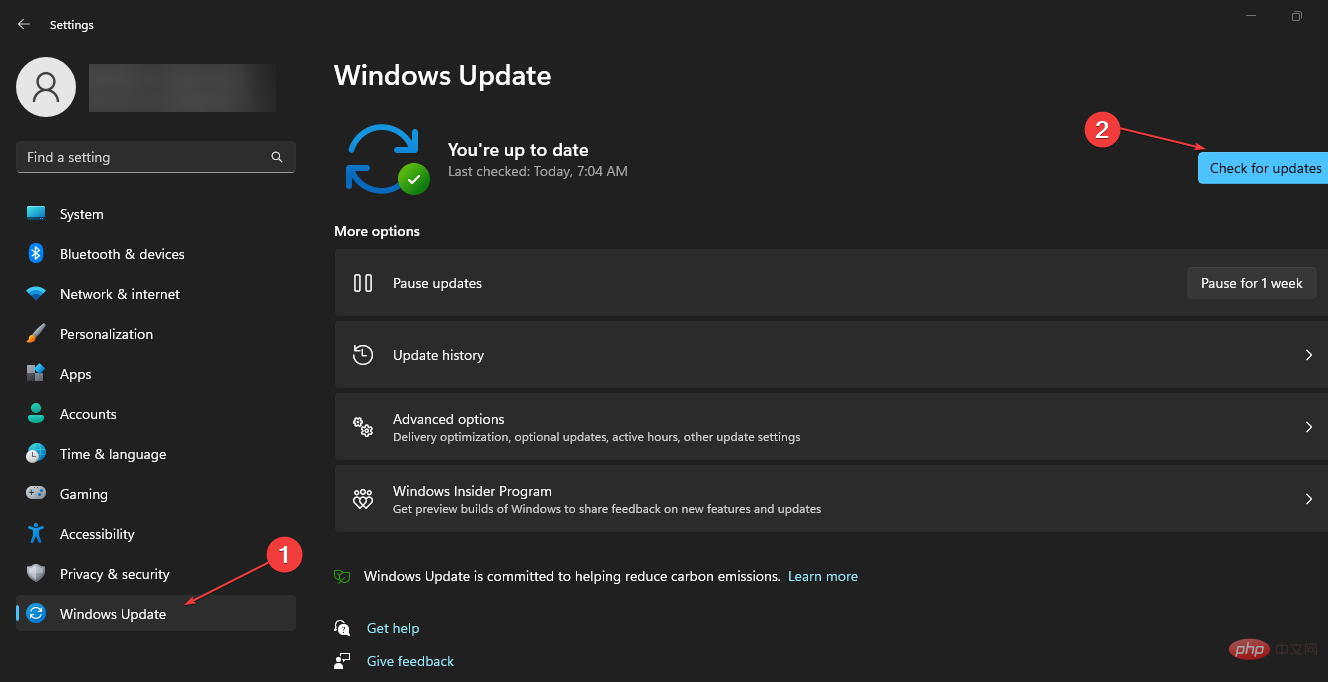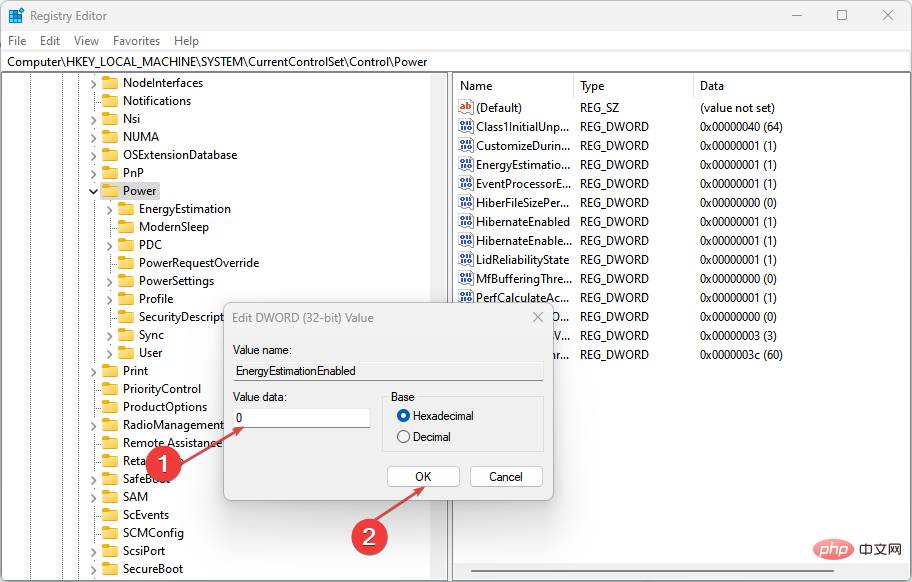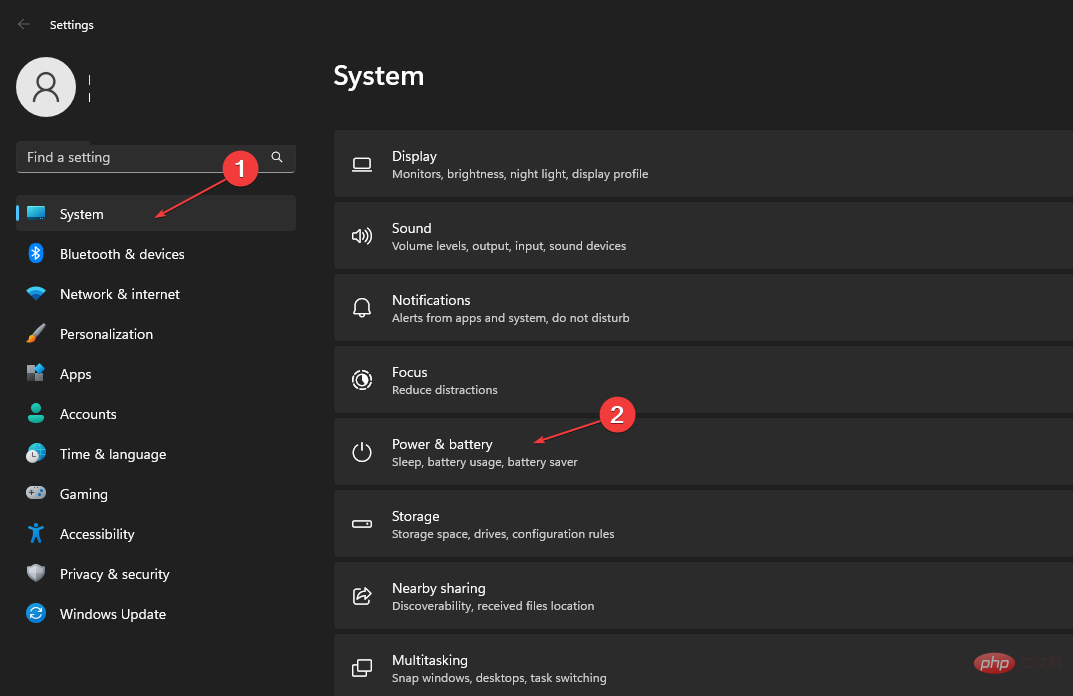修正: Windows 11 のバッテリー残量が表示されない
バッテリー ユーティリティを使用すると、ユーザーはバッテリーの状態と PC の残り時間を知ることができます。さらに、節電モードなどの節電に役立つ節電情報も提供します。
ただし、Windows 11 のバッテリー残量が表示されない場合、バッテリー ユーティリティにアクセスすることが困難になり、どれくらい持続するかがわかりません。
読者の皆様は、Windows 11 の電源設定と、それを活用してバッテリーの状態を改善する方法に関するガイドに興味があるかもしれません。
Windows 11 でバッテリー時間が表示されないのはなぜですか?
Windows 11 PC に総合的なバッテリー残量が表示されない場合は、システムの推定残り時間を使用できることを意味します。この問題はさまざまな理由で発生する可能性があります。
- システムのバッテリー設定の構成が間違っている – バッテリー構成に問題がある場合は、システム トレイのバッテリー アイコンの上にカーソルを置くと、バッテリーの残量が表示されない場合があります。この機能が無効になっているため、システムのバッテリー使用量を監視できなくなっている可能性があります。
- 古い Windows オペレーティング システム – 動作を改善するには、Windows PC を常に最新の状態に保ち、パッチを適用する必要があります。これらのアップデートにアクセスできないため、バッテリー残量が表示されないなどの問題を引き起こす可能性のあるバグを修正できません。
- 起動時の問題 – システムが起動時から適切に起動しない場合、システム上で実行されているサービスのパフォーマンスに影響が生じ、妨げられる可能性があります。したがって、起動の問題により、バッテリーの残り時間にアクセスする際に問題が発生する可能性があります。
他の要因によって、バッテリー残量機能が正しく動作しない可能性もあります。そこで、それを修正する方法を説明します。
Windows 11 でバッテリー時間が表示されない場合はどうすればよいですか?
高度なトラブルシューティング手順を試す前に、次の手順に進んでください。
- PC で実行されているバックグラウンド アプリを閉じます。
- コンピューターを再起動し、バッテリー残量が表示されるかどうかを確認します。
専門家によるヒント:
PC の問題の中には、特にリポジトリの破損や Windows ファイルの欠落が関係している場合、解決が難しいものがあります。エラーを修正できない場合は、システムが部分的に破損している可能性があります。
マシンをスキャンして障害の内容を判断するツール、Restoro をインストールすることをお勧めします。
ここをクリックしてダウンロードして修復を開始してください。
問題を解決できない場合は、次の解決策をお試しください:
1. セーフ モードでウィンドウを再起動します
- キーを押して開きます 「設定」アプリケーション。 WindowsI
- 「システム」を選択し、「復元」をクリックします。

- [詳細スタートアップ] に移動し、[今すぐ再起動] をクリックします。
- Windows が自動的に再起動して [オプションの選択] ウィンドウが表示され、[トラブルシューティング ] をクリックします。

- [詳細オプション]をクリックし、[スタートアップ設定オプション]をクリックします。

- キーを押してセーフ モードを有効にします。 F4
Windows をセーフ モードで再起動すると、バッテリー機能が正常に動作しなくなる可能性がある起動時の問題が解決されます。 Windows 11 でセーフ モードが機能しない問題を修正する方法については、ガイドをお読みください。
2. Windows オペレーティング システムを更新します。
- これを押して、 ウィンドウ設定を開きます。 WindowsI
- [Windows Update] をクリックし、[更新プログラムの確認] ボタンを選択します。 Windows Update の結果を待ち、Windows Update が利用可能な場合は、[更新のインストール] をクリックします。

Windows オペレーティング システムを更新すると、バグを修正し、バッテリーの問題を解決するパッチがインストールされます。
3. レジストリを編集します。
- ボタンを押して [Run] ダイアログ ボックスを開き、「regedit」と入力して、 を押して レジストリ エディターを開きます。 WindowsREnter
- 次のパスをコピーしてレジストリ エディターのアドレス バーに貼り付け、Enter キーを押します。
<strong>Computer\HKEY_LOCAL_MACHINE\SYSTEM\CurrentControlSet\Control\Power </strong>
- 「エネルギー推定が無効になっています」を見つけてダブルクリックします キーを入力し、その値のデータを 1 に変更します。
 「User Battery Discharge Estimator」キーを見つけてダブルクリックし、その
「User Battery Discharge Estimator」キーを見つけてダブルクリックし、その - value data を 1 に変更します。 右側のペインの任意の場所を右クリックし、ドロップダウン リストから
- New を選択し、次に DWORD (32 ビット) 値を選択します。 名前を
- "Energy Estimation Disabled" に変更し、値を 0 に変更します。
 レジストリ エディターを閉じて、コンピューターを再起動します。
レジストリ エディターを閉じて、コンピューターを再起動します。
- キーを押して、
- Windows の設定を開きます。 WindowsI 左側のペインで [システム] をクリックし、
- 電源とバッテリー をクリックします。
 「フル充電までの時間」オプションの横に残り時間が表示されます。
「フル充電までの時間」オプションの横に残り時間が表示されます。
以上が修正: Windows 11 のバッテリー残量が表示されないの詳細内容です。詳細については、PHP 中国語 Web サイトの他の関連記事を参照してください。

ホットAIツール

Undresser.AI Undress
リアルなヌード写真を作成する AI 搭載アプリ

AI Clothes Remover
写真から衣服を削除するオンライン AI ツール。

Undress AI Tool
脱衣画像を無料で

Clothoff.io
AI衣類リムーバー

AI Hentai Generator
AIヘンタイを無料で生成します。

人気の記事

ホットツール

メモ帳++7.3.1
使いやすく無料のコードエディター

SublimeText3 中国語版
中国語版、とても使いやすい

ゼンドスタジオ 13.0.1
強力な PHP 統合開発環境

ドリームウィーバー CS6
ビジュアル Web 開発ツール

SublimeText3 Mac版
神レベルのコード編集ソフト(SublimeText3)

ホットトピック
 7474
7474
 15
15
 1377
1377
 52
52
 77
77
 11
11
 19
19
 31
31
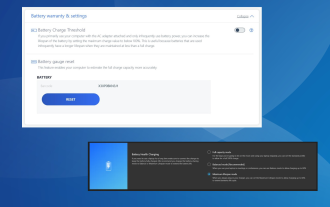 Windows 11 でバッテリー電力を 80% に制限する方法
Aug 22, 2023 pm 11:25 PM
Windows 11 でバッテリー電力を 80% に制限する方法
Aug 22, 2023 pm 11:25 PM
ラップトップのバッテリーの状態は非常に重要です。バッテリー寿命の延長により、大幅なコストの節約に役立ちます。 Windows 11 ラップトップを長時間接続しているユーザーの場合、バッテリー充電を 80% に制限することが重要です。オペレーティング システムにはカスタムのバッテリー充電制限を設定する組み込みの方法はありませんが、Windows 11 でバッテリー設定を構成して 80 パーセントに制限したり、一部のラップトップ メーカーでは別の制限を設定したりする方法があります。続きを読んですべてを学びましょう! Windows はバッテリー設定をどのように処理しますか? Windows 11 と Windows 10 はどちらもさまざまなバッテリー設定を提供しますが、充電制限を設定するオプションはありません。これは素晴らしい追加だっただろうが、これまでのところ
![ノートパソコンのバッテリーが突然 0% に低下する [修正]](https://img.php.cn/upload/article/000/000/164/170831283626613.jpg?x-oss-process=image/resize,m_fill,h_207,w_330) ノートパソコンのバッテリーが突然 0% に低下する [修正]
Feb 19, 2024 am 11:20 AM
ノートパソコンのバッテリーが突然 0% に低下する [修正]
Feb 19, 2024 am 11:20 AM
Windows ノートパソコンのバッテリーが 0% になると、突然シャットダウンが発生し、保存されていない作業内容が失われる可能性があります。バッテリー残量の突然の低下はハードウェアまたはソフトウェアの問題が原因である可能性があるため、この記事ではこの問題を解決する方法を説明します。ラップトップのバッテリーが突然 0% に低下する問題を修正する ラップトップのバッテリーが突然 0% に低下した場合、問題の解決に役立ついくつかの修正を以下に示します。 ラップトップをハード リセットする 電源トラブルシューティング ツールを実行する デフォルトの電源を復元する アップデートをスケジュールするか、バッテリー ドライバーを再インストールする ロールバッテリードライバーを元に戻します バッテリーの状態を確認してください ラップトップのバッテリーを調整してください 基本的な入出力システムを更新してください バッテリーに問題がある可能性があります 始めましょう。 1] まずラップトップをハードリセットします。
 iPadのバッテリーの状態を確認する方法
Feb 23, 2024 pm 08:43 PM
iPadのバッテリーの状態を確認する方法
Feb 23, 2024 pm 08:43 PM
iPad のバッテリーの状態を確認するにはどうすればよいですか? iPad の状態は時間の経過とともに低下しますが、ほとんどの友人は iPad の状態を確認する方法を知りません。次に、エディターが写真とテキストで状態を確認する方法をユーザーに提供します。 iPadバッテリーのチュートリアル、興味のある方はぜひ見に来てください! iPad のバッテリーの状態を確認する方法 1. まず iPad を開いてデスクトップに入り、[設定] を選択して機能を開きます; 2. 次に、設定機能ページでページをスライドし、[バッテリー] サービスをクリックします; 3. 次に、以下に示すように、バッテリー サービス ページ [バッテリーの状態] の矢印で示されます; 4. 最後に、バッテリーの状態が最も高い容量境界位置を確認できます。
 win11でバッテリー充電制限を設定する方法
Jul 01, 2023 pm 10:41 PM
win11でバッテリー充電制限を設定する方法
Jul 01, 2023 pm 10:41 PM
win11でバッテリー充電制限を設定するにはどうすればよいですか?ユーザーは、win11 コンピューターでバッテリー充電制限を設定する方法を知りたいと考えています。win11 Lenovo コンピューターを使用している場合は、コンピューターでコンピューター マネージャーを開き、バッテリー充電アイコンをクリックし、[バッテリーしきい値の変更] をクリックして設定します。 Huawei win11 コンピューターの場合は、myasus ソフトウェアを開き、バッテリーの状態の充電オプションをクリックし、メンテナンス モードを選択して、電源の充電制限の設定を開始するだけです。そうでない場合は、エディターがバッテリーの充電制限の設定に関するチュートリアルをまとめています。 win11. それでは以下を見ていきましょう! win11 でのバッテリー充電制限の設定に関するチュートリアル 1. Lenovo コンピューターの場合は、まず Lenovo Computer Manager をダウンロードしてインストールする必要があります 2. それを開き、下部にあるバッテリー充電アイコンをクリックし、上部にある「バッテリーしきい値の変更」をクリックします。
 iPhoneのバッテリーを交換するとデータは失われますか?
Feb 21, 2024 am 11:00 AM
iPhoneのバッテリーを交換するとデータは失われますか?
Feb 21, 2024 am 11:00 AM
バッテリーを交換すると iPhone のデータは失われますか? iPhone は世界で最も売れているスマートフォンの 1 つとして、ユーザー グループの間で幅広い影響力を持っています。ただし、使用時間が長くなると、バッテリーの容量と性能が徐々に低下し、バッテリーの寿命が短くなります。したがって、多くのユーザーは、電話を通常の使用に戻すために iPhone のバッテリーを交換することを選択します。しかし、多くの人にとって重要な疑問は、「iPhone のバッテリーを交換するとデータが失われるのか?」ということです。まず最初に、iPhone のバッテリーを交換しても問題がないことを明確にする必要があります。
 明らかになったiPhone 15のすべてのバッテリー容量パラメータは、前世代と比較して増加しています
Sep 16, 2023 pm 03:45 PM
明らかになったiPhone 15のすべてのバッテリー容量パラメータは、前世代と比較して増加しています
Sep 16, 2023 pm 03:45 PM
iPhone15のバッテリー容量は3,349mAh(12.981Wh)ですが、iPhone15Proは4,383mAh(16.950Wh)を使用します。このデータは、iPhone15シリーズの各携帯電話のバッテリー容量がiPhone14シリーズよりもわずかに大きいことを示しています。バッテリー容量については、Appleの公式Webサイトに記載されている仕様によれば、iPhone15とiPhone15Plusは動画再生時に20時間と25時間、iPhone15ProとiPhone15ProMaxはそれぞれ23時間と29時間持続可能です。これらのデータは、iPhone 15 シリーズはわずかに大きなバッテリーを搭載しているものの、ビデオ再生時には
 Xiaomi Mi 14 UltraがXiaomi Jinshajiangバッテリーをデビュー:サイズが8%小さく、容量が300mAh増加
Feb 23, 2024 am 08:34 AM
Xiaomi Mi 14 UltraがXiaomi Jinshajiangバッテリーをデビュー:サイズが8%小さく、容量が300mAh増加
Feb 23, 2024 am 08:34 AM
2月22日のニュースによると、Xiaomi Mi 14 Ultraは今夜正式にリリースされ、強力な画像機能に加えて、バッテリー寿命の点でも優れた性能を発揮します。レポートによると、Xiaomi 14UltraはXiaomi Jinshajiangバッテリーをデビューさせ、サイズが8%小さくなり、バッテリー容量が300mAh増加して5300mAhになっています。これは、Xiaomi 史上最高のエネルギー密度を備えたバッテリーであり、779Wh/L に達し、これによりバッテリー寿命が最大 17% 延長されました。 Xiaomi Jinshajiang バッテリーは、最新世代のシリコンカーボンアノード技術を使用しており、シリコン含有量は 6% で、Xiaomi バッテリーの中で最高です。 1600 サイクル、80% の保持率をサポートします。 Xiaomi 14Ultraの本体電力とカメラハンドルの1500mAh電力を組み合わせることで、全体のバッテリー容量が6800mAhになることは言及する価値があります。また
 Appleの携帯電話のバッテリーは1年以内に無料で交換できますか?
Sep 19, 2023 pm 04:20 PM
Appleの携帯電話のバッテリーは1年以内に無料で交換できますか?
Sep 19, 2023 pm 04:20 PM
Apple製携帯電話のバッテリーは、バッテリーの状態が80%未満であること、保証期間内、AppleCare+保護プランに加入していることなど、一定の条件下で1年以内に無料で交換できます。詳細な紹介: 1. バッテリーの状態が 80% 未満です。Apple は、バッテリーの状態が 80% 未満のユーザーに無料でバッテリーを交換するよう求めています。ユーザーは、設定の「バッテリーの状態」機能を通じてバッテリーの状態を確認できます。 ; 2. 保証期間内 期間内であれば、Apple は 1 年間の限定保証を提供しており、ユーザーの携帯電話が保証期間内でバッテリーの状態が 80% 未満の場合、ユーザーは無料でバッテリー交換などを受けることができます。