iPhoneストレージに存在するシステムデータを修正する方法
iPhone のストレージ容量が少ないのは、システムデータが占有して利用可能な容量をすべて消費している可能性があります。ここでは、物事が肥大化しすぎて実行できない場合にスペースを取り戻す方法を紹介します。
ストレージ容量はモバイル デバイス ユーザーにとって重要な問題であり、iPhone、iPad、さらには Mac の利用可能な容量は、誰にとっても懸念されるデリケートな問題です。大容量のストレージ容量を持っているユーザーは、ほとんどの問題に直面することは少ないでしょうが、お金を節約するために控えめなストレージを使用しているユーザーは、より大きなストレスに直面する可能性があります。
クラウド ストレージ容量や、ストレージ領域の使用量を制御するためによく使用されるその他のテクノロジを利用して、デバイス上のアプリをアンインストールまたは削除したり、保存されたビデオやその他のファイルを維持したりして管理します。
ファイルを削除したり、アプリケーション キャッシュを消去したりすることは、もちろん役に立ちますが、システム データに関連する時折発生する問題には役に立ちません。場合によっては、システム データのサイズが巨大になり、それを修正するためにできることがほとんどなくなることがあります。
利用可能な空きストレージ容量をさらに回復するためにできることは次のとおりです。
iPhone のシステムデータとは何ですか?
iPhone のストレージ使用量をチェックすると、iOS がデータ使用量をアプリ、写真、メディア、iOS、システム データなどの複数のカテゴリに簡単に分類していることがわかります。
これらは説明するまでもなく、写真とメディアは画像、ビデオ、およびその他の一般的なメディア スタイル ファイルで構成されます。アプリとは、App Store からダウンロードされたアプリと各アプリのデータ キャッシュを指します。一方、iOS はオペレーティング システム自体によって消費されるストレージです。
iOS でストレージの使用状況を確認する方法
- [設定] を開きます。
- [一般]、[iPhone ストレージ] の順にクリックします。
- 上部のバーには、使用されているストレージ容量がグラフィカルに表示されます。
- 以下のアプリケーション リストは、各アプリケーションのストレージ使用量を示しています。それぞれをクリックすると、アプリのサイズと関連するファイルの消費量、およびアプリのアンインストールとデータの削除のオプションが表示されます。
- リストの一番下には、iOS とシステム データのリストがあります。
システム データ、および設定アプリが「その他のシステム データ」と呼ぶものには、他のカテゴリではカバーされない多くのファイルが含まれます。
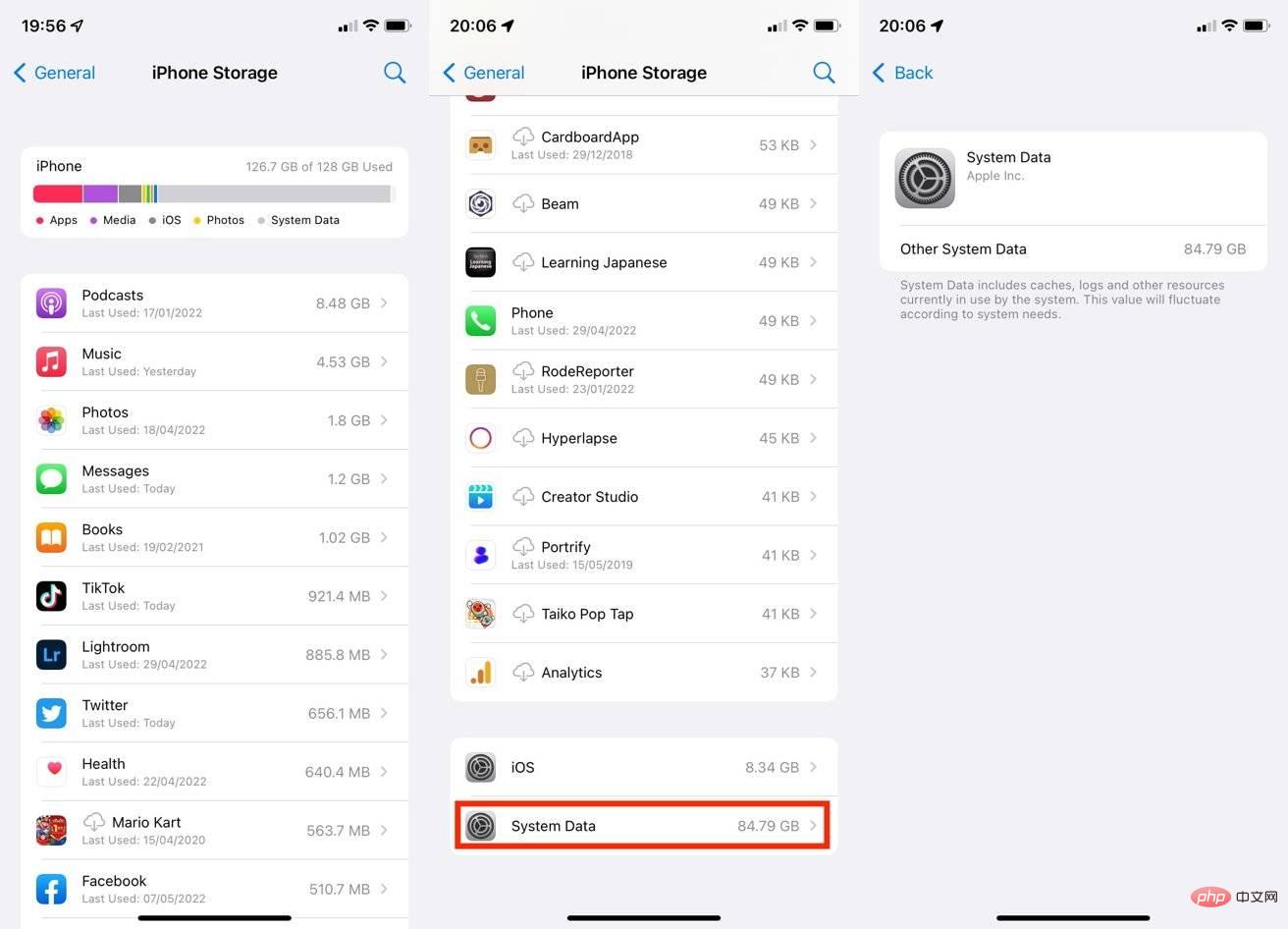 システム データは通常、数十ギガバイトの記憶領域を占有しませんが、問題が発生する可能性があります。
システム データは通常、数十ギガバイトの記憶領域を占有しませんが、問題が発生する可能性があります。 iOS の定義では、システム データには「現在システムで使用されているキャッシュ、ログ、その他のリソースが含まれる」とされています。これはデータが何であるかを示しているわけではありませんが、さまざまなログ、一時データ ストレージ、およびリストされているアプリケーションの一部とは厳密にはみなされていないその他の要素が含まれる可能性があります。
この場合、一部の要素は iOS によって使用されますが、特定のアプリケーションに属しません。たとえば、別の Siri 音声をダウンロードしたり、フォントをインストールしたりすると、このセクションを拡張できますが、これらは 1 つのアプリケーションまたはオペレーティング システム自体だけで使用されるように定義されているわけではありません。
システムデータが iPhone のストレージをすべて使用するのはなぜですか?
これらのデータは「システムのニーズに基づいて変動」します。これは、一時データをシステム データとしてストレージに書き込み、不要になったときに iOS によって削除できることを意味します。
ただし、問題は、このカテゴリで使用されているデータ型を確認できないこと、または削除できないことです。
一般的に、他のシステム データは最初は数 GB のサイズですが、iPhone の使用方法によっては、時間の経過とともに数 GB ずつ増減する可能性があります。
他のシステムのデータ サイズの変化が引き続き増加傾向にある場合、肥大化の問題が発生する可能性があります。時間が経つと、iPhone のシステム データが多くのスペース (おそらく数十 GB) を占有していることに気づくユーザーもいるかもしれません。
弊社のライターの 1 人の場合、追加のシステム データが 85 GB 近くまで増加し、利用可能な残りのストレージ容量をほぼすべて使い果たし、デバイス上で問題が発生しました。
なぜこれが起こっているのか正確には明らかではありませんが、時間の経過とともに 1 つ以上のキャッシュまたはログが追加されている可能性がありますが、書き込みに追いつくほどの速度で削除されていないことが重要です。あまりにも長い間離れていては、すべてを消耗してしまう可能性があります。
原因を直接確認したり、問題のあるシステム データ要素を選択的に削除したりする方法がないため、ユーザーには利用可能なオプションがほとんどない可能性があります。
システムデータの使用量を減らす方法
システムデータの使用量を減らすためにできることはいくつかあります。重大度や iPhone とそのデータに対して何をしなければならないかによって異なります。 。このチュートリアルは、最も負荷の低いオプションから始めます。
これらは、不要なビデオやその他のファイルを削除してスペースを解放するなど、他の合理的な措置を講じた後に行われることに注意してください。
また、続行する前に必ず iPhone をバックアップしてください。スペースを回復する際に、貴重なデータを削除することは絶対に避けてください。
Safari とメッセージ
最初のアプローチは、選択した数の Apple 製アプリのキャッシュ使用量を削減することです。これには、Safari およびメッセージのキャッシュが含まれる場合があり、これらはシステム データ カテゴリを占める場合があります。
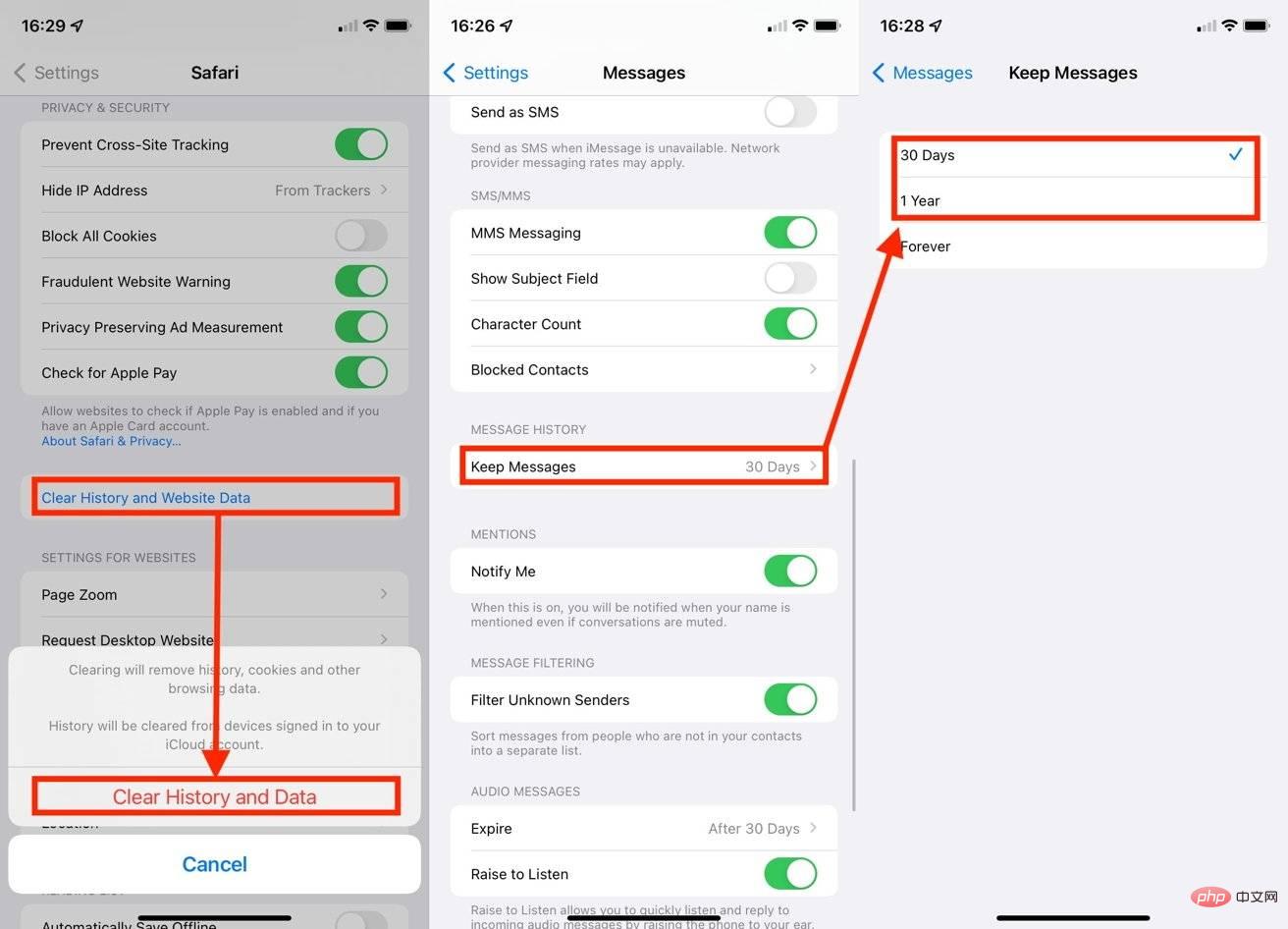 メッセージと Safari のキャッシュを管理して、システム データの使用量を削減することができます。
メッセージと Safari のキャッシュを管理して、システム データの使用量を削減することができます。 メッセージの場合は、[設定] を開いて [メッセージ] をタップし、メッセージ履歴まで下にスクロールして、[メッセージを保持する] 時間を [永久] からより小さい数値 (1 年や 30 空など) に変更するだけです。
Safari キャッシュのクリアは少し複雑ですが、それでも便利です。
iOS で Safari のキャッシュをクリアする方法
- [設定] を開きます。
- Safariをクリックします。
- 下にスクロールして、履歴とサイトデータを消去をクリックします。
- 警告ポップアップ ウィンドウで、Clear History and Data をクリックして確認します。
アプリごとのキャッシュ
特定のアプリが問題の原因となっている場合、どのアプリがスペースを無駄にしているかがわかっていれば、そのアプリを削除してみることができます。たとえば、大量のビデオを使用するアプリケーションはそのようなキャッシュを使用する可能性がありますが、後で必ずしもキャッシュを削除するとは限りません。
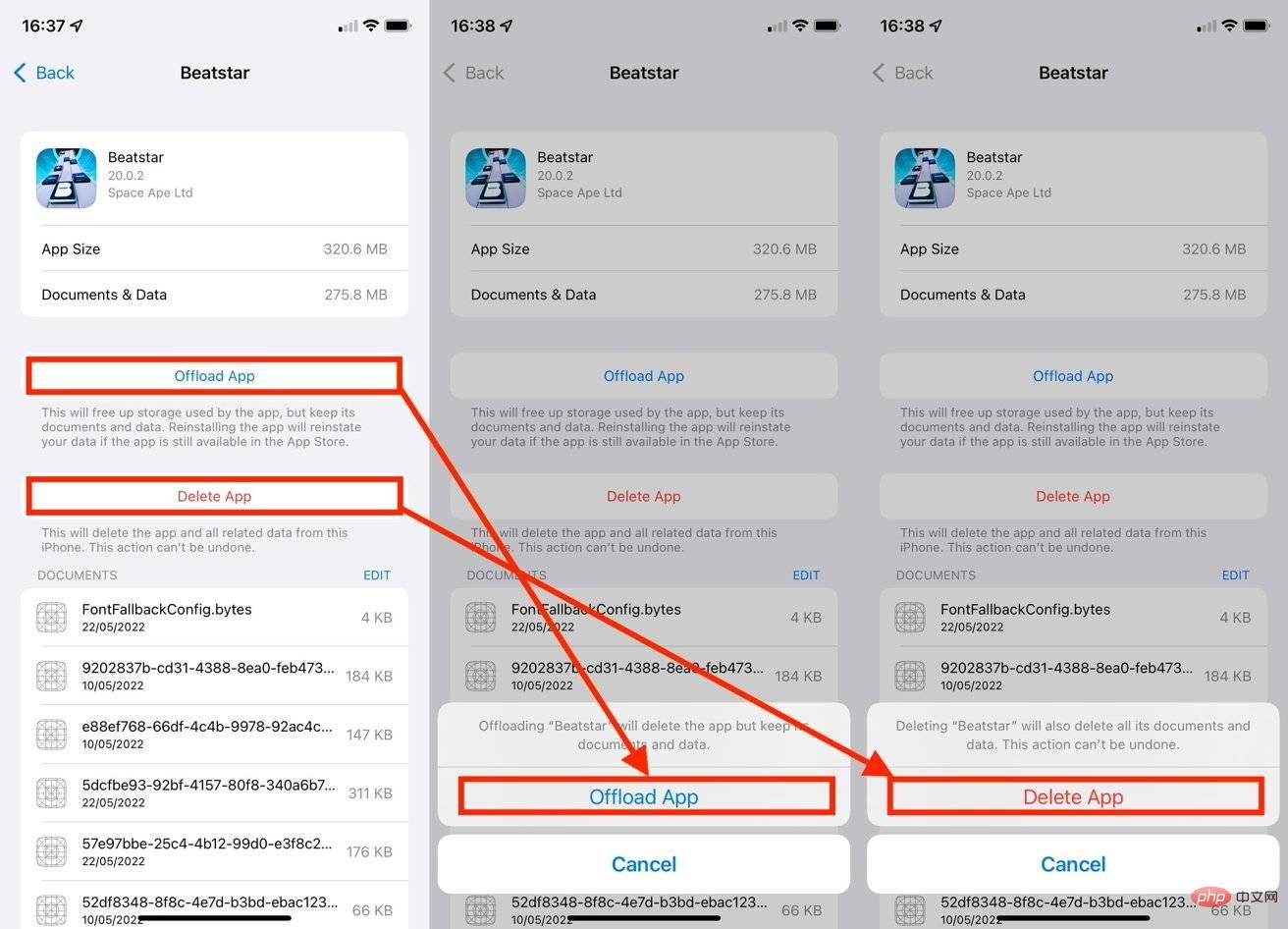 アプリをアンインストールおよび削除すると、誤ったキャッシュが消去される可能性があります。
アプリをアンインストールおよび削除すると、誤ったキャッシュが消去される可能性があります。 そうすることで、削除したい問題のキャッシュ容量が削除されるという保証はありませんが、それでも使用中のキャッシュ容量は削減されるはずです。完全に削除する前に、アプリケーションをアンインストールしてみることをお勧めします。つまり、アプリケーションは削除しますが、関連するドキュメントとデータは保持します。
iOS でアプリをアンインストールまたは削除する方法
- [設定] を開きます。
- 「一般」をクリックします。
- 「iPhone ストレージ 」をクリックします。
- スクロールして、関連アプリをタップします。
- [オフロード アプリ] をクリックし、[オフロード アプリ] をクリックして確認します。
- または、「アプリの削除」をクリックし、「アプリの削除」をクリックして確認します。
バックアップ復元
中心となるオプションは、バックアップから iPhone を復元することです。これには、iPhone 上のすべてのデータをバックアップし、iPhone を出荷時設定にリセットし、バックアップから復元する必要があります。
すべてのユーザー データを取り戻してアプリを引き続き使用できますが、デバイスのセットアップ後に 2 要素認証アプリに関する問題やその他の関連問題が発生する可能性があります。
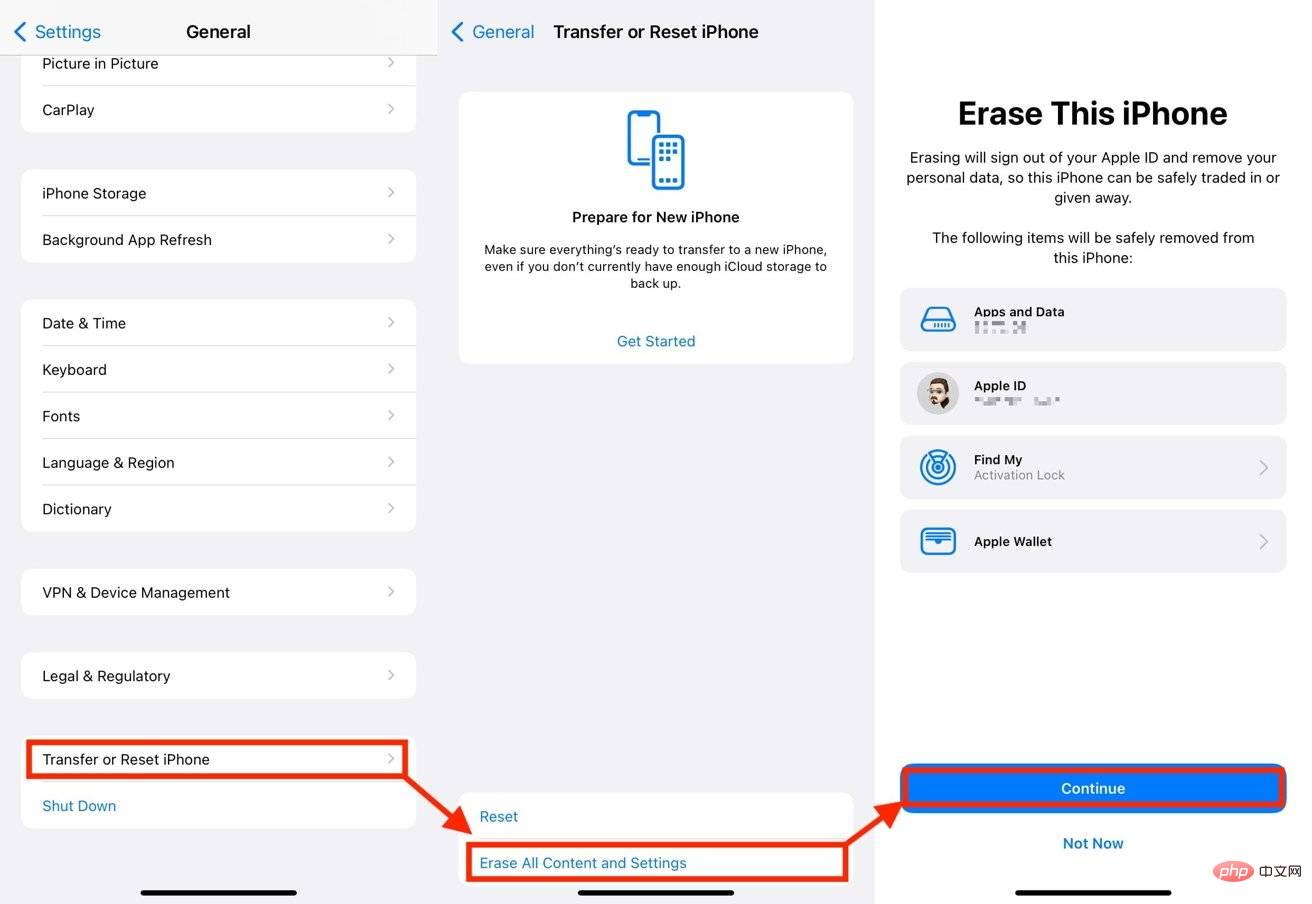 iPhone のバックアップとリセットは、利用できる最後の現実的なオプションです。
iPhone のバックアップとリセットは、利用できる最後の現実的なオプションです。 このサイトの編集者の場合、バックアップから復元することで問題は解決したので、可能であれば時間をかけて復元する価値があります。
iPhone をバックアップし、バックアップから復元する方法。
- データをバックアップするには、#iPhone を Mac または PC に接続し、Finder または iTunes を開きます。 「
- iPhone」を選択し、「全般」タブを選択します。 「iPhone 上のすべてのデータをこの Mac にバックアップする」を選択します。
- アカウントのパスワードと健康データを保持するには、「ローカル バックアップを暗号化する」にチェックを入れます。
- [ 今すぐバックアップ]を選択し、完了するまで待ちます。
- iPhone を切断します。
- 設定 を開き、
- 一般を選択し、次にiPhoneの転送またはリセットを選択します。 すべてのコンテンツと設定を削除するには、 をクリックします。 [ Continue
- ] をクリックし、プロンプトに従って完了します。 消去後、#iPhone を Mac または PC に接続し、Finder または iTunes を開いて、
- iPhone を選択します。 [全般] で、[バックアップの復元] をクリックします。
- 作成したばかりの 最新のバックアップ を選択し、復元 をクリックします。画面上の指示に従ってください。
以上がiPhoneストレージに存在するシステムデータを修正する方法の詳細内容です。詳細については、PHP 中国語 Web サイトの他の関連記事を参照してください。

ホットAIツール

Undresser.AI Undress
リアルなヌード写真を作成する AI 搭載アプリ

AI Clothes Remover
写真から衣服を削除するオンライン AI ツール。

Undress AI Tool
脱衣画像を無料で

Clothoff.io
AI衣類リムーバー

AI Hentai Generator
AIヘンタイを無料で生成します。

人気の記事

ホットツール

メモ帳++7.3.1
使いやすく無料のコードエディター

SublimeText3 中国語版
中国語版、とても使いやすい

ゼンドスタジオ 13.0.1
強力な PHP 統合開発環境

ドリームウィーバー CS6
ビジュアル Web 開発ツール

SublimeText3 Mac版
神レベルのコード編集ソフト(SublimeText3)

ホットトピック
 7455
7455
 15
15
 1375
1375
 52
52
 77
77
 11
11
 14
14
 9
9
 新しいカメラ、A18 Pro SoC、大きな画面を備えた iPhone 16 Pro および iPhone 16 Pro Max 公式
Sep 10, 2024 am 06:50 AM
新しいカメラ、A18 Pro SoC、大きな画面を備えた iPhone 16 Pro および iPhone 16 Pro Max 公式
Sep 10, 2024 am 06:50 AM
Apple はついに、新しいハイエンド iPhone モデルのカバーを外しました。 iPhone 16 Pro と iPhone 16 Pro Max には、前世代のものと比較して大きな画面が搭載されています (Pro では 6.3 インチ、Pro Max では 6.9 インチ)。強化された Apple A1 を入手
 iPhone の部品アクティベーション ロックが iOS 18 RC で発見 — ユーザー保護を装って販売された修理権利に対する Apple の最新の打撃となる可能性がある
Sep 14, 2024 am 06:29 AM
iPhone の部品アクティベーション ロックが iOS 18 RC で発見 — ユーザー保護を装って販売された修理権利に対する Apple の最新の打撃となる可能性がある
Sep 14, 2024 am 06:29 AM
今年初め、Apple はアクティベーション ロック機能を iPhone コンポーネントにも拡張すると発表しました。これにより、バッテリー、ディスプレイ、FaceID アセンブリ、カメラ ハードウェアなどの個々の iPhone コンポーネントが iCloud アカウントに効果的にリンクされます。
 iPhoneの部品アクティベーションロックは、ユーザー保護を装って販売されたAppleの修理権に対する最新の打撃となる可能性がある
Sep 13, 2024 pm 06:17 PM
iPhoneの部品アクティベーションロックは、ユーザー保護を装って販売されたAppleの修理権に対する最新の打撃となる可能性がある
Sep 13, 2024 pm 06:17 PM
今年初め、Apple はアクティベーション ロック機能を iPhone コンポーネントにも拡張すると発表しました。これにより、バッテリー、ディスプレイ、FaceID アセンブリ、カメラ ハードウェアなどの個々の iPhone コンポーネントが iCloud アカウントに効果的にリンクされます。
 gate.ioトレーディングプラットフォーム公式アプリのダウンロードとインストールアドレス
Feb 13, 2025 pm 07:33 PM
gate.ioトレーディングプラットフォーム公式アプリのダウンロードとインストールアドレス
Feb 13, 2025 pm 07:33 PM
この記事では、gate.ioの公式Webサイトに最新のアプリを登録およびダウンロードする手順について詳しく説明しています。まず、登録情報の記入、電子メール/携帯電話番号の確認、登録の完了など、登録プロセスが導入されます。第二に、iOSデバイスとAndroidデバイスでgate.ioアプリをダウンロードする方法について説明します。最後に、公式ウェブサイトの信頼性を検証し、2段階の検証を可能にすること、ユーザーアカウントと資産の安全性を確保するためのリスクのフィッシングに注意を払うなど、セキュリティのヒントが強調されています。
 ANBIアプリの公式ダウンロードv2.96.2最新バージョンインストールANBI公式Androidバージョン
Mar 04, 2025 pm 01:06 PM
ANBIアプリの公式ダウンロードv2.96.2最新バージョンインストールANBI公式Androidバージョン
Mar 04, 2025 pm 01:06 PM
Binance Appの公式インストール手順:Androidは、ダウンロードリンクを見つけるために公式Webサイトにアクセスする必要があります。すべては、公式チャネルを通じて契約に注意を払う必要があります。
 複数のiPhone 16 Proユーザーがタッチスクリーンのフリーズ問題を報告、おそらくパームリジェクションの感度に関連している
Sep 23, 2024 pm 06:18 PM
複数のiPhone 16 Proユーザーがタッチスクリーンのフリーズ問題を報告、おそらくパームリジェクションの感度に関連している
Sep 23, 2024 pm 06:18 PM
Apple の iPhone 16 ラインナップのデバイス (具体的には 16 Pro/Pro Max) をすでに入手している場合は、最近タッチスクリーンに関する何らかの問題に直面している可能性があります。希望の光は、あなたは一人ではないということです - レポート
 OUYI iOSバージョンインストールパッケージのリンクをダウンロードします
Feb 21, 2025 pm 07:42 PM
OUYI iOSバージョンインストールパッケージのリンクをダウンロードします
Feb 21, 2025 pm 07:42 PM
OUYIは、ユーザーに便利で安全なデジタル資産管理エクスペリエンスを提供する公式のiOSアプリとの世界をリードする暗号通貨取引所です。ユーザーは、この記事で提供されているダウンロードリンクからOUYI IOSバージョンのインストールパッケージを無料でダウンロードし、次の主な機能をお勧めします。 。安全で信頼できるストレージ:OUYIは、高度なセキュリティテクノロジーを採用して、ユーザーに安全で信頼性の高いデジタル資産ストレージを提供します。 2FA、生体認証およびその他のセキュリティ対策により、ユーザー資産が侵害されないようにします。リアルタイム市場データ:OUYI iOSアプリはリアルタイムの市場データとチャートを提供し、ユーザーはいつでも暗号化を把握できるようにします
 PHPを使用してAlipay EasySDKを呼び出すときの「未定義の配列キー」「サイン」「エラー」の問題を解決する方法は?
Mar 31, 2025 pm 11:51 PM
PHPを使用してAlipay EasySDKを呼び出すときの「未定義の配列キー」「サイン」「エラー」の問題を解決する方法は?
Mar 31, 2025 pm 11:51 PM
問題の説明公式コードに従ってパラメーターを記入した後、PHPを使用してAlipay EasySDKを呼び出すとき、操作中にエラーメッセージが報告されました。



