Windows 10でウィンドウが機内モードのままになる問題を修正する方法
機内モード (機内モードとも呼ばれます) がオンになっている場合、Bluetooth、Wi-Fi、インターネット接続は自動的にオフになります。したがって、インターネットに依存するアプリケーションは使用できません。ただし、機内モードがオンになっていても、Bluetooth および Wi-Fi オプションを手動でオンにすることができます。場合によっては、デバイスが機内モードでスタックし、その特定のデバイスで必要な操作を実行できなくなることがあります。こうなると人々は何も分からなくなります。ただし、この記事では、この問題の解決に役立つさまざまな解決策を紹介します。試してみて、問題が解決されるかどうかを確認してください。はじめましょう!
方法 1 – Windows 設定を使用して機内モードをオフにする
ステップ 1 –Windows I キーも使用して、ウィンドウの設定を開きます
ステップ 2 –ネットワークとインターネットをクリックします
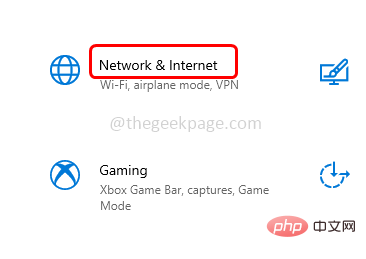
ステップ 3 – 左から 機内モードをクリックします
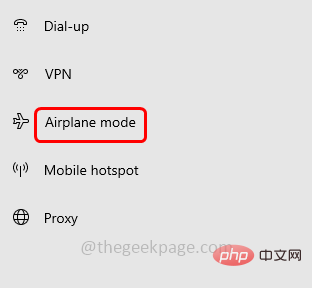
ステップ 4 – の右側にある # をクリックします。 ## トグル バーをクリックして FlightMode (トグル バーに青色が表示されないようにします)
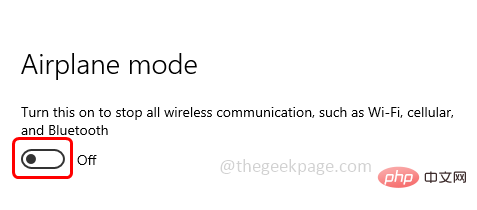
#ステップ 5 – コンピューターを再起動し、問題が解決したかどうかを確認します。
方法 2 – 無線管理サービスが実行されていることを確認する
ステップ 1 –Windows R キーも使用します
ステップ 2 –実行プロンプトに services.msc と入力し、Enter キーを押します。これにより、Windows サービスが開きます。
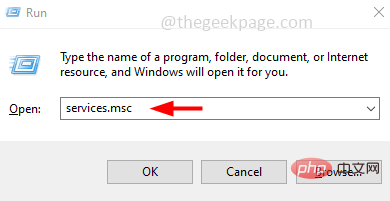
ステップ 3 – 下にスクロールして、Radio Management Services
## を見つけます。 #ステップ 4 –無線管理サービスが実行されているかどうかを確認します。そうでない場合は、サービスを 右クリックステップ 5 –
クリックプロパティ
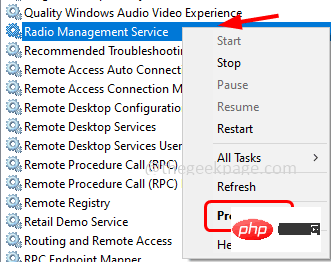 ステップ 6 –
ステップ 6 –
手動##ステップ 7 – 次に、[
開始##] をクリックします。 #Buttonステップ 8 –
変更を保存するには、「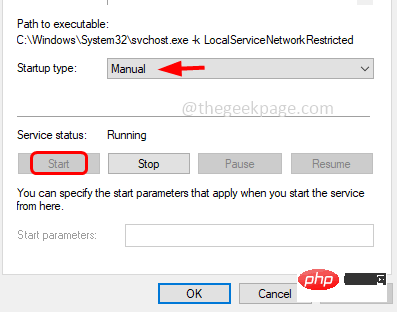 Apply
Apply
「OK」をクリックします。 ステップ 9 –もう一度
Radio Management Service を右クリックし、Restart をクリックします。
ステップ 10 – コンピュータを再起動し、問題が解決したかどうかを確認します。 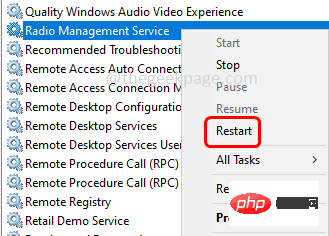
ステップ 11 – 無線管理サービス の場合はすでに実行中です
、次にサービス上で を右クリックしますステップ 12 –[プロパティ]
# をクリックします##ステップ 13 –
スタートアップの種類ドロップダウン リストで、"Disabled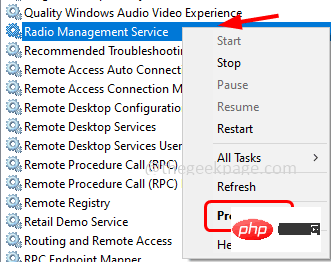 "
"
## を選択します。 #ステップ 14 –変更を保存するには、
適用 および 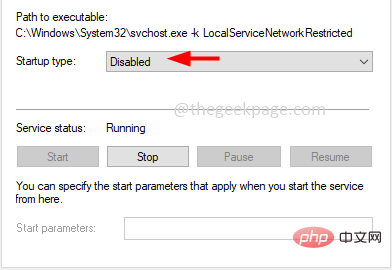 OK
OK
コンピュータを再起動しますステップ 15 –[ステップ 4 – ステップ 9] に記載されている手順を再度実行します。問題が解決したかどうかを確認します。
方法 3 – DNS キャッシュをフラッシュする
ステップ 1 –管理者## として Command## を開きます##プロンプト###。これを行うには、ウィンドウ検索に cmd
と入力し、Ctrl Shift キーを押したまま、Enter キーを押します。ステップ 2 –確認ポップアップ ウィンドウが表示されます。Yes をクリックします。ステップ 3 –コマンド プロンプトで 次のコマンドを入力します。 Enter
ipconfig /release
ステップ 4 –
実行が完了したら、次のコマンドをコピーしてコマンド プロンプトに貼り付けます。または、コマンド プロンプトで 次のコマンドを入力し、Enter キーを押します
ipconfig /renew
步骤 5 –要完成执行,需要几秒钟。完成后,还有一个命令要执行。键入以下命令,然后按回车键
ipconfig /Windows 10でウィンドウが機内モードのままになる問題を修正する方法
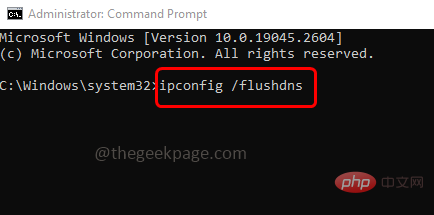
步骤 6 –等待执行过程完成。现在重新启动计算机并检查问题是否已解决。
方法 4 – 运行网络适配器疑难解答
步骤 1 –一起使用Windows + I键打开窗口设置
步骤 2 –点击更新和安全
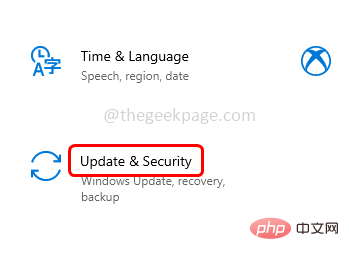
第 3 步 –在打开的窗口中,单击左侧的故障排除
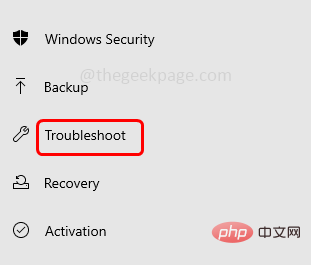
第 4 步 –在右侧,点击其他疑难解答
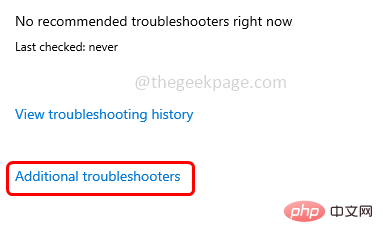
步骤 5 –向下滚动并找到网络适配器
步骤 6 –单击运行疑难解答
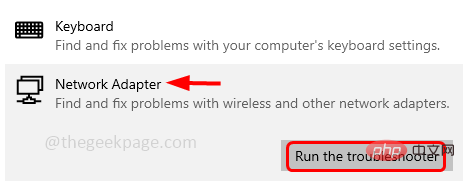
步骤 7 –它将开始检测是否有任何问题,按照屏幕上的说明完成故障排除过程
步骤 8 –如果建议任何修复程序,请应用它们,然后重新启动计算机。检查问题是否已解决。
方法 5 – 使用注册表编辑器禁用飞行模式
步骤 1 –同时使用 Windows + R 键打开运行提示
步骤 2 –在运行提示符中键入注册表编辑器并按回车键
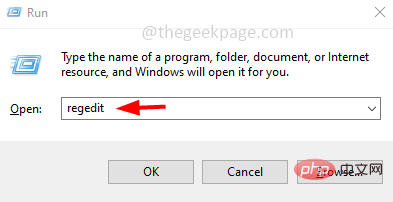
第 3 步 –用户帐户控制窗口将打开,单击是。这将打开注册表编辑器窗口
第 4 步 –导航到注册表中的以下路径
HKEY_LOCAL_MACHINE\System\CurrentControlSet\Control\Class
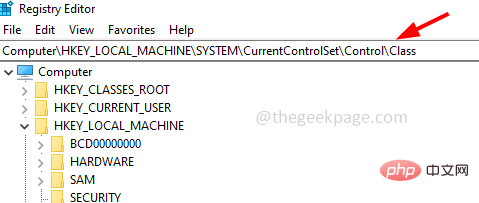
步骤5 –右键单击该类,然后单击查找
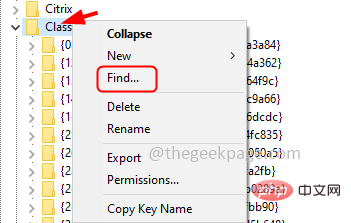
步骤 6 –在查找对话框中,键入无线电启用并单击查找下一个按钮
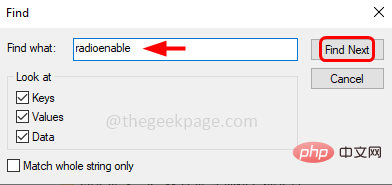
步骤 7 –注册表将找到无线电启用密钥并将您指向那里
步骤 8 –在右侧,右键单击RadioEnable,然后从出现的列表中单击修改
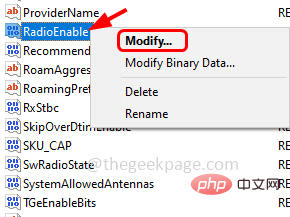
步骤 9 –在值数据字段中,将值指定为 1,然后单击确定。这将禁用飞行模式
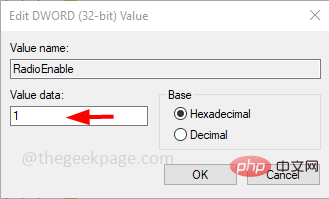
步骤10 –重新启动系统,然后检查问题是否已解决。
方法6 –检查是否有任何可用的Windows更新
步骤 1 –一起使用Windows + I键打开窗口设置
步骤 2 –点击更新和安全
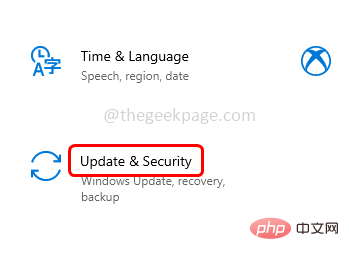
第 3 步 –在 Windows 更新页面中,单击“检查更新”按钮
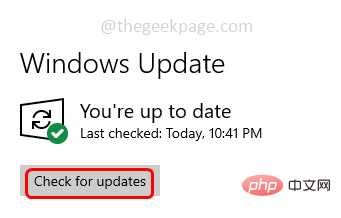
第 4 步 –如果有任何可用更新,它将安装。如果没有更新,则会显示您是最新的
步骤5 –重新启动计算机并检查要解决的问题。
方法 7 – 执行网络重置
步骤 1 –同时使用Windows + I键打开窗口设置
步骤 2 –点击网络和互联网
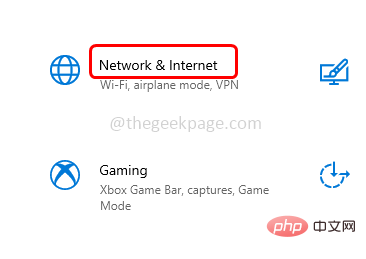
第 3 步 –状态窗口将打开,在右侧向下滚动,然后在高级网络设置下单击网络重置
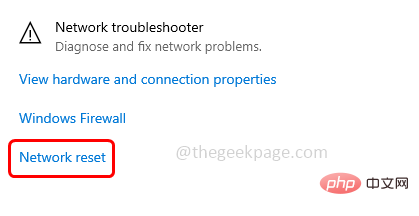
#ステップ 4 –[今すぐリセット] ボタンをクリックします
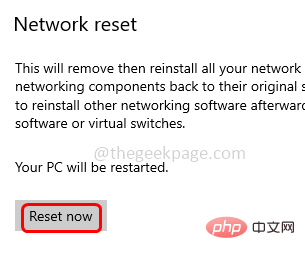
##ステップ 5 – 確認ポップアップで はい をクリックすると、ネットワークがリセットされます
ステップ 6 – コンピューターを再起動し、問題が解決したかどうかを確認します?
以上がWindows 10でウィンドウが機内モードのままになる問題を修正する方法の詳細内容です。詳細については、PHP 中国語 Web サイトの他の関連記事を参照してください。

ホットAIツール

Undresser.AI Undress
リアルなヌード写真を作成する AI 搭載アプリ

AI Clothes Remover
写真から衣服を削除するオンライン AI ツール。

Undress AI Tool
脱衣画像を無料で

Clothoff.io
AI衣類リムーバー

AI Hentai Generator
AIヘンタイを無料で生成します。

人気の記事

ホットツール

メモ帳++7.3.1
使いやすく無料のコードエディター

SublimeText3 中国語版
中国語版、とても使いやすい

ゼンドスタジオ 13.0.1
強力な PHP 統合開発環境

ドリームウィーバー CS6
ビジュアル Web 開発ツール

SublimeText3 Mac版
神レベルのコード編集ソフト(SublimeText3)

ホットトピック
 7404
7404
 15
15
 1630
1630
 14
14
 1358
1358
 52
52
 1268
1268
 25
25
 1218
1218
 29
29
 この Apple ID は iTunes Store でまだ使用されていません: 修正
Jun 10, 2024 pm 05:42 PM
この Apple ID は iTunes Store でまだ使用されていません: 修正
Jun 10, 2024 pm 05:42 PM
AppleIDを使用してiTunesStoreにログインすると、「このAppleIDはiTunesStoreで使用されていません」というエラーが画面に表示される場合があります。心配するようなエラー メッセージはありません。これらのソリューション セットに従って問題を修正できます。解決策 1 – 配送先住所を変更する iTunes Store にこのプロンプトが表示される主な理由は、AppleID プロファイルに正しい住所がないことです。ステップ 1 – まず、iPhone で iPhone 設定を開きます。ステップ 2 – AppleID は他のすべての設定の最上位にある必要があります。それで、開けてください。ステップ 3 – そこに到達したら、「支払いと配送」オプションを開きます。ステップ 4 – Face ID を使用してアクセスを確認します。ステップ
 iPhoneの赤目を修正する方法
Feb 23, 2024 pm 04:31 PM
iPhoneの赤目を修正する方法
Feb 23, 2024 pm 04:31 PM
前回のパーティーでは素晴らしい写真をいくつか撮ったのですが、残念ながら、撮った写真のほとんどが赤目でした。写真自体は素晴らしいのですが、赤い目が写っているとイメージが台無しになってしまいます。言うまでもなく、パーティーの写真の中には友達の携帯電話からのものもあるかもしれません。今回は写真から赤目を除去する方法を見てみましょう。写真の目が赤い原因は何ですか?フラッシュを使用して写真を撮影すると、赤目が発生することがよくあります。これは、フラッシュの光が目の奥に直接当たるため、目の下の血管が光を反射し、目が赤く写ってしまうためです。幸いなことに、技術の継続的な進歩により、一部のカメラにはこの問題を効果的に解決できる赤目補正機能が搭載されています。この機能を使用すると、カメラは写真を撮影します
 Win11 が資格情報の検証に失敗する問題を解決するにはどうすればよいですか?
Jan 30, 2024 pm 02:03 PM
Win11 が資格情報の検証に失敗する問題を解決するにはどうすればよいですか?
Jan 30, 2024 pm 02:03 PM
Win11 ユーザーが資格情報を使用してログインすると、資格情報を検証できないことを示すエラー メッセージが表示されます。何が起こっているのでしょうか?編集者がこの問題を調査した結果、この問題を直接的または間接的に引き起こすいくつかの状況が考えられることがわかりました。編集者と一緒に見てみましょう。
 Windows 10の機内モードをオフにできないという灰色の問題を解決する
Jan 01, 2024 am 08:53 AM
Windows 10の機内モードをオフにできないという灰色の問題を解決する
Jan 01, 2024 am 08:53 AM
win10を使っていると、急にインターネットにアクセスできなくなって機内モードをオンにすることがありますが、機内モードがグレーになっていてオフにすることができません。現時点では心配する必要はありません。すべてのサービスとスタートアップ項目を開いて閉じ、コンピューターを再起動して機内モードをオフにしてください。 win10で機内モードをグレーにする解決策 1. まず、「win+r」ショートカットキーを使用してファイル名を指定して実行を開きます。 2. 「msconfig」と入力し、Enter キーを押して確認します。 3. [サービス] タブに移動し、[Microsoft サービスをすべて非表示にする] をオンにして、[すべて無効にする] をクリックします。 4. 次に、[スタートアップ] タブに移動して、タスク マネージャーを開きます。 5. すべてのタスクを無効にします。 6. 最後に、コンピューターを再起動すると、機内モードを正常にオンまたはオフにできるようになります。
 機内モードを使用した電話の受信はどの程度効果的ですか?
Feb 20, 2024 am 10:07 AM
機内モードを使用した電話の受信はどの程度効果的ですか?
Feb 20, 2024 am 10:07 AM
機内モードで電話をかけるとどうなるのですか? 携帯電話は、コミュニケーションツールであるだけでなく、娯楽、学習、仕事などの機能が集約された、人々の生活に欠かせないツールの一つとなっています。携帯電話機能の継続的なアップグレードと改善により、人々の携帯電話への依存度はますます高まっています。機内モードの登場により、人々は飛行中に携帯電話をより便利に使用できるようになりました。しかし、機内モードでの他人の通話が携帯電話やユーザーにどのような影響を与えるのかを心配する人もいます。この記事では、いくつかの側面から分析して議論します。初め
 Google Chromeを毎回新しいウィンドウで開くように設定する方法
Mar 06, 2024 pm 06:19 PM
Google Chromeを毎回新しいウィンドウで開くように設定する方法
Mar 06, 2024 pm 06:19 PM
Google Chrome で毎回新しいウィンドウが開くように設定するにはどうすればよいですか?悪質なユーザーは仕事や勉強に Google Chrome を使用することを好みます。このブラウザは安全、高速、そして便利です。ユーザーによってブラウザの使用の好みは異なります。一部のユーザーは、Google Chrome を新しいウィンドウとして開き、素早い検索を容易にします。セットアップします。次に、Google Chrome を開くたびに、エディターが新しいウィンドウの設定に関するチュートリアルを表示します。興味のある友人は、学習に来てください。 Google Chrome を開くたびに新しいウィンドウを設定するチュートリアル 1. コンピューターのデスクトップで Google Chrome をダブルクリックして開き、右上隅にある [3 つの点] アイコンをクリックします。 2. [設定] オプションを見つけて、ページに入ります (図を参照)。 3. Google Chromeに移動します
 Windows 11 のブルー スクリーンの問題を解決するための簡単なガイド
Dec 27, 2023 pm 02:26 PM
Windows 11 のブルー スクリーンの問題を解決するための簡単なガイド
Dec 27, 2023 pm 02:26 PM
多くの友人は、コンピューターのオペレーティング システムを使用するときに常にブルー スクリーンに遭遇します。最新の win11 システムでもブルー スクリーンの運命から逃れることはできません。そこで、今日は win11 のブルー スクリーンを修復する方法についてのチュートリアルをお届けしました。ブルー スクリーンに遭遇したかどうかに関係なく、必要な場合に備えて最初にそれを学ぶことができます。 win11 ブルースクリーンを修正する方法 方法 1. ブルースクリーンが発生した場合は、まずシステムを再起動し、正常に起動できるかどうかを確認します。 2. 正常に起動できる場合は、デスクトップ上の「コンピュータ」を右クリックし、「管理」を選択します。 3. 次に、ポップアップウィンドウの左側にある「システムツール」を展開し、「イベントビューア」を選択します。イベント ビューアを使用すると、ブルー スクリーンの原因となった特定の問題がわかります。 5. 次に、ブルー スクリーンの状況とイベントに従ってください。
 PHP 500 エラーの総合ガイド: 原因、診断、修正
Mar 22, 2024 pm 12:45 PM
PHP 500 エラーの総合ガイド: 原因、診断、修正
Mar 22, 2024 pm 12:45 PM
PHP 500 エラーの包括的なガイド: 原因、診断、および修正 PHP 開発中に、HTTP ステータス コード 500 のエラーが頻繁に発生します。このエラーは通常「500InternalServerError」と呼ばれ、サーバー側でのリクエストの処理中に不明なエラーが発生したことを意味します。この記事では、PHP500 エラーの一般的な原因、診断方法、修正方法を検討し、参照用の具体的なコード例を示します。 1.500 エラーの一般的な原因 1.



