ReviOS を新しいバージョンにアップグレードするにはどうすればよいですか?
情報と前提条件¶
ReviOS の新しいバージョンについては、2 つの個別の ISO が提供されています。 1 つは新しい ReviOS インスタンスをインストールするためのもので、もう 1 つは以前の ReviOS バージョンをアップグレードするためのものです。このようにして、ユーザーはファイルを再インストールしたり損失したりすることなく、ReviOS インスタンスを更新できます。
危険
これは実験的なアプローチです。アップグレードは複数回テストされていますが、明らかにすべてのエッジケースをカバーすることはできません。慎重に使用してください。
この方法は、少なくとも 21H2 Windows バージョンまたはストック Windows で 以前の ReviOS インストール からアップグレードする場合にのみ機能します (ただし、完全な新規インストールの場合は推奨されます)。 。 他の カスタマイズ 調整 システム アップグレードは機能せず、サポートされていません。 ReviOS 10 から 11 へ、またはその逆のクロスアップグレードは機能するはずですが、テストされていません。
そして、ReviOS をインストールするパーティション (よく呼ばれます) には、少なくとも 20 ~ 25 GB の空き容量が必要です。 C:
ステップ 1: ISO をダウンロード¶
ReviOS 10 または 11 の最新の Upgrade を弊社のダウンロード ページからダウンロードします。ウェブサイトのバージョン。
アップグレードオプションを必ずダウンロードしてください。
確認¶
ファイル エクスプローラーで、ISO ファイルをダウンロードした場所に移動し、ウィンドウの空きスペースで Shift を押します。 #ここで PowerShell ウィンドウを開く を右クリックして選択し、次のコマンドを入力します:
1个 ログイン後にコピー | Get-FileHash -Algorithm MD5 -Path ログイン後にコピー |
そして、<file name></file> の部分を ReviOS インストーラー ファイルの名前に置き換えます。 Tab ボタンを使用してファイル名を自動補完できます。 例: Get-FileHash -Algorithm MD5 -Path .\ReviOS-10-22.10-Upgrade.iso
コマンドがファイルのハッシュ値を返したら、それを比較します。 Web サイトの検証ページで、対応する MD5 ハッシュ値を比較します。それらが一致する場合は、ISO ファイルが破損していないことを意味し、プロセスを続行できます。
ステップ 2: 準備¶
最初に、ReviOS がインストールされているパーティション上の ISO ファイルを抽出する必要があります。 イメージをマウントしてファイルをコピーするか、7-Zip などのファイル アーカイブ ソフトウェアを使用します。
これは重要です。なぜなら、 マウントされた ISO からアップグレード プロセスを実行するだけでは、アップグレード プロセスが機能しないからです。
これが機能しないもう 1 つの状況は、ISO を USB またはネットワークにマウントされたドライブに抽出した場合です。 したがって、 ファイルが PC 上にあることを確認してください。これを行う最も簡単な方法は、Desktop または Windows パーティション (通常は C:.
#upgrade.bat ファイルを実行するだけです。 upgrade.bat ファイルがない場合は、setup.exe を実行してください。同様に、テレメトリ パラメーターが欠落しているなど、bat ファイルでエラーが返された場合も同様です。 以下が開きます。
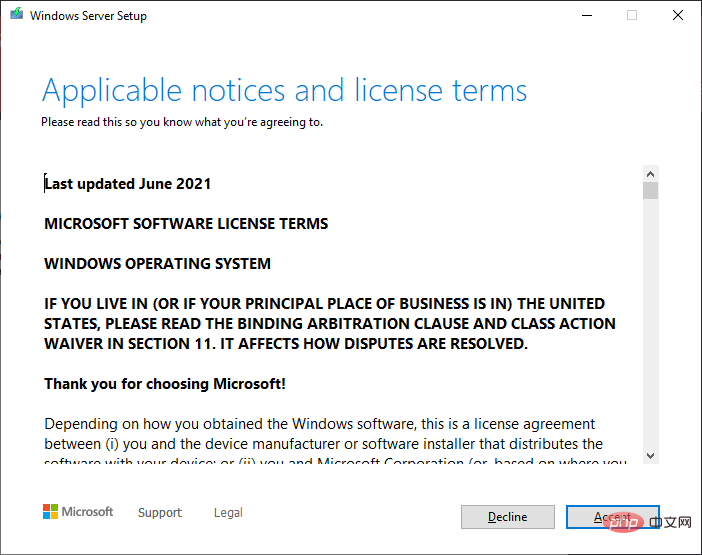 ここでは、インストールで提供されるデフォルト設定を完了するだけです。 (次に、同意し、インストールします)
ここでは、インストールで提供されるデフォルト設定を完了するだけです。 (次に、同意し、インストールします)
次の画面が表示されます:
実際には Windows Server はインストールされません。 ReviOSSpoof ファイルにより、TPM と SecureBoot のないハードウェアで ReviOS 11. にアップグレードできるようになります setup.exe
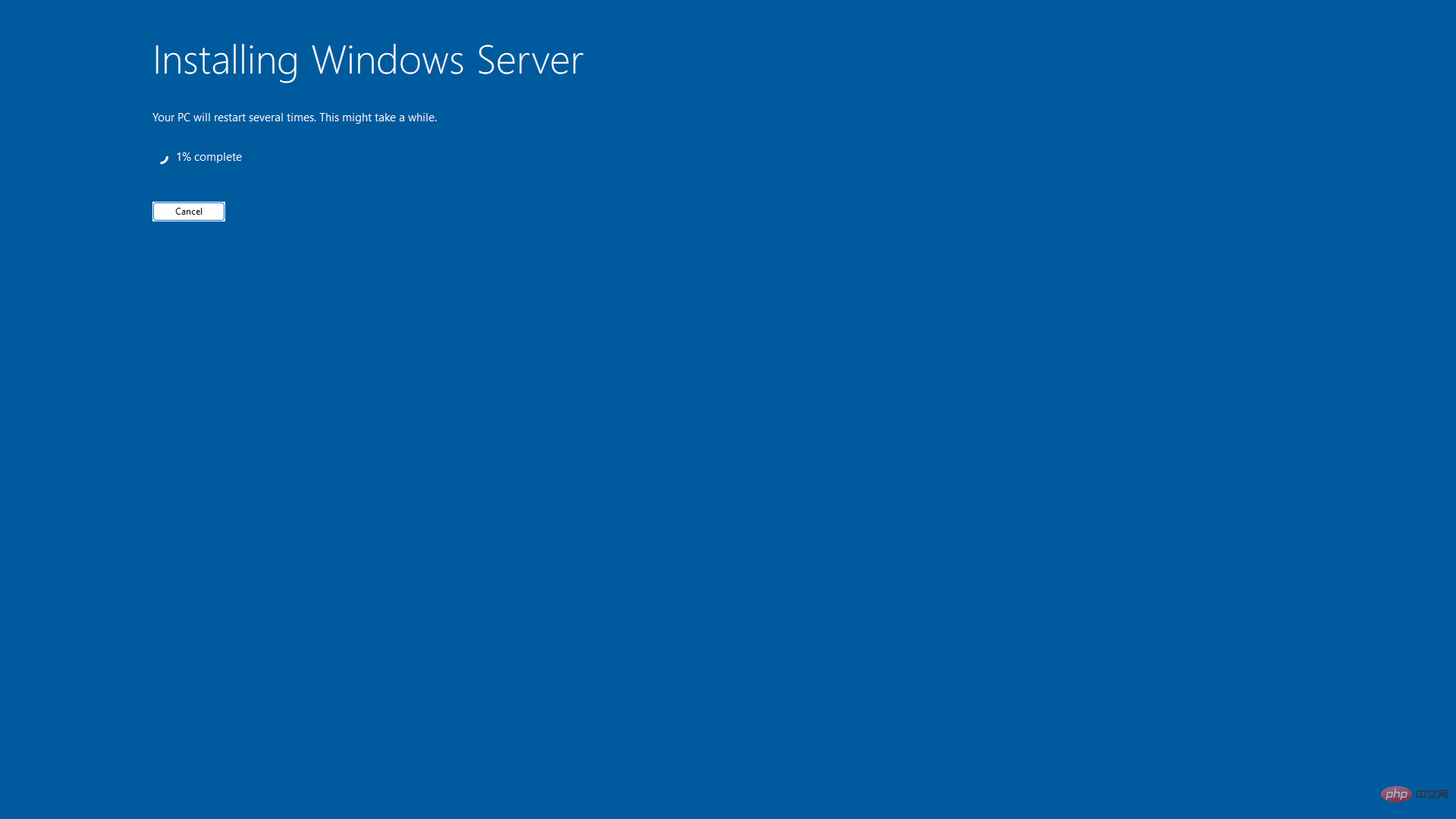 ここからは、ただ待つだけです。インストーラーはオペレーティング システムをコピーしてから新しいオペレーティング システムをセットアップする必要があるため、この時間はハードウェアによって異なります。
ここからは、ただ待つだけです。インストーラーはオペレーティング システムをコピーしてから新しいオペレーティング システムをセットアップする必要があるため、この時間はハードウェアによって異なります。
アップグレードすると、オペレーティング システムが複数回再起動されます。
考えられる問題¶
「必要なインストール フォルダーを作成できません // エラー コード: 0x8030002F
」というエラーが発生し、チュートリアルに従っている場合は、再起動 通常は問題が解決します。
再起動しても問題が解決しない場合は、Windows 自体の問題が影響している可能性があります。次の手順を順番に試してみてください。 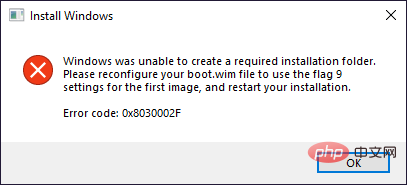
以前にマウントされた ISO から、または WinRAR を使用してファイルをコピーしたことがある場合は、
7-Zip- を使用して解凍してから、
- upgrade.bat を再度実行してください。 。
upgrade.batを使用する代わりに、 setup.exe - を直接実行し、更新プログラムをインストールしないことを選択しますが、この設定は ReviOS のアップグレードには影響しないようです。
このチュートリアルのステップ 1を試してください。これは、内部フォルダーへのアクセスを誰でも、あらゆるものに提供してしまうため、最後の手段である必要があります。 Local -
AppData
これらの手順のいずれでも問題が解決しない場合は、クリーン インストールを実行する必要があります。をアップグレードしても、お使いのマシンでは 機能しません。
ステップ 4: アップグレードが完了すると、クリーン インストール後と同様に、オペレーティング システムの準備が再度実行されます。一部のユーザーは古いバージョンを好むため、デフォルトでは ReviOS は Windows.old フォルダーを削除しません。これをクリーンアップするには、管理者としてディスク クリーンアップを実行し、以前の Windows インストール詳細情報を選択します。
以上がReviOS を新しいバージョンにアップグレードするにはどうすればよいですか?の詳細内容です。詳細については、PHP 中国語 Web サイトの他の関連記事を参照してください。

ホットAIツール

Undresser.AI Undress
リアルなヌード写真を作成する AI 搭載アプリ

AI Clothes Remover
写真から衣服を削除するオンライン AI ツール。

Undress AI Tool
脱衣画像を無料で

Clothoff.io
AI衣類リムーバー

AI Hentai Generator
AIヘンタイを無料で生成します。

人気の記事

ホットツール

メモ帳++7.3.1
使いやすく無料のコードエディター

SublimeText3 中国語版
中国語版、とても使いやすい

ゼンドスタジオ 13.0.1
強力な PHP 統合開発環境

ドリームウィーバー CS6
ビジュアル Web 開発ツール

SublimeText3 Mac版
神レベルのコード編集ソフト(SublimeText3)

ホットトピック
 7500
7500
 15
15
 1377
1377
 52
52
 78
78
 11
11
 19
19
 54
54
 Rufus ISO イメージ抽出失敗の問題を解決する方法
Apr 19, 2023 pm 01:04 PM
Rufus ISO イメージ抽出失敗の問題を解決する方法
Apr 19, 2023 pm 01:04 PM
Rufus は、起動可能な USB ドライブの作成に関しては業界最高です。 USB ドライブを挿入し、ISO ファイルを参照し、「開始」オプションをクリックして ISO 抽出プロセスを開始するだけです。それだけです。ただし、Rufus が ISO ファイルを抽出しているときに、「エラー: ISO イメージの抽出に失敗しました」というエラー メッセージが表示されることがあります。エラー メッセージを閉じて、プロセス全体を再試行する必要があります。解決策 1 – USB デバイスと ISO ファイルを確認する プロセスを再試行する前に、ISO ファイルと USB デバイスを再度確認してください。 1. USB デバイスがシステムに正しく接続されていることを確認します。キャビネットの背面にあるポートを使用してドライブを接続できます。 2. ISO ファイルには次のものが含まれている可能性があります。
 Windows 11 で ISO を簡単にマウントする 5 つの方法
Apr 19, 2023 am 08:13 AM
Windows 11 で ISO を簡単にマウントする 5 つの方法
Apr 19, 2023 am 08:13 AM
Windows 11 で ISO をマウントする理由? ISO をマウントすることは、その内容を抽出するよりも常に有益です。超高速であるだけでなく、ファイルに素早くアクセスしながらディスクを節約し、ISO イメージの抽出にかかる時間を節約するのにも役立ちます。 ISO (またはその他のイメージ ファイル) をマウントすると、オペレーティング システムやその他のブート ドライブにアクセスできるという利点もあり、事前にテストして、それらが期待どおりに動作することを確認できます。 Windows 11 で ISO をマウントする方法 次の方法を使用して、Windows 11 で ISO を簡単にマウントできます。現在の設定に応じて、以下のいずれかのセクションに従ってください。方法 1: Windows ファイル エクスプローラーをダブルクリックして使用する
 VirtualBox を使用して Windows 11 に Windows XP ISO をインストールする
May 05, 2023 pm 02:25 PM
VirtualBox を使用して Windows 11 に Windows XP ISO をインストールする
May 05, 2023 pm 02:25 PM
Windows 11 VirtualBox 仮想マシン上の Windows XP VirtualBox を使用して Windows XP ISO イメージをインストールするここで説明する手順は、Windows 11 に限定されません。ユーザーは、Ubuntu、macOS、Windows 10、7、または使用しており Virtualbox を備えているその他のオペレーティング システムなどの Linux で次の手順を実行できます。 Windowsをダウンロード
 ReviOS を新しいバージョンにアップグレードするにはどうすればよいですか?
Apr 13, 2023 am 11:46 AM
ReviOS を新しいバージョンにアップグレードするにはどうすればよいですか?
Apr 13, 2023 am 11:46 AM
情報と前提条件¶ ReviOS の新しいバージョンについては、2 つの別個の ISO が提供されています。 1 つは新しい ReviOS インスタンスをインストールするためのもので、もう 1 つは以前の ReviOS バージョンをアップグレードするためのものです。このようにして、ユーザーはファイルを再インストールしたり損失したりすることなく、ReviOS インスタンスを更新できます。危険 これは実験的なアプローチであり、アップグレードは複数回テストされていますが、明らかにすべてのエッジ ケースをカバーすることはできないため、使用には注意してください。この方法は、少なくとも 21H2 Windows バージョンまたはライブラリにアップグレードする場合にのみ使用できます。
 Windows 11 に推奨される 3 つのベスト カスタム ISO ファイル
Apr 22, 2023 pm 09:58 PM
Windows 11 に推奨される 3 つのベスト カスタム ISO ファイル
Apr 22, 2023 pm 09:58 PM
Windows のコンテキストでは、ISO ファイルとは、プログラムまたはオペレーティング システムのすべてのインストール ファイルが含まれるファイルです。 Microsoft は、ブート可能なインストール メディアを作成したいユーザーのために、Windows 11 の ISO バージョンを Web サイトで利用できるようにしました。これらのファイルをフラッシュ ドライブまたは DVD に保存し、コンピュータに取り込んでインストールしたり、仮想マシンの作成に使用したりできます。しかし、インターネット上にはカスタム ISO ファイルを作成する人がいます。カスタム ISO ファイルとは何ですか? Windows 11には、オペレーティングシステムの速度を低下させるだけの不要なファイルやアプリケーションがたくさんあると感じる人もいます。少なくともこれらの人々にとっては、Windows 11
 Windows 10 22H2 ISO イメージをダウンロードします (オフライン インストーラー)
Apr 16, 2023 pm 10:16 PM
Windows 10 22H2 ISO イメージをダウンロードします (オフライン インストーラー)
Apr 16, 2023 pm 10:16 PM
Windows 10 ISO イメージ (バージョン 22H2/2022 年 11 月更新) は、Microsoft Web サイトからダウンロードできます。テクノロジー大手によると、最新の累積的な更新プログラムが適用された Windows 10 22H2 ISO は、すべてのエディション、言語、および 2 つの形式 (64 ビットと 32 ビット) で利用可能です。 Windows 10 バージョン 22H2 更新プログラムは 2021 年 11 月にリリースされ、Microsoft はこの更新プログラムが広く利用可能になったことを確認しました。つまり、ほとんどのユーザーは手動で
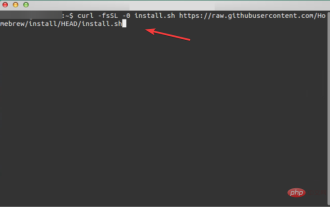 Mac で Windows 11 USB インストーラーを作成する 3 つの簡単な方法
May 13, 2023 pm 09:43 PM
Mac で Windows 11 USB インストーラーを作成する 3 つの簡単な方法
May 13, 2023 pm 09:43 PM
Windows 11 では、統一性と効率性をより重視して、豊富な新機能と包括的に改善された外観を導入しています。そこで、今日のトピックは、Mac で Windows 11 USB インストーラーを作成する方法です。 Windows 11 のアップグレードではなくクリーン インストールを実行することは、オペレーティング システムを入手する際に最良の結果が得られる方法です。 Windows 11 で起動可能なドライブを使用して、このタスクを実行できます。 Windows PC をお持ちの場合、Windows 11 用のブート可能 CD を作成するのは非常に簡単なプロセスです。一方、Mac を使用している場合、プロセスは少し複雑になります。この記事ではベースの使い方について説明します。
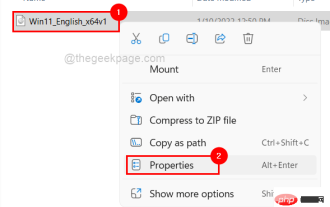 Windows 11/10 ファイルマウント失敗問題の解決策: エラーを修正します。
May 08, 2023 pm 01:10 PM
Windows 11/10 ファイルマウント失敗問題の解決策: エラーを修正します。
May 08, 2023 pm 01:10 PM
ユーザーがディスク ドライブ全体または特定のドライブをバックアップしたい場合は、すべてのデータを含むイメージ コピーを構築しようとします。このイメージ ファイルは ISO ファイルまたはイメージと呼ばれます。ほとんどの Windows ユーザーは、これらの種類のファイルをシステムにマウントしようとすると、「申し訳ありませんが、ファイルのマウント中に問題が発生しました」というエラー ウィンドウが表示され、イメージ ファイルをマウントしてデータを抽出することができません。 Windows システムではこのようなエラーが発生する可能性が数多くありますが、その一部を以下に示します。 ISO ファイルはシステムにすでにインストールされている可能性があります。 ISO ファイルはスパースである必要があります。ブロックされる可能性があります。 ISO ファイル読み取り専用オプションはオフになっています。インストール中に挿入されたMicroSDカードがシステムに干渉する可能性があります



