Windows 11がランダムにシャットダウンする:それを永久に修正する7つの方法
Windows 11 が再起動を繰り返すのと同じように、PC なしでは生きていけない人にとって、Windows 11 が突然シャットダウンするとイライラすることがあります。
Windows 11 でのランダム シャットダウンの解決策を探しているなら、まさに適切なページにたどり着きました。
Windows 11 がランダムにシャットダウンする原因は何ですか?
- <strong></strong>#過熱 – さまざまな理由により、電源ボタンをクリックすることなくコンピュータがランダムにシャットダウンする場合がありますが、これに限定されません。コンピュータは、ハードウェアおよびソフトウェア コンポーネントを保護するために、温度が一定のレベルに上昇するとシャットダウンするようにプログラムされています。
- <strong></strong>スリープ モードの不具合 – Windows 11 では、スリープ モードに不具合が発生し、予期したスリープではなく予期しないシャットダウンが発生する場合があります。
- <strong></strong>オーバークロック – コンピューターがオーバークロックされている場合、コンピューターのコンポーネントが追加の電力要件を処理できない可能性があります。したがって、ランダムなシャットダウンが発生します。
- <strong></strong>障害のあるドライバー – 古いドライバーや欠陥のあるドライバーが原因で PC がランダムにシャットダウンすることもあります。
- <strong></strong>ハードウェアの問題 – ハードウェア コンポーネントの障害により、コンピュータがシャットダウンする可能性があります。
- ケーブルが正しく接続されていることを確認するか、別の電源に切り替えてください。それらが問題の原因である場合は、それが解決されるはずです。
- 問題が何らかのバグによるものである場合は、Windows を最新バージョンに更新する必要がある場合があります。
- コンピューターは換気の良い部屋で使用してください。直射日光やコンピューターを加熱する可能性のあるものは避けてください。コンピューターのファンが汚れている場合は、掃除することで解決できる場合があります。
- ウイルス対策ソフトウェアを使用して、コンピュータからウイルスをスキャンして削除します。 Microsoft Windows Defender を使用して、不要なゲストをコンピュータから排除することもできます。
-
キーボードを押して [設定] を開き、[システム] タイルを選択し、下にスクロールして適切なトラブルシューティングを選択します。サイドペイン。 WindowsI

-
次に、追加のトラブルシューティング ツール
を選択します。
-
下にスクロールして Power Supply
を見つけ、[実行] ボタンをクリックしてトラブルシューティングを開始します。
- Windows が問題を検出するまで待ち、画面上の指示に従って修正を適用します。
- コンピュータを再起動します。
-
キーボードを押して [ファイル名を指定して実行] ダイアログ ボックスを開き、コマンド ボックスに control と入力して、[] をクリックします。 [OK] ボタンを押します。 WindowsR

-
「システムとセキュリティ」に移動します。

- 次に、電源オプションを選択します。

- 左側のサイドバーにある 電源ボタンの動作を選択する をクリックします。


- 次に、[現在利用できない 設定の変更] をクリックします。

- [高速スタートアップを有効にする (推奨)] の横のボックスのチェックを外し、[変更を保存] ボタンをクリックします。
 PC を再起動し、PC がランダムにシャットダウンしなくなったことを確認します。
PC を再起動し、PC がランダムにシャットダウンしなくなったことを確認します。
- タスクバーと [
- 検索] ボックスの Windows アイコンをクリックします 「コントロールパネル」に入り、「ベストマッチ」を選択します。
 左ペインで
左ペインで - システムとセキュリティ を選択し、電源オプションをクリックします。
 次に、「
次に、「 - プラン設定の変更」をクリックします。
 次に、「
次に、「 - 詳細な電源設定の変更」をクリックします。 <strong></strong>
 ポップアップ ウィンドウで、
ポップアップ ウィンドウで、 - ハード ドライブ をダブルクリックして展開し、[この時間後にハード ドライブの電源を切る] の下にある」を変更し、「バッテリーを使用する」を変更し、 「 電源を接続する」オプションが 「しない」に設定されます。 「適用」をクリックし、OK ボタンをクリックして変更を保存します。
 同じポップアップ ウィンドウで、[プロセッサ]
同じポップアップ ウィンドウで、[プロセッサ] - [電源管理]に移動し、ダブルクリックして展開し、[最小プロセッサ状態]を選択します。 「Use Battery」および「Plug in power」オプションの値を 0% に変更します。 「適用」をクリックし、「OK」ボタンをクリックして変更を保存します。 <strong></strong>
 このソリューションはラップトップ ユーザーのみを対象としていることに注意してください。
このソリューションはラップトップ ユーザーのみを対象としていることに注意してください。
4. スリープ モードをオフにする
キーボードのキーを押して、- 設定
- を開きます。 WindowsI左ペインの システム
- タイルに移動し、下にスクロールして電源とバッテリーを選択します。 <strong></strong>
 画面
画面 - &スリープで、「バッテリー電源をオンにし、その後デバイスをスリープ状態にする」と「が電源に接続された後」を変更します。 、「デバイスをスリープ状態にする」オプションを「しない」に設定します。 <strong></strong>
 一部の Windows 11 ユーザーは、
一部の Windows 11 ユーザーは、
で電源設定が機能しないと不満を抱いています。この場合は、このガイドに従って、Windows 11 PC で不足している電源設定をすぐに修正してください。 <strong></strong>5. SFC および DISM コマンドを実行します
タスクバーの- Windows
- アイコンを押し、検索ボックスに cmd と入力し、右クリック [最適一致結果] をクリックし、[管理者として実行] オプションを選択します。 <strong></strong>
 次のコマンドを入力してクリックします: Enter
次のコマンドを入力してクリックします: Enter -
sfc /scannow
<strong></strong> プロセスが完了するまで待ってから、次のコマンドを貼り付けて押します: Enter
プロセスが完了するまで待ってから、次のコマンドを貼り付けて押します: Enter -
DISM.exe/Online/Cleanup-Image/ Restorehealth
<strong></strong> プロセス全体が完了するまで待ってから、コンピューターを再起動します。
プロセス全体が完了するまで待ってから、コンピューターを再起動します。 - DSIM コマンドを使用して Windows を修復する方法の詳細については、この記事を参照してください。このガイドは Windows 10 を対象としていますが、手順は Windows 11 でも同じです。
6. システムの復元を実行します
タスクバーの- Windows
- アイコンをクリックし、検索ボックスに「Create a restore point」と入力します。次に、最も一致するものを選択します。 <strong></strong>
- [システムのプロパティ]ウィンドウで、[システムの復元...]ボタンをクリックします。

- 「次へ」ボタンをクリックします。

- 利用可能な復元ポイントを選択し、[次へ] ボタンをクリックします。

-
「完了」ボタンをクリックして復元ポイントを確認します。

- システムの復元はコンピュータを自動的に再起動して有効になります。プロセスが完了するまで待ち、問題が解決されたかどうかを確認します。
上記の解決策をすべて実行しても問題が解決しない場合、次の手段は Windows 11 を手動または自動でリセットすることです。
PC を修復してシャットダウンの問題を解決できる、知っておく価値のあるもう 1 つの方法は、システムの復元操作またはマルウェアの検出用に設計された PC 最適化ツールです。
#>> 修理を受ける<strong></strong>
7. PC を工場出荷時の設定にリセットします- キーボードを押して [設定] を開き、[#] を選択します##System
- 」タイルを選択し、下にスクロールして右側のペインで「回復」を選択します。 WindowsI
 回復オプション
回復オプション - で、[PC をリセット] の横にある [この PC をリセットする] をクリックします。ボタン###。 <strong></strong><strong></strong>
次に、 [ファイルを保持する] を選択して、個人ファイルを削除せずにすべてのシステム設定をデフォルトにリセットします。
[ファイルを保持する] を選択して、個人ファイルを削除せずにすべてのシステム設定をデフォルトにリセットします。 -
<strong></strong>
画面上の指示に従ってプロセスを完了します。
- Windows 11 では、PC のリセット機能が動作しない場合があります。この問題が発生した場合は、リンクされたガイドに従って問題を修正してください。
押して検索を開き、テキスト フィールドに「
Event Viewer- 」と入力して、関連する検索結果をクリックします。
- Windows<strong></strong>Sナビゲーション ウィンドウで
 Windows ログ を展開し、その下の [システム] を選択します。
Windows ログ を展開し、その下の [システム] を選択します。 -
<strong></strong>すべてのシャットダウン ログを右側に表示できるようになりました。

-
 エラー ログを確認して、PC のシャットダウン履歴を確認し、プロセス中に発生した問題を特定できます。シャットダウン ログをよりよく理解するために注意すべきイベント ID をいくつか示します。
エラー ログを確認して、PC のシャットダウン履歴を確認し、プロセス中に発生した問題を特定できます。シャットダウン ログをよりよく理解するために注意すべきイベント ID をいくつか示します。
- 適切なシャットダウンを示します。心配することはありません。
- <strong></strong>イベント ID 6008: 不適切なシャットダウンを示します。したがって、その原因を確認し、今後の発生を防ぐために必要な措置を講じる必要があります。
- <strong></strong>イベント ID 1074 : 組み込みまたはサードパーティのアプリケーションがシャットダウンを開始したことを示します。 Windows Update である可能性もありますが、同じことを確認できます。
- <strong></strong>イベント ID 41 : コンピューターが正常なシャットダウンなしで再起動されたことを示します。 #########それだけです。これらの解決策のいずれかを使用して、Windows 11 デバイスのランダムなシャットダウンを停止できることを願っています。
- システムの不具合により、Windows 11 でクローズ ボックスがランダムに表示されることがあります。リンクされたガイドに従って修正してください。 この厄介な問題を解決したら、PC のパフォーマンスを向上させるために最適な Windows 11 生産性向上アプリをチェックしてみるとよいでしょう。
以上がWindows 11がランダムにシャットダウンする:それを永久に修正する7つの方法の詳細内容です。詳細については、PHP 中国語 Web サイトの他の関連記事を参照してください。

ホットAIツール

Undresser.AI Undress
リアルなヌード写真を作成する AI 搭載アプリ

AI Clothes Remover
写真から衣服を削除するオンライン AI ツール。

Undress AI Tool
脱衣画像を無料で

Clothoff.io
AI衣類リムーバー

AI Hentai Generator
AIヘンタイを無料で生成します。

人気の記事

ホットツール

メモ帳++7.3.1
使いやすく無料のコードエディター

SublimeText3 中国語版
中国語版、とても使いやすい

ゼンドスタジオ 13.0.1
強力な PHP 統合開発環境

ドリームウィーバー CS6
ビジュアル Web 開発ツール

SublimeText3 Mac版
神レベルのコード編集ソフト(SublimeText3)

ホットトピック
 7456
7456
 15
15
 1375
1375
 52
52
 77
77
 11
11
 14
14
 9
9
 ログイン認証のためにWordプラグインからブラウザにジャンプする方法は?
Apr 01, 2025 pm 08:27 PM
ログイン認証のためにWordプラグインからブラウザにジャンプする方法は?
Apr 01, 2025 pm 08:27 PM
アプリケーション内からアプリケーション外へのログイン認証を実現する方法は?いくつかのアプリケーションでは、あるアプリケーションから別のアプリケーションにジャンプする必要性に遭遇することがよくあります...
 携帯電話でXMLをPDFに変換する方法は?
Apr 02, 2025 pm 10:18 PM
携帯電話でXMLをPDFに変換する方法は?
Apr 02, 2025 pm 10:18 PM
携帯電話でXMLをPDFに直接変換するのは簡単ではありませんが、クラウドサービスの助けを借りて実現できます。軽量モバイルアプリを使用してXMLファイルをアップロードし、生成されたPDFを受信し、クラウドAPIで変換することをお勧めします。クラウドAPIはサーバーレスコンピューティングサービスを使用し、適切なプラットフォームを選択することが重要です。 XMLの解析とPDF生成を処理する際には、複雑さ、エラー処理、セキュリティ、および最適化戦略を考慮する必要があります。プロセス全体では、フロントエンドアプリとバックエンドAPIが連携する必要があり、さまざまなテクノロジーをある程度理解する必要があります。
 ワードプラグインログイン承認のためにクロスアプリケーションジャンプを実装する方法は?
Apr 01, 2025 pm 11:27 PM
ワードプラグインログイン承認のためにクロスアプリケーションジャンプを実装する方法は?
Apr 01, 2025 pm 11:27 PM
ワードプラグインログイン承認のためにクロスアプリケーションジャンプを実装する方法は?特定の単語プラグインを使用する場合、このシナリオに遭遇することがよくあります。プラグインのログインをクリックしてください...
 XMLオンラインフォーマット
Apr 02, 2025 pm 10:06 PM
XMLオンラインフォーマット
Apr 02, 2025 pm 10:06 PM
XMLオンラインフォーマットツールは、厄介なXMLコードを自動的に読みやすい形式と維持します。 XMLの構文ツリーを解析し、フォーマットルールを適用することにより、これらのツールはコードの構造を最適化し、その保守性とチームワークの効率を向上させます。
 H5ページの生産には継続的なメンテナンスが必要ですか?
Apr 05, 2025 pm 11:27 PM
H5ページの生産には継続的なメンテナンスが必要ですか?
Apr 05, 2025 pm 11:27 PM
H5ページは、コードの脆弱性、ブラウザー互換性、パフォーマンスの最適化、セキュリティの更新、ユーザーエクスペリエンスの改善などの要因のため、継続的に維持する必要があります。効果的なメンテナンス方法には、完全なテストシステムの確立、バージョン制御ツールの使用、定期的にページのパフォーマンスの監視、ユーザーフィードバックの収集、メンテナンス計画の策定が含まれます。
 PSが荷重を見せ続ける理由は何ですか?
Apr 06, 2025 pm 06:39 PM
PSが荷重を見せ続ける理由は何ですか?
Apr 06, 2025 pm 06:39 PM
PSの「読み込み」の問題は、リソースアクセスまたは処理の問題によって引き起こされます。ハードディスクの読み取り速度は遅いか悪いです。CrystaldiskInfoを使用して、ハードディスクの健康を確認し、問題のあるハードディスクを置き換えます。不十分なメモリ:高解像度の画像と複雑な層処理に対するPSのニーズを満たすためのメモリをアップグレードします。グラフィックカードドライバーは時代遅れまたは破損しています:ドライバーを更新して、PSとグラフィックスカードの間の通信を最適化します。ファイルパスが長すぎるか、ファイル名に特殊文字があります。短いパスを使用して特殊文字を避けます。 PS独自の問題:PSインストーラーを再インストールまたは修理します。
 携帯電話用の無料のXMLからPDFツールはありますか?
Apr 02, 2025 pm 09:12 PM
携帯電話用の無料のXMLからPDFツールはありますか?
Apr 02, 2025 pm 09:12 PM
モバイルには、単純で直接無料のXMLからPDFツールはありません。必要なデータ視覚化プロセスには、複雑なデータの理解とレンダリングが含まれ、市場のいわゆる「無料」ツールのほとんどは経験がありません。コンピューター側のツールを使用したり、クラウドサービスを使用したり、アプリを開発してより信頼性の高い変換効果を取得することをお勧めします。
 Debianにホットリロードを実装する方法
Apr 02, 2025 am 07:54 AM
Debianにホットリロードを実装する方法
Apr 02, 2025 am 07:54 AM
DebianシステムでFlutter Hotリロードの利便性を体験してください。以下の手順に従ってください。FluttersDk:最初に、DebianシステムにFluttersdkをインストールする必要があります。 Flutterの公式Webサイトにアクセスして、SDKの最新の安定したバージョンをダウンロードし、指定されたディレクトリ(〜/Flutterなど)に減圧します。その後、FlutterのBinディレクトリをシステムパス環境変数に追加します。 〜/.bashrcまたは〜/.profileファイルを編集し、次のコードを追加します:exportpath = "$ path:〜/flutter/bin"ファイルを保存してソース〜/.basを実行します



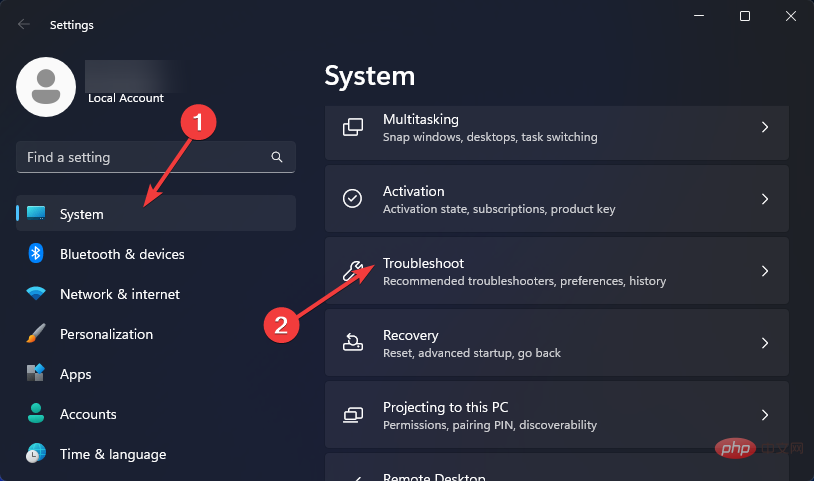
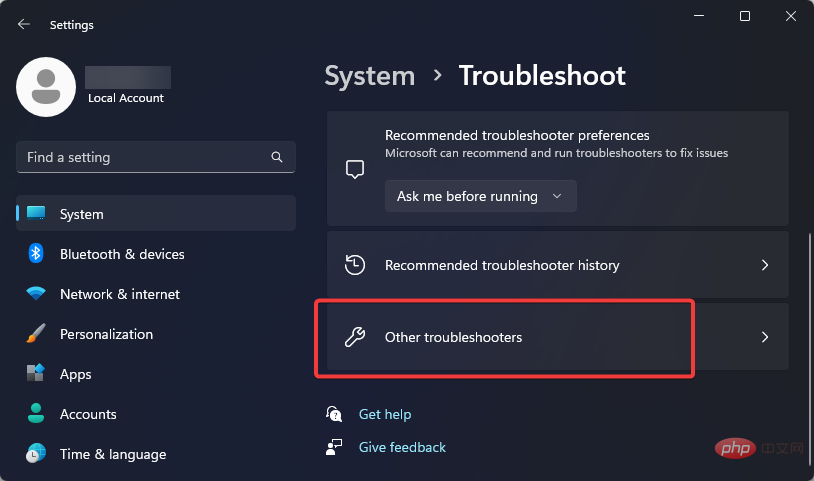
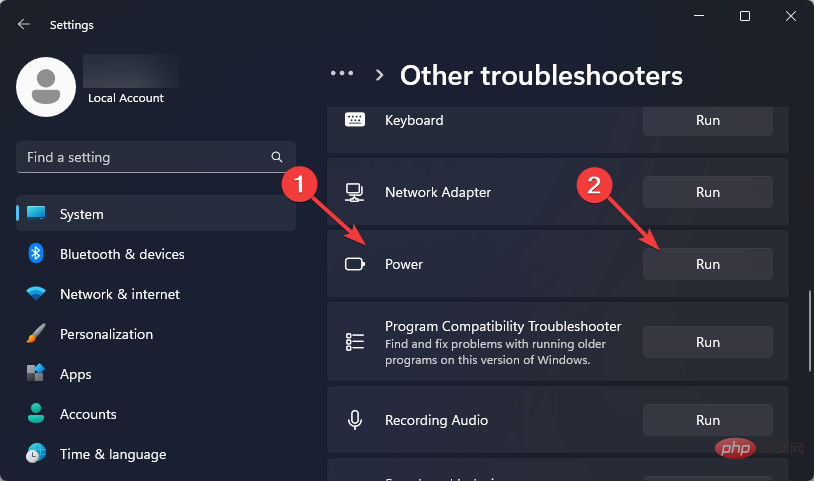
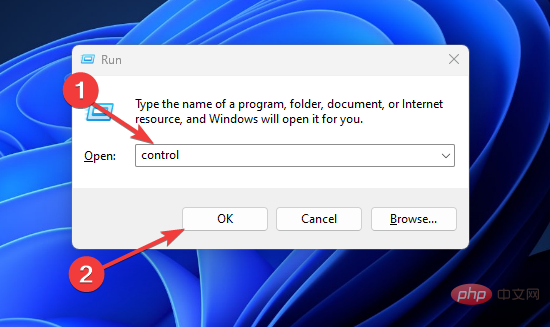
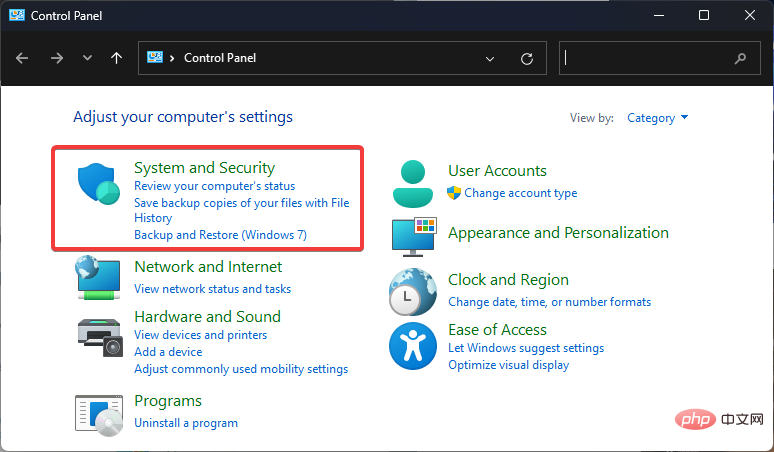
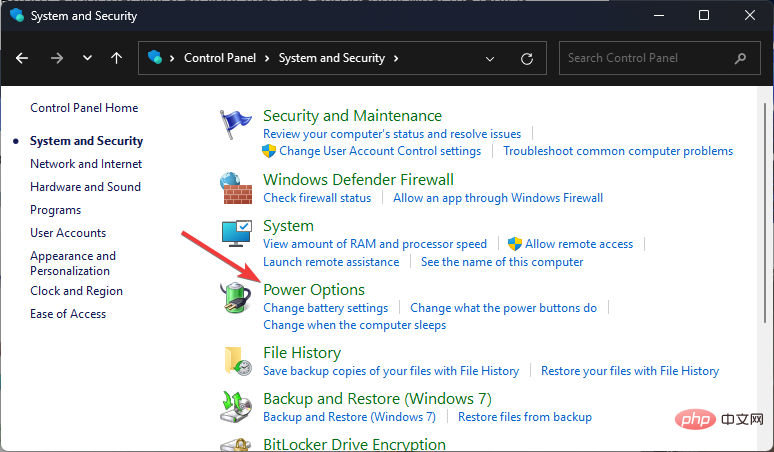
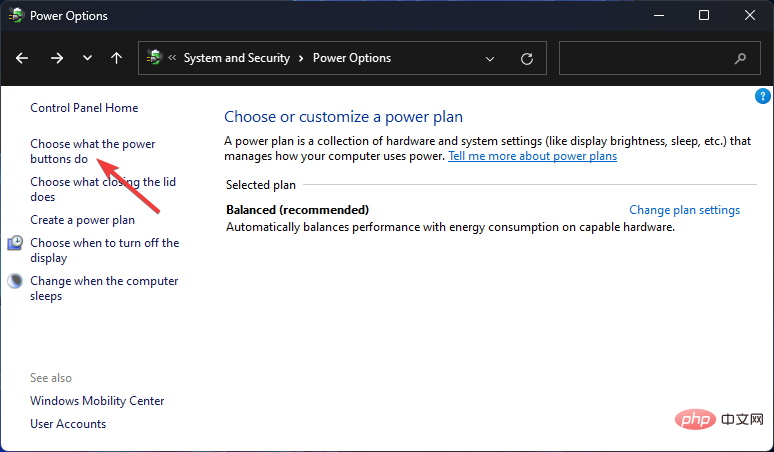

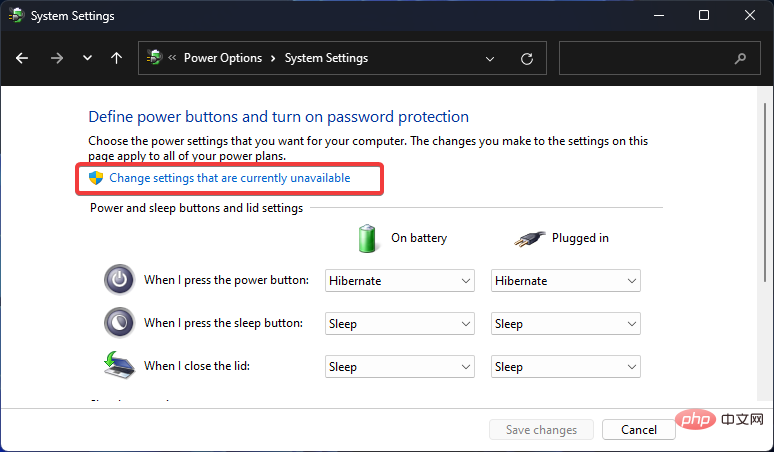
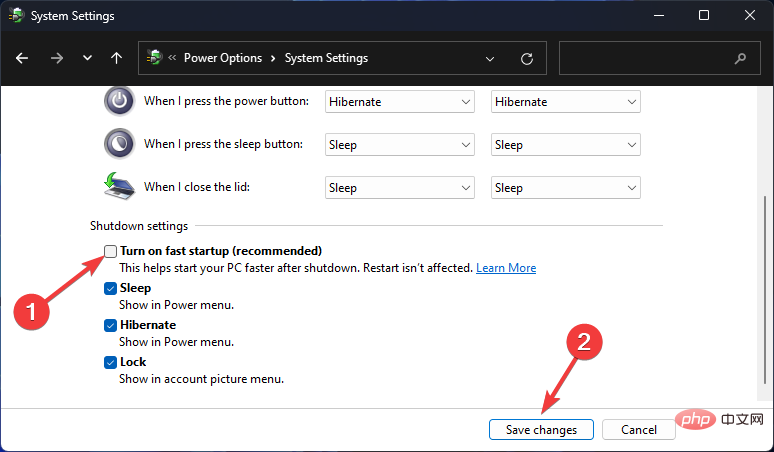
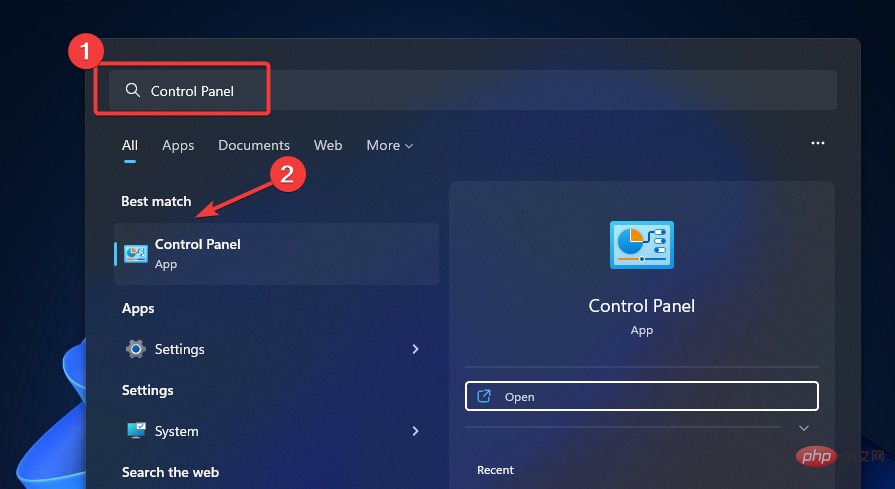
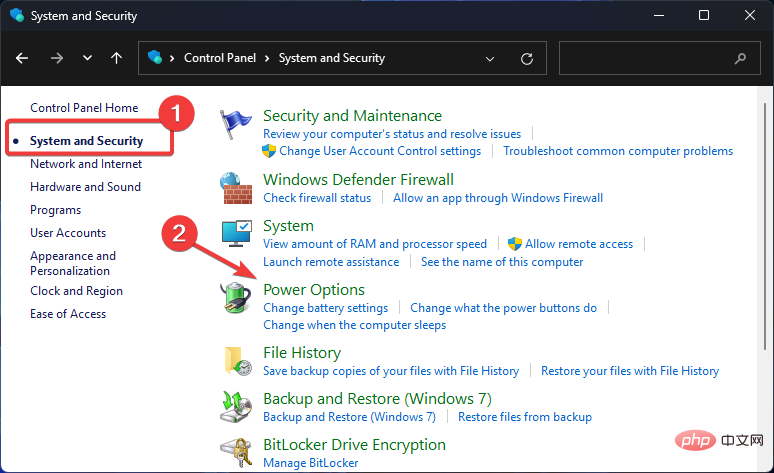
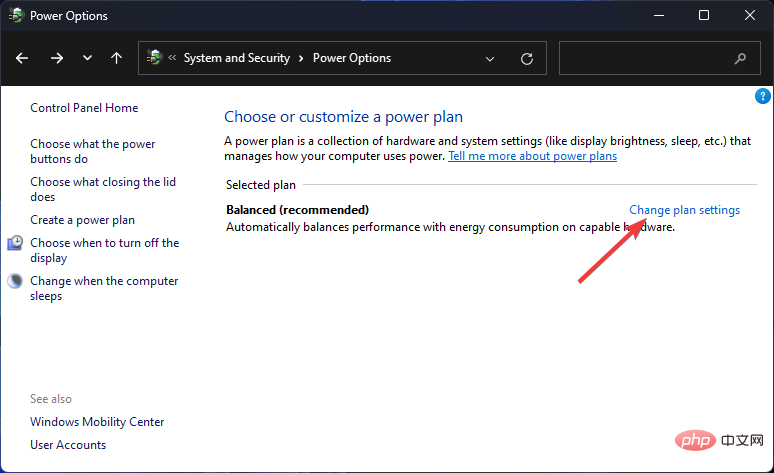
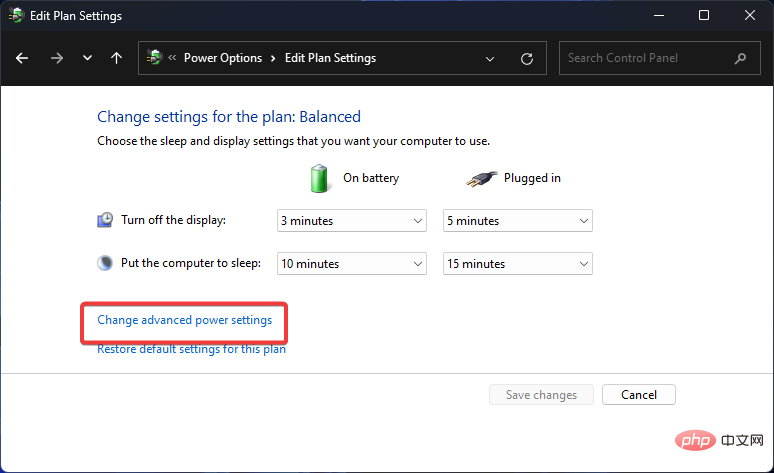
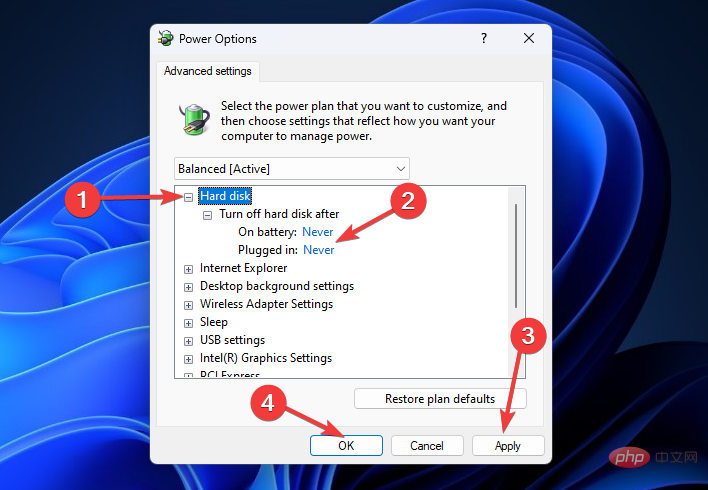
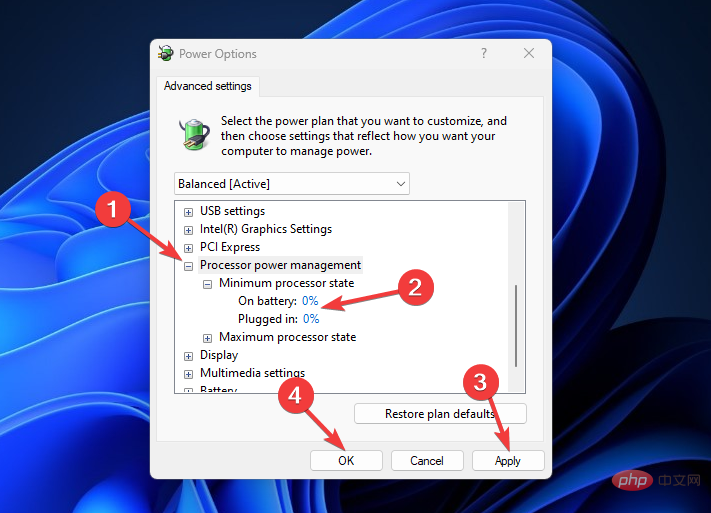
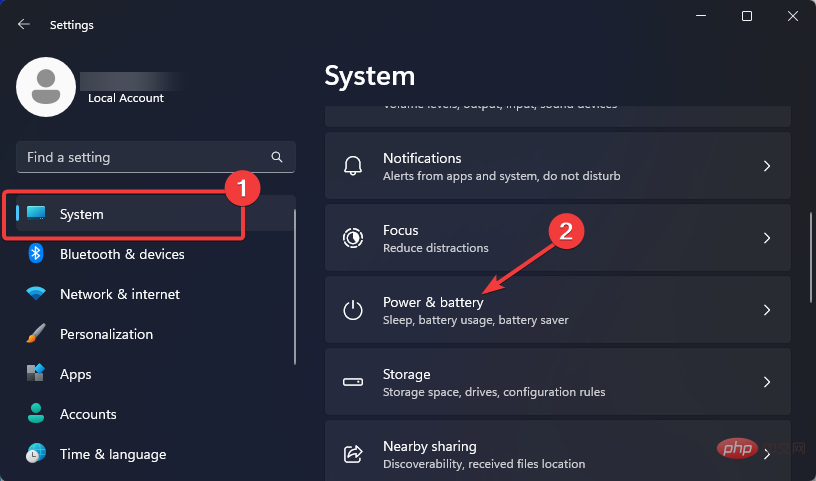
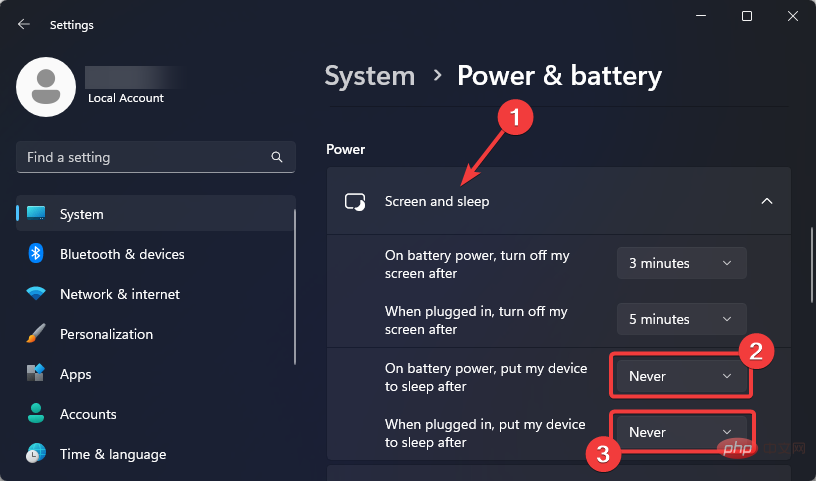
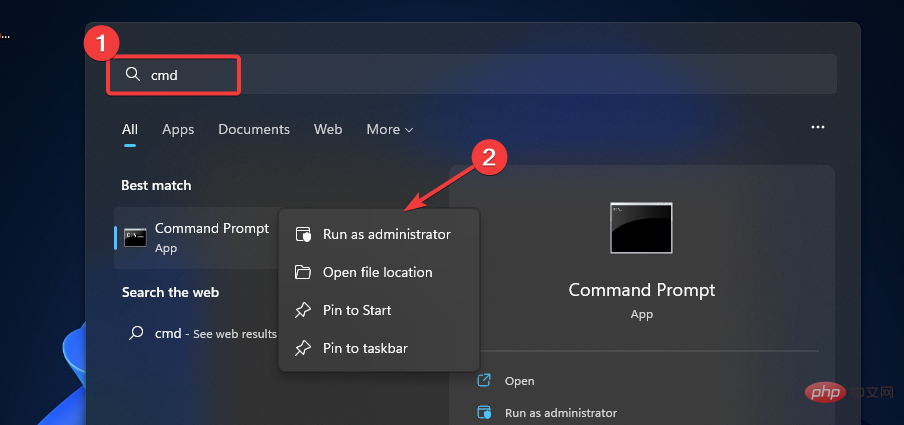 次のコマンドを入力してクリックします:
次のコマンドを入力してクリックします: 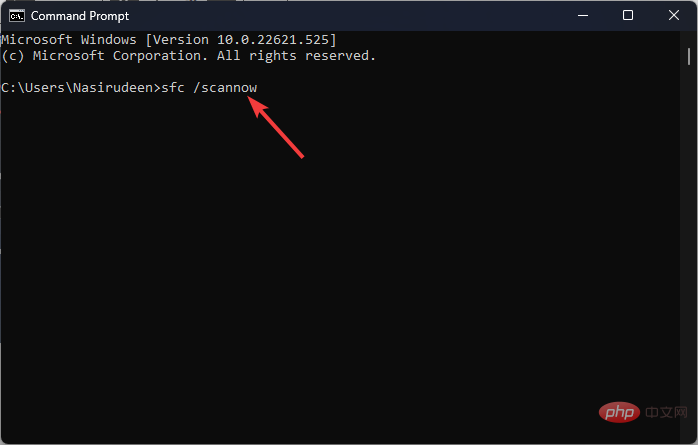 プロセスが完了するまで待ってから、次のコマンドを貼り付けて押します:
プロセスが完了するまで待ってから、次のコマンドを貼り付けて押します: 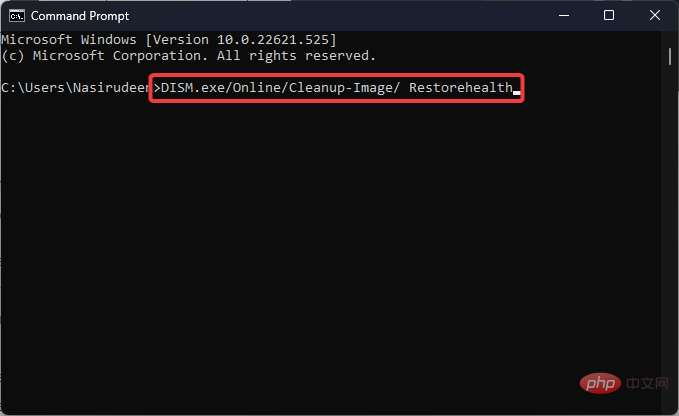 プロセス全体が完了するまで待ってから、コンピューターを再起動します。
プロセス全体が完了するまで待ってから、コンピューターを再起動します。 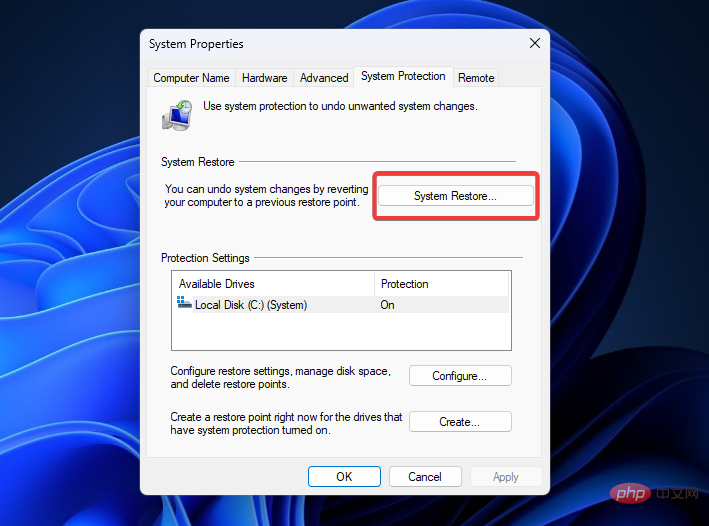
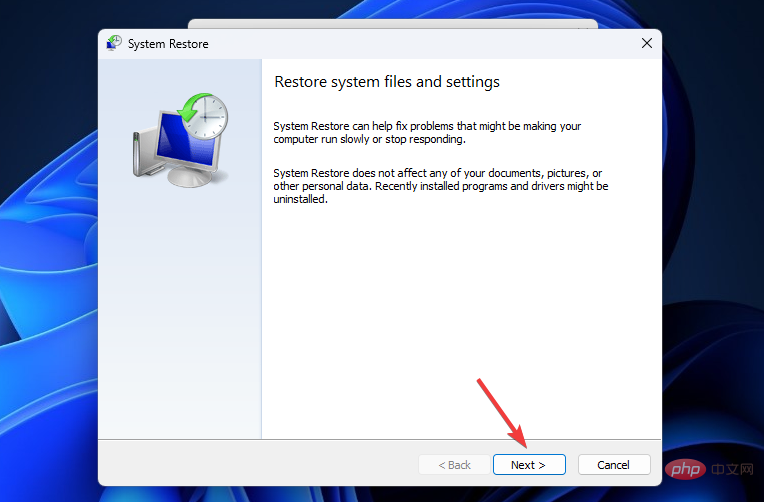
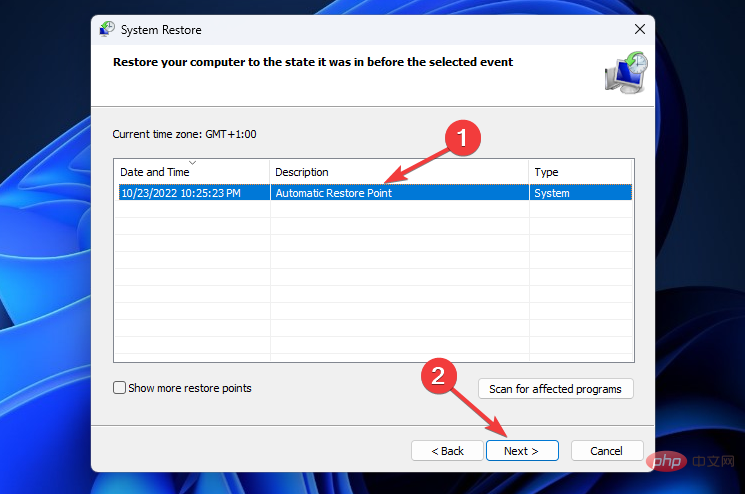
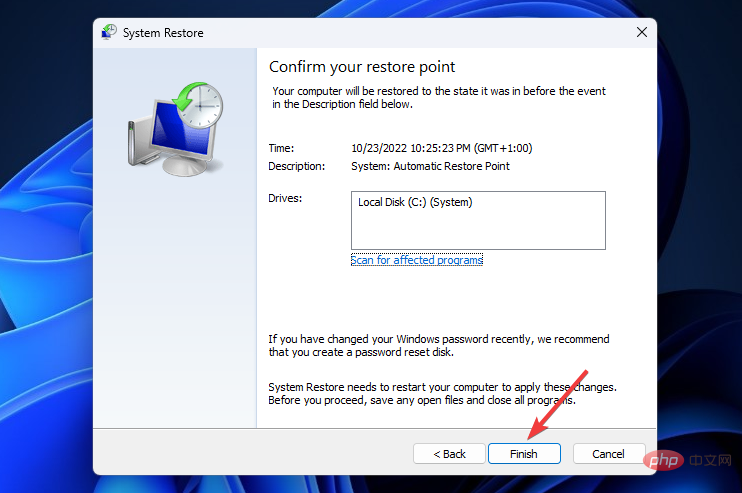
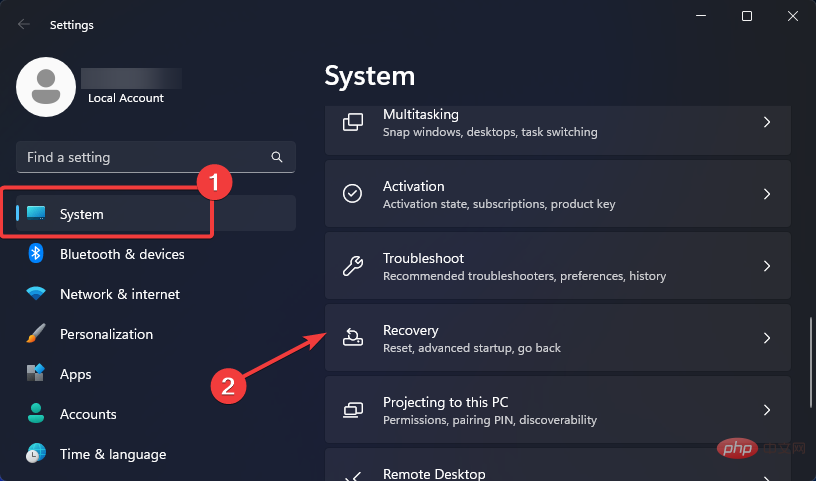
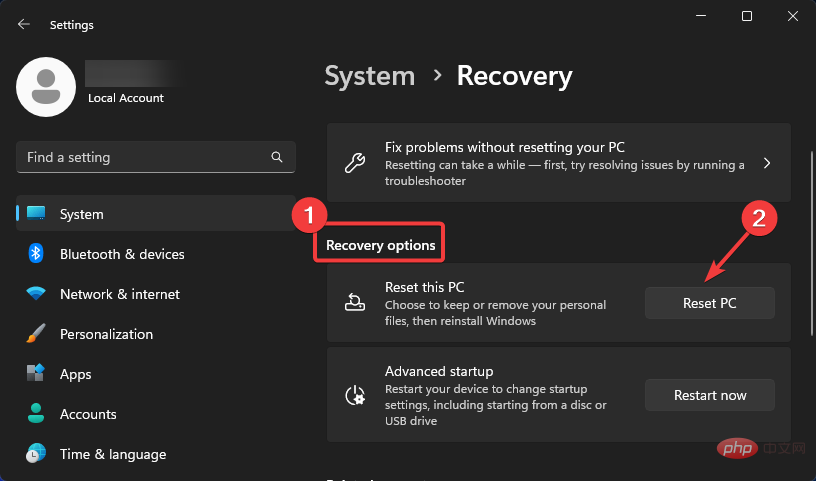 [ファイルを保持する]
[ファイルを保持する] 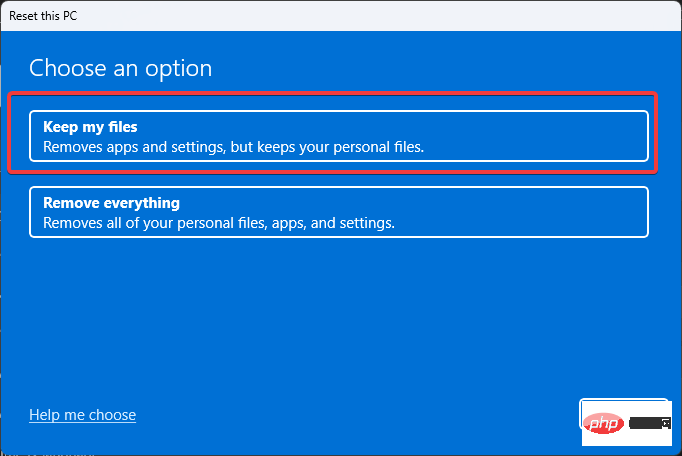
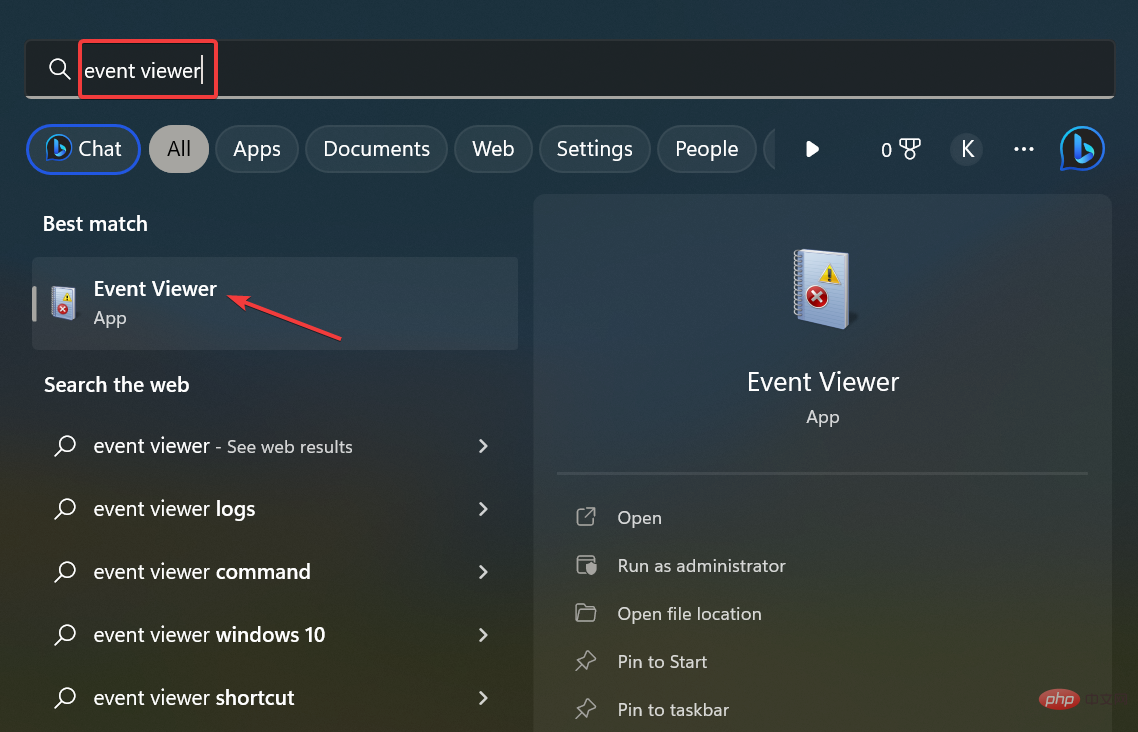 Windows ログ
Windows ログ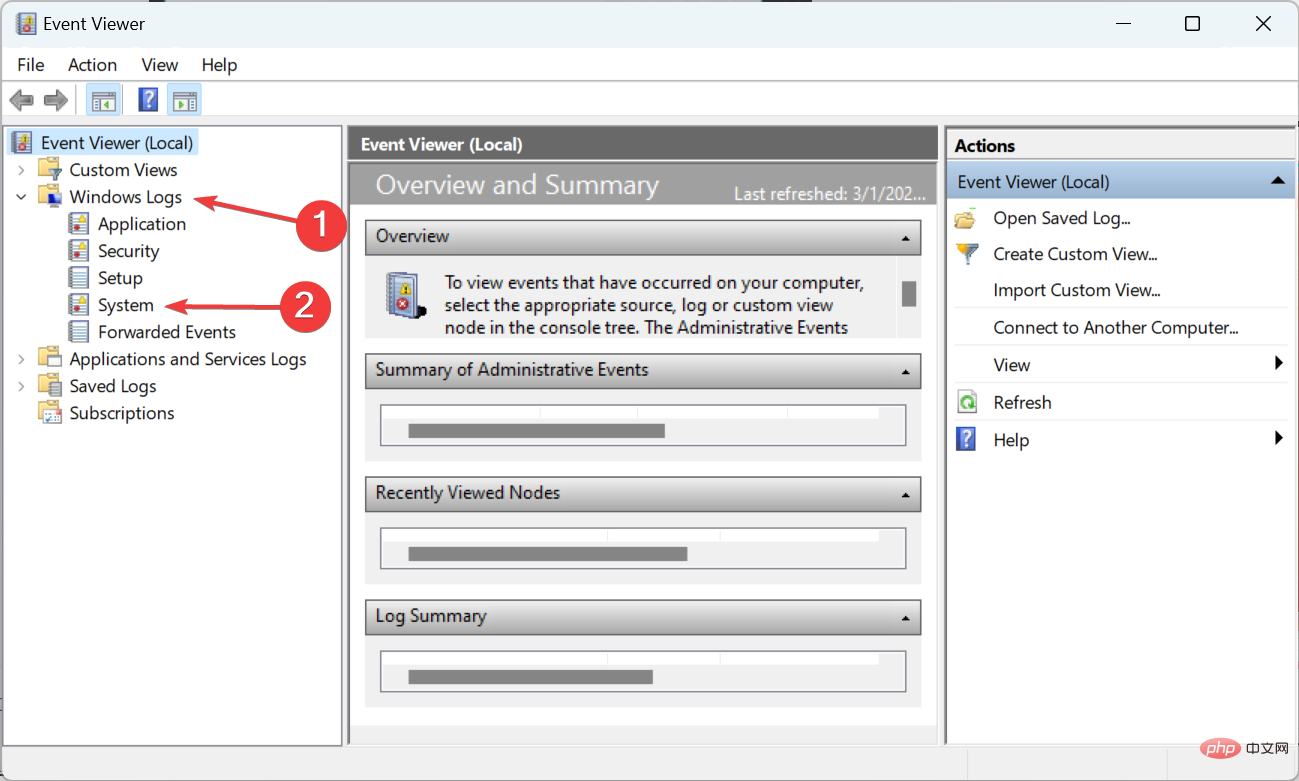
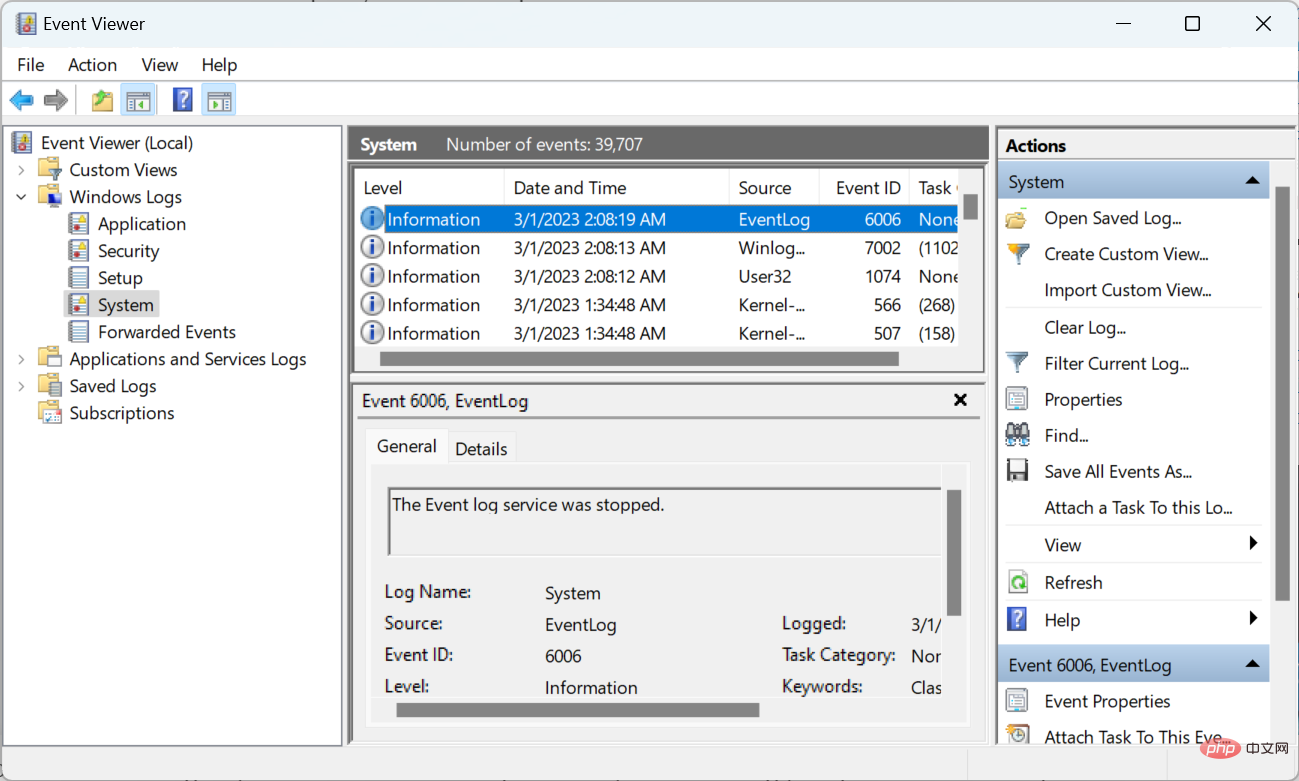 エラー ログを確認して、PC のシャットダウン履歴を確認し、プロセス中に発生した問題を特定できます。シャットダウン ログをよりよく理解するために注意すべきイベント ID をいくつか示します。
エラー ログを確認して、PC のシャットダウン履歴を確認し、プロセス中に発生した問題を特定できます。シャットダウン ログをよりよく理解するために注意すべきイベント ID をいくつか示します。 