パスワードなしでWindows 10のログイン画面をバイパスする方法
方法 1: iSumsoft Windows Password Refixer を使用して Windows 10 ログインをバイパスする
iSumsoft Windows Password Refixer は、Windows アカウントのパスワードをリセットまたは削除するように設計された専用の Windows パスワード リセット ツールです。これは、パスワードなしで Windows 10 のログイン画面をバイパスする最も簡単かつ迅速な方法です。このツールには次の機能があります。
- 安全で使いやすい
- データを失うことなく、Windows パスワードをすばやくリセットします。
- Windows の新しいローカル管理者アカウントを追加します。
- Windows 7/8/10/11 および Windows Server と互換性があります。
- あらゆるブランドのラップトップおよびデスクトップコンピューターに適しています。
iSumsoft Windows Password Refixer を使用して、パスワードなしで Windows 10 のログイン画面をバイパスする方法を説明します。
ステップ 1: パスワード リセット ディスクを作成します。
Windows 10 にログインできないため、この手順は別のコンピューターで完了する必要があります。近くに 2 台目のコンピューターがない場合は、誰かに借りてもらいます。
iSumsoft Windows Password Refixer をダウンロードして別の動作中のコンピュータにインストールし、USB ドライブをそのコンピュータに挿入します。
iSumsoft Windows Password Refixer を起動し、[USB デバイス] ボタンを選択します。
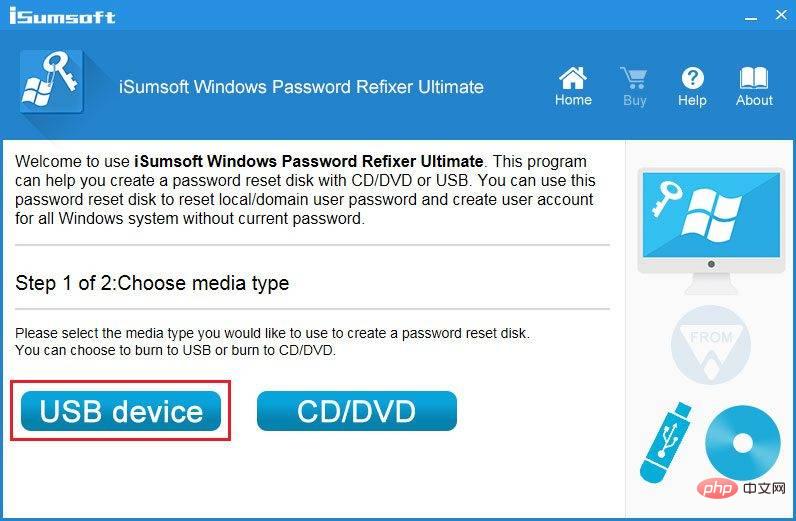
次のページで、USB ドライブが選択されていることを確認し、[書き込み開始] ボタンをクリックします。
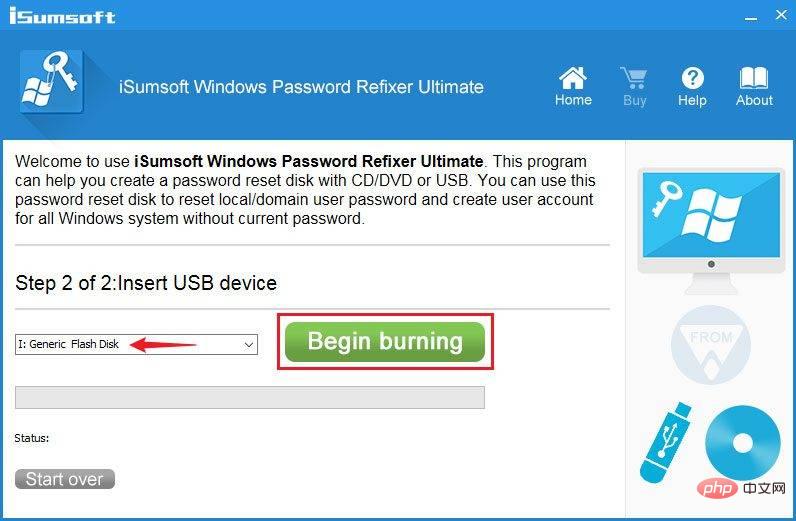
ポップアップ ダイアログ ボックスで [はい] をクリックして、続行することを確認します。ソフトウェアは、Windows 10 ログイン パスワードをバイパスするために必要なファイルを USB ドライブに書き込み、パスワード リセット ディスクを作成し始めます。作成プロセスには通常、数秒しかかかりません。
「書き込みに成功しました」というポップアップ ダイアログ ボックスが表示されたら、パスワード リセット ディスクが正常に作成されたことを意味します。次に、USB ドライブをコンピュータから取り出します。
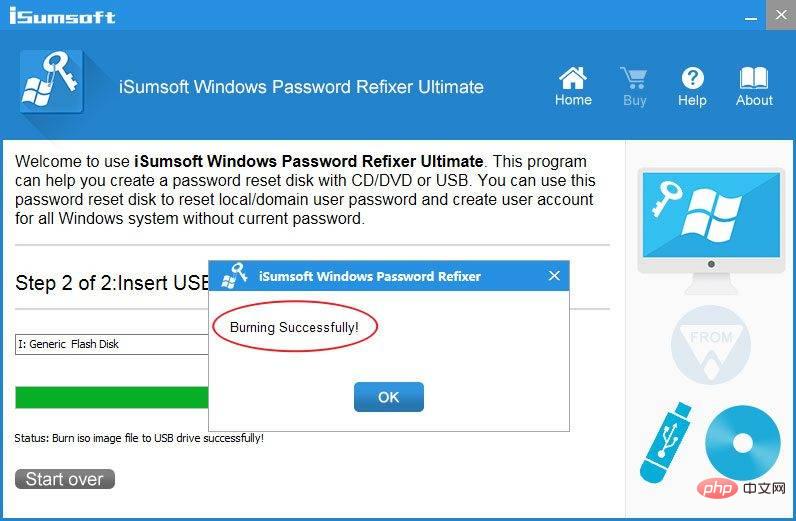
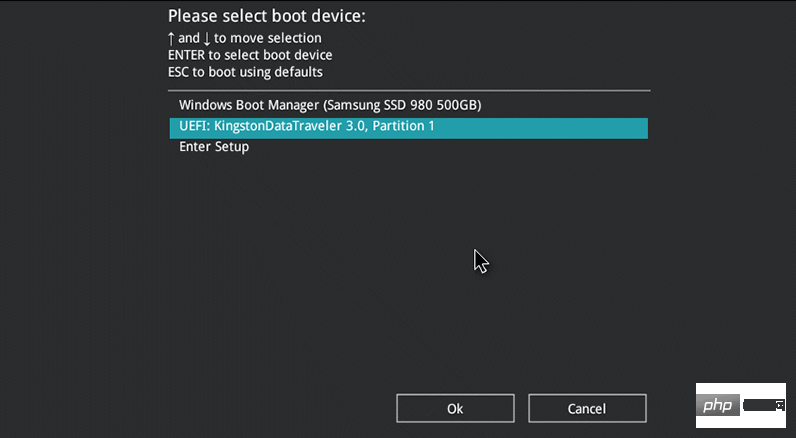
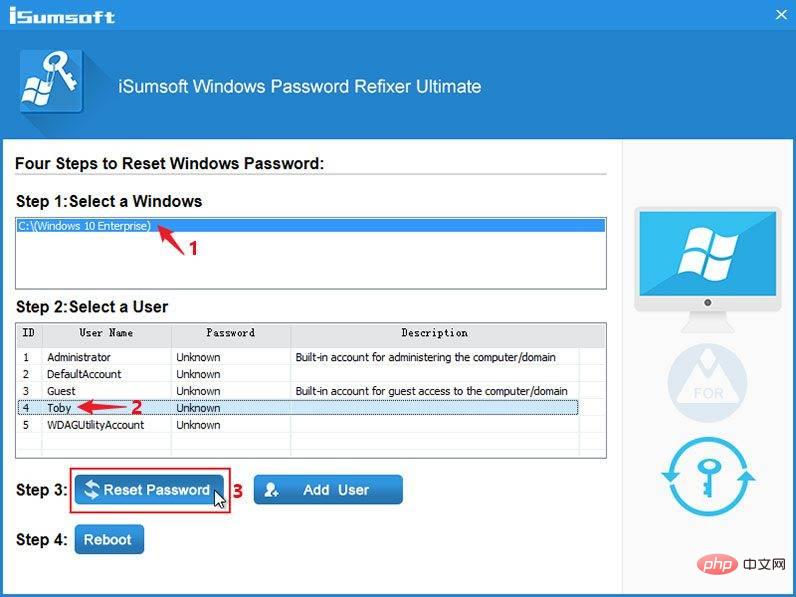
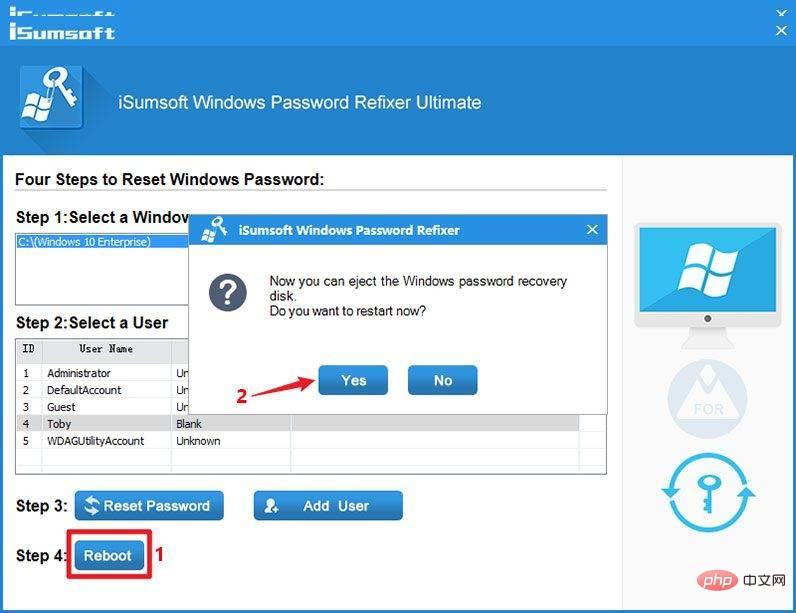 #ステップ 4: Windows 10 のログイン画面をバイパスします。
#ステップ 4: Windows 10 のログイン画面をバイパスします。
コンピューターの再起動が完了すると、Windows 10 のログイン画面がスキップされ、パスワードなしで自動的に Windows 10 にログインします。
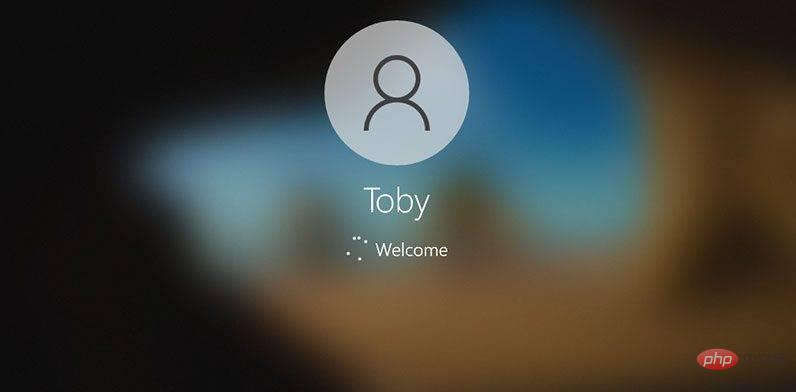 方法 2: コマンド プロンプトを使用して Windows 10 ログインをバイパスする
方法 2: コマンド プロンプトを使用して Windows 10 ログインをバイパスする
サードパーティ ソフトウェアのログイン パスワードを使用せずに Windows 10 をバイパスする場合は、コマンド プロンプトを使用します。あなたの最良の選択です。以下に概説する手順に従ってください。
ステップ 1: Windows 10 USB ドライブから PC を起動します。
まず、別の動作中のコンピューター上に Windows 10 起動可能な USB ドライブを作成する必要があります (ない場合)。
Windows 10 ログイン画面をバイパスするコンピューターに Windows 10 USB フラッシュ ドライブを挿入し、USB フラッシュ ドライブからコンピューターを起動します。
ステップ 2: Utilman.exe を Cmd.exe に置き換えます。
PC が USB ドライブからの起動を完了すると、[Windows の設定] ウィンドウが表示されます。 「次へ」をクリックしてコンピュータを修復します。
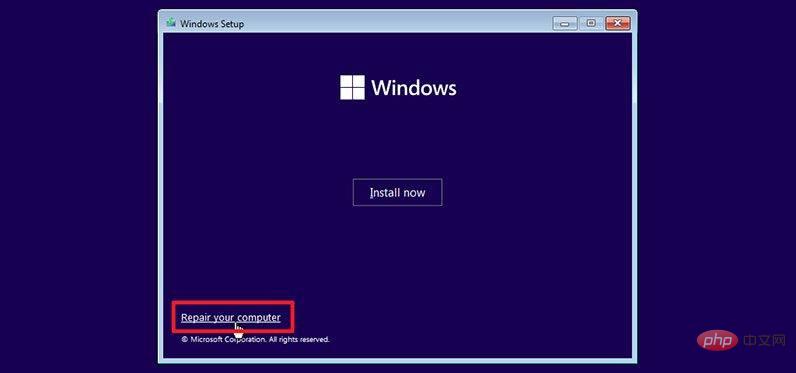 コンピュータに青い「オプションの選択」画面が表示されます。 [トラブルシューティング] を選択し、[システム イメージの回復] を選択します。
コンピュータに青い「オプションの選択」画面が表示されます。 [トラブルシューティング] を選択し、[システム イメージの回復] を選択します。
「コンピュータの再イメージ化」ウィンドウが表示されます。 「キャンセル」をクリックし、「次へ」をクリックします。次のページで、「詳細設定」ボタンをクリックし、「ドライバーのインストール」を選択して、「OK」をクリックします。 「開く」ダイアログボックスが開きます。
[開く] ダイアログ ボックスで、Windows 10 がインストールされているオペレーティング システム ドライブを開き、Windows\System32 フォルダーに移動します。
System32 フォルダーで、Utilman という名前のファイルを見つけ、その名前を Utilman1 に変更します。変更を確認するには、現在のフォルダーを更新する必要があります。
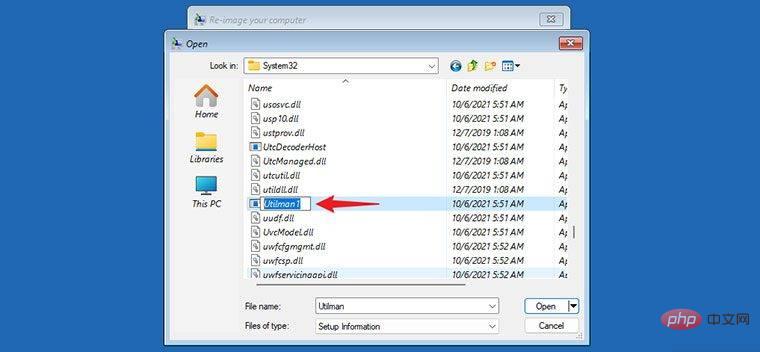
同様に、System32 フォルダーで cmd という名前のファイルを見つけ、その名前を Utilman に変更します。
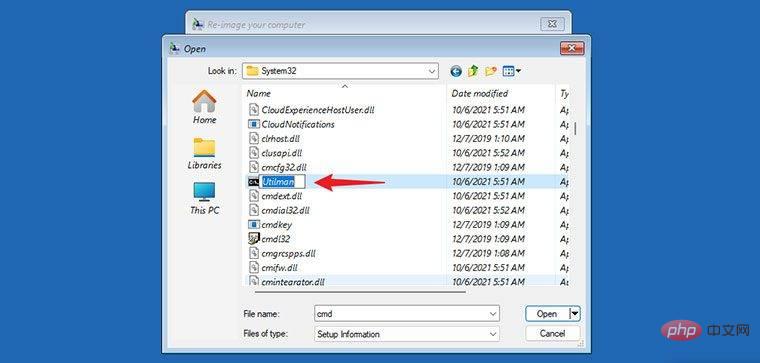
画面上のすべてのウィンドウを閉じ、[オプションの選択] 画面に戻ったら、[続行] を選択します。コンピュータは通常どおり再起動して Windows 10 になります。
ステップ 3: cmd を使用して Windows 10 ログイン パスワードをバイパスします。
Windows 10 のログイン画面が表示されたら、右下隅にある [アクセスの削除] ボタンをクリックします。これにより、コマンド プロンプト ウィンドウが開きます。
コマンド プロンプト ウィンドウで、ネットワーク ユーザー名 "" と入力し、Enter キーを押します。ユーザー名を実際の Windows アカウント名に置き換えます。これにより、Windows 10 のパスワードが空白にリセットされます。
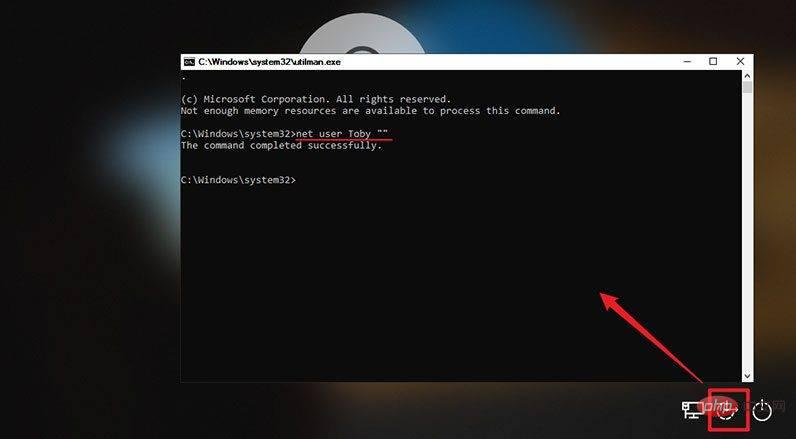
#コマンド プロンプト ウィンドウを閉じ、ログイン画面で [サインイン] をクリックして、パスワードなしで Windows 10 にログインします。
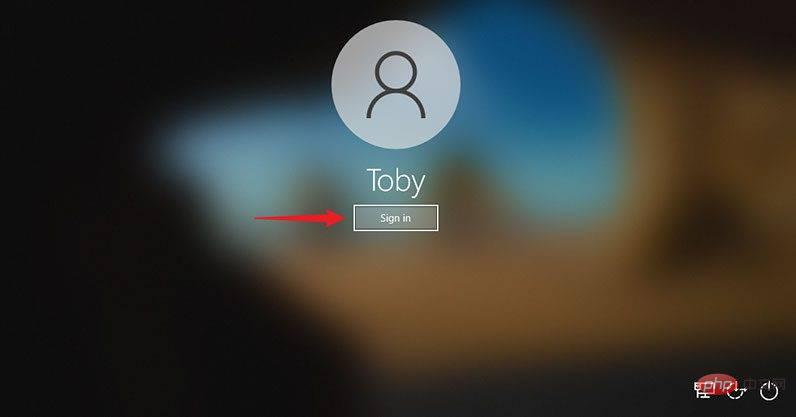
以上がパスワードなしでWindows 10のログイン画面をバイパスする方法の詳細内容です。詳細については、PHP 中国語 Web サイトの他の関連記事を参照してください。

ホットAIツール

Undresser.AI Undress
リアルなヌード写真を作成する AI 搭載アプリ

AI Clothes Remover
写真から衣服を削除するオンライン AI ツール。

Undress AI Tool
脱衣画像を無料で

Clothoff.io
AI衣類リムーバー

AI Hentai Generator
AIヘンタイを無料で生成します。

人気の記事

ホットツール

メモ帳++7.3.1
使いやすく無料のコードエディター

SublimeText3 中国語版
中国語版、とても使いやすい

ゼンドスタジオ 13.0.1
強力な PHP 統合開発環境

ドリームウィーバー CS6
ビジュアル Web 開発ツール

SublimeText3 Mac版
神レベルのコード編集ソフト(SublimeText3)

ホットトピック
 7563
7563
 15
15
 1385
1385
 52
52
 84
84
 11
11
 28
28
 99
99


