iOS/をバックアップする最も簡単な方法iPadOS デバイスは iCloud 経由です。問題が発生した場合やデバイスにアップグレードした場合は、iCloud バックアップを使用してすべてをシームレスに復元できます。
iCloud バックアップ設定を確認する方法は次のとおりです:
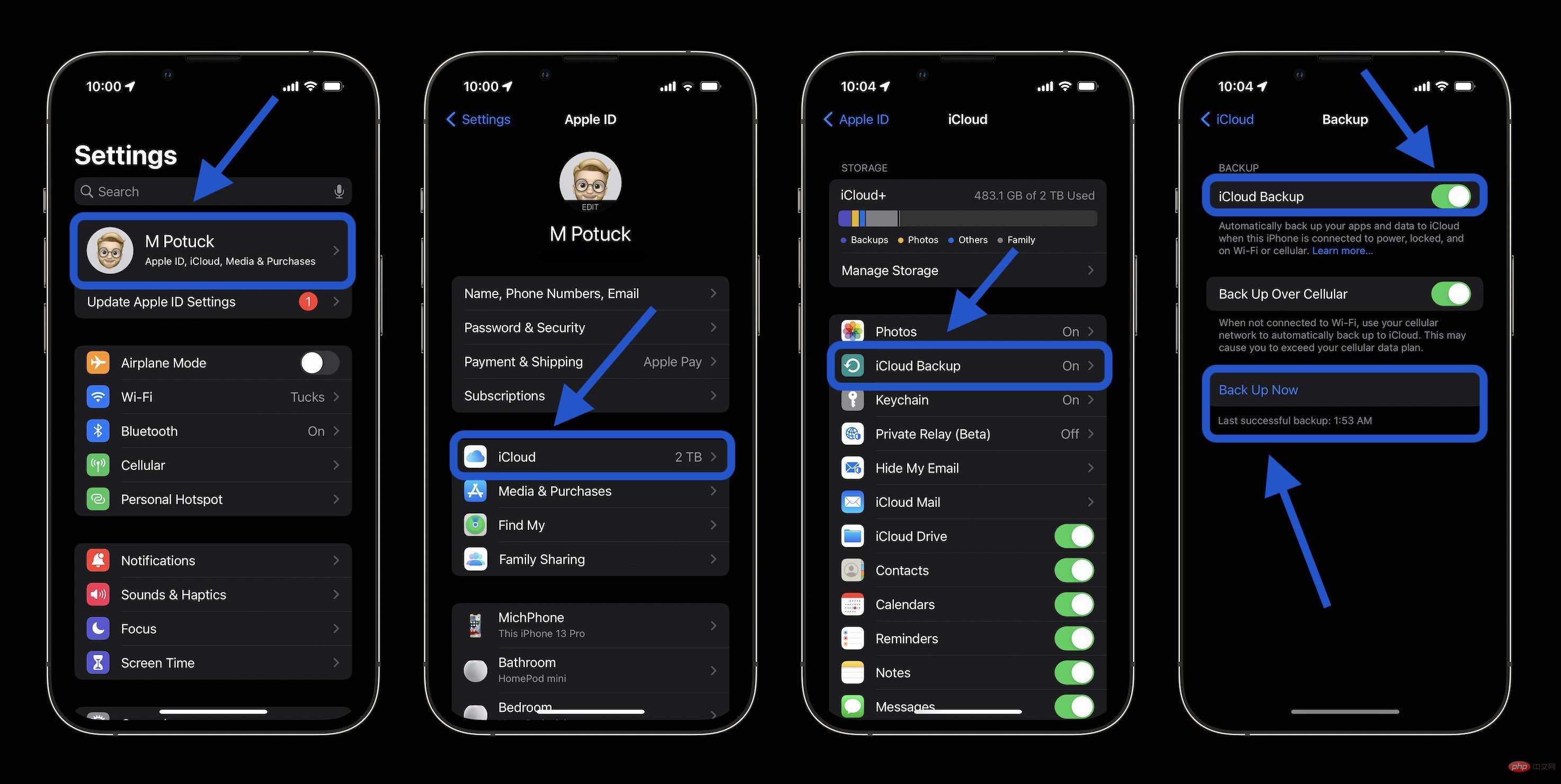
iCloud バックアップをオンにすると、充電中、Wi-Fi に接続中、画面がロックされているときに、iPhone、iPad、または iPod touch が自動的にバックアップされます。上に表示されているトグルを使用して、iCloud バックアップの内容を表示することもお勧めします。
注意すべき点は、iCloud ストレージ容量が不足していることです。 Apple は 5 GB を無料で提供していますが、それはそれほど多くありません。 Apple は 50GB を月額 0.99 ドルで、最大 2TB を月額 9.99 ドルで提供しています。 Apple One バンドルでお金を節約できるのであれば、チェックしてみる価値があります。
[設定] > [iCloud] で、[ストレージの管理] をクリックします。 「ストレージ プランの変更」が表示されるので、それを選択すると、現在使用しているプランとアップグレード オプションが表示されます。
Apple Watch のバックアップは、iCloud iPhone のバックアップとともに自動的に行われます。 Apple Watch と iPhone のペアリングを解除すると、Apple Watch もバックアップされます。現時点では、iPhone のように Apple Watch のバックアップを手動で作成する方法はありません。 Apple Watch のバックアップについて詳しくは、こちらをご覧ください。
Mac を使用して iPhone、iPad、または iPod をバックアップするのは簡単ですが、忘れずに接続する必要があります。ここでの利点の 1 つは、iOS バックアップも Mac (Time Machine など) バックアップと一緒に保存されることです。
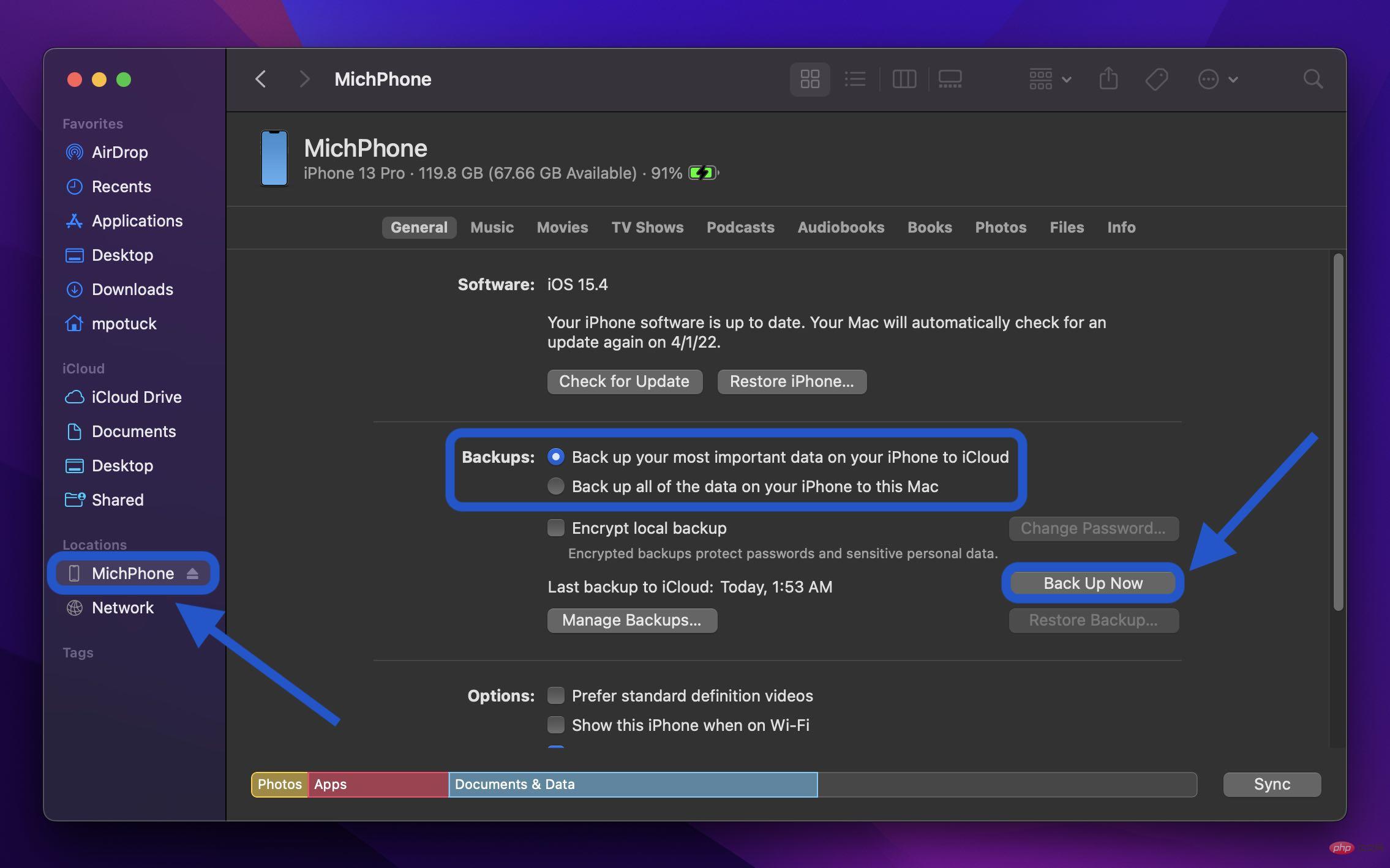
iOS デバイスをバックアップするために Finder/iTunes を使用する代わりによく使用されるのは、Mac/PC 用の iMazing です。メッセージの保存とエクスポート、着信音の管理、より詳細なバックアップ設定などの高度なコントロールが利用できます。 iMazing は無料トライアルを提供しており、価格は 49.99 ドルの永久ライセンスです。
iOS デバイス用の外部ドライブ
iPhone、iPad、iPod touch をバックアップするもう 1 つの便利なオプションは、次のような Lightning/USB-C フラッシュ ドライブを使用することです。サンディスク iXpand デバイス。

iXpand デバイスは iOS アプリを使用しており、接続するたびに写真や連絡先などを自動的にバックアップできます。これらのデバイスを使用してデータを手動で管理することもできます。 USB-C ポートを備えた iPad Air または Pro をお持ちの場合は、ファイル アプリを通じて外部ストレージ デバイスとして使用できます。
詳細
その他のオプションには、携帯電話会社のアプリや、Dropbox、Box、Google などのサードパーティのアプリが含まれます。ただし、サードパーティ製アプリには通常、iCloud、Mac/PC、または上記の他のオプションを使用するほど完全なバックアップ機能はありません。
これは、Mac がバックアップされていることを確認する最も簡単な方法の 1 つです。 macOS に組み込まれドライブに接続されている Time Machine は、過去 24 時間の時間ごとのバックアップ、過去 1 か月の日次バックアップ、過去 1 年間の週次バックアップを作成します。
Seagate と Western Digital の 1TB 外付けハード ドライブは約 50 ドルで入手できます。より高速な SSD の価格は通常 150 ドル以上ですが、最速の外部ストレージ オプションである Thunderbolt 3/4 ドライブは最も高価です。
Mac に問題があり、データを復元する必要がある場合は、Time Machine バックアップを使用してすべてを復元することも、Mac で Time Machine アプリを使用して個々のファイルを復元することもできます。
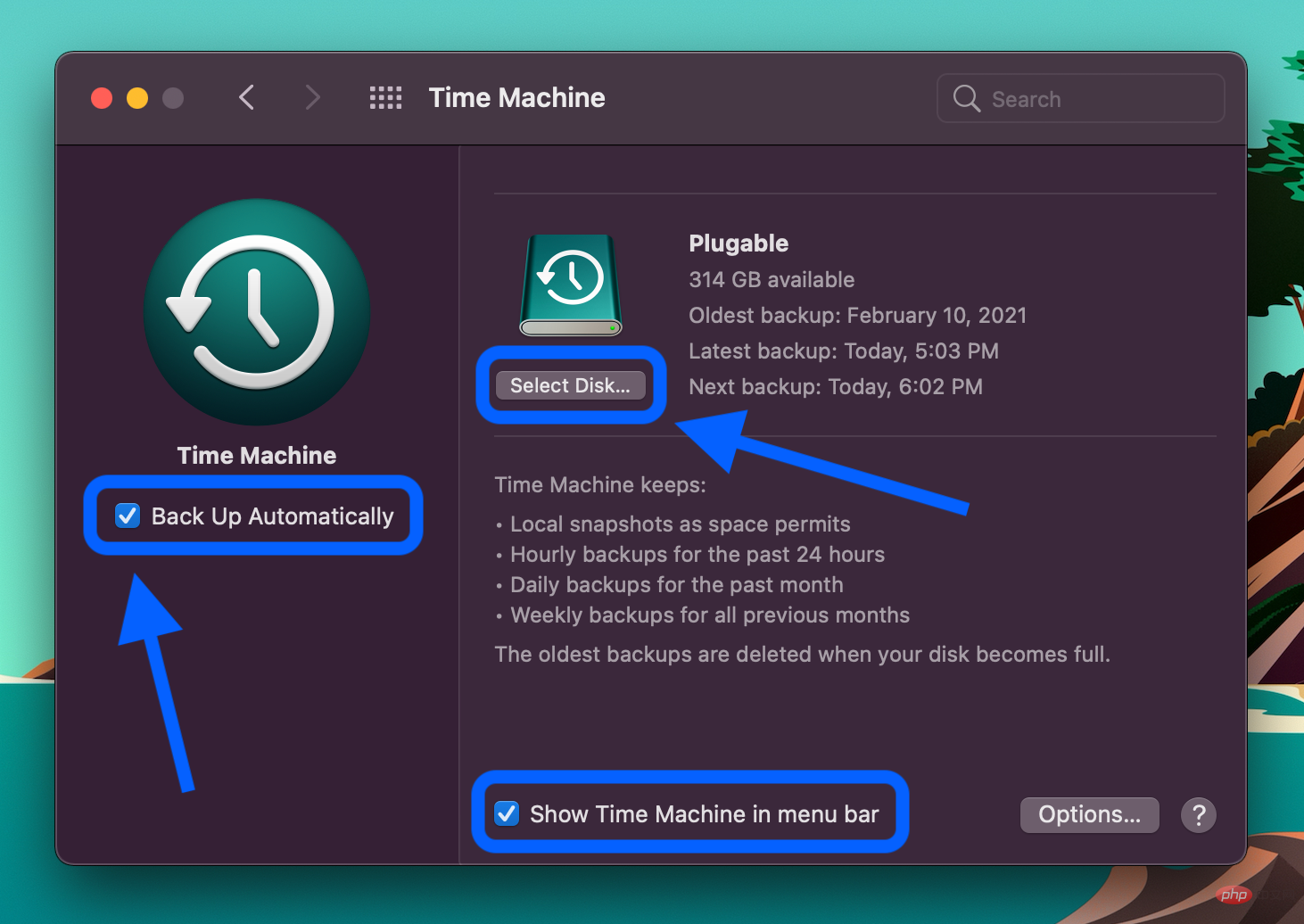
クローン クローン
バックアップに Time Machine を使用する代わりに、より制御性と高度な機能を提供する方法をお探しの場合オプションの方法としては、Carbon Copy Cloner が良い選択です。一連のバックアップ タスクを作成して、スケジュールに従って自動または手動で実行できます。自分の Mac を他の Mac と同様に外部ドライブにバックアップすることを選択できます。 Carbon Copy Cloner は、ご自宅のすべての Mac に $39.99 で 1 回限り購入できます。 30日間無料でお試しいただくこともできます。Backblaze
Backblaze は、おそらく Mac (およびその他のプラットフォーム) 用の最も人気のある自動クラウド バックアップ サービスです。無制限のデータ プランは、デバイスあたり月額 7 ドル、または年間 70 ドルから始まります。これは、Mac がオフサイトにバックアップされていることを確認する簡単な方法です。 Backblaze には実績があり、プランの料金を支払う前に試してみたい場合は、15 日間のトライアルも提供しています。 手動バックアップ もちろん、外部ドライブにドラッグ アンド ドロップするか、iCloud Drive、Dropbox、Google Drive などのクラウド サービスを使用することで、いつでも重要なデータを手動でバックアップできます。ただし、これは定期的に忘れずに実行する必要があり、すべてのデータが含まれていない可能性があるため、これは通常、プライマリ バックアップとして使用するのには適切な選択戦略ではありません。以上がiPhone、iPad、Mac でデータをバックアップするためのヒントとテクニックの詳細内容です。詳細については、PHP 中国語 Web サイトの他の関連記事を参照してください。