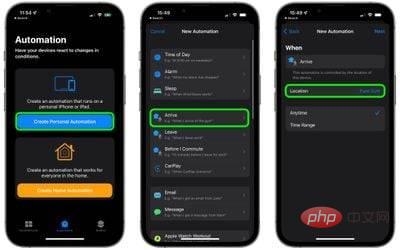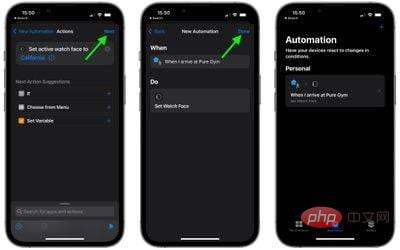時間や場所に基づいて Apple Watch の文字盤を自動的に変更する方法
Apple がショートカット アプリに組み込んだ強力な機能のおかげで、Apple Watch の文字盤は時刻や場所に基づいて自動的に変更されるためです。その方法については、読み続けてください。

Apple Watch の優れた点の 1 つは、カスタマイズできるウォッチフェイスの数です。これにより、特定のフェイスをさまざまな目的に合わせてより情報提供したり機能的にしたりして、スワイプすることができます。必要なときに。たとえば、オフィスに行くとき、時計の文字盤は仕事に特化した複雑機構で埋め尽くされるかもしれません。または、夜寝る前にリラックスしているときに、最小の文字盤にスワイプすることもできます。
この方法でさまざまなウォッチフェイスを設定する傾向がある場合は、必要なときに Apple Watch を持ち上げることなく、Apple Watch のウォッチフェイスを変更できるオートメーションを iOS で作成することを検討する価値があります。 . 手首を上げます。ショートカット アプリを使用すると、それが可能になります。
これまでにショートカットを作成したことがない場合でも、心配する必要はありません。以下の手順では、この特定の自動化をセットアップするのがいかに簡単であるかを示します。唯一留意すべき点は、一定時間後(たとえば、勤務時間が終了したとき)に Apple Watch を別の文字盤に変更したい場合は、2 番目の別個の自動化を設定する必要があるということです。これを達成します。
同様に、特定の場所にいる間だけウォッチフェイスをアクティブにし、離れるときに再開したい場合は、複雑な作業をさらに深く掘り下げたくない場合を除き、2 番目の自動化が必要になります。ショートカットの世界。
Apple Watch のウォッチフェイスを特定の時間に自動的に変更する方法
- iPhone で ショートカット アプリを起動します。
- 画面の下部にある [自動化] タブをクリックします。
- [パーソナル オートメーションの作成] をクリックします。 選考期間
- 。 日の出 または
- 日の入り を選択するか (これらの太陽現象の前後の特定の時刻を後で定義することを選択できます)、または 時刻 を使用して任意の時間を指定します時間。 (繰り返しオプションには、Daily、 Weekly、Monthly が含まれることに注意してください。)次に、Next をクリックします。
 アクションの追加 をクリックし、検索フィールドを使用して「監視」を見つけます。
アクションの追加 をクリックし、検索フィールドを使用して「監視」を見つけます。 - 選択ウォッチ操作の結果リストからウォッチフェイスを設定します。
- [アクション] 画面で、[アクティビティのウォッチフェイスを次のように設定] のすぐ下にある青色の をクリックします。
- 指定した時刻に変更したいウォッチフェイスを選択します。ここのリストでは Apple のウォッチフェイスの正式名を使用しているため、重複するものが含まれる可能性があることに注意してください。これは、リストが時計上に配置されている現在の文字盤に対応しており、リストの一番上の文字盤が、Apple Watch の最初 (左端) の文字盤にスワイプしたときに表示される文字盤であるためです。
-
アクション画面が再び表示されたら、 次へ をクリックし、
次へ をクリックし、 - 実行前に確認するの横のスイッチをオフにし、プロンプトが表示されたら をクリックします。 に確認を求めないでください。 「完了 」をクリックして完了します。
-
 [オートメーション] 画面に、作成したばかりのオートメーションが表示されます。他に何もする必要はありません。設定した時刻に文字盤が自動的に変更されるはずです。
[オートメーション] 画面に、作成したばかりのオートメーションが表示されます。他に何もする必要はありません。設定した時刻に文字盤が自動的に変更されるはずです。 - 「iPhone」で ショートカット アプリを起動します。
- 画面の下部にある [自動化] タブをクリックします。
- [パーソナル オートメーションの作成] をクリックします。 ウォッチフェイスをいつ変更するかに応じて、
- arrive または leave を選択します。 場所
- を選択し、アドレスを検索または入力して選択し、次へをクリックします。
 アクションの追加
アクションの追加 - をクリックし、検索フィールドを使用して「監視」を見つけます。 選択 ウォッチ操作の結果リストからウォッチフェイスを設定します。
- [アクション] 画面で、[アクティビティのウォッチフェイスを次のように設定] のすぐ下にある青色の
- をクリックします。 指定した場所に到着または出発するときに変更したいウォッチフェイスを選択します。ここのリストでは Apple のウォッチフェイスの正式名を使用しているため、重複するものが含まれる可能性があることに注意してください。これは、リストが時計上に配置されている現在の文字盤に対応しており、リストの一番上の文字盤が、Apple Watch の最初 (左端) の文字盤にスワイプしたときに表示される文字盤であるためです。
-
 「アクション」画面が再表示されたら、「 次へ」をクリックします。
「アクション」画面が再表示されたら、「 次へ」をクリックします。 - 最後の画面で [ 完了] をタップして終了します。
-
 #[オートメーション] 画面に、作成したばかりのオートメーションが表示されます。他に何もする必要はありません。選択した場所を出発または到着すると、文字盤が自動的に変更されるはずです。
#[オートメーション] 画面に、作成したばかりのオートメーションが表示されます。他に何もする必要はありません。選択した場所を出発または到着すると、文字盤が自動的に変更されるはずです。
場所に基づいて Apple Watch の文字盤を自動的に変更する方法
これら 2 つの自動化は、ショートカット アプリの表面をなぞるだけです。たとえば、事前定義されたショートカットを使用してアクションを作成し、ウォッチフェイスを変更する必要があるときのさまざまな条件や変数に適応する複雑なオートメーションを構築できます。結局のところ、自動化の複雑さは、何が可能かを発見するためにどれだけの時間を投資したいかによって決まります。唯一の制限は想像力です。
以上が時間や場所に基づいて Apple Watch の文字盤を自動的に変更する方法の詳細内容です。詳細については、PHP 中国語 Web サイトの他の関連記事を参照してください。

ホットAIツール

Undresser.AI Undress
リアルなヌード写真を作成する AI 搭載アプリ

AI Clothes Remover
写真から衣服を削除するオンライン AI ツール。

Undress AI Tool
脱衣画像を無料で

Clothoff.io
AI衣類リムーバー

AI Hentai Generator
AIヘンタイを無料で生成します。

人気の記事

ホットツール

メモ帳++7.3.1
使いやすく無料のコードエディター

SublimeText3 中国語版
中国語版、とても使いやすい

ゼンドスタジオ 13.0.1
強力な PHP 統合開発環境

ドリームウィーバー CS6
ビジュアル Web 開発ツール

SublimeText3 Mac版
神レベルのコード編集ソフト(SublimeText3)

ホットトピック
 7445
7445
 15
15
 1374
1374
 52
52
 76
76
 11
11
 14
14
 6
6
 DeepSeek iOSバージョンのダウンロードおよびインストールチュートリアル
Feb 19, 2025 pm 04:00 PM
DeepSeek iOSバージョンのダウンロードおよびインストールチュートリアル
Feb 19, 2025 pm 04:00 PM
Deepseek Smart AIツールのダウンロードおよびインストールガイド(Appleユーザー)DeepSeekは、Appleユーザーをダウンロードしてインストールする方法をガイドします。 1.手順のダウンロードとインストール:AppStore App Storeを開き、検索バーに「DeepSeek」を入力します。アプリケーション名と開発者情報を注意深く確認して、正しいバージョンがダウンロードされていることを確認してください。 [アプリケーションの詳細]ページの[取得]ボタンをクリックします。最初のダウンロードでは、AppleIDパスワード検証が必要になる場合があります。ダウンロードが完了したら、直接開くことができます。 2。登録プロセス:DeepSeekアプリケーションでログイン/登録ポータルを見つけます。携帯電話番号に登録することをお勧めします。携帯電話番号を入力して、確認コードを受け取ります。ユーザー契約を確認し、
 Douyinの豆包機能を有効にする方法
Nov 28, 2024 pm 07:39 PM
Douyinの豆包機能を有効にする方法
Nov 28, 2024 pm 07:39 PM
TikTokの親会社であるByteDanceが立ち上げたAIアシスタント「Doubao」は、その強力な生成機能が注目を集めています。このガイドでは、ビーンバッグの旅を簡単に始めるための簡単な手順を説明します。 Doubao には、Web バージョン (doubao.com) または Android アプリを通じてログインできます。初回は Douyin アカウントを使用する必要があります。ログインすると、テキスト作成、画像生成、音声対話(Androidアプリのみ)などの機能を試すことができ、AI創作の楽しさを体験できます。
 Bybit Exchangeリンクを直接ダウンロードしてインストールできないのはなぜですか?
Feb 21, 2025 pm 10:57 PM
Bybit Exchangeリンクを直接ダウンロードしてインストールできないのはなぜですか?
Feb 21, 2025 pm 10:57 PM
Bybit Exchangeリンクを直接ダウンロードしてインストールできないのはなぜですか? BYBITは、ユーザーにトレーディングサービスを提供する暗号通貨交換です。 Exchangeのモバイルアプリは、次の理由でAppStoreまたはGooglePlayを介して直接ダウンロードすることはできません。1。AppStoreポリシーは、AppleとGoogleがApp Storeで許可されているアプリケーションの種類について厳しい要件を持つことを制限しています。暗号通貨交換アプリケーションは、金融サービスを含み、特定の規制とセキュリティ基準を必要とするため、これらの要件を満たしていないことがよくあります。 2。法律と規制のコンプライアンス多くの国では、暗号通貨取引に関連する活動が規制または制限されています。これらの規制を遵守するために、BYBITアプリケーションは公式Webサイトまたはその他の認定チャネルを通じてのみ使用できます
 セサミオープンドアトレーディングプラットフォームダウンロードモバイルバージョンgateioトレーディングプラットフォームのダウンロードアドレス
Feb 28, 2025 am 10:51 AM
セサミオープンドアトレーディングプラットフォームダウンロードモバイルバージョンgateioトレーディングプラットフォームのダウンロードアドレス
Feb 28, 2025 am 10:51 AM
アプリをダウンロードしてアカウントの安全を確保するために、正式なチャネルを選択することが重要です。
 gate.ioセサミドアダウンロード中国のチュートリアル
Feb 28, 2025 am 10:54 AM
gate.ioセサミドアダウンロード中国のチュートリアル
Feb 28, 2025 am 10:54 AM
この記事では、gate.ioの公式Webサイトにアクセスする方法、中国語を切り替え、アカウントに登録またはログインする方法、およびオプションのモバイルアプリのダウンロードと使用手順を詳細に説明します。 中国語でgate.ioを使用する詳細については、読み続けてください。
 OUYI OKX AndroidとAppleのダウンロードリンクを見つける方法
Feb 21, 2025 pm 05:39 PM
OUYI OKX AndroidとAppleのダウンロードリンクを見つける方法
Feb 21, 2025 pm 05:39 PM
OUYI OKXは、ユーザーに安全で便利な取引体験を提供する世界をリードする暗号通貨交換です。ユーザーは、公式チャンネルを介してAndroidバージョンやAppleバージョンなど、OUYI OKXのモバイルアプリをダウンロードできます。
 仮想コインを購入するためのアプリをインストールして登録する方法は?
Feb 21, 2025 pm 06:00 PM
仮想コインを購入するためのアプリをインストールして登録する方法は?
Feb 21, 2025 pm 06:00 PM
要約:この記事は、Appleデバイスに仮想通貨取引アプリケーションをインストールおよび登録する方法についてユーザーをガイドすることを目的としています。 Appleは仮想通貨アプリケーションに関する厳格な規制を持っているため、ユーザーはインストールプロセスを完了するために特別な措置を講じる必要があります。この記事では、アプリケーションのダウンロード、アカウントの作成、身元の確認など、必要な手順について詳しく説明します。この記事のガイドに従って、ユーザーはAppleデバイスに仮想通貨取引アプリを簡単に設定して取引を開始できます。
 セサミオープンドアエクスチェンジアプリ公式ダウンロードセサミオープンドアエクスチェンジ公式ダウンロード
Mar 04, 2025 pm 11:54 PM
セサミオープンドアエクスチェンジアプリ公式ダウンロードセサミオープンドアエクスチェンジ公式ダウンロード
Mar 04, 2025 pm 11:54 PM
SESAME Open Exchangeアプリの公式ダウンロード手順は、AndroidおよびiOSシステムのダウンロードプロセスと一般的な問題ソリューションをカバーしているため、安全かつ迅速かつ迅速に、暗号通貨の便利なトランザクションを有効にするのに役立ちます。



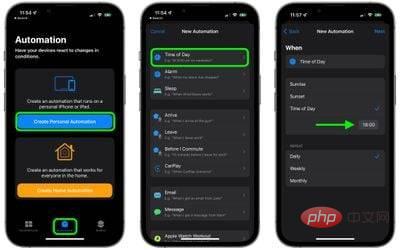 アクションの追加
アクションの追加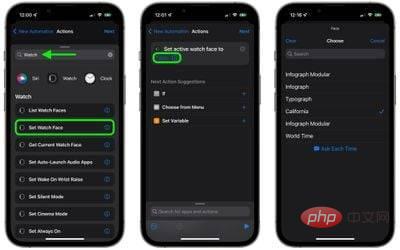 次へ
次へ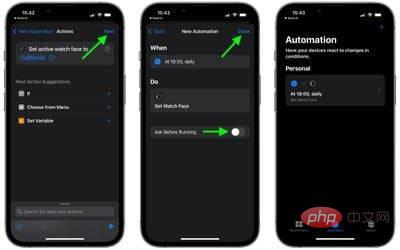 [オートメーション] 画面に、作成したばかりのオートメーションが表示されます。他に何もする必要はありません。設定した時刻に文字盤が自動的に変更されるはずです。
[オートメーション] 画面に、作成したばかりのオートメーションが表示されます。他に何もする必要はありません。設定した時刻に文字盤が自動的に変更されるはずです。