Windows 10 でタイムゾーンの自動設定が機能しない [修正]
タイムゾーンに基づいて日付と時刻を手動で変更するのは少し時間がかかり、特にビジネス目的で旅行している人の場合は、コンピュータの時刻を変更するのを忘れた場合に混乱を引き起こす可能性があります。時刻を自動的に設定し、現在地に基づいてコンピュータの時刻を自動的に更新することが最善かつ賢明なオプションです。この記事では、Windows 10 でタイムゾーンを自動的に設定する方法を見てみましょう。
方法 1: [時刻とタイム ゾーンを自動的に設定する] オプションを有効にする
ステップ 1: Windows I キーも使用して Windows の設定を開きます
ステップ2: 時間と言語
![Windows 10 でタイムゾーンの自動設定が機能しない [修正]](https://img.php.cn/upload/article/000/887/227/168136135766278.png)
をクリックします。ステップ 3: トグル バーをクリックして、自動的に時間を設定するオプション
を有効にします。以下のステップ 4: 下のトグル バーをクリックして、Automatically set timezone オプションを有効にすることもできます。
![Windows 10 でタイムゾーンの自動設定が機能しない [修正]](https://img.php.cn/upload/article/000/887/227/168136135844653.png)
方法 2: 自動タイム ゾーン更新サービスを開始する
ステップ 1: Windows R キーも使用して、実行プロンプトを開きます
ステップ 2: 実行プロンプトに services.msc と入力し、Enter
![Windows 10 でタイムゾーンの自動設定が機能しない [修正]](https://img.php.cn/upload/article/000/887/227/168136135823094.png)
ステップ3: Automatic Time Zone Updater を見つけて それをダブルクリックします
ステップ 4:Type ドロップダウン リストを起動します # を選択します##Auto ステップ 5: 次に、Start
ボタンをクリックします。
ステップ 6: 保存するには 変更を加えるには、 [![Windows 10 でタイムゾーンの自動設定が機能しない [修正]](https://img.php.cn/upload/article/000/887/227/168136135884215.png) 適用
適用
OK]をクリックします。問題が解決したかどうかを確認してください。 ステップ 7: 上記の設定をすでに行っている場合は、サービスを再起動して確認してください。再起動するには、右クリック
クリックAutomatic Time Zone Updaterステップ 8: 次に、表示されるリストから ## をクリックして #再起動します。 次に、時間が自動的に設定され、期待どおりに機能するかどうかを確認します。
#方法 3: コマンド プロンプトを使用して自動タイム ゾーン アップデータを開始する
ステップ 1: ![Windows 10 でタイムゾーンの自動設定が機能しない [修正]](https://img.php.cn/upload/article/000/887/227/168136135814943.png) administrator
administrator
Command として開く### ###プロンプト###。これを行うには、
Ctrl Shift キーを押しながら Windows の検索バーに cmd と入力し、enter を押します。 ステップ 2: ユーザー アカウント制御ウィンドウが表示されます。Yes をクリックします。ステップ 3: 次のコマンドをコピーして Paste
コマンド プロンプトに入力し、Enter
网络启动 tzWindows 10 でタイムゾーンの自動設定が機能しない [修正]
を押します。 ステップ 4: コマンドが実行されるまで待ちます。これにより、タイム ゾーンの自動更新が開始されます。期待どおりに動作するかどうかを確認します。 方法 4: デバイスの位置情報アクセスを有効にする
ステップ 1: Windows I キーも使用して Windows の設定を開きます![Windows 10 でタイムゾーンの自動設定が機能しない [修正]](https://img.php.cn/upload/article/000/887/227/168136135832861.png)
プライバシー
##ステップ 3: 左側の の場所をクリックします
ステップ 4: 右側の [このデバイス上の場所へのアクセスを許可する] の下にある ![Windows 10 でタイムゾーンの自動設定が機能しない [修正]](https://img.php.cn/upload/article/000/887/227/168136135855900.png) [変更] ボタンをクリックします。
[変更] ボタンをクリックします。
ステップ 5: ポップアップの場所このデバイスのアクセス許可。 ![Windows 10 でタイムゾーンの自動設定が機能しない [修正]](https://img.php.cn/upload/article/000/887/227/168136135859081.png) トグルバーをクリックして
トグルバーをクリックして
方法 5: インターネット タイム サーバー オプションとの同期を有効にする![Windows 10 でタイムゾーンの自動設定が機能しない [修正]](https://img.php.cn/upload/article/000/887/227/168136135813006.png)
ステップ 1: Windows R キーも使用して、実行プロンプト
ステップ 2: 実行プロンプトにcontrol と入力し、![Windows 10 でタイムゾーンの自動設定が機能しない [修正]](https://img.php.cn/upload/article/000/887/227/168136135965146.png)
を押します。これにより、コントロール パネルが開きます。
ステップ 3: ドロップで
大きなアイコンを選択します。ダウンビュー ##ステップ 4: 日付 と
時刻![Windows 10 でタイムゾーンの自動設定が機能しない [修正]](https://img.php.cn/upload/article/000/887/227/168136135974660.png)
ステップ 5: に移動します。
インターネット ![Windows 10 でタイムゾーンの自動設定が機能しない [修正]](https://img.php.cn/upload/article/000/887/227/168136135937233.png) 時間
時間
ステップ 6: 変更 設定ボタン
##をクリックします。 ##ステップ 7: オプション を選択し、横のチェックボックスをクリックしてインターネット タイム サーバーと同期します。
ステップ 8: NowUpdate をクリックします。 ボタン
![Windows 10 でタイムゾーンの自動設定が機能しない [修正]](https://img.php.cn/upload/article/000/887/227/168136135967531.png)
ステップ 9: [OK] をクリックします。
以上がWindows 10 でタイムゾーンの自動設定が機能しない [修正]の詳細内容です。詳細については、PHP 中国語 Web サイトの他の関連記事を参照してください。

ホットAIツール

Undresser.AI Undress
リアルなヌード写真を作成する AI 搭載アプリ

AI Clothes Remover
写真から衣服を削除するオンライン AI ツール。

Undress AI Tool
脱衣画像を無料で

Clothoff.io
AI衣類リムーバー

AI Hentai Generator
AIヘンタイを無料で生成します。

人気の記事

ホットツール

メモ帳++7.3.1
使いやすく無料のコードエディター

SublimeText3 中国語版
中国語版、とても使いやすい

ゼンドスタジオ 13.0.1
強力な PHP 統合開発環境

ドリームウィーバー CS6
ビジュアル Web 開発ツール

SublimeText3 Mac版
神レベルのコード編集ソフト(SublimeText3)

ホットトピック
 7511
7511
 15
15
 1378
1378
 52
52
 78
78
 11
11
 19
19
 64
64
 Windows 10 および 11 で写真をお気に入りごとに並べ替える方法
Apr 30, 2023 pm 12:19 PM
Windows 10 および 11 で写真をお気に入りごとに並べ替える方法
Apr 30, 2023 pm 12:19 PM
Windows 11 では Windows フォトが全面的に刷新されたため、新機能と改善点をお楽しみいただけます。その 1 つは、写真をお気に入りごとに分類することです。 Windows には、お気に入りとしてマークされた写真用の特別なフォルダーがあります。お気に入りリストは、アルバムまたはフォルダーに多数の写真がある場合、画面に表示したい写真を簡単に見つけられるので便利です。この機能や写真をお気に入りフォルダーに追加する方法がわからない場合は、その方法を説明します。 Windows でお気に入りの写真を並べ替えるにはどうすればよいですか? Windows 11 では、キーをクリックし、検索バーに「写真」と入力して、[開く] をクリックすると、フォト アプリが起動します。ウインドウズの電話
 Windows 10/11 でデータ実行防止 (DEP) を有効または無効にする方法
Apr 13, 2023 am 11:37 AM
Windows 10/11 でデータ実行防止 (DEP) を有効または無効にする方法
Apr 13, 2023 am 11:37 AM
データ実行防止 (DEP) は、Windows のメモリ保護機能です。メモリのいくつかの領域をチェックして保護し、悪意のあるコードの実行を防ぎます。さらに、ウイルスやその他のセキュリティ上の脅威がコンピュータに損害を与えるのを防ぐことができます。これにより、デフォルトのヒープ、スタック、メモリ プールからコードが実行されなくなります。アプリケーションが保護されたページからコードを実行または実行しようとすると、アプリケーションはステータス コード付きの例外エラーを受け取ります。 DEP は便利ですが、期待どおりに機能しない場合に問題が発生することがあります。 DEP は 64 ビット プログラムで確立されます。 DEP 問題を引き起こすプログラムのほとんどは 32 ビット プログラムです。この記事では、その方法を見てみましょう
 インストールしようとしているアプリは、Windows 上で Microsoft が検証したアプリではありませんを修正する方法
Apr 13, 2023 pm 05:52 PM
インストールしようとしているアプリは、Windows 上で Microsoft が検証したアプリではありませんを修正する方法
Apr 13, 2023 pm 05:52 PM
Microsoft Windows 10 および 11 は、特定の種類のアプリケーションのみをデバイスにインストールできるように構成されている場合があります。この制限は、デバイスにインストールできるものを制限するポリシーが設定されている場合など、意図的な場合もありますが、意図的でない場合もあります。次のガイドでは、予期しないエラー メッセージを解決するためのわかりやすい手順を説明します。 Windows ユーザーが特定の種類のアプリケーションをインストールしようとすると、「インストールしようとしているアプリケーションは Microsoft が検証したアプリケーションではありません。」というエラー メッセージが表示される場合があります。ダイアログ ボックスには、インストールがブロックされた理由に関するほとんど情報が表示されません。 「ストアからアプリをインストールすると、PC を保護し、スムーズな動作を維持するのに役立ちます」と記載されており、次のリンクへのリンクがあります。
![Windows 10 でタイムゾーンの自動設定が機能しない [修正]](https://img.php.cn/upload/article/000/887/227/168136135759894.png?x-oss-process=image/resize,m_fill,h_207,w_330) Windows 10 でタイムゾーンの自動設定が機能しない [修正]
Apr 13, 2023 pm 12:49 PM
Windows 10 でタイムゾーンの自動設定が機能しない [修正]
Apr 13, 2023 pm 12:49 PM
タイムゾーンに基づいて日付と時刻を手動で変更するのは少し時間がかかり、特にビジネス目的で旅行している人の場合は、コンピュータの時刻を変更するのを忘れた場合に混乱を引き起こす可能性があります。時刻を自動的に設定し、現在地に基づいてコンピュータの時刻を自動的に更新することが最善かつ賢明なオプションです。この記事では、Windows 10 でタイムゾーンを自動的に設定する方法を見てみましょう。方法 1: [時刻とタイム ゾーンを自動的に設定する] オプションを有効にする ステップ 1: Windows + I キーを同時に使用して Windows の設定を開く ステップ 2: [時刻と言語] をクリックする ステップ 3: 下のトグル バーをクリックして [時刻を自動的に設定する] オプションを有効にする ステップ 4:下のトグルバーをクリックして自動設定を有効にすることもできます。
 Windows 11、10でレジストリエディターが開かない場合の対処法
May 23, 2023 pm 11:31 PM
Windows 11、10でレジストリエディターが開かない場合の対処法
May 23, 2023 pm 11:31 PM
レジストリ エディタは、Windows システム エラーを修正するために使用するツールです。これはレジストリ キーの中心であり、適切に調整すればほとんどの問題を解決できます。ただし、まれにレジストリ エディタがハングする場合もあります。多くのユーザーが、システムに存在しないキーを検索しようとするとエラーが表示されると報告しています。検索をキャンセルしようとするとアプリケーションがハングし、検索をキャンセルしなくても次のメッセージが表示されてアプリケーションがフリーズします。レジストリ エディターが動作を停止しました。問題の根本原因はサブキーの長さにあります。このエラーは、サブキーの長さが 255 バイトを超える場合に発生します。ただし、ウイルスやマルウェアが原因である場合もあります。システムでこの問題に気付いても、パニックにならないでください。この記事では、その解決策について説明します
 Windows 10 のファイル エクスプローラーでナビゲーション ウィンドウを非表示または再表示する方法
Apr 13, 2023 pm 02:16 PM
Windows 10 のファイル エクスプローラーでナビゲーション ウィンドウを非表示または再表示する方法
Apr 13, 2023 pm 02:16 PM
ナビゲーション ウィンドウは、ファイル エクスプローラー/Windows エクスプローラーの左側にあります。クイックアクセス、このPC、フォルダーなどが表示されます。一部のフォルダーと場所には、このナビゲーション ウィンドウからすばやく簡単にアクセスできます。しかし、これを隠して実行しようとするユーザーはほとんどいません。この記事では、ファイル エクスプローラーからナビゲーション ウィンドウを非表示にしたり、再表示/有効にしたりする方法を学びます。ナビゲーション ウィンドウを非表示にする方法 ステップ 1: ファイル エクスプローラーを開き、Windows + E キーを同時に押します。ステップ 2: 左上隅にある「表示」タブをクリックします。デフォルトでは、システム上でナビゲーション ペインが有効になります。ステップ 3: [ナビゲーション ペイン] ボタンをクリックすると、ドロップダウン メニューが表示されます。ステップ 4: 「次へ」をクリックします
 Windows 10 ですべてのフォルダーのデフォルトのフォルダー ビューを設定する方法
Apr 15, 2023 am 09:31 AM
Windows 10 ですべてのフォルダーのデフォルトのフォルダー ビューを設定する方法
Apr 15, 2023 am 09:31 AM
ファイル エクスプローラーには、特大アイコン、小さいアイコン、リスト、タイルなど、フォルダー レイアウトを変更するための多くのオプションがあり、各オプションのビューが異なります。デフォルトでは、Windows はフォルダーの内容に基づいてフォルダー ビューを設定します。たとえば、ビデオを含むフォルダーにはさまざまなビューがあり、同様に、画像、ドキュメントなどのフォルダーにもさまざまなフォルダー ビューがあります。フォルダー内にさまざまな種類のファイルがある場合、つまり画像、ドキュメント、ビデオ、音楽などが混在している場合、そのフォルダーには共通のテンプレートがあります。ただし、すべてのフォルダーに対してデフォルトのフォルダー ビューを設定することもできます。この記事では、コンピュータ上のすべてのフォルダに対してデフォルトのフォルダ ビューを設定する方法を見てみましょう。すべてのフォルダーのデフォルトのフォルダー ビューを設定するには
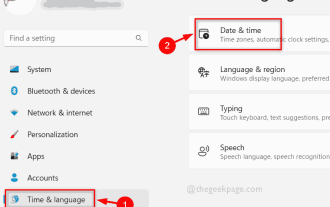 Windows 11 でタイムゾーンの設定を自動的に有効または無効にする方法
May 29, 2023 am 09:22 AM
Windows 11 でタイムゾーンの設定を自動的に有効または無効にする方法
May 29, 2023 am 09:22 AM
<p>アプリケーションが正常に動作しない場合、Windows ユーザーはアプリケーションを再起動するなど、さまざまな理由を考える傾向があります。しかし、実際にはタイムゾーンもその背後にある可能性があります。当初、Windows システムでタイム ゾーンを手動で設定する必要がありましたが、Windows 11 では、Windows がタイム ゾーンを自動的に設定できるようにするオプションがあります。したがって、システムでタイムゾーン設定機能を自動的に有効にしたい場合は、2 つの方法でその方法を説明しているこの記事を参照してください。 </p><h2>設定アプリを使用して自動的に



