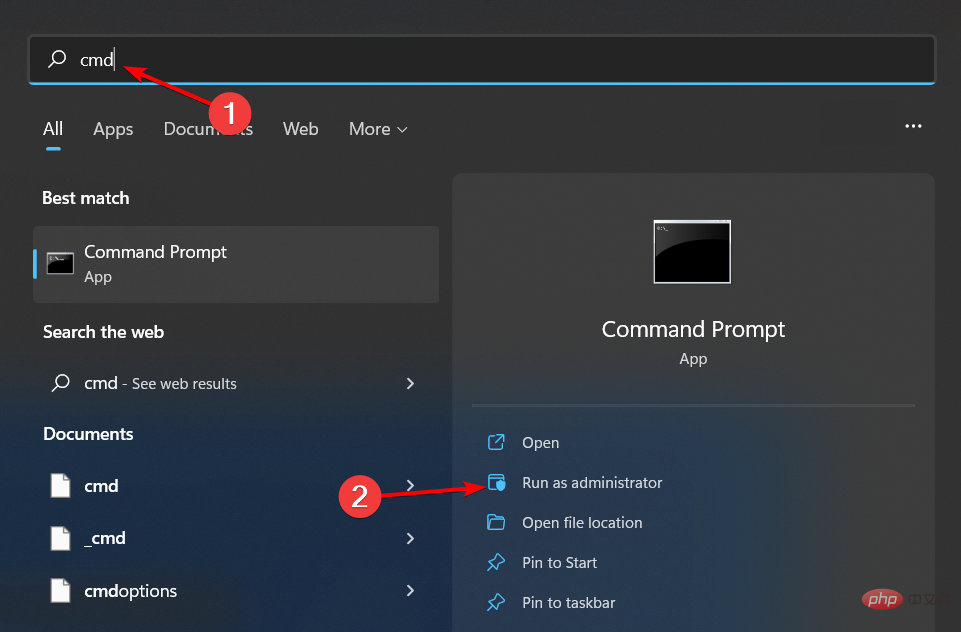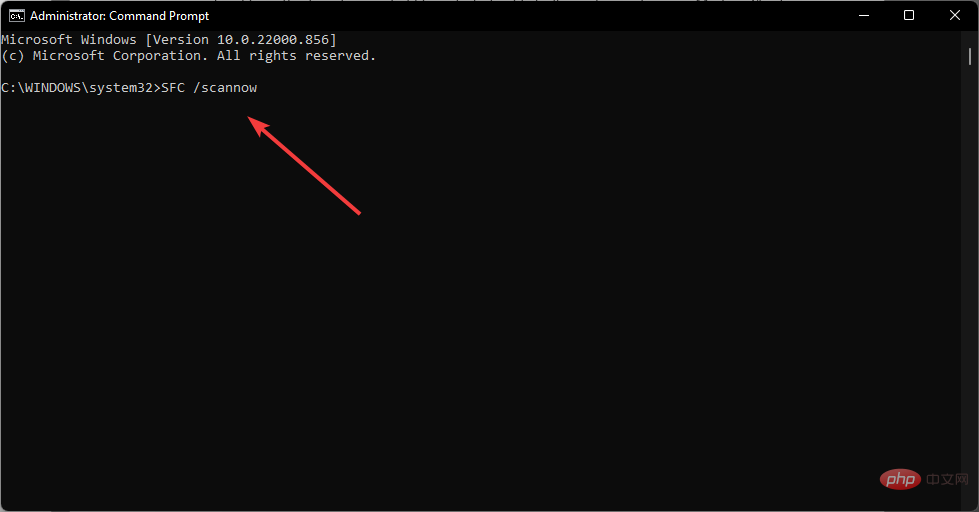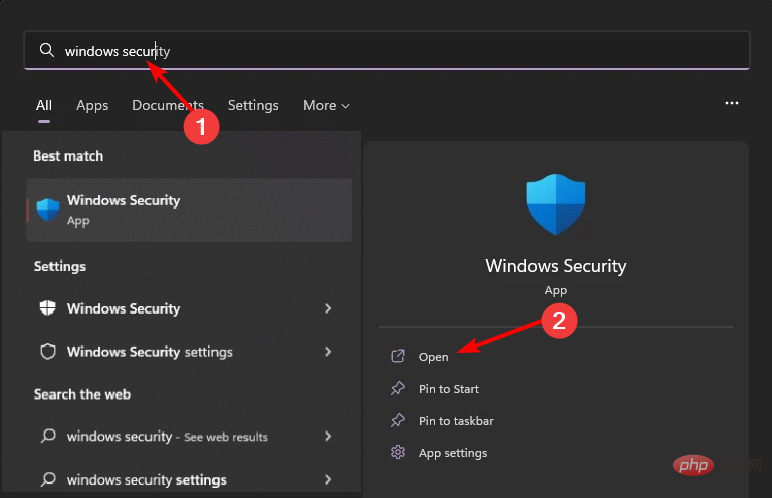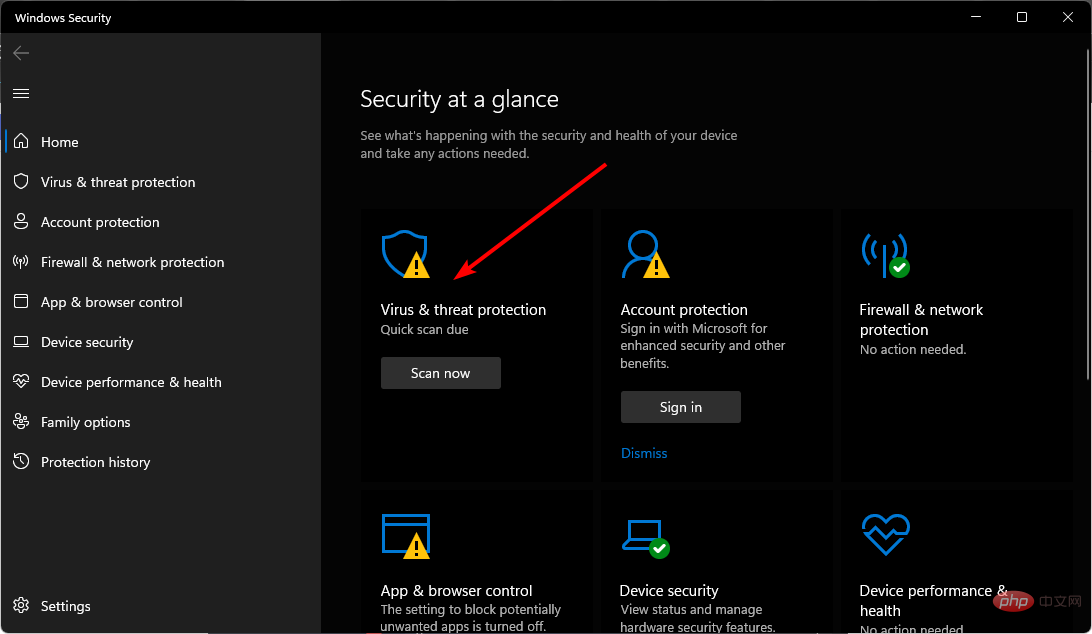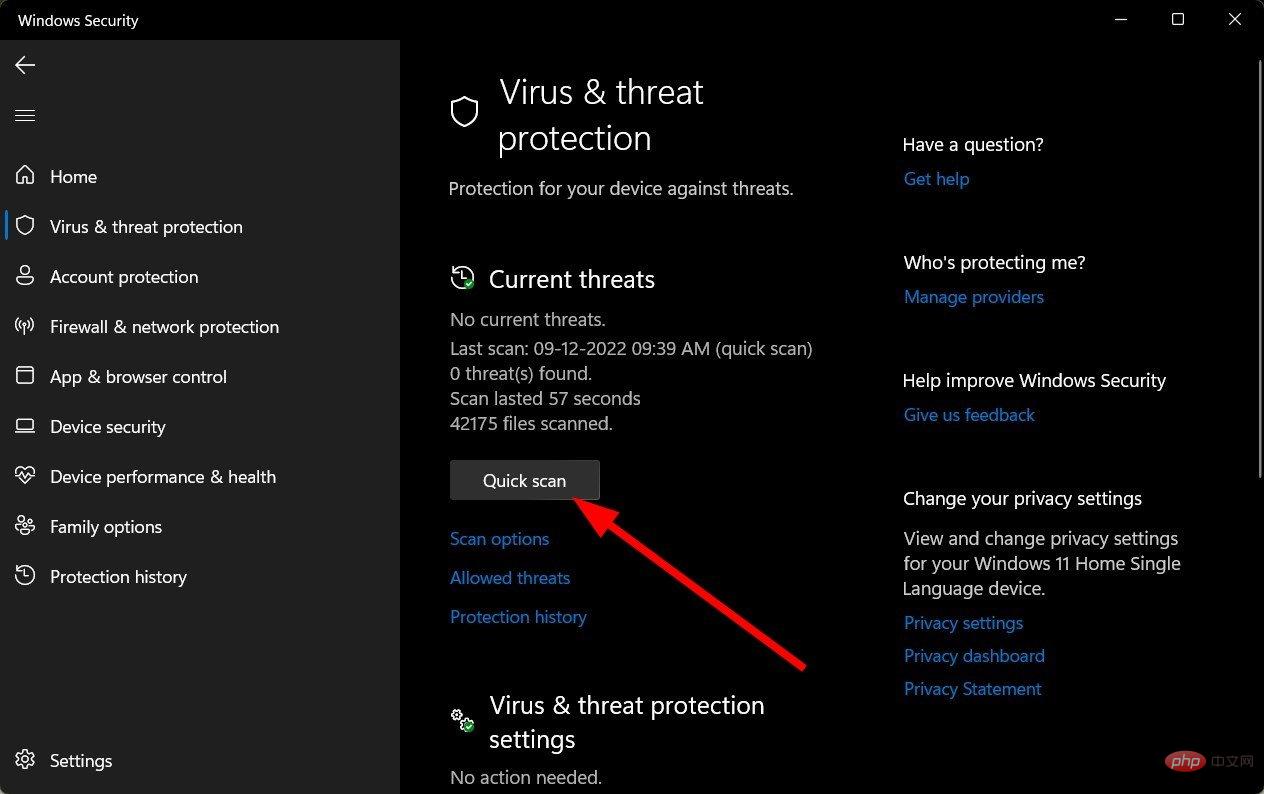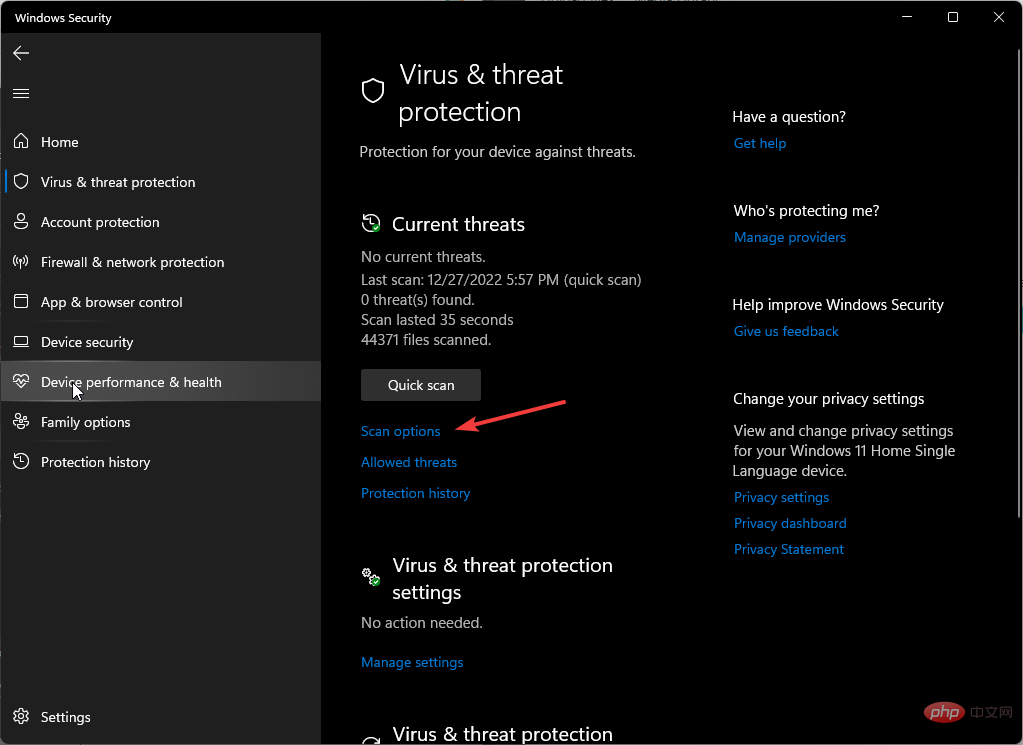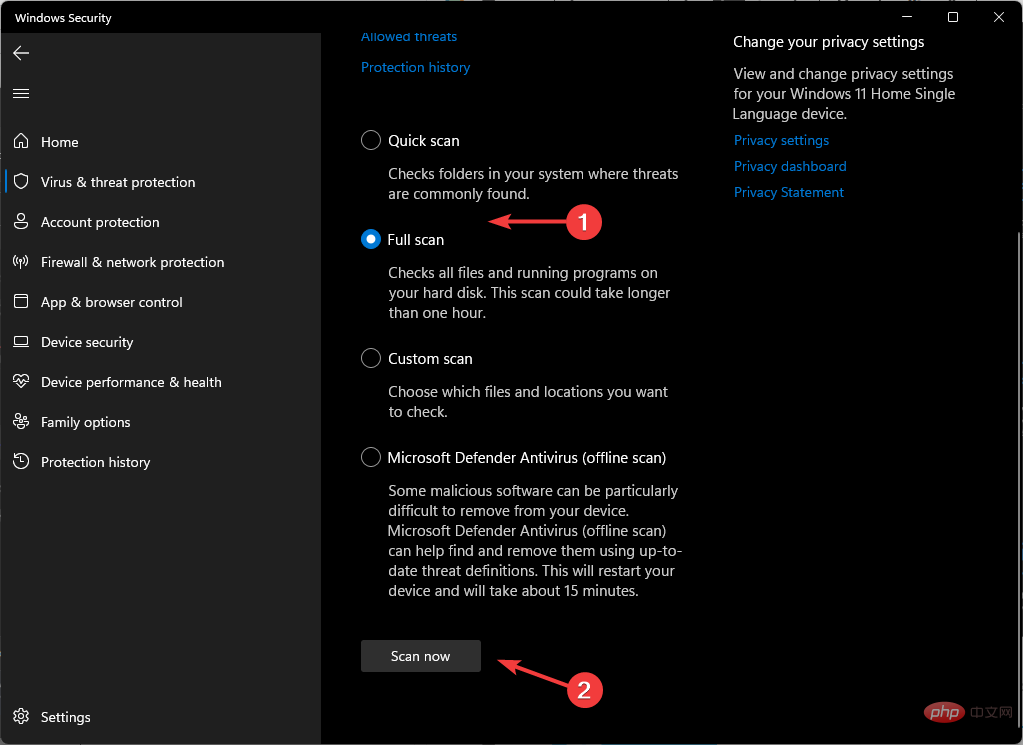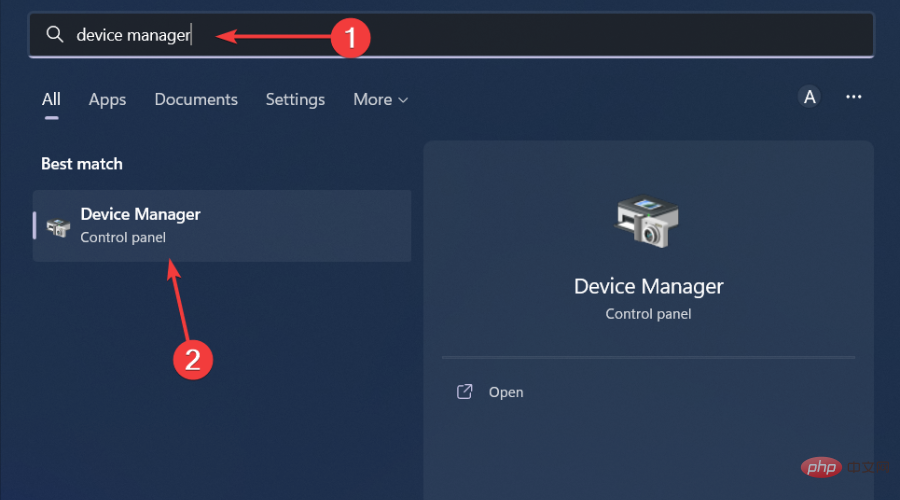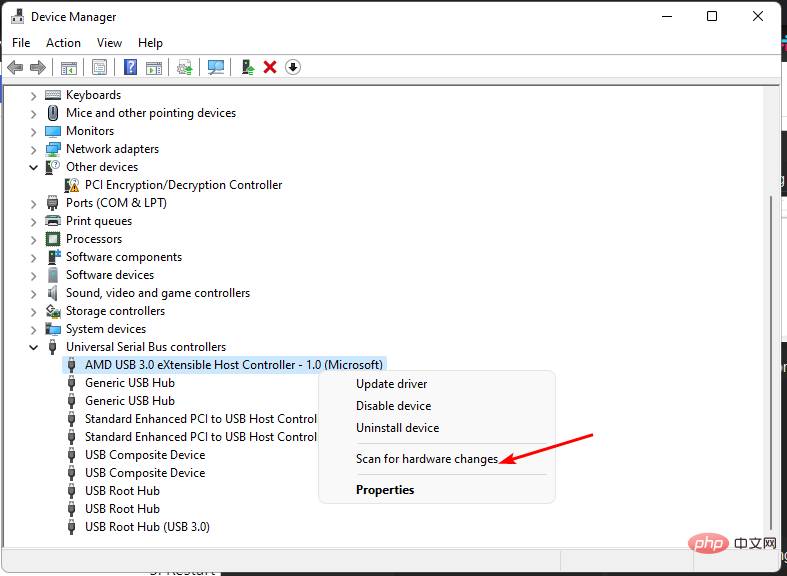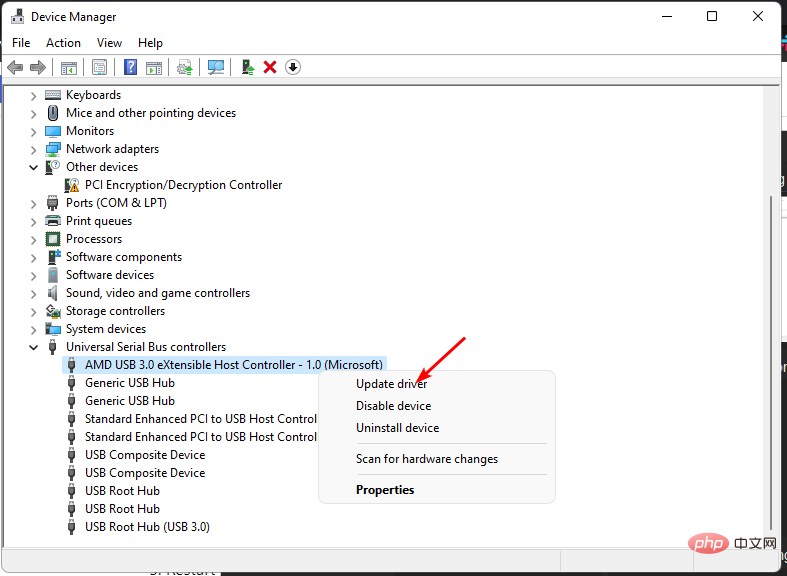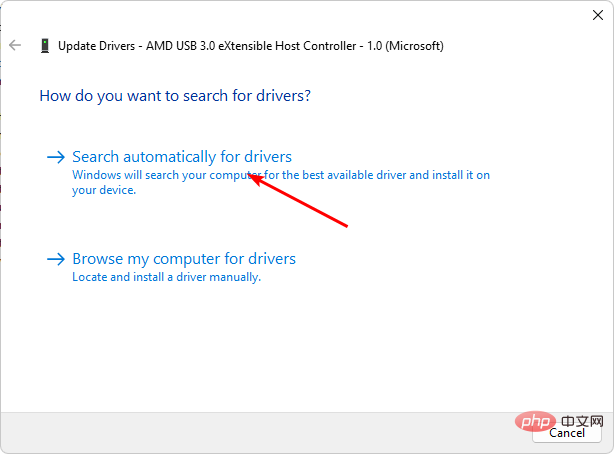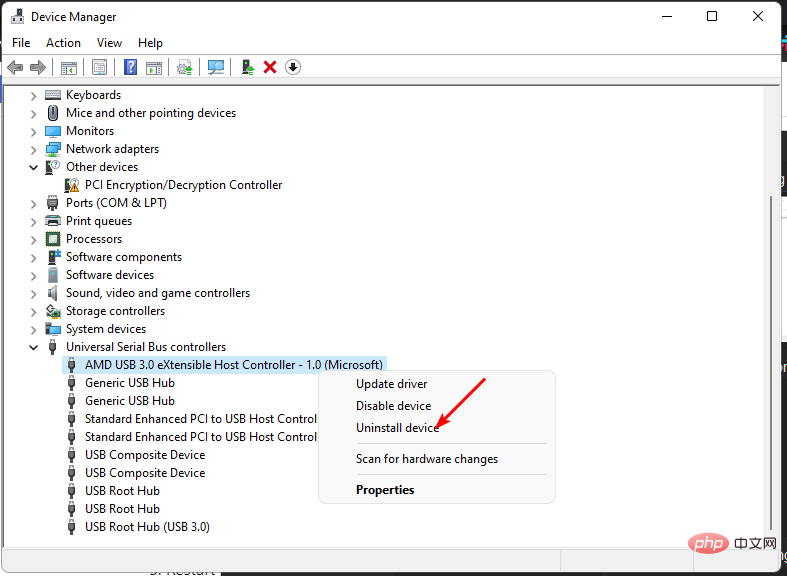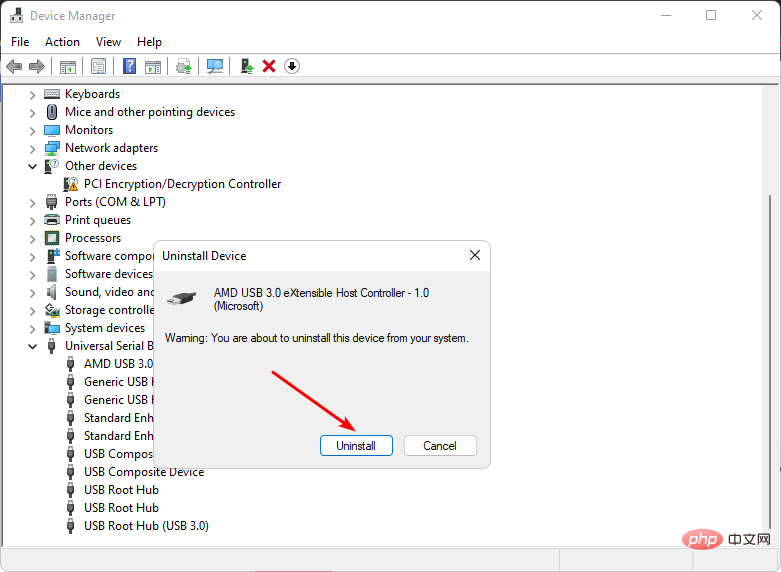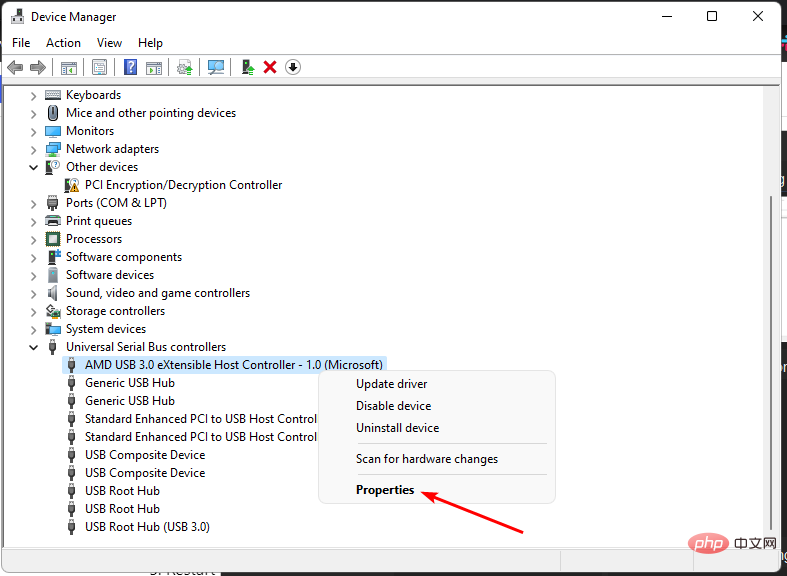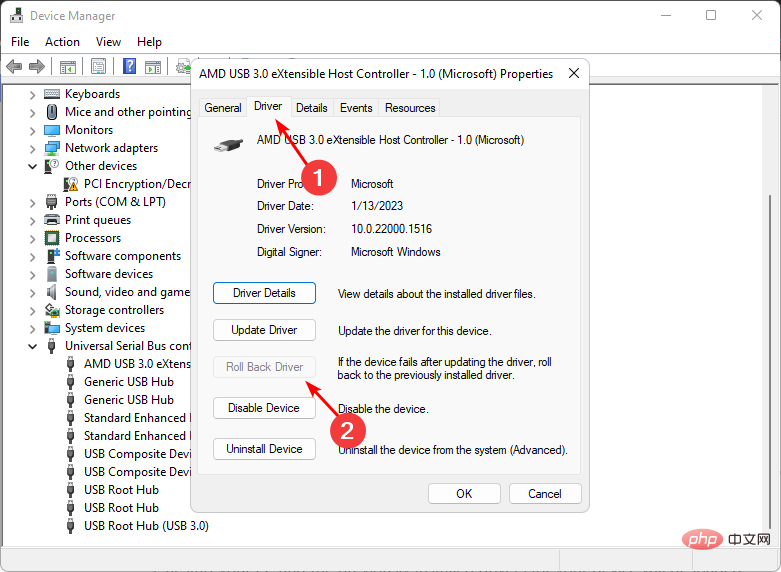修正: Windows はこのハードウェアのデバイス ドライバーを初期化できません
エラー コード 37 は、Windows がデバイス ドライバーの問題を検出し、ハードウェア デバイスを起動できないことを意味します。これは、ソフトウェア デバイス ドライバーがシステムに正しくインストールされていないか、使用しようとしているハードウェアが Windows と互換性がないことを意味します。
デバイスがスムーズに機能するためにドライバーが重要であることはすでにご存知のとおり、ハードウェア デバイスを使用する場合は、このエラーをすぐに解決する必要があります。この記事では、このエラーを回避するさまざまな方法を紹介します。
Windows エラー コード 37 の原因は何ですか?
Windows がこのハードウェアのデバイス ドライバーを初期化できない場合。 (コード 37) メッセージが表示される場合は、次のようないくつかの問題が原因である可能性があります。
- 互換性の問題 – ハードウェア デバイスをコンピュータに接続すると、そのドライバが自動的にインストールされます。プログラム。ただし、一部のデバイスにはすべての PC に対応するユニバーサル ドライバーがないため、これが常に当てはまるわけではありません。
- デバイス ドライバーの障害 – デバイス ドライバーの破損は、以前のバージョンの Microsoft Windows からのデバイスのアンインストールが不完全であることが原因である可能性があります。
- お使いのコンピューター上のウイルス – お使いの PC には、ドライバー ファイルが変更または破損するウイルスが感染している可能性があります。
- 間違った/古いドライバーがインストールされています – ハードウェアに古いバージョンのデバイス ドライバーをインストールした場合、オペレーティング システムがそのハードウェア モデルをサポートしていない可能性があります。
同じコードに関するその他の注目すべきエラーには次のものがあります。
- Windows はこのハードウェアのデバイス ドライバー を初期化できません。 (コード 37) イーサネット – ここでは Wi-Fi を使用できません。
- Windows は、このハードウェアのデバイス ドライバー を初期化できません。 (コード 37) ネットワーク アダプター – これはネットワーク ドライバーに問題がある可能性があります。
- Windows は、このハードウェアのデバイス ドライバー を初期化できません。 (コード 37) オブジェクト名はすでに存在します – これは、ドライバーはインストールされていますが、機能しない可能性があることを意味します。
- Windows は、このハードウェアのデバイス ドライバーを初期化できません。 (コード 37) Xbox One – これは通常、Xbox コントローラーが PC に接続できないときに発生します。
Windows がこのハードウェア コード 37 のデバイス ドライバーを初期化できない問題を解決するにはどうすればよいですか?
主な解決策の前に試せる回避策としては、次のようなものがあります。
- 他のプログラム (他のウイルス対策ソフトウェアやセキュリティ ソフトウェアなど) がデバイスを使用していないことを確認してください。
- 現在使用しているポートが正しく動作しない可能性があるため、別の USB ポートに切り替えてください。
- すべての USB デバイスとその他の周辺機器を取り外し、問題の原因となっている問題のある USB ドライブを接続します。
- 別のデバイスを使用してみてください。 USB ドライブを使用している場合は、別の USB ドライブ (お持ちの場合) を接続し、エラー コードが表示されるかどうかを確認します。これは、故障しているか認識できないかを判断するのに役立ちます。
- ウィンドウの更新を確認します。
1.
- キーを押して SFC スキャンを実行し、検索バーに cmd と入力して、[管理者として実行] をクリックします。 Windows

- 次のコマンドを入力してクリックします: Enter
<strong>sfc /scannow</strong>
#2. ウイルス スキャンを実行します
- 「スタート」メニューアイコンを押し、「Windows セキュリティ センター」を検索して、 をクリックします。 "開ける# ##"。
 「ウイルスと脅威からの保護」を選択します。
「ウイルスと脅威からの保護」を選択します。  次に、[現在の脅威] で [
次に、[現在の脅威] で [- クイック スキャン] を押します。
 脅威が見つからない場合は、[クイック スキャン] の下にある [スキャン
脅威が見つからない場合は、[クイック スキャン] の下にある [スキャン - ] オプション をクリックしてフル スキャンに進みます。
 [
[ - フル スキャン]、[今すぐスキャン] の順にクリックして、PC のディープ スキャンを実行します。
 プロセスが完了するまで待ち、システムを再起動します。
プロセスが完了するまで待ち、システムを再起動します。
- キーを押し、検索バーに
- デバイス マネージャー と入力し、[開く] をクリックします。 Windows
 [ハードウェア デバイス] セクション (この場合は
[ハードウェア デバイス] セクション (この場合は - ユニバーサル シリアル バス) に移動し、デバイスを右クリックして [ハードウェア変更のスキャン] を選択します。
 Windows は不足しているコンポーネントをスキャンし、再インストールして再び応答できるようにします。
Windows は不足しているコンポーネントをスキャンし、再インストールして再び応答できるようにします。
- キーを押し、検索バーに
- デバイス マネージャー と入力し、[開く] をクリックします。 Windows
 「ハードウェア デバイス」セクション (この場合はユニバーサル シリアル バス) に移動し、デバイスを右クリックして、「
「ハードウェア デバイス」セクション (この場合はユニバーサル シリアル バス) に移動し、デバイスを右クリックして、「 - ドライバーの更新」を選択します。
 ドライバーを自動的に検索する場合に選択します。
ドライバーを自動的に検索する場合に選択します。 
5. デバイス ドライバー
- キーを再インストールし、検索バーに デバイス マネージャー と入力して、[開く] をクリックします。 Windows

- [ハードウェア デバイス] セクション (この場合はユニバーサル シリアル バス) に移動し、デバイスを右クリックして、 [デバイスのアンインストール] を選択します。

- 次のポップアップ ボックスで [アンインストール] をクリックします。

- デバイスを再起動すると、ドライバーが自動的にインストールされます。
6. 以前のドライバー バージョン
- キーにロールバックし、検索バーに デバイス マネージャー と入力し、[開く] をクリックします。 Windows

- 「ハードウェア デバイス」セクション (この場合はユニバーサル シリアル バス) に移動し、デバイスを右クリックして、「プロパティ」を選択します。

- [ドライバー] タブをクリックし、[ドライバーのロールバック] を選択します。

- 次のプロンプトでロールバックの理由を選択し、[はい] をクリックします。
- コンピュータを再起動すると、以前にインストールしたデバイスのドライバがロードされます。
別の関連する質問で、ディスクを初期化できないことがわかるかもしれませんが、ドライブを強制的に再動作させる方法については、詳細な記事で説明しています。
以上が修正: Windows はこのハードウェアのデバイス ドライバーを初期化できませんの詳細内容です。詳細については、PHP 中国語 Web サイトの他の関連記事を参照してください。

ホットAIツール

Undresser.AI Undress
リアルなヌード写真を作成する AI 搭載アプリ

AI Clothes Remover
写真から衣服を削除するオンライン AI ツール。

Undress AI Tool
脱衣画像を無料で

Clothoff.io
AI衣類リムーバー

AI Hentai Generator
AIヘンタイを無料で生成します。

人気の記事

ホットツール

メモ帳++7.3.1
使いやすく無料のコードエディター

SublimeText3 中国語版
中国語版、とても使いやすい

ゼンドスタジオ 13.0.1
強力な PHP 統合開発環境

ドリームウィーバー CS6
ビジュアル Web 開発ツール

SublimeText3 Mac版
神レベルのコード編集ソフト(SublimeText3)

ホットトピック
 7485
7485
 15
15
 1377
1377
 52
52
 77
77
 11
11
 19
19
 38
38
 Windows 11 でドライバー署名の強制を無効にする方法
May 20, 2023 pm 02:17 PM
Windows 11 でドライバー署名の強制を無効にする方法
May 20, 2023 pm 02:17 PM
Microsoft は、PC の安全性を確保するために Windows にいくつかのセキュリティ機能を組み込みました。その 1 つは、Windows 11 でのドライバー署名の強制です。この機能を有効にすると、Microsoft によってデジタル署名されたドライバーのみをシステムにインストールできるようになります。これは、ほとんどのユーザーを保護するため、非常に役立ちます。ただし、ドライバー署名の強制を有効にすることには欠点もあります。デバイスに適したドライバーが見つかった場合、それは完全に安全ではあるものの、Microsoft によって署名されていないとします。しかし、インストールすることはできなくなります。したがって、Windows 11でドライバーの署名を無効にする方法を知っておく必要があります。
 Windows 11のライセンス認証エラー0xc004c060を修正する方法
May 17, 2023 pm 08:47 PM
Windows 11のライセンス認証エラー0xc004c060を修正する方法
May 17, 2023 pm 08:47 PM
Windows 11 ライセンス認証エラー 0xc004c060 が発生するのはなぜですか?まず、正規の Windows を使用していること、およびライセンス キーが有効であることを確認してください。また、キーが公式ソースから取得されたものであるかどうか、およびキーがインストールされている OS バージョンに適しているかどうかを確認してください。これらのいずれかに問題がある場合、Windows 11 ライセンス認証エラー 0xc004c060 が発生する可能性があります。したがって、これらを必ず確認し、すべてが適切であることがわかったら、次のセクションに進んでください。信頼できない方法でキーを入手した場合、またはインストールされているコピーが海賊版であると思われる場合は、Microsoft から有効なキーを購入する必要があります。これに加えて、設定ミス、不足
 0x80010105: この Windows Update エラーを修正する方法
May 17, 2023 pm 05:44 PM
0x80010105: この Windows Update エラーを修正する方法
May 17, 2023 pm 05:44 PM
Microsoft は、オペレーティング システムの機能を向上させたりセキュリティを強化したりするために、Windows アップデートを定期的にリリースします。これらの更新プログラムの一部は無視できますが、セキュリティ更新プログラムを常にインストールすることが重要です。これらの更新プログラムのインストール中に、エラー コード 0x80010105 が発生する場合があります。通常、ほとんどの更新エラーは接続が不安定であることが原因であり、接続が再確立されれば問題ありません。ただし、0x80010105 エラーなど、より技術的なトラブルシューティングが必要なものもあります。これについては、この記事で説明します。 WindowsUpdate エラー 0x80010105 の原因は何ですか?このエラーは、コンピュータがしばらく更新されていない場合に発生することがあります。一部のユーザーは、何らかの理由で W を永久に無効にしている可能性があります
 Windows 11 または 10 で高 DPI 設定のディスプレイ スケーリングを無効にする方法
May 22, 2023 pm 10:11 PM
Windows 11 または 10 で高 DPI 設定のディスプレイ スケーリングを無効にする方法
May 22, 2023 pm 10:11 PM
Windows 10 以降のデフォルトのディスプレイ スケーリング機能は、Windows オペレーティング システムのコア コンポーネントです。しかし、場合によっては、特定のアプリのこの機能が互換性の問題、読めないテキスト、ぼやけたロゴ、そして最終的にはアプリのクラッシュを引き起こす可能性があります。 2160p 以上の解像度を扱う場合、これは大きな頭痛の種になる可能性があります。高 DPI 設定でデフォルトのディスプレイ スケーリング機能を無効にする方法は数多くあります。最適なものを選択し、各プロセスの詳細な手順を説明します。高 DPI 設定でディスプレイ スケーリングを無効にする方法があります。単一のアプリケーションに対して高 DPI スケーリングを無効にするだけで済みます。また、ウィンドウ全体に対してそれを行う方法もあります。
 Windows で配信最適化サービスを無効にする 5 つの方法
May 17, 2023 am 09:31 AM
Windows で配信最適化サービスを無効にする 5 つの方法
May 17, 2023 am 09:31 AM
Windows コンピューターで配信の最適化サービスを無効にする理由はさまざまです。しかし、読者からは、従うべき正しい手順がわからないという苦情が寄せられました。このガイドでは、配信の最適化サービスをいくつかの手順で無効にする方法について説明します。サービスの詳細については、「services.msc を開く方法」ガイドを参照してください。配信最適化サービスは何をするサービスですか?配信最適化サービスは、クラウド ホスティング ソリューションを備えた HTTP ダウンローダーです。これにより、Windows デバイスは Windows アップデート、アップグレード、アプリケーション、その他の大きなパッケージ ファイルを代替ソースからダウンロードできるようになります。さらに、展開内の複数のデバイスがこれらのパッケージをダウンロードできるようにすることで、帯域幅の消費を削減します。さらにウィンドさんは
 Windows 10でコアパーキングを無効にする方法
May 16, 2023 pm 01:07 PM
Windows 10でコアパーキングを無効にする方法
May 16, 2023 pm 01:07 PM
Windows ユーザーで、システムのコア パーキング機能を無効にしたい場合は、この記事でその手順を説明します。コアパーキングとは何ですか?核となるパーキング機能は省電力機構です。一部のプロセッサがスリープ モードになり、タスクが実行されず、電力がほとんどまたはまったく消費されません。これにより、エネルギー消費が削減され、システム内の熱が削減されます。これらのコアは、必要に応じてパークが解除されます。この機能を無効にする必要があるユーザーはほとんどいません (特にゲーマー)。この機能を無効にすると、システムのパフォーマンスが向上します。 Windows レジストリ エディタを使用して Windows コア パーキングを無効にする ステップ 1: Windows + R キーを同時に使用して、実行プロンプトを開きます。ステップ 2: 実行プロンプトで
 Windows 11 で破損したレジストリ キーを修復する 10 の方法: ステップバイステップ ガイド
May 15, 2023 pm 04:10 PM
Windows 11 で破損したレジストリ キーを修復する 10 の方法: ステップバイステップ ガイド
May 15, 2023 pm 04:10 PM
クリックして入力: ChatGPT ツール プラグイン ナビゲーション 通常の Windows ユーザーは Windows レジストリにアクセスする必要はありませんが、さまざまなアプリケーションや Windows サービスはアクセスする必要があります。レジストリ キーが不良になると、CPU 使用率の上昇、ランダムなシステム クラッシュ、起動時間とシャットダウン時間の延長、全体的なパフォーマンスの低下など、さまざまな問題が発生します。言うまでもなく、レジストリは適切に機能し続ける必要があります。 Windows レジストリとは何ですか? Windows レジストリは、Windows、ユーザー設定、アプリケーション、ハードウェア、およびパーソナル コンピュータを構成する他の多くの重要な部品に関する重要な情報を保存するファイルと設定のシステム全体のリポジトリです。このデータは「」に保存されています。
 Tiny10 により、(非常に古い) PC 上でも Windows 10 を耐久性のあるものにします
May 22, 2023 pm 04:02 PM
Tiny10 により、(非常に古い) PC 上でも Windows 10 を耐久性のあるものにします
May 22, 2023 pm 04:02 PM
Tiny10 は、Microsoft の Windows 10 オペレーティング システムを古い PC システムと最新のシステムの両方で使用できるようにする、ある開発者の試みです。 Microsoft が 2015 年に Windows 10 をリリースしたとき、オペレーティング システムのシステム要件が以前のバージョンの Windows と同じであることを確認しました。 2021 年の Windows 11 のリリースで状況は変わります。それでも、Windows 10 は以前の Windows バージョンに比べて著しく重く感じられ、ユーザーはオペレーティング システムの使いやすさを向上させる方法を探し始めました。より高速なハードドライブ、より多くのメモリ、より高速で強力な CP