この場所は、Xbox アプリ修正プログラムでゲームをインストールするように設定されていません
コンソール ゲームをダウンロードしてプレイするには、ユーザーは Windows PC で Xbox アプリを使用します。ただし、最近、Xbox アプリを使用して新しいゲームをインストールしようとすると、多くのユーザーが 「この場所はゲームをインストールするように設定されていません」というエラーに気づきました。 このエラー メッセージが表示されると、ゲームのインストール プロセスが停止します。
このエラーに直面しているユーザーの中には、PC に ゲーム サービス がインストールされていないことが確認されています。これは通常、Windows オペレーティング システムをアップグレードした後に発生します。ゲーム サービスの存在により、Windows ストアが Microsoft Store を通じて大きなゲーム ファイルをインストールするのに役立ちます。さらに、このエラーは、ダウンロードしたゲーム ファイル のデフォルトの保存場所 が設定されていない場合にも発生する可能性があります。
Windows PC で Xbox アプリを使用しているときにこのエラー メッセージが表示されますか?次に、この記事を読んで、Xbox アプリのエラーを修正するために試せるいくつかの解決策を見つけてください。修正を進める前に、以下の回避策の点を確認して、エラーが修正されるかどうかを確認してください。
解決策
1. Windows アップデートがあるかどうかを確認し、インストールします。
2. インストールしようとしているゲームが Windows のバージョンと互換性があることを確認してください。
3. Xbox アプリを再起動します。
4. PC を再起動し、エラーが存在するかどうかを確認します。
解決策 1 – ゲームの依存関係を確認してダウンロードする
ゲームの依存関係とは、ゲームをインストールまたはプレイするためにコンピューター上に存在する必要があるアプリケーションです。不足しているゲームの依存関係が見つかったら、インストールが完了しなかった場合は、それらをインストールできます。 #########ステップ1。
Windows キーを押し、検索ボックスに xbox と入力します。 #########ステップ2。 「ベストマッチ」の検索結果で、「Xbox」アプリをクリックします。
#ステップ 3. アプリケーション ウィンドウの左上隅にある
プロファイル名をクリックします。 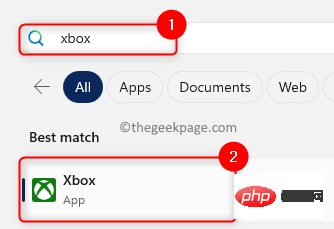
ステップ 4. 開いたメニューで、[設定]をクリックします。
#ステップ 5. 「設定
」ウィンドウの「全般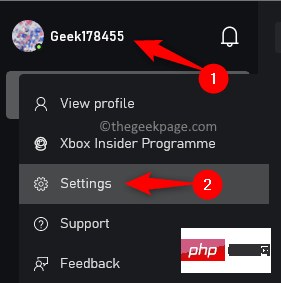 」タブを選択します。
」タブを選択します。
ステップ 6. ゲームの依存関係をインストールする必要がある場合は、右上に通知が表示されます。 ステップ 7.ここで不足している依存関係が見つかった場合は、「
インストール」ボタンをクリックします。
ステップ 8.インストールプロセスが完了するまで待ちます。次に、ゲームをインストールしてエラーが修正されたかどうかを確認してください。
解決策 2 – デフォルトの保存場所を選択しますステップ 1。
Windows I キーの組み合わせを使用して、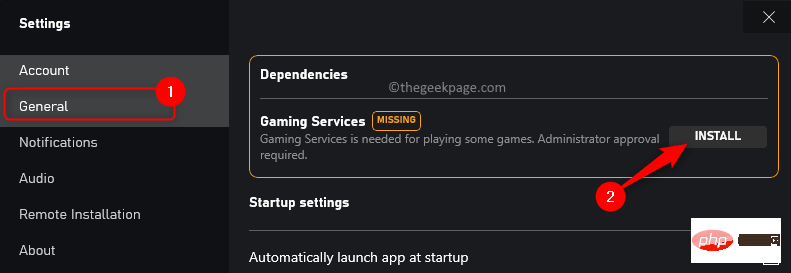 "設定
"設定
左側のパネルで
「システム」タブが強調表示されている状態で、スクロールして右側の 「ストレージ 」を見つけます。 ステップ 3. [保存]をクリックします。
#ステップ 4. [ストレージ管理] セクションに移動し、 [ストレージの詳細設定] をクリックします。
#ステップ 5. 表示されるリストで、「
新しいコンテンツを保存する場所」を選択します。 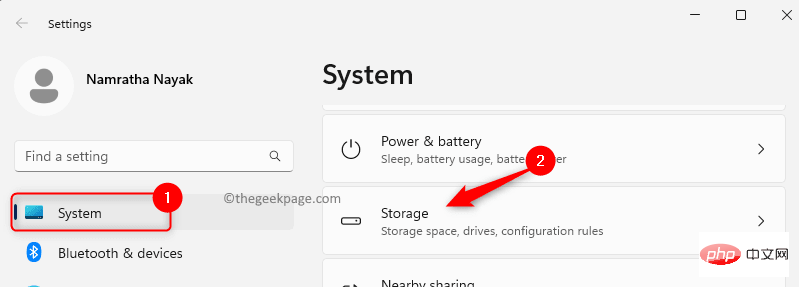
#ステップ 6. このページで、「新しいアプリ は
に保存されます」の下のドロップダウン リストを使用し、目的のドライブを選択します。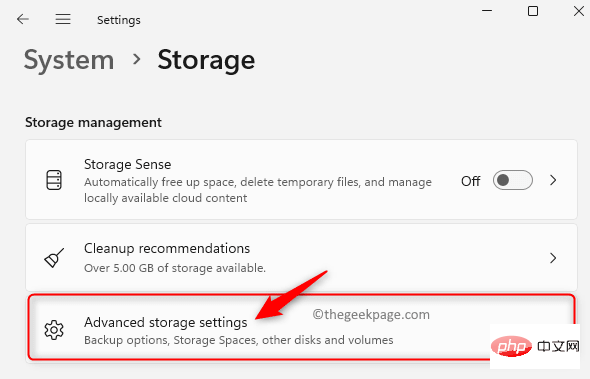
次に、適用をクリックします。
ステップ 8.ゲームをダウンロードしてインストールして、問題が解決したかどうかを確認してください。 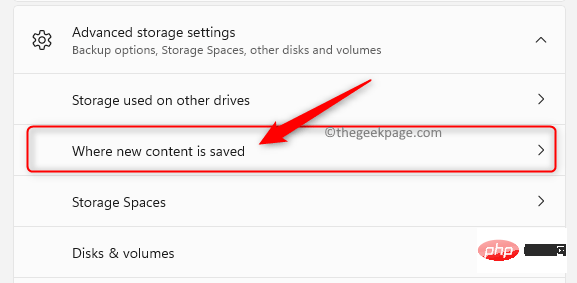
修正 3 – ゲーム サービスを更新しますステップ 1. Windows R
を使用して、[ファイル名を指定して実行] ダイアログ ボックスを開きます。 #########ステップ2。 「Powershell」と入力し、Ctrl Shift Enter を同時に押して、管理者として
PowerShellを実行します。 プロンプトが表示されたら、
UAC をクリックします。 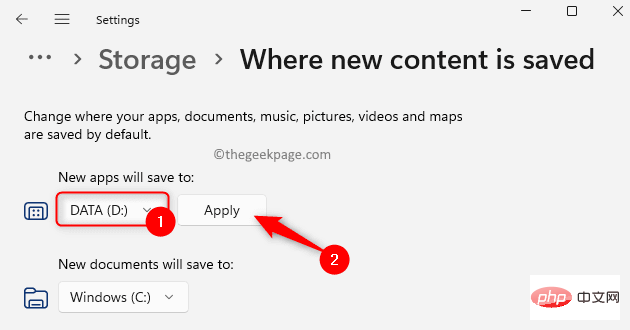
#ステップ 3. 以下のコマンドを入力し、Enter キーを押します。
Get-AppxPackage *gamingservices* -allusers | remove-appxpackage -allusers
ステップ 4. PowerShell を終了し、コンピューターを 再起動します。
エラーがまだ存在するかどうかを確認してください。

上記のコマンドを実行してもゲームサービスが更新されない場合は、次の手順を実行してください。 #########ステップ1。
開く実行 (Windows R)。 ############ステップ2。 「レジストリ Editor」と入力し、Enter
を押して、レジストリ エディタを開きます。 #ステップ 3. 次の場所に移動します。
HKEY_LOCAL_MACHINE\SYSTEM\CurrentControlSet\Services
ステップ 4. 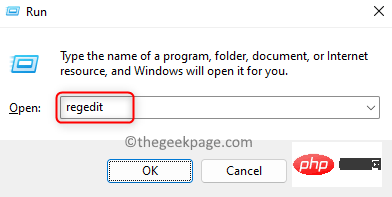 「
「
"GamingServiceNet" および
"GamingServices"という名前のキーを探します。 #ステップ 5. キーを 1 つずつ右クリックし、 [削除] を選択します。
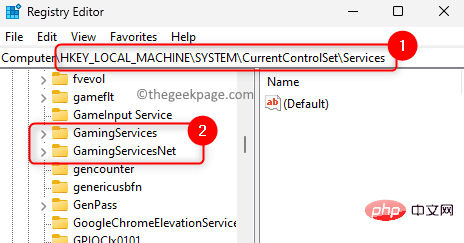
#「is」をクリックしてキーの削除を確認します。
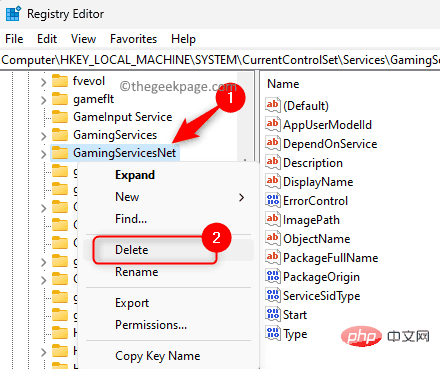 #ステップ 6.
#ステップ 6.
ステップ 7.
Windows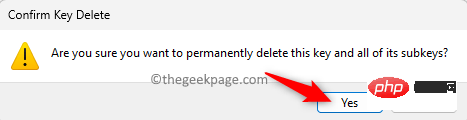 キーをクリックし、「
キーをクリックし、「
ステップ 8.
最も一致する結果の中から Microsoft Store をクリックします。
#ステップ 9.左下隅にある ライブラリ タブに移動します。
ステップ 10.「アップデート 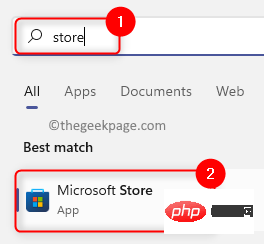
」セクションで、Xbox または ゲーム サービス のアップデートがあるかどうかを確認します。
ステップ 11. 利用可能なアップデートがある場合は、[アップデート] ボタンをクリックして最新の アップデートをダウンロードしてインストールします。 ステップ 12. アップデート後に問題が解決したかどうかを確認してください。
解決策 4 – Microsoft Store を使用してゲームをインストールしますステップ 1。
Microsoft Store と Xbox アプリで同じアカウントを使用していることを確認してください。 #########ステップ2。Xbox アプリと
Microsoft Store を同時に開きます。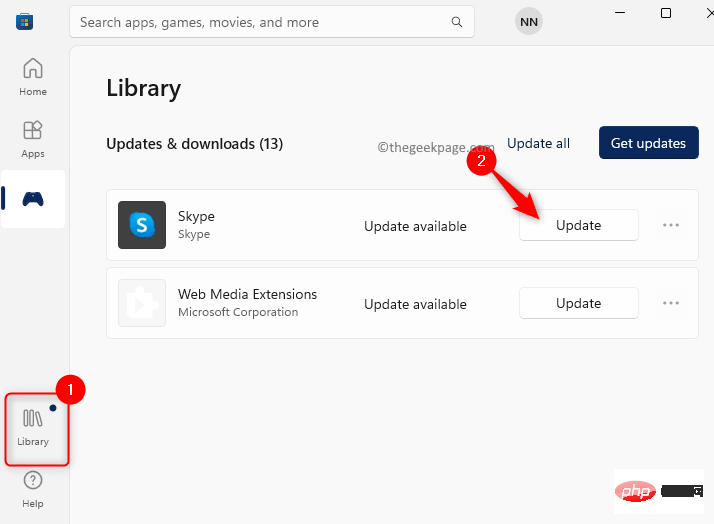
検索ボックスを使用して、Microsoft Store でゲームを検索します。
ステップ 4. 「インストール」をクリックしてゲームをダウンロードし、
ゲームを PC にインストールします。ステップ 5. ストアと Xbox アプリにゲームがインストールされていることがわかります。
修正 5 – Windows フォルダーのアクセス許可を更新するオペレーティング システムを Windows 11 にアップグレードした後、WindowsApps
フォルダーのアクセス許可が見つからない アクセス許可が次のように設定されている可能性があります。このエラーが発生する理由。 WindowsApps フォルダーには、Microsoft Store から入手した PC 上のすべてのアプリが含まれています。 デフォルトでは、Windows 11 ユーザーは C ドライブ内の Windows アプリに対する管理者権限を持っています。ただし、PC 上の新しいアプリの保存場所を変更すると、新しいドライブの場所に WindowsApps フォルダーが作成されますが、このフォルダーには管理者権限がありません。これにより、Xbox を使用してゲームをインストールするときにエラーが発生する可能性があります。 #########ステップ1。 Windows
キーをクリックし、「コマンド プロンプト」と入力します。 ############ステップ2。 コマンド プロンプト
を強調表示した状態で、右側の管理者として実行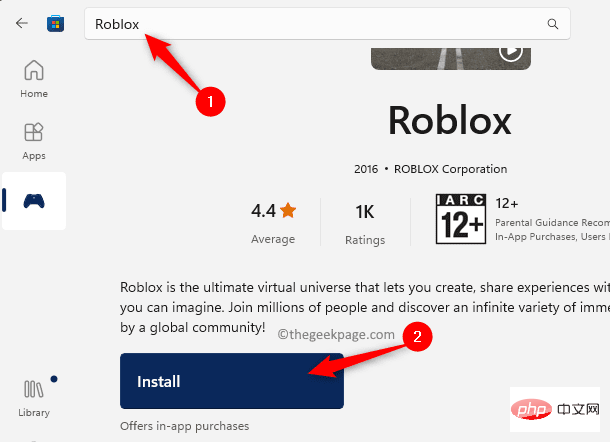 をクリックします。
をクリックします。
#ステップ 3. 次のコマンドを入力し、
Enter キーを押します。takeown /f "" /r
注: ここで、 は、所有権を取得するフォルダーの名前とパスです。このパスは、アプリを保存するために選択したドライブ上の WindowsApps フォルダーへのパスになります。
#ステップ 4. ファイル エクスプローラー (Windows E) を開きます。 #ステップ 5. パス C:\Program Files
に移動します。
ステップ6。 Windows Applications フォルダーを選択し、上部の 削除 アイコンをクリックします。
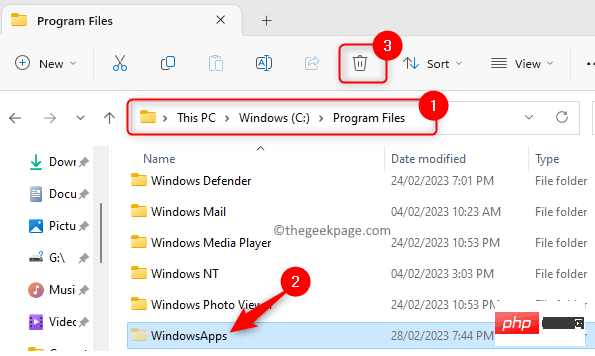
ステップ 7.システムの ごみ箱 にあるこのフォルダーを必ず削除してください。
ステップ 8. システムを再起動し、Xbox にゲームをインストールする際のエラーが解決されたかどうかを確認します。
修正 6 – Xbox アプリの修復とリセット
ステップ 1. Windows R を押して 「ファイル名を指定して実行」を開きます。 ############ステップ2。 「ms-settings:appfeatures
」と入力し、Enter を押して、「インストールされているアプリケーション」ページを開きます。 #ステップ 3.
インストールされているアプリのリストの検索バーを使用して、Xbox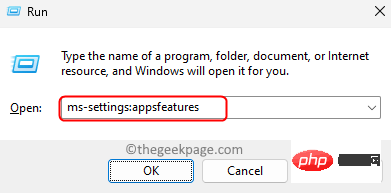 アプリ
アプリ
ステップ 4. Xbox に関連付けられた 3 点
メニューをクリックし、詳細オプションを選択します。 #ステップ 5. 「詳細オプション
」ページで、「リセット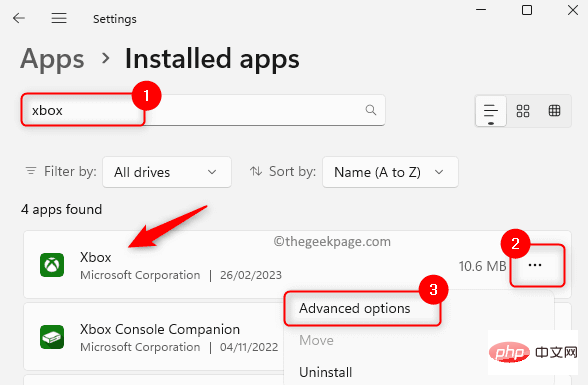 」セクションまで下にスクロールします。
」セクションまで下にスクロールします。
ステップ 6. 「修復」ボタンをクリックします。
ステップ 7. 修復後、エラーが解決したかどうかを確認します。
ステップ 8. 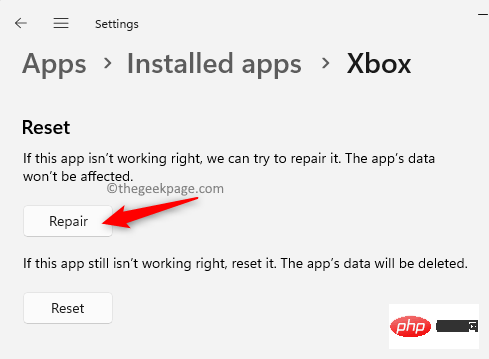 問題が解決しない場合は、「
問題が解決しない場合は、「
」ページに戻り、「リセット」をクリックしてください。
確認プロンプトで [リセット] を再度クリックします。 ステップ9. アプリケーションをリセットした後、Xbox を開いてゲームをインストールし、エラーが修正されたかどうかを確認します。
解決策 7 – Xbox アプリを再インストールします
ステップ 1.
上記の修復 1 で説明されている 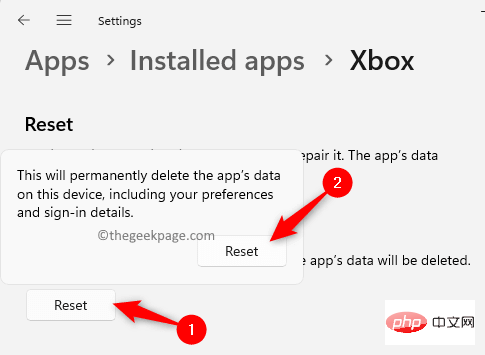 手順
手順
を実行します。 #########ステップ2。
Xboxに関連付けられている 3 つの省略記号 をクリックし、[アンインストール] を選択します。
#ステップ 3. システムが確認を求めるプロンプトを表示したら、「アンインストール」を再度クリックします。 #ステップ 4.
アプリケーションがアンインストールされるまで待ちます。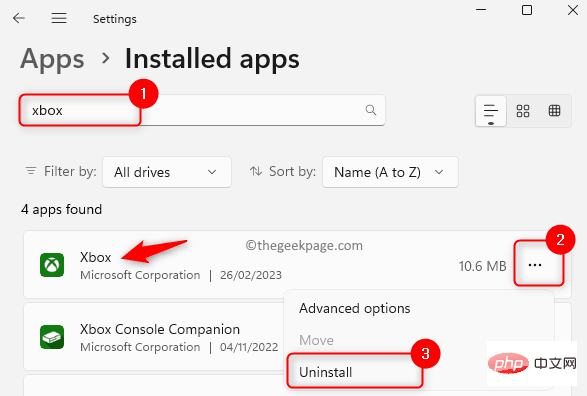
Microsoft Store を開いて、Xbox アプリを検索します。
ステップ 6. 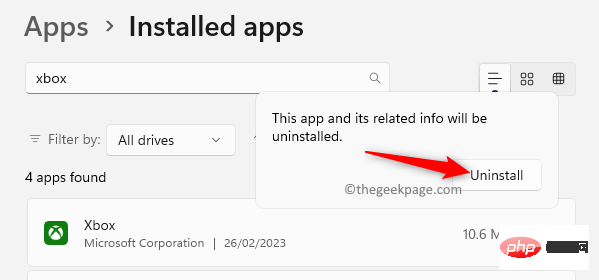 [入手/インストール]
[入手/インストール]
ステップ 7. Xbox をインストールした後、ゲームをダウンロードして、引き続きエラーが表示されるかどうかを確認してください。
以上がこの場所は、Xbox アプリ修正プログラムでゲームをインストールするように設定されていませんの詳細内容です。詳細については、PHP 中国語 Web サイトの他の関連記事を参照してください。

ホットAIツール

Undresser.AI Undress
リアルなヌード写真を作成する AI 搭載アプリ

AI Clothes Remover
写真から衣服を削除するオンライン AI ツール。

Undress AI Tool
脱衣画像を無料で

Clothoff.io
AI衣類リムーバー

Video Face Swap
完全無料の AI 顔交換ツールを使用して、あらゆるビデオの顔を簡単に交換できます。

人気の記事

ホットツール

メモ帳++7.3.1
使いやすく無料のコードエディター

SublimeText3 中国語版
中国語版、とても使いやすい

ゼンドスタジオ 13.0.1
強力な PHP 統合開発環境

ドリームウィーバー CS6
ビジュアル Web 開発ツール

SublimeText3 Mac版
神レベルのコード編集ソフト(SublimeText3)

ホットトピック
 1662
1662
 14
14
 1419
1419
 52
52
 1312
1312
 25
25
 1262
1262
 29
29
 1235
1235
 24
24
 CrystalDiskmarkとはどのようなソフトウェアですか? -crystaldiskmarkの使い方は?
Mar 18, 2024 pm 02:58 PM
CrystalDiskmarkとはどのようなソフトウェアですか? -crystaldiskmarkの使い方は?
Mar 18, 2024 pm 02:58 PM
CrystalDiskMark は、シーケンシャルおよびランダムの読み取り/書き込み速度を迅速に測定する、ハード ドライブ用の小型 HDD ベンチマーク ツールです。次に、編集者が CrystalDiskMark と Crystaldiskmark の使用方法を紹介します。 1. CrystalDiskMark の概要 CrystalDiskMark は、機械式ハード ドライブとソリッド ステート ドライブ (SSD) の読み取りおよび書き込み速度とパフォーマンスを評価するために広く使用されているディスク パフォーマンス テスト ツールです。 ). ランダム I/O パフォーマンス。これは無料の Windows アプリケーションで、使いやすいインターフェイスとハード ドライブのパフォーマンスのさまざまな側面を評価するためのさまざまなテスト モードを提供し、ハードウェアのレビューで広く使用されています。
 CrystalDiskinfo 使い方チュートリアル ~CrystalDiskinfo とは何ですか?
Mar 18, 2024 pm 04:50 PM
CrystalDiskinfo 使い方チュートリアル ~CrystalDiskinfo とは何ですか?
Mar 18, 2024 pm 04:50 PM
CrystalDiskInfo は、コンピュータのハードウェア デバイスをチェックするためのソフトウェアです。このソフトウェアでは、読み取り速度、転送モード、インターフェイスなど、自分のコンピュータのハードウェアをチェックできます。では、これらの機能に加えて、CrystalDiskInfo の使い方と、CrystalDiskInfo とは何なのかを整理してみましょう。 1. CrystalDiskInfo の起源 コンピュータ ホストの 3 つの主要コンポーネントの 1 つであるソリッド ステート ドライブは、コンピュータの記憶媒体であり、コンピュータのデータ ストレージを担当します。優れたソリッド ステート ドライブは、ファイルの読み取りを高速化し、消費者エクスペリエンスに影響を与えます。消費者は新しいデバイスを受け取ると、サードパーティ ソフトウェアまたは他の SSD を使用して、
 Windows 10 で Xbox アプリでゲームをオフラインでプレイできるようにする方法
Apr 16, 2024 pm 11:11 PM
Windows 10 で Xbox アプリでゲームをオフラインでプレイできるようにする方法
Apr 16, 2024 pm 11:11 PM
Windows 10 オペレーティング システムでは、統合 Xbox アプリケーションはゲームの記録と共有のプラットフォームであるだけでなく、多くのユーザーにとってゲームをプレイするための重要な入り口でもあります。ネットワーク接続なしで Xbox アプリ内ゲームをプレイしたい一部のユーザーにとって、オフライン プレイを実現する方法を理解することが重要です。この記事では、Windows 10 システムで Xbox アプリケーションを構成してオフライン ゲーム機能を実現する方法を詳しく説明します。これに興味のあるプレイヤーがいる場合は、読み続けてください。操作方法 1. まず、コンピューターで Xbox プラットフォームを開き、右上隅にあるアバター ボックスをクリックし、下のオプション リストで [設定] をクリックします。 2. 開いたウィンドウインターフェイスで、左側の列の「全般」オプションをクリックします。 3. 次に、「」を見つけます。
 黒き神話: 悟空が近いうちに Xbox に登場するかもしれない、マイクロソフトが声明を発表
Aug 25, 2024 pm 09:30 PM
黒き神話: 悟空が近いうちに Xbox に登場するかもしれない、マイクロソフトが声明を発表
Aug 25, 2024 pm 09:30 PM
Black Myth: Wukong が 8 月 19 日にリリースされてすぐ、このゲームは Steam でいくつかの記録を打ち破ることに成功しました。 Steam で 10/10 の評価を獲得し、最もプレイされているシングルプレイヤー ゲームは、現在 Windows PC でダウンロードしてプレイできます。
 Xbox ネットワーク接続エラーが発生した場合はどうすればよいですか? Xbox ネットワーク接続異常の解決策
Mar 15, 2024 am 09:00 AM
Xbox ネットワーク接続エラーが発生した場合はどうすればよいですか? Xbox ネットワーク接続異常の解決策
Mar 15, 2024 am 09:00 AM
Xbox では、プレーヤーは多数のゲームを体験でき、さまざまな種類のゲームが見つかります。しかし、Xbox でネットワーク接続エラーが表示されると多くのプレーヤーが報告しています。Xbox ネットワーク接続エラーを解決するにはどうすればよいですか?信頼できる解決策をいくつか見てみましょう。解決策 1: ネットワーク接続ステータスを確認する Xbox ホスト システムから送信されたエラー メッセージの詳細によると、プレーヤーのローカル ネットワーク接続が正常ではないことが問題である可能性があります。編集者は、まず Xbox のネットワーク リストを開き、ネットワークの状態を確認し、ネットワークに再接続し、ネットワークが正常であることを確認してから、Xbox 本体でゲームを開始することをお勧めします。解決策 2: アクセラレーション ツールを使用する Xbox 本体がインターネットに接続されているとプレイヤーが判断した場合
 Adobe Illustrator CS6 でキーボードの増分を設定する方法 - Adobe Illustrator CS6 でキーボードの増分を設定する方法
Mar 04, 2024 pm 06:04 PM
Adobe Illustrator CS6 でキーボードの増分を設定する方法 - Adobe Illustrator CS6 でキーボードの増分を設定する方法
Mar 04, 2024 pm 06:04 PM
多くのユーザーがオフィスで Adobe Illustrator CS6 ソフトウェアを使用していますが、Adobe Illustrator CS6 でキーボードの増分を設定する方法をご存知ですか? 次に、エディターが Adobe Illustrator CS6 のキーボードの増分を設定する方法を表示します。興味のあるユーザーは、以下をご覧ください。ステップ 1: 以下の図に示すように、Adobe Illustrator CS6 ソフトウェアを起動します。ステップ 2: メニューバーで [編集] → [環境設定] → [一般] コマンドを順にクリックします。ステップ 3: [キーボード インクリメント] ダイアログ ボックスが表示されます。[キーボード インクリメント] テキスト ボックスに必要な数値を入力し、最後に [OK] ボタンをクリックします。ステップ 4: ショートカット キー [Ctrl] を使用します。
 サプライズがやってくる! ViewSonic LX700-4K レーザー ホーム シアターには 1,700 元の公式リベートがあり、4K TV ボックスも含まれています。
Apr 25, 2024 pm 05:49 PM
サプライズがやってくる! ViewSonic LX700-4K レーザー ホーム シアターには 1,700 元の公式リベートがあり、4K TV ボックスも含まれています。
Apr 25, 2024 pm 05:49 PM
大画面ゲームにも対応できる映画のような品質のプロジェクターの購入を検討している場合は、ViewSonic LX700-4K が最適です。明るいだけでなく、4K解像度を備え、XBOX認証にも対応しています。現在、1,700元の公的補助金と無料の4K TVボックスが付いており、大幅な割引が行われています。クリックして購入: https://item.jd.com/100069910253.html ViewSonic LX700-4K は最新の第 3 世代レーザー光源技術を採用しており、目へのダメージを効果的に軽減し、心配することなく視覚的な楽しみを楽しむことができます。あなたの目は傷つきました。 3500 ANSI ルーメンの高輝度と映画のような 4K 解像度により、細部まではっきりと表示され、
 Edge で互換性のないソフトウェアを読み込もうとする問題を解決するにはどうすればよいですか?
Mar 15, 2024 pm 01:34 PM
Edge で互換性のないソフトウェアを読み込もうとする問題を解決するにはどうすればよいですか?
Mar 15, 2024 pm 01:34 PM
Edge ブラウザを使用すると、互換性のないソフトウェアが一緒に読み込まれようとすることがありますが、何が起こっているのでしょうか?このサイトでは、Edge と互換性のないソフトウェアをロードしようとする問題を解決する方法をユーザーに丁寧に紹介します。 Edge でロードしようとしている互換性のないソフトウェアを解決する方法 解決策 1: スタート メニューで IE を検索し、IE で直接アクセスします。解決策 2: 注: レジストリを変更すると、システム障害が発生する可能性があるため、慎重に操作してください。レジストリパラメータを変更します。 1. 操作中に regedit と入力します。 2. パス\HKEY_LOCAL_MACHINE\SOFTWARE\Policies\Micros を見つけます。



