大きなファイルはハード ドライブに保存されることが多く、多くのスペースを占有する可能性があります。場合によっては、PC 上で大きなファイルを見つけて、ハード ドライブのスペースを解放したり、別の場所に移動したりすることが必要になる場合があります。また、ファイルやフォルダーが消えてしまったため、それらを見つけたい場合もあります。
大きなファイルは、PC の速度低下やパフォーマンスの問題を引き起こすことがよくあります。コンピューター上に大きなファイルがある場合、プログラムの読み込みとハード ドライブのデータへのアクセスに時間がかかります。したがって、それらを見つける方法を探している場合は、それらを見つける方法をいくつか紹介します。
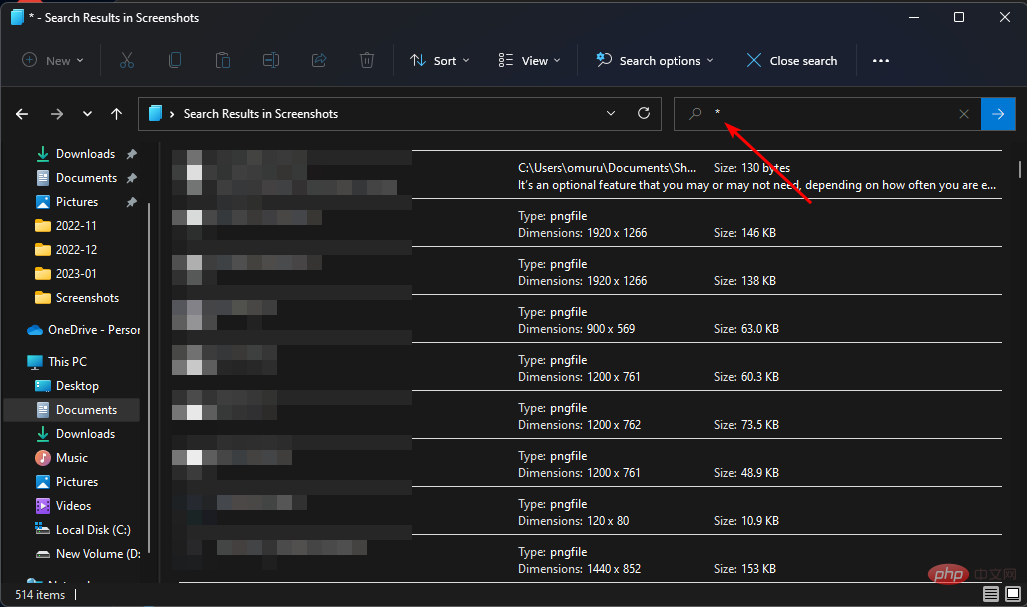
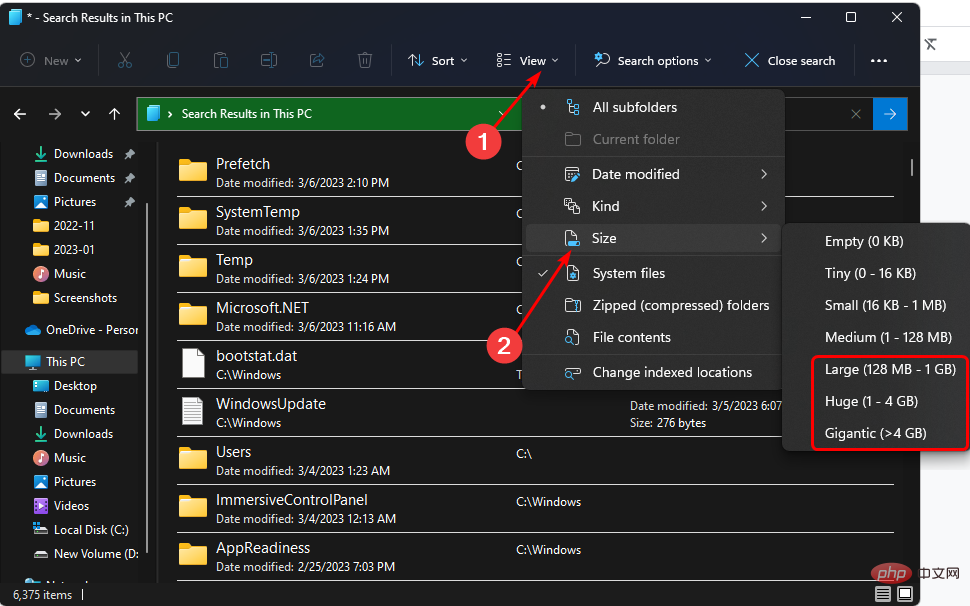
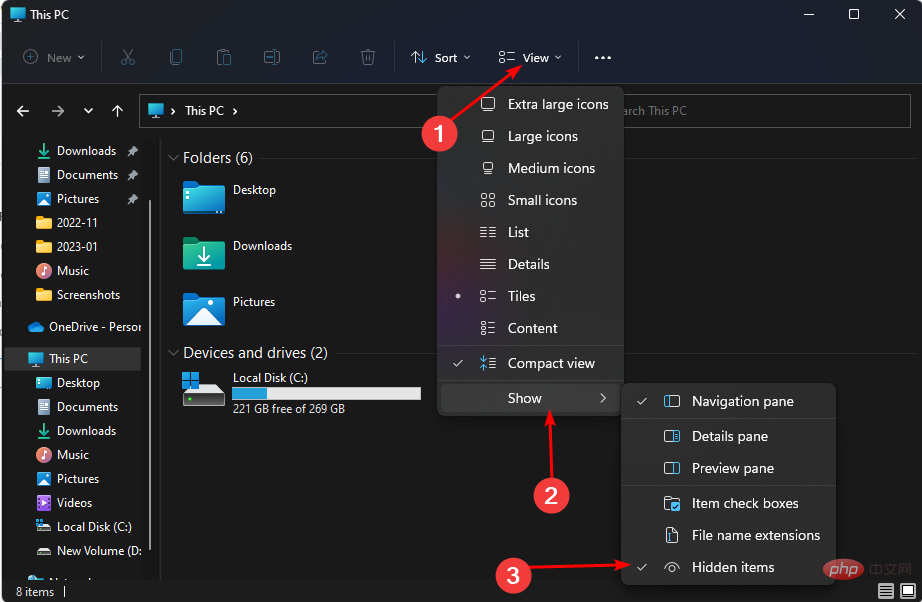
ファイル エクスプローラーの包括的な機能リストを確認し、ファイル エクスプローラーを適切に動作させるためにその機能を拡張する方法を学ぶこともできます。
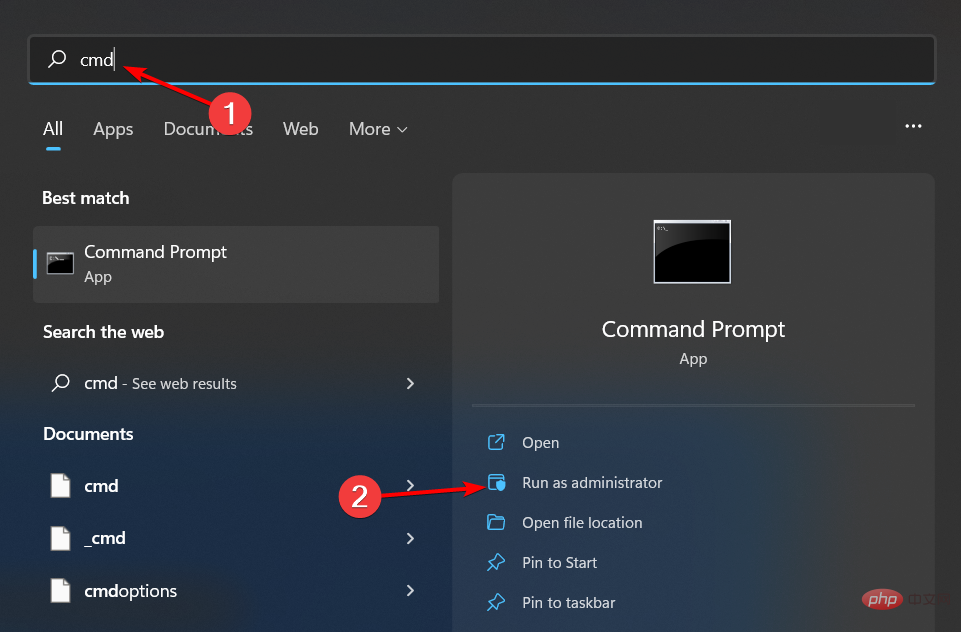
<strong>cd C:\</strong>
<strong>forfiles /S /M * /C "cmd /c if @fsize GEQ <size> echo @path >largefiles.txt"</size></strong>#forfiles /S /M * /C "cmd /c if @fsize GEQ 1073741824 echo @path > LargeFilesList.txt"<strong></strong> 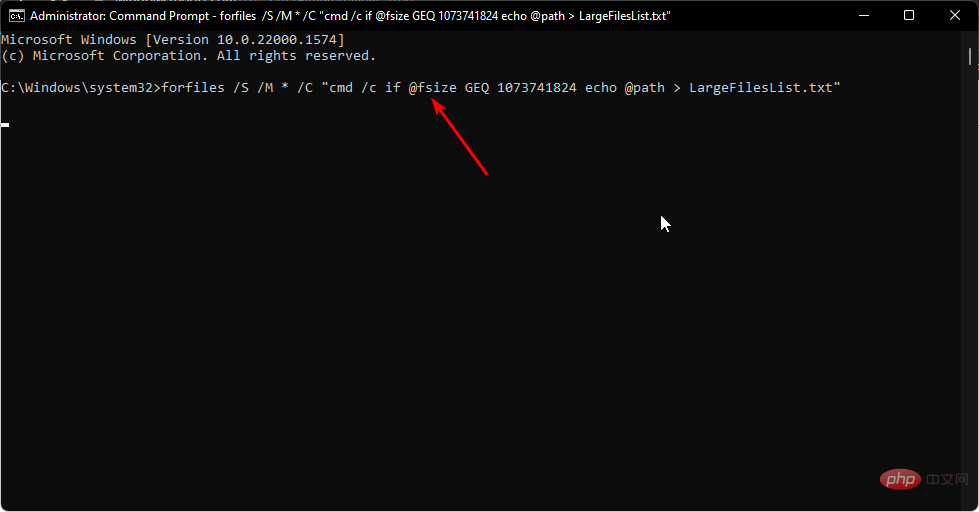
Copernicus Desktop Search を入手 Windows 11 で大きなファイルを検索するとき、どこを探せばよいのか分からないとイライラすることがあります。上記で推奨した 1 つ以上の方法を使用して、それらを見つけることができれば幸いです。 Windows 10 で同じ苦境に陥っている場合は、大きなファイルを見つける方法に関する同様の記事をご覧ください。
また、重複ファイルを見つけて削除したい場合は、重複ファイルを削除するための素晴らしいツールをご利用いただけます。ファイルやフォルダーを整理しておくためには、ファイル マネージャー ソフトウェアが必須である場合もあります。これにより、大きなファイルの場所がすでにわかっているため、時間を節約できます。
以上がWindows 11 で大きなファイルを見つける方法: 3 つの異なる方法の詳細内容です。詳細については、PHP 中国語 Web サイトの他の関連記事を参照してください。