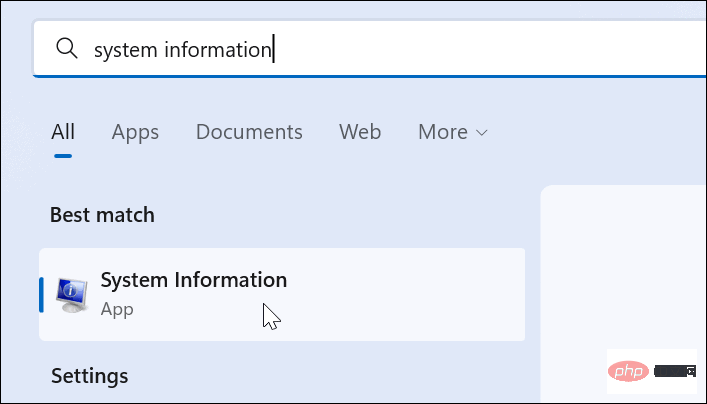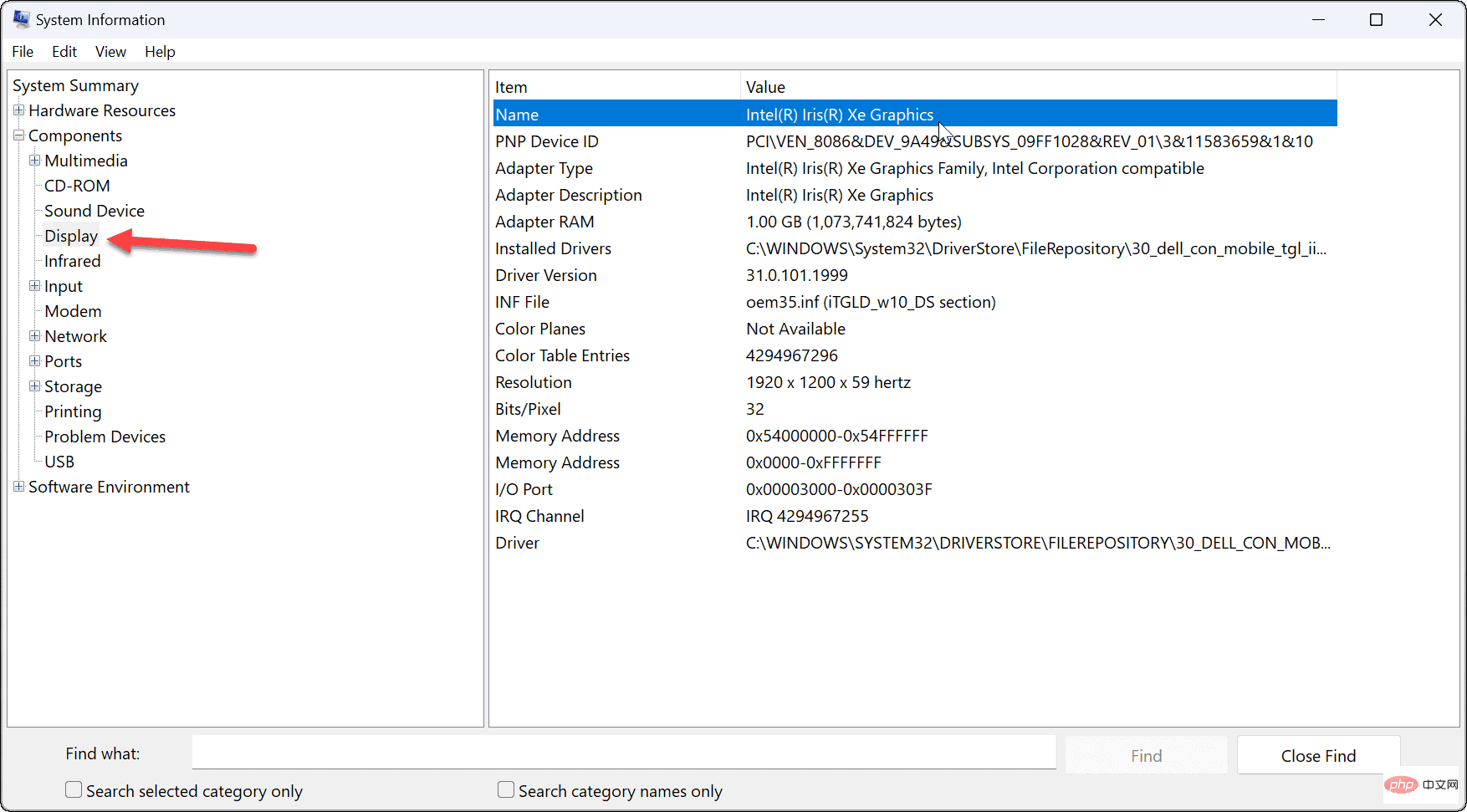Windows 11 でグラフィック カードを確認する方法
Windows 11 でグラフィックス カードを確認する方法
Windows 11 でグラフィックス カードを確認するのは、どこを確認すればよいかさえわかっていれば簡単です。
タスク マネージャーを使用してグラフィック カードを確認するには:
-
を右クリックして、メニューから [タスク] を選択します。マネージャーはタスクマネージャーを開きます。
 タスク マネージャーが起動したら、[
タスク マネージャーが起動したら、[ - パフォーマンス ] タブをクリックします。
 リストから
リストから - GPU をクリックします。複数ある場合は、GPU 0 と GPU 1 というラベルが付けられます。
 グラフィック カード名は、情報パネルの右上隅にあります。
グラフィック カード名は、情報パネルの右上隅にあります。 - GPU タスク マネージャー
- パネル セクションの下部に、カードのメモリ、ドライバーのバージョン、ドライバー データ、DirectX のバージョン、物理的な場所などの追加データが表示されます。
 Windows 11 の設定からグラフィック カードを確認する方法
Windows 11 の設定からグラフィック カードを確認する方法
Windows 11 では、[設定] メニューからグラフィック カード情報を確認することもできます。
Windows 11 の設定からグラフィック カードを確認するには:[スタート] メニューから
- 設定を開きます。
-
 設定
設定 - が開始されたら、左側のリストで システム、右側の をクリックして オプションを表示します。
 「 詳細設定」をクリックして、
「 詳細設定」をクリックして、 - オプションを表示します。
 [ 内部ディスプレイ]
[ 内部ディスプレイ] - メニューを展開します。ここには、接続されているグラフィックス カードの名前が表示されます。
 デバイス マネージャーを使用してグラフィック カードを確認する方法
デバイス マネージャーを使用してグラフィック カードを確認する方法
グラフィック カードを確認するもう 1 つの方法は、デバイス マネージャーを使用することです。
Windows 11 のデバイス マネージャーを使用してグラフィック カードを確認します。キーボードの
- Windows キー R
- を押して、「#」を開始します。 # #実行」 ダイアログ ボックス。 「
 devmgmt.msc 」と入力し、「
devmgmt.msc 」と入力し、「 - OK」をクリックします。
 デバイス マネージャー が開いたら、下にスクロールして
デバイス マネージャー が開いたら、下にスクロールして - ディスプレイ アダプター セクションを展開し、グラフィック カードを見つけます。
 システム情報ツールを使用する
システム情報ツールを使用する
システム情報ツールを使用することです。
システム情報を使用してグラフィックス カードを確認する方法:
[スタート]
- をクリックするか、
- Windows キーを押します。 ###。 「システム情報」と入力し、上部にある最も一致するオプションを選択します。
-
右側の コンポーネント ツリーを展開し、
 を選択して
を選択して - を表示します。右側のペインにグラフィックス カードの名前が表示されます。 システム情報ユーティリティで使用できるコンポーネントの詳細が他にもたくさんあることは注目に値します。後で名前やその他のコンポーネントの詳細を検索する必要がある場合は、システム情報ユーティリティを覚えておいてください。
 GPU メーカーのソフトウェアを使用する
GPU メーカーのソフトウェアを使用する
統合カードをお持ちの場合、それはおそらく Intel グラフィックス カードです。ただし、専用カードをお持ちの場合は、PC に独自のソフトウェアがインストールされる場合があります。たとえば、AMD には Radeon ソフトウェアがあり、Nvidia には GeForce Experience ソフトウェアがあります。
PC の製造元名を検索し、対応するソフトウェアを起動します。グラフィックス カードの名前が表示され、ドライバーを簡単に更新できます。また、Game Ready Drivers、Studio Drivers、FreeSync、G-Sync などの機能に合わせてグラフィックス カードを調整することもできます。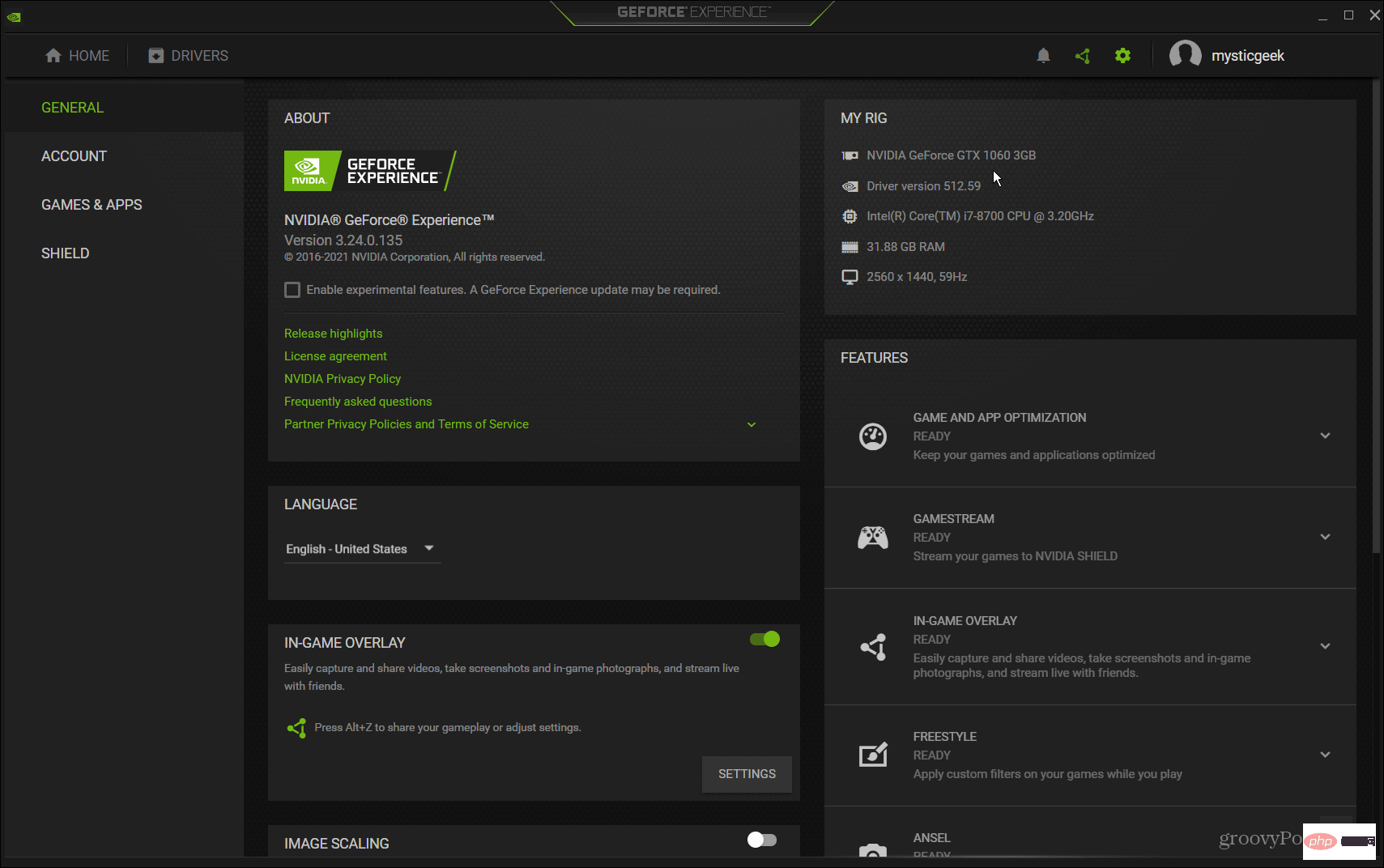 Windows 11 でグラフィック カードを確認する
Windows 11 でグラフィック カードを確認する
問題を解決する場合でも、グラフィック カードを交換する場合でも、Windows 11 でグラフィック カードを確認することをお勧めします。上に示したように、これを行うにはさまざまな方法があります。自分にとって最適な方法を使用してください
以上がWindows 11 でグラフィック カードを確認する方法の詳細内容です。詳細については、PHP 中国語 Web サイトの他の関連記事を参照してください。

ホットAIツール

Undresser.AI Undress
リアルなヌード写真を作成する AI 搭載アプリ

AI Clothes Remover
写真から衣服を削除するオンライン AI ツール。

Undress AI Tool
脱衣画像を無料で

Clothoff.io
AI衣類リムーバー

AI Hentai Generator
AIヘンタイを無料で生成します。

人気の記事

ホットツール

メモ帳++7.3.1
使いやすく無料のコードエディター

SublimeText3 中国語版
中国語版、とても使いやすい

ゼンドスタジオ 13.0.1
強力な PHP 統合開発環境

ドリームウィーバー CS6
ビジュアル Web 開発ツール

SublimeText3 Mac版
神レベルのコード編集ソフト(SublimeText3)

ホットトピック
 7529
7529
 15
15
 1378
1378
 52
52
 82
82
 11
11
 21
21
 76
76
 FSP は、新しい 2500W Cannon Pro 電源と 4 つの RTX 4090 グラフィックス カードを同時に制御できる U700-B シャーシを展示します
Jun 10, 2024 pm 09:13 PM
FSP は、新しい 2500W Cannon Pro 電源と 4 つの RTX 4090 グラフィックス カードを同時に制御できる U700-B シャーシを展示します
Jun 10, 2024 pm 09:13 PM
6 月 8 日のこのサイトのニュース FSP は、Computex 2024 台北国際コンピューター ショーで、さまざまなサイズの PC ケース、新しい空冷および液冷ラジエーター、さまざまな新しい電源など、さまざまな PC アクセサリを展示しました。 ▲画像出典: Wccftech FSP は今年、ATX3.1 および Gen5.1 標準にアップグレードされ、80PLUS230VEU プラチナ認証に合格した新しい CannonPro2500W 電源を展示します。この電源には 4 つの PCIe12V-2x6 コネクタが装備されており、4 つの RTX4090 グラフィックス カードに同時に電力を供給できます。さらに、FSP は、80PLUS プラチナ設計を採用し、ATX3.1 規格に準拠し、定格電力 1650W の新しい MEGATI シリーズ電源も発売しました。
 ファンレス「パッシブ」冷却、ASRock が AMD Radeon RX 7900 パッシブ シリーズ グラフィックス カードを発売
Jul 26, 2024 pm 10:52 PM
ファンレス「パッシブ」冷却、ASRock が AMD Radeon RX 7900 パッシブ シリーズ グラフィックス カードを発売
Jul 26, 2024 pm 10:52 PM
7 月 26 日のこのサイトのニュースによると、ASRock は本日、2 つのファンレス「パッシブ」冷却グラフィックス カード、Radeon RX7900XTX Passive24GB および RadeonRX7900XTPassive20GB をリリースしました。このサイトからのメモ: これら 2 つのグラフィックス カードの実際の動作熱を考慮すると、実際の使用シナリオでは、真の受動的な熱放散ではなく、熱放散を支援するためにエア ダクトが通常必要です。 ASRock が以前にリリースした Radeon RX7900 ファウンダー グラフィックス カードと同様に、Radeon RX7900 Passive シリーズ グラフィックス カードは、マルチカード アクセラレーション コンピューティング シナリオ向けに設計されているため、前者と同じ設計要素の多くを備えています。同じVCベーパーチャンバーコア冷却、同じ水平方向単一12V-2×6電源
 Onda、RX 6600 LE AEGIS グラフィックス カードを発売: デュアル ファン + デュアル ヒート パイプ、コア周波数 2495MHz
Apr 27, 2024 am 10:35 AM
Onda、RX 6600 LE AEGIS グラフィックス カードを発売: デュアル ファン + デュアル ヒート パイプ、コア周波数 2495MHz
Apr 27, 2024 am 10:35 AM
4 月 27 日のこのサイトのニュースによると、Onda は最近、Radeon RX6600 LEAEGIS グラフィックス カードを発売しました。このグラフィックス カードは RX6600 とほぼ同じ仕様ですが (コア周波数のみが異なります)、カードの公式価格情報が公開されました。このカードはおそらく OEM コンポーネントであると思われます。このサイトは、このグラフィックス カードが真っ白な外観を持ち、9cm デュアル ファン + デュアル ヒート パイプ構成を使用し、1792 個のストリーム プロセッサ、8GBGDDR6 ビデオ メモリ、132WTBP、および 2495MHz のコア周波数を備えていることに注目しました。さらに、このグラフィックス カードは 8pinx1 電源を使用し、HDMI2.1 インターフェイスを 1 つと DP1.4a インターフェイスを 3 つ備えています。
 ASRock の新しい RX 7900 XTX グラフィックス カードは、12V-2x6 電源インターフェイスと 2.0 スロット厚の空冷という 2 つのユニークな機能を生み出します。
Jun 11, 2024 pm 01:52 PM
ASRock の新しい RX 7900 XTX グラフィックス カードは、12V-2x6 電源インターフェイスと 2.0 スロット厚の空冷という 2 つのユニークな機能を生み出します。
Jun 11, 2024 pm 01:52 PM
6 月 6 日のこのサイトのニュースによると、テクノロジー メディア TechPowerUp が 2024 台北国際コンピューター ショーを追跡および報告し、個人的に ASRock Radeon RX7900XTX グラフィックス カードを使用しました。このグラフィックス カードは、現在 12V をネイティブに使用する唯一の RX7900XTX グラフィックス カードです。 2x6 であり、厳密に 2 スロット厚の空冷 RX7900XTX グラフィックス カードを使用する唯一のカードでもあります。このサイトに添付されている関連画像は次のとおりです。 上記画像出典: TechPowerUp 上記画像出典 WccFtech12V-2x6 電源インターフェースは NVIDIA グラフィックス カードで一般的であり、今回 ASRock が発売した RX7900XTX グラフィックス カードは主にマルチ用途を目的としています。カード AI アクセラレーション シナリオでは、通常 4 ~ 6 個のチップが並べて配置されます。このグラフィックス カードのゲーム クロック周波数は 2270MHz で、ビデオ メモリは
 Zotac、RTX 4070 Ti SUPER Yuebai グラフィックス カードをベースに構築された「Jian Wang 3」競技マスター共同ブランドのカスタマイズされたグラフィックス カードを発売
Apr 12, 2024 pm 09:25 PM
Zotac、RTX 4070 Ti SUPER Yuebai グラフィックス カードをベースに構築された「Jian Wang 3」競技マスター共同ブランドのカスタマイズされたグラフィックス カードを発売
Apr 12, 2024 pm 09:25 PM
4月12日の当サイトのニュースによると、Zotacは第9回「Jian Wang 3」Competitive Mastersの公式パートナーとして、GeForce RTX4070 TiSUPERTRINITYOC Yuebaiグラフィックスカードをベースにした「Jian Wang 3」用の共同ブランドカスタマイズグラフィックスカードを発売したとのこと。オリジナルの RTX4070TiSUPERTRINITYOC Moon White グラフィックス カードは、湾曲した外観の空力設計を採用し、複数の Ice Vein 2.0 複合ヒート パイプ、大面積の銅ベース、Bionic Shield Scale 2.0 ファン ブレードを備えています。カスタマイズされたグラフィックス カードの前面は「青と白」のメイン カラーを採用し、バック パネルにはイベントのメイン ビジュアル ポスターが印刷され、グラフィックス カードの上部には虹橋ファントム ARGB 信仰ライトが装備されています。 1600万色とさまざまな照明効果モードでカスタマイズできます。このZotac RTX4070TiSUPER
 グラフィックス カードの画質最適化設定、Nvidia グラフィックス カード AMD グラフィックス カードの画質最適化
Jun 19, 2024 am 02:48 AM
グラフィックス カードの画質最適化設定、Nvidia グラフィックス カード AMD グラフィックス カードの画質最適化
Jun 19, 2024 am 02:48 AM
NカードとAカードではどちらの方が画質が良いでしょうか? A カードは画質が良く、N カードはインターネット速度が速いという噂は広く広まっていますが、実際にはその理由は誰にも分かりません。しかし、NカードでもAカードでも、Iカードでもドライバーの設定を間違えると、色の良し悪しが大きく分かれてしまいます!今日はグラフィックカードドライバーの重要なカラー設定について編集者がお伝えします!色のダイナミック レンジ設定は、古いユーザーが必ず注意を払う問題であり、N カードの色が A カードほど良くないと認識される主な理由でもあります。一定期間、互換性のため、NVIDA はドライバーのカラー ダイナミック レンジをデフォルトで 16 ~ 235 に設定していましたが、A カードのカラー レンジは 0 ~ 255 でした。 16-235は明らかにアッシュとは違います。 AカードがNカードよりも共通色が多い理由
 「ブラック クリスタル」マット デザイン、Tongde が RTX 4070 Ti SUPER GameRock OmniBlack グラフィックス カードを発売
Jun 14, 2024 pm 09:39 PM
「ブラック クリスタル」マット デザイン、Tongde が RTX 4070 Ti SUPER GameRock OmniBlack グラフィックス カードを発売
Jun 14, 2024 pm 09:39 PM
6月14日のこのサイトのニュースによると、Tongde Palitは本日RTX4070TiSUPERGameRockOmniBlackをリリースしました。グラフィックス カードは長さ 329.4 mm、厚さ 3.5 スロットです。 RTX4070TiSUPERGameRockOmniBlack は、Tongde GameRock シリーズ グラフィックス カードのクリスタル装飾スタイルを継承し、マットなオールブラックのフロント カラー デザインを採用していますが、メタル バック パネルはオリジナルのメタル カラーのままです。このサイトでは、Tongde のグラフィックス カードは、周波数パラメータに関して RTX4070TiSUPER の NVIDIA の公式設計を維持していますが、消費電力が 10W 増加して 295W にわずかに増加し、推奨電源も 700W から 750W に増加していることに気付きました。通徳RT
 iGame RTX 4070 Ti SUPER Wushan Five Elements 共同ブランドのカスタマイズされたグラフィックス カードのレビュー: ゴールドスキンの鎧、オールラウンドのファイブ エレメント
Apr 11, 2024 pm 02:49 PM
iGame RTX 4070 Ti SUPER Wushan Five Elements 共同ブランドのカスタマイズされたグラフィックス カードのレビュー: ゴールドスキンの鎧、オールラウンドのファイブ エレメント
Apr 11, 2024 pm 02:49 PM
昨年 10 月、Colorful は、中国のコミック IP「Five Elements of Wushan」にリンクした最初のカスタマイズされたグラフィックス カード シリーズを発売しました。これには、RTX4060 および RTX4060Ti 8GB および 16GB バージョンから選択できます。半年後、RTX4070SUPER/RTX4070TiSUPERを含む、「呉山の五行」用にカスタマイズされたグラフィックスカードのRTX40SUPERシリーズも利用可能になりました。今回当サイトが入手したのは、iGameGeForceRTX4070TiSUPER Wushan Five Elements 共同カスタマイズ版の OC16GB グラフィックスカードです。ポジショニングの向上により、この新しいカスタマイズカードは皆様にどのような驚きをもたらすのでしょうか?見てみましょう。グラフィックス カードのパフォーマンス レベルを確実に発揮するために、このサイトでは



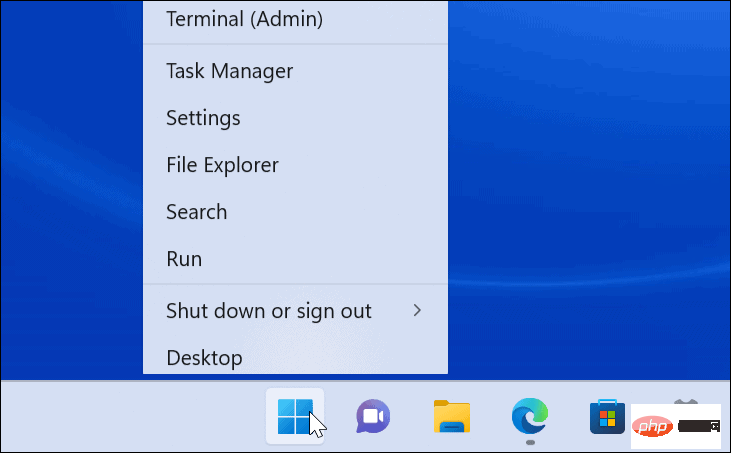
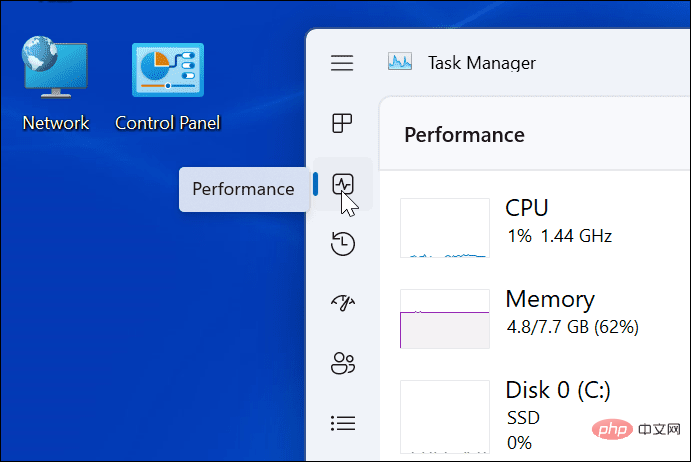
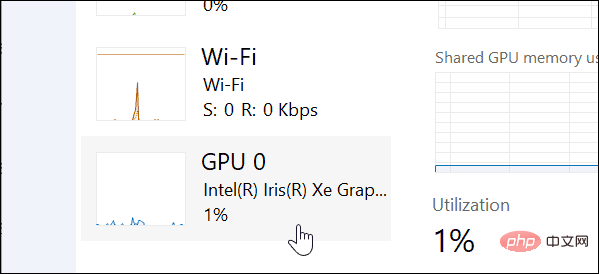
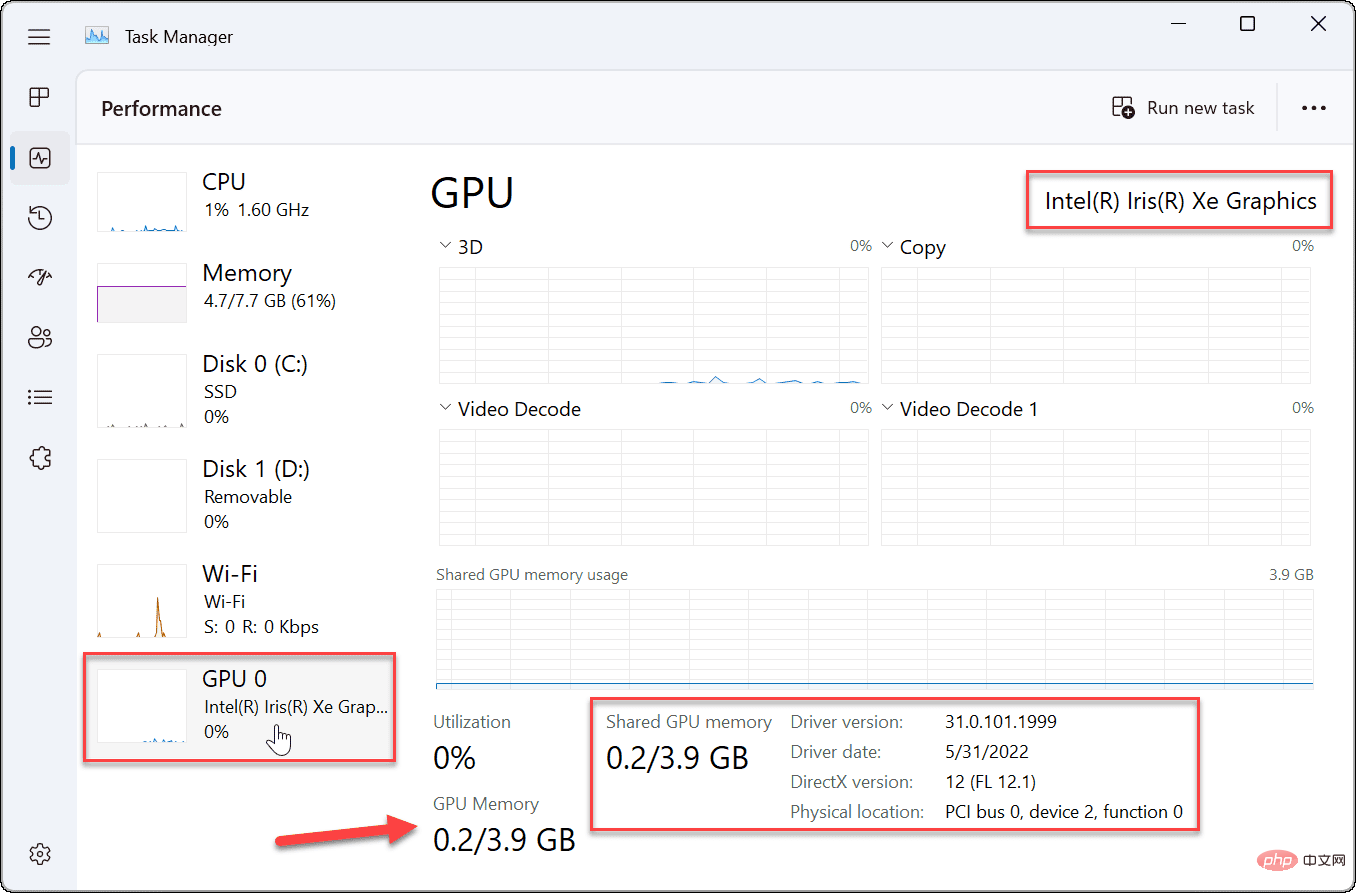
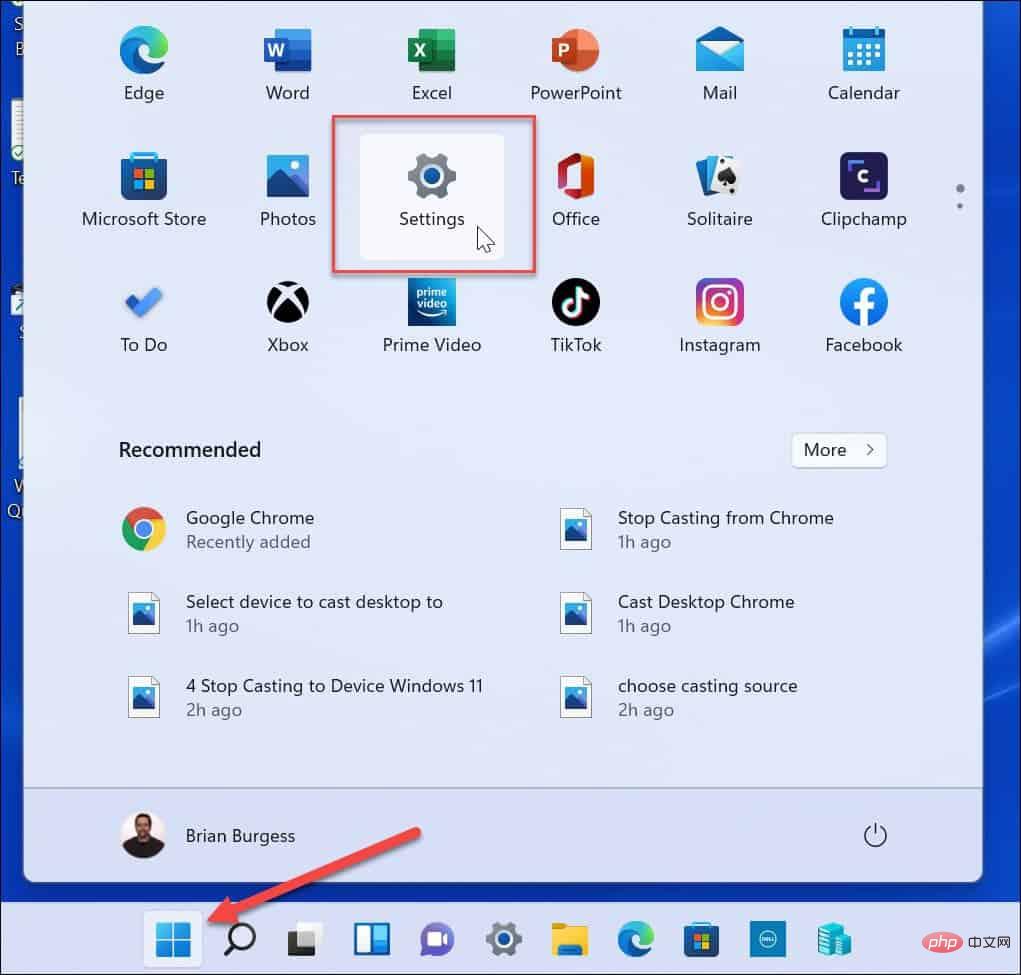
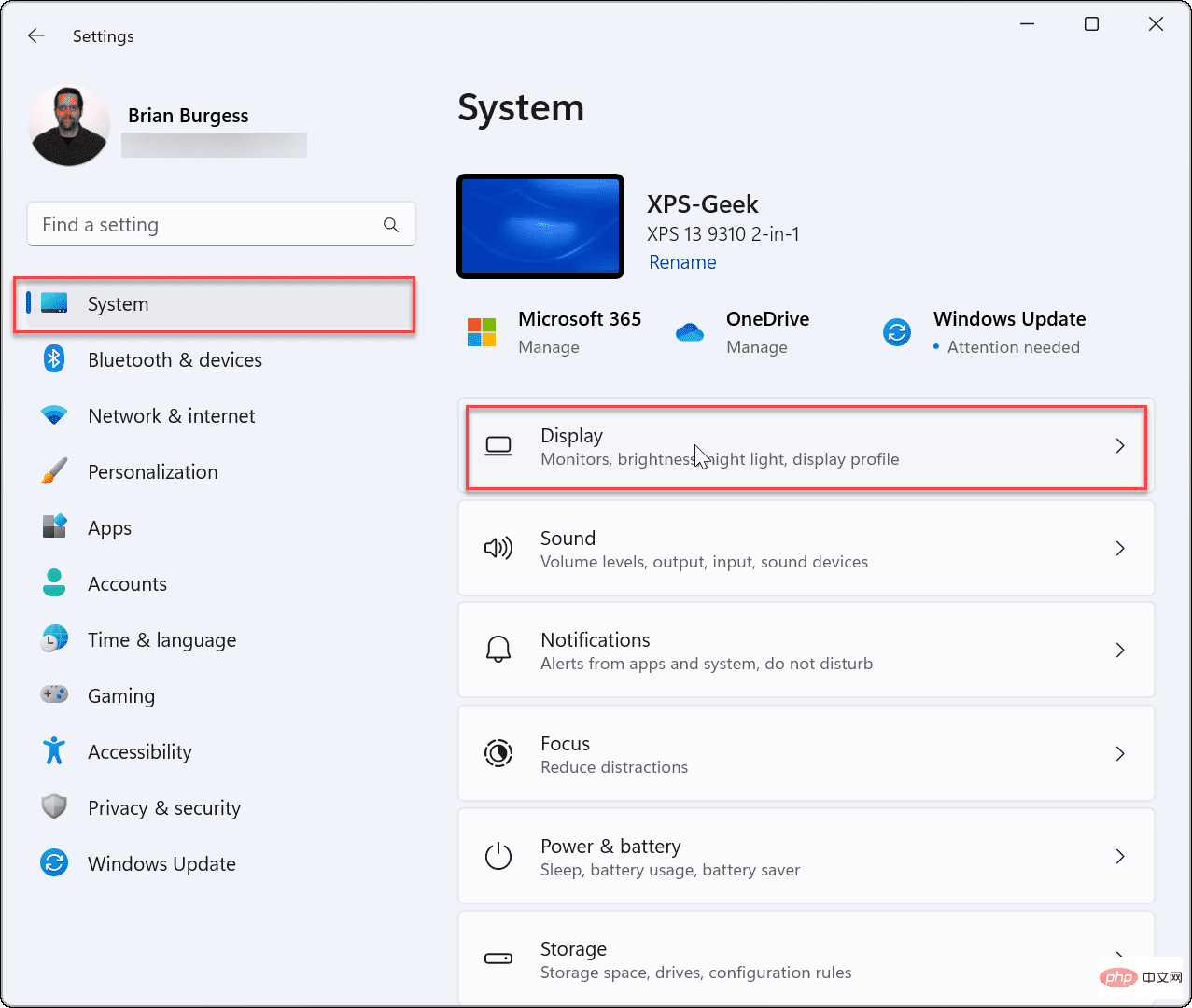 「
「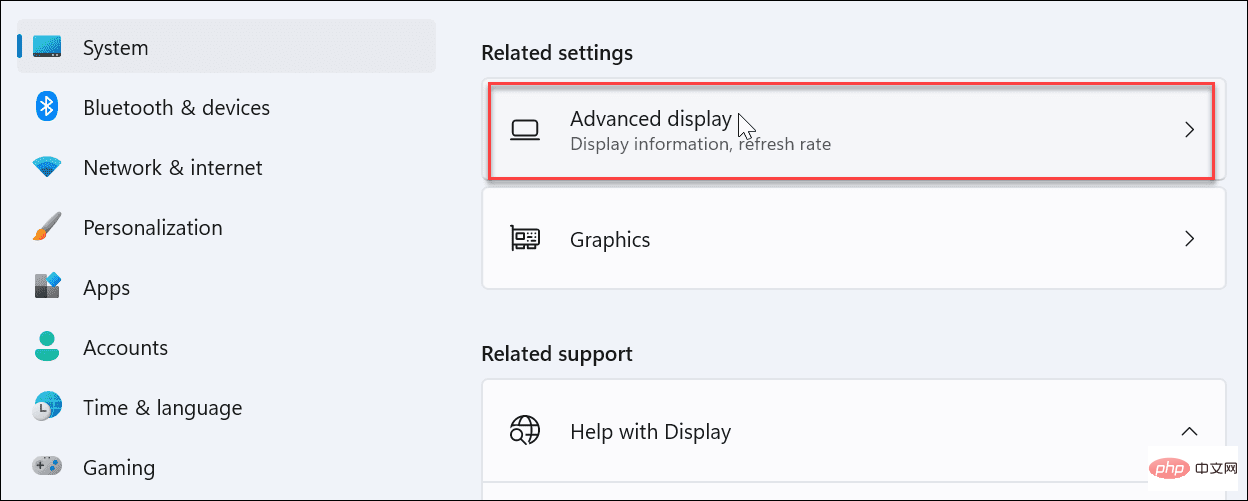 [
[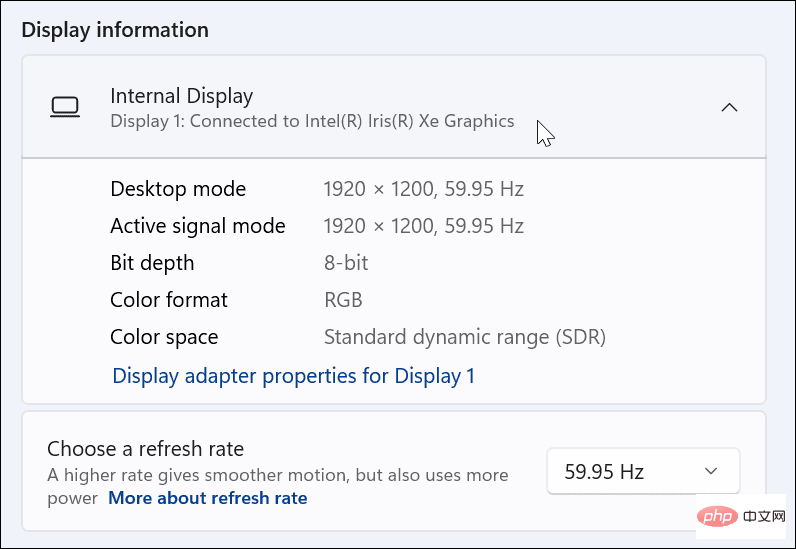
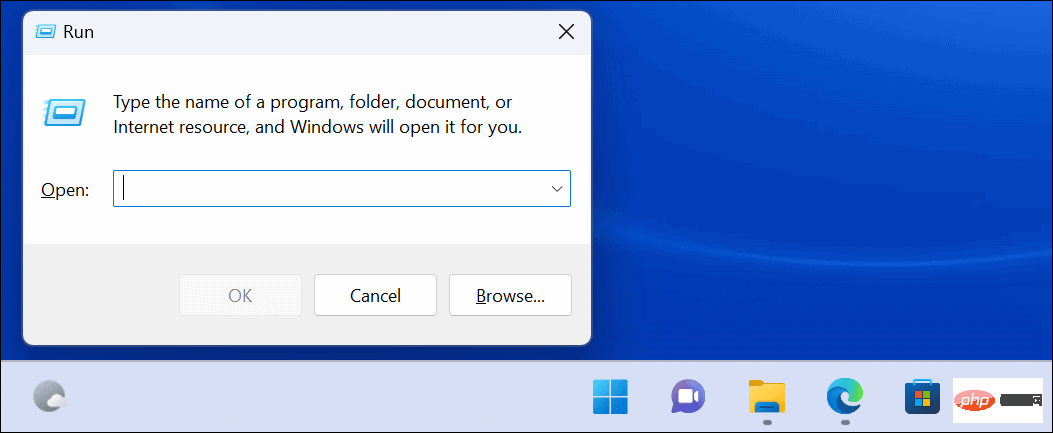 devmgmt.msc
devmgmt.msc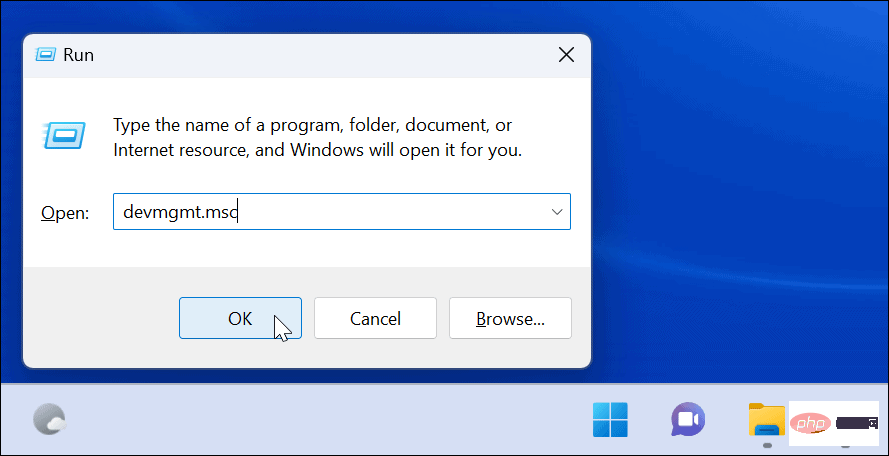 デバイス マネージャー
デバイス マネージャー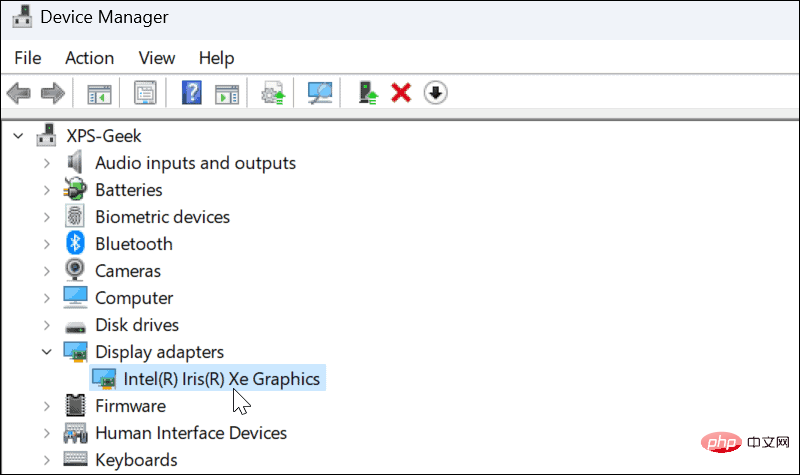 システム情報ツールを使用する
システム情報ツールを使用する