macOS Monterey の Safari で Web サイトでポップアップを使用する方法
すべてのポップアップが悪意のあるスパムであるわけではありませんが、中には本当に役立つものもあります。 macOS Monterey 上の Safari に、他のすべてからユーザーを保護しながら、本当に必要なものを表示させる方法を次に示します。
ポップアップを使用する Web サイトは今でもいくつかありますが、2000 年代初頭と同様に、スパムについてはあまり聞いていません。 macOS Monterey 上の Safari はそれらからあなたを守りますが、ほとんど気付かないほどうまく機能します。
しかし、ソーシャル メディア スケジュール サイト Buffer.com のようなサイトを考えてみましょう。 Buffer を使用すると、都合のよいときにツイートを書き、視聴者に都合のよいときに公開することができます。
Twitter アカウントを Buffer に伝え、アクセスを許可しない限り、これを行うことはできません。この記事の執筆時点では、Buffer はポップアップを介して要求するため、このことを Buffer に伝えることはできません。
これがどの Web サイトでも発生すると、何が問題なのかわからないため、非常にイライラする可能性があります。表示されるのは、何かが機能していないということだけです。うまくいけば、右側のボタンをクリックし忘れただけなので、クリックし続けます。
当然のことながら、Safari はポップアップをブロックしたことをサイトに通知しませんでした。しかし、これは、ウェブサイトがそれが表示されなかったことを知る方法がないことを意味します。
ただし、何が起こっているのかを特定し、問題を解決するための手順を実行する方法があります。
Web サイトで必要なポップアップが使用されているかどうかを確認する方法
Apple Watch をチェックして、2007 ではないことを確認してください。次に、使用しようとしているボタンまたはリンクをクリックして、Safari のアドレス バーを確認します。
ただし、非常に迅速に行う必要があるかもしれません。また、表示が一瞬だけ表示されるだけでなく、Safari でまったく表示されない場合があるため、何度もクリックして表示する必要がある場合があります。
しかし、ある時点でサイトのアドレスが短いメッセージに置き換えられることになります。 「ポップアップがブロックされました」としばらく表示されます。
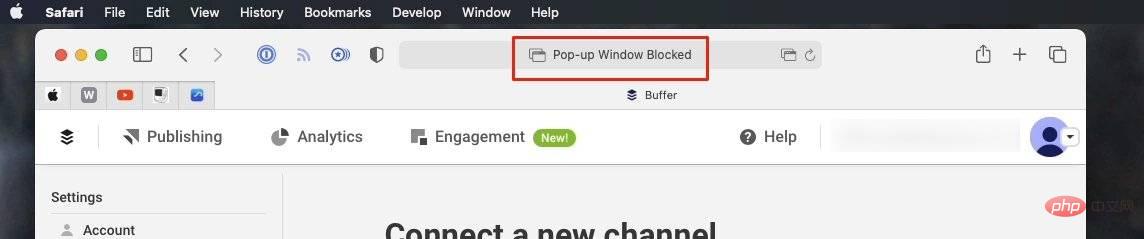 クリックすると見逃してしまいます。
クリックすると見逃してしまいます。 見れば何が起こっているか分かります。そして、それはあなたが望んでいたボタンをクリックしただけなので、あなたが望んでいたポップアップである可能性があります。
これは確実ではありません。しかし、このサイトでポップアップを有効にして何が起こるかを確認する以外にそれを知る方法はありません。
Safari でポップアップ ウィンドウが表示される場合
クリックしてポップアップ ウィンドウを開くと、別のメッセージが表示される場合があります。 Apple はこれについてどこにも詳しく説明していませんが、Safari はウィンドウがブロックされていることを通知する代わりに、「ブロックされたポップアップを表示」というメッセージを表示する場合があります。
繰り返しますが、このメッセージは一瞬だけ表示されますが、メッセージを 1 回クリックするとポップアップが開くことを意味します。その場合、サイトのコーディング方法に問題がある可能性があります。安定して動作しないようです。
たとえば、Buffer のサイトの場合、時間内にメッセージをキャッチしてクリックしても、明らかに何も起こりません。しかし、しばらくするとポップアップウィンドウが表示されました。したがって、[ブロックされたポップアップを表示] をクリックしたときに Web サイトが何を表示するかを選択するかどうかに応じて異なる場合があります。
残念ながら、これは、Web サイトがこれを正しく実行しない場合、実際にポップアップ ウィンドウが表示され、完全に空白になることを意味する可能性があります。場合によっては、それを閉じると、その背後に 2 つ目の同一の空のポップアップ ウィンドウが表示されることがあります。
これだけでも、ポップアップがいかに煩わしいものであるかがわかるでしょう。ただし、必要があるので、表示する必要があり、その内容を確認する必要がある場合は、Safari の設定を変更する必要があります。
Safari で 1 つのサイトのみのポップアップを有効にする方法
- Safari メニューから、Preferences # を選択します。
- ##Website 左側の
- Generalリストを下にスクロールします Click
- Popup# #右側のリストから、必要なサイトを見つけます。
- [ ブロックして通知]
- をクリックし、許可 を選択します。この特定の Web サイトでは例外です。これは
にあるオプションだと思うかもしれませんが、そうではありません。 これは、良い点も悪い点も含めて、幅広く包括的な環境でもあります。残念なのは、サイト上でポップアップが有効になっており、そのうちのいくつかだけをブロックする方法がないということです。それはすべてか無かです。
プラスの面としては、そこからアクセスするサイトに選択を適用するオプションがあります。今はポップアップが好きで、以前からポップアップが欲しいと思っているのであれば、あるいは少なくとも、この特定の Web サイトの作成者があらゆる場所でポップアップを使用する方法を受け入れているのであれば、Safari にそれを伝えることができます。
デフォルトでは、サイトは ブロックして通知 とマークされています。クリックして別のサイトに移動すると、Safari はそのサイトを最初からやり直すものとして扱い、ポップアップを許可する必要があるとは想定しません。
「環境設定、ポップアップウィンドウ」ダイアログボックスを離れる前にこれを行うように指示しない限り。右下隅に「他の Web サイトにアクセスするとき 」というオプションがあります。
デフォルトで Block と Notify になるオプションもありますが、Block と Allow も含まれます。
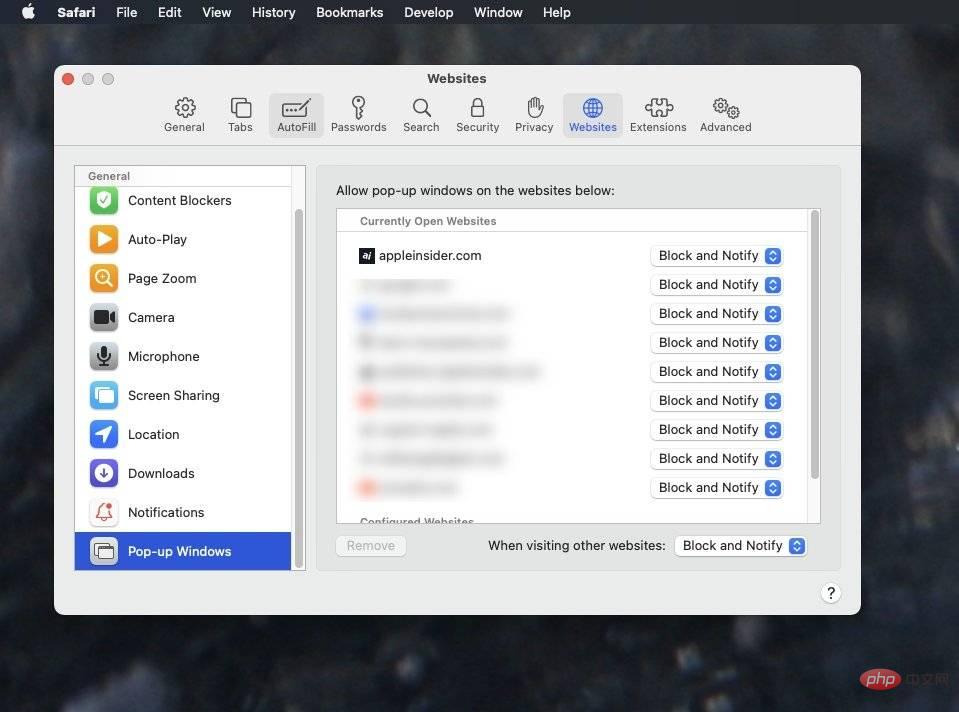 Safari は現在開いているすべてのサイトのリストを表示し、そのポップアップをブロックまたは許可することができます。
Safari は現在開いているすべてのサイトのリストを表示し、そのポップアップをブロックまたは許可することができます。元に戻る
何かできるからといって、それが意味があるわけではありません。やってみたくなるでしょう。ポップアップを許可し、その機能を悪用するサイトにアクセスした場合は、設定に戻り、その設定をブロックと通知に戻すことができます。
それでも、サイト固有の設定が Safari のサイト固有の設定セクションにない理由は明らかではありませんが、ここにバグがある可能性があることを示す事例証拠があります。
確実に再現することはできませんが、ブロックを選択した場合、このサイトのテストでは、ポップアップが 1 ~ 2 回許可されることが確認されました。ポップアップが以前は許可され、現在はブロックされているかどうかによって異なりますが、矛盾もあります。
したがって、ポップアップを許可するように変更を加えても何も起こらない場合は、これらの手順をもう一度実行してください。
何かの受信をブロックしている場合は、これらの手順に戻って繰り返します。
以上がmacOS Monterey の Safari で Web サイトでポップアップを使用する方法の詳細内容です。詳細については、PHP 中国語 Web サイトの他の関連記事を参照してください。

ホットAIツール

Undresser.AI Undress
リアルなヌード写真を作成する AI 搭載アプリ

AI Clothes Remover
写真から衣服を削除するオンライン AI ツール。

Undress AI Tool
脱衣画像を無料で

Clothoff.io
AI衣類リムーバー

AI Hentai Generator
AIヘンタイを無料で生成します。

人気の記事

ホットツール

メモ帳++7.3.1
使いやすく無料のコードエディター

SublimeText3 中国語版
中国語版、とても使いやすい

ゼンドスタジオ 13.0.1
強力な PHP 統合開発環境

ドリームウィーバー CS6
ビジュアル Web 開発ツール

SublimeText3 Mac版
神レベルのコード編集ソフト(SublimeText3)

ホットトピック
 7530
7530
 15
15
 1378
1378
 52
52
 82
82
 11
11
 21
21
 76
76
 Macのキーボードでパスワードを入力しても反応がありませんか?
Feb 20, 2024 pm 01:33 PM
Macのキーボードでパスワードを入力しても反応がありませんか?
Feb 20, 2024 pm 01:33 PM
はじめに: このウェブサイトでは、Mac のキーボードがパスワードを入力しても反応しないことに関する関連コンテンツを紹介しますので、お役に立てれば幸いです。 Apple Mac システムでパスワードを入力できない問題を解決するにはどうすればよいですか? このキーボードを他のコンピュータに接続して、正常に動作するかどうかを確認することもできます。別のコンピューターでも同じ問題が発生する場合は、キーボード自体に問題がある可能性が高くなります。キーボードを交換するか修理することを検討してください。 Mac コンピュータで初めて Alipay にログインすると、ログイン インターフェイスが表示され、パスワードを入力できません。パスワード入力フィールドには「コントロールをインストールするにはここをクリックしてください」と表示されるため、Alipay ログインにはセキュリティ コントロールのインストールが必要です。セキュリティ制御により、入力した情報 (金額、パスワードなど) を暗号化して保護し、アカウントのセキュリティを向上させることができます。ネクタイ
 Mac コンピュータ名、ホスト名、Bonjour 名を簡単にカスタマイズするための 3 つのヒント
Mar 06, 2024 pm 12:20 PM
Mac コンピュータ名、ホスト名、Bonjour 名を簡単にカスタマイズするための 3 つのヒント
Mar 06, 2024 pm 12:20 PM
多くの Mac ユーザーはデバイスのデフォルト名をそのまま使用する傾向があり、それを変更することを決して考えないかもしれません。多くの人は、「Johnny's MacBook Air」または単に「iMac」など、初期設定の名前をそのまま使用することを選択します。 Mac の名前を変更する方法を学ぶことは、特に複数のデバイスを持っている場合に、デバイスをすばやく区別して管理するのに役立つため、非常に便利なスキルです。次に、macOS システムでコンピューター名、ホスト名、Bonjour 名 (ローカルホスト名) を変更する方法を段階的に説明します。 Mac 名を変更する必要があるのはなぜですか? Mac の名前を変更すると、あなたの個性が表れるだけでなく、ユーザー エクスペリエンスの向上にも役立ちます。 Mac をカスタマイズする: デフォルトの名前は好みに合わない場合がありますので、お好みの名前に変更してください。
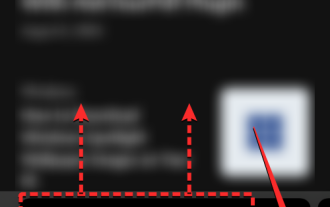 iPhoneのSafariでプライベートブラウズモードを無効にする方法
Feb 23, 2024 am 08:34 AM
iPhoneのSafariでプライベートブラウズモードを無効にする方法
Feb 23, 2024 am 08:34 AM
Apple は、iPhone ユーザーが Safari のプライベート タブを使用して匿名で閲覧できるようにしています。 「シークレット モード」が有効になっている場合、Safari はアクセスした Web サイトのアドレス、検索履歴、自動入力情報を保存しません。 Safari でプライベート ブラウズ モードを頻繁に使用する場合は、このモードの動作が他のブラウザとは異なることに気付いたかもしれません。この記事では、iPhone でプライベート ブラウズ モードを無効にする方法と、Safari を閉じたときにプライベート ブラウズ モードが有効になった場合に何が起こるかについて詳しく説明します。 Safari でプライベート ブラウズ モードを無効にする方法 必須: iOS 17 以降を実行している iPhone。 Safari でプライベート ブラウジングを有効にして使用する方法がわかった場合
 iPhone の Safari ズームの問題: これで解決します
Apr 20, 2024 am 08:08 AM
iPhone の Safari ズームの問題: これで解決します
Apr 20, 2024 am 08:08 AM
Safari でズーム レベルを制御できない場合、作業が困難になることがあります。したがって、Safari がズームアウトしているように見える場合は、それが問題である可能性があります。 Safari でのこの小さなズームの問題を解決する方法をいくつか紹介します。 1. カーソル拡大率:Safari メニューバーの「表示」>「カーソル拡大率」を選択します。これにより、カーソルが画面上でより見やすくなり、制御が容易になります。 2. マウスを移動します。これは簡単に聞こえるかもしれませんが、マウスを画面上の別の場所に移動するだけで、マウスが自動的に通常のサイズに戻ることがあります。 3. キーボード ショートカットを使用する 解決策 1 – ズーム レベルをリセットする Safari ブラウザから直接ズーム レベルを制御できます。ステップ 1 – Safari を使用している場合
 Macにインストールするpkgファイル?
Feb 20, 2024 pm 03:21 PM
Macにインストールするpkgファイル?
Feb 20, 2024 pm 03:21 PM
はじめに: 今日、このサイトでは、Mac への pkg ファイルのインストールに関する関連コンテンツを共有します。現在直面している問題を解決できる場合は、このサイトをフォローして今すぐ開始することを忘れないでください。以前のバージョンの macos pkg をインストールしてオペレーティング システムをアップグレードすることはできません。ラップトップが古いオペレーティング システム バージョンを使用している場合は、最新のオペレーティング システム バージョンにアップグレードすることをお勧めします。古いバージョンでは最新の macOS システムのインストールがサポートされていない可能性があるためです。ディスクユーティリティで「消去」を選択し、フォーマットでMacos拡張子を選択し、暗号化オプションをチェックせず、apfsフォーマットを選択せず、最後に「消去」ボタンをクリックすると、消去を完了できない問題が解決されます。 macOSのインストール。アプリケーションのアイコンを「App」で始まるファイルにドラッグします。
 音声メッセージを自動的にテキストに変換するように WeChat Mac を設定する方法 - 音声からテキストへの変換を設定する方法
Mar 19, 2024 am 08:28 AM
音声メッセージを自動的にテキストに変換するように WeChat Mac を設定する方法 - 音声からテキストへの変換を設定する方法
Mar 19, 2024 am 08:28 AM
最近、一部の友人が、音声メッセージを自動的にテキストに変換するための WeChat Mac の設定方法について編集者に相談しました。以下は、音声メッセージを自動的にテキストに変換するための WeChat Mac の設定方法です。必要な友人は来て、詳細を学ぶことができます。ステップ 1: まず、Mac バージョンの WeChat を開きます。図に示すように: ステップ 2: 次に、「設定」をクリックします。図に示すように: ステップ 3: 次に、「一般」をクリックします。図に示すように: ステップ 4: 次に、「チャットの音声メッセージを自動的にテキストに変換する」オプションをチェックします。図に示すように: ステップ 5: 最後に、ウィンドウを閉じます。図に示すように:
 Mac で HEIC 写真を JPG に変換する 3 つの方法
Mar 15, 2024 pm 08:43 PM
Mac で HEIC 写真を JPG に変換する 3 つの方法
Mar 15, 2024 pm 08:43 PM
デフォルトでは、iPhone はカメラから HEIC 形式で写真を取得します。 HEIC は High Efficiency Image Container の略で、PNG や JPG ファイルよりも多くのピクセル データを保持できるため、他の形式に比べて iPhone ストレージ上の占有スペースが大幅に少なくなります。これらのファイルは iPhone で最もよく機能しますが、Apple 以外のデバイスと共有すると画像がぼやけたり粗くなったりすることが多いため、インターネットではあまり受け入れられていません。 HEIC 画像が他のデバイスと互換性があることを確認するには、画像を JPG 形式に変換する必要がある場合があります。この記事では、MacでHEIC画像をJPGに変換する方法を紹介します。 MacでHEIC写真をJPGに変換する方法【3つの方法】
 Mac 設定ファイルは有効になりませんか?
Feb 20, 2024 pm 02:00 PM
Mac 設定ファイルは有効になりませんか?
Feb 20, 2024 pm 02:00 PM
はじめに: この記事では、Mac 設定ファイルが有効にならないことに関する関連コンテンツを紹介します。 Macで環境変数が有効にならない問題の解決策. Macのシステムで環境変数を設定した後、現在の端末でのみ有効であり、端末を切り替えると無効になることがわかりました。問い合わせた結果、Mac システムには Ultimate Shell-zsh というツールがプリインストールされており、環境変数の読み取りを .zshrc ファイルに設定する必要があることがわかりました。 2. 構成ファイルを有効にするには、上記の構成を .zshrc に追加するだけです。上記の設定を行わないと、~/.bash_profile をソースするたびにのみ有効になることがわかります。次回、z を再度開きます。



