Minecraft のログインが機能しません。ログイン プロセス中に問題が発生したので修正してください
ストアに Minecraft ランチャーが導入されて以来、一部の Minecraft プレイヤーはログイン プロセスが自分のシステムで機能しないと不満を抱いています。これは新しいランチャーにのみ発生する問題のようです。そこで、Minecraft のログイン問題を解決するために、これらの修正をすべてリストアップしました。
解決策 1 - Minecraft Launcher を修復する
最初に試みるべきことは、Minecraft Launcher を修復することです。
ステップ 1 –Windows キーと X キー を同時に押し続けます。パワーユーザーメニューが改善されます。
ステップ 2 –そこで、「インストールされているアプリケーション」をクリックして開きます。
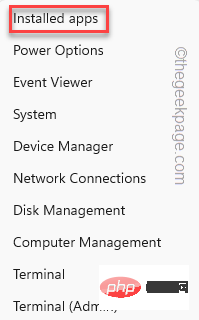
ステップ 3 – 「インストールされているアプリケーション」ページまでブラウズすると、「Minecraft Launcher」が見つかります。
ステップ 4 –これが表示されたら、その横にあるボタンをクリックし、「詳細オプション」をクリックします。
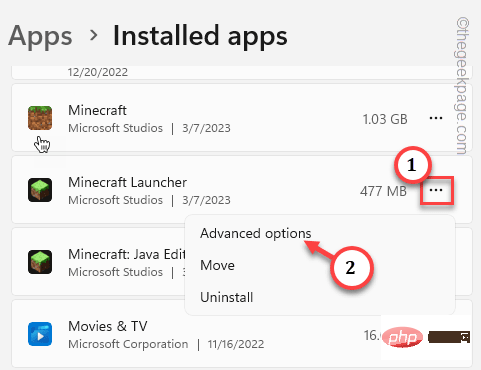
ステップ 5 –ここで、下に降りて「修復」をクリックして、ランチャーを 修正します。
Minecraft ランチャーが修正されるまでお待ちください。
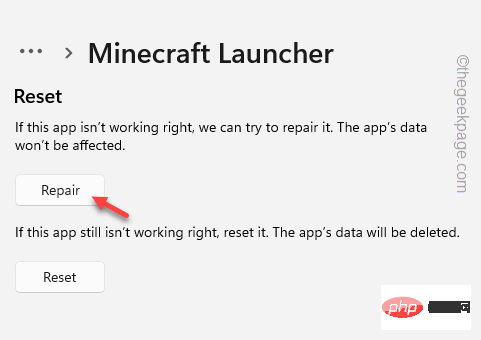
これで、[インストールされたアプリケーション] ページを閉じることができます。
解決策 2 – ストアと Xbox に同じアカウントでサインインする
同じ Microsoft アカウントを使用してストアと Xbox アプリにサインインしていることを確認してください。
Xbox アプリケーションのログイン プロセス
ステップ 1 –Xbox アプリケーションを起動します。
ステップ 2 –「ログイン」ボタンをクリックし、アカウントを使用して「ログイン」をクリックします。
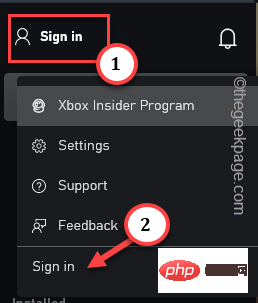
#次に、アカウントの資格情報を入力して、Microsoft アカウントでサインインします。
ストア ログイン プロセス
ステップ 1 –Microsoft ストアを開きます。
ステップ 2 –ログインしていない場合は、ユーザー アイコンをクリックします。
ステップ 3 –次に、「サインイン」をクリックして、Microsoft アカウントを使用してストアにサインインします。
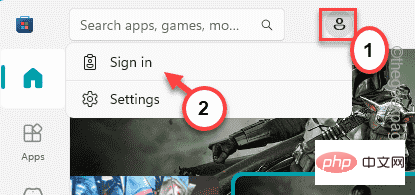
次のステップで、アカウント選択コンソールが表示されます。
ステップ 4 – 以前 Xbox にログインするために使用した 同じ Microsoft アカウント を慎重に選択します (これは Minecraft のアカウントでもあります)。
ステップ 5 –次に、「続行」をクリックして続行します。
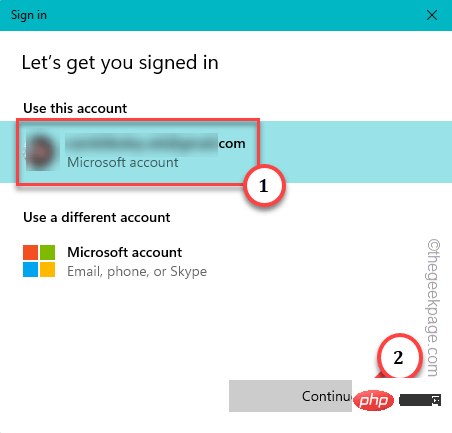
ステップ 1 –Xbox アプリを起動します。
ステップ 2 – 右上隅に アカウント画像があります。次に、ボタンをクリックし、[ログアウト] をタップして Xbox からログアウトします。
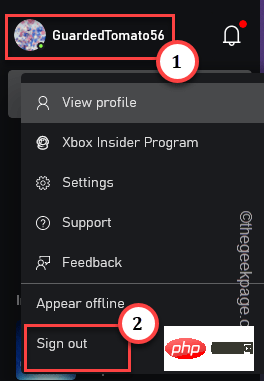
ステップ 3 –Microsoft Store を開きます。
ステップ 4 – 検索バーの横にあるアカウント画像をクリックし、「ログアウト」をクリックして App Store から サインアウトします。
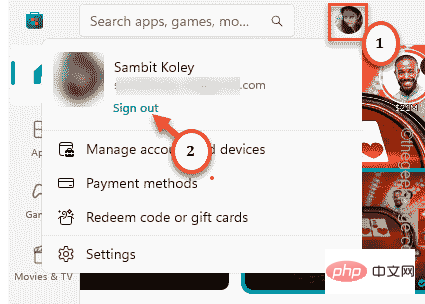
ステップ 5 –いよいよ、Minecraft ランチャーを起動します。
開くまで待ちます。ステップ 6 –次に、「MicrosoftLogin」をクリックして Microsoft アカウントでログインします。
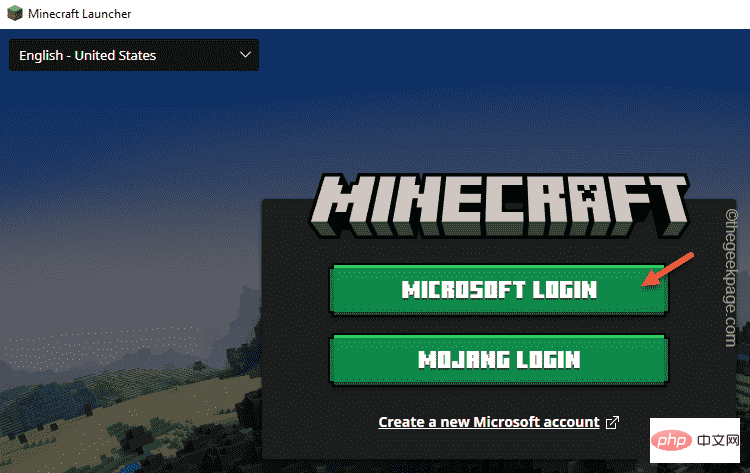
ステップ 7 –Xbox ログイン ページにアカウントが表示されます。
ステップ 8 – [Let's Go] をクリックしてそのアカウントの使用を続けるか、[別のアカウントでサインイン] を使用して 別のアカウントを使用してください。
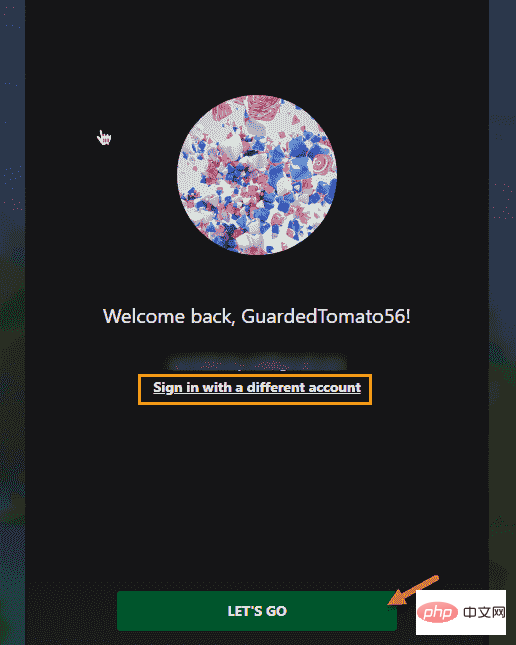
解決策 4 – キャッシュ フォルダーを削除する
App Store と Xboxb の両方からログアウトしても問題が解決しない場合は、キャッシュ フォルダーが破損している可能性があります。
ステップ 1 – Win E キーをまとめます。
ステップ 2 –この時点では –
C:\Users\%username%\AppData\Local\Packages\Microsoft.XboxIdentityProvider_cw5n1h2txyewy\AC\TokenBroker
[“%username%” はシステムのユーザー名です。という名前のフォルダーが見つかります。
Appdata フォルダーが見つからない場合、フォルダーは非表示になっています。次に、これを実行して隠しファイルとフォルダーを表示します。 ######1つ。 「
実行」ボックスを開きます。 b. 次に、
この内容をここに入力し、Enter キー を押します。
control folders
c. 「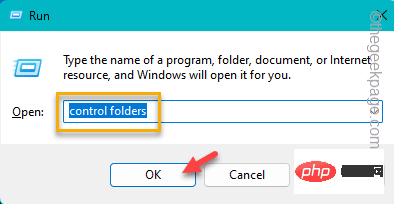 View
View
d. 次に、[隠しファイル、フォルダー、ドライブを表示する] チェックボックスをオンにします。
e. [
Apply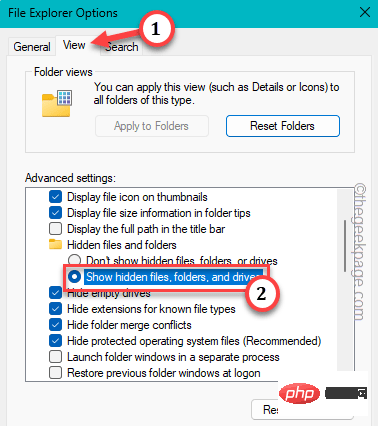 ] をクリックし、[
] をクリックし、[
] をクリックして設定を保存します。
ステップ 3 –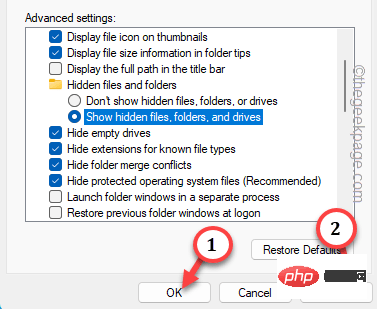 そこに「
そこに「
」と「Cache」フォルダーが見つかります。 ステップ 4 –一度に 2 つのフォルダーを選択し、「
削除」をクリックしてシステムから削除します。
これらのフォルダーを削除した後、コンピューターを再起動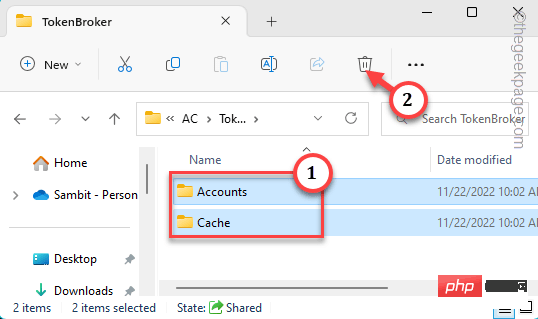 します。
します。
システムが起動したら、Minecraft ランチャーを起動して自分でテストします。 修正 5 – Xbl ログイン資格情報を削除する
他のアプリケーションと同様、Xbox Live 認証資格情報はローカル システムに保存されます。したがって、これらを削除すると問題の解決に役立つはずです。
ステップ 1 –資格情報マネージャーを開く必要があります。したがって、
Windows キーを押した後、「Credential Manager」と入力します。 ステップ 2 –次に、「
Credential Manager」をクリックしてアクセスします。
ステップ 3 –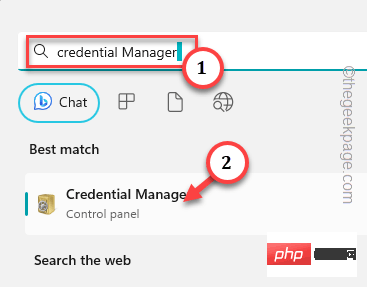 資格情報マネージャー ページで、
資格情報マネージャー ページで、
に移動します。 保存されたパスワードとそのエントリの完全なリストがリスト形式で表示されます。
ステップ 4 – 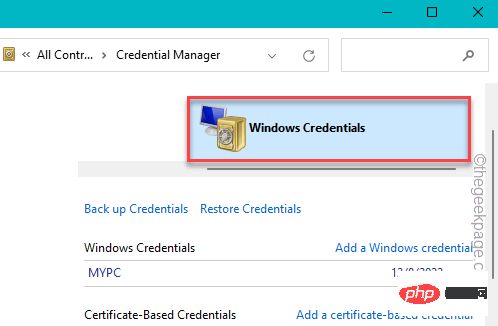 どこにいても「
どこにいても「
」または「XblDeviceKey」を探します。ページで何を見つけるか。拡張してください。 ステップ 5 –次に、「
削除」をクリックしてシステムから資格情報を削除します。
ステップ 6 –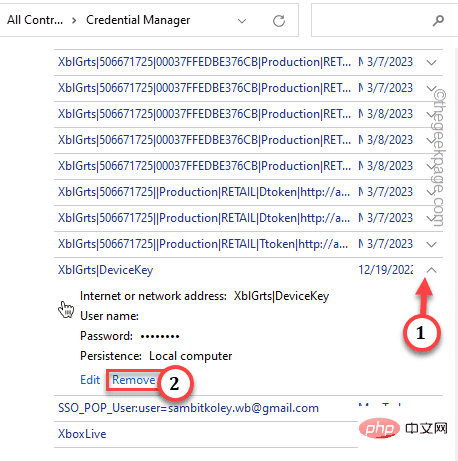 警告メッセージが開いたら、「
警告メッセージが開いたら、「
」をクリックしてキーを削除します。
資格情報マネージャーを閉じます。次に、システムを再起動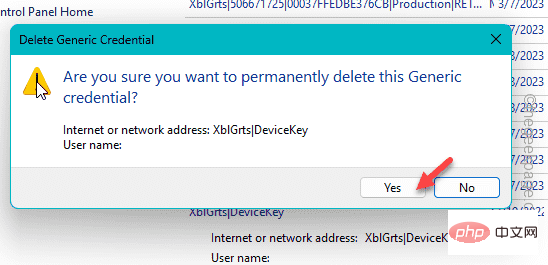 します。システムが再起動したら、Minecraft ランチャーを起動してテストします。
します。システムが再起動したら、Minecraft ランチャーを起動してテストします。
解決策 6 – すべての Xbox サービスを有効にして開始するそれでも Minecraft Launcher でサインインできない場合は、それらの Xbox サービスを開始して再度テストします。
ステップ 1 –検索ボックスにこれを入力し始めます。
services
ステップ 2 –次に、検索結果の「
Service」をクリックして開きます。
ステップ 3 –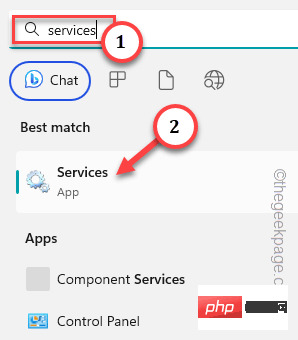 そこに到達したら、下にスクロールして「
そこに到達したら、下にスクロールして「
」サービスを見つけます。 ステップ 4 – そこに到達したら、
サービスをダブルクリックして開きます。ステップ 5 –
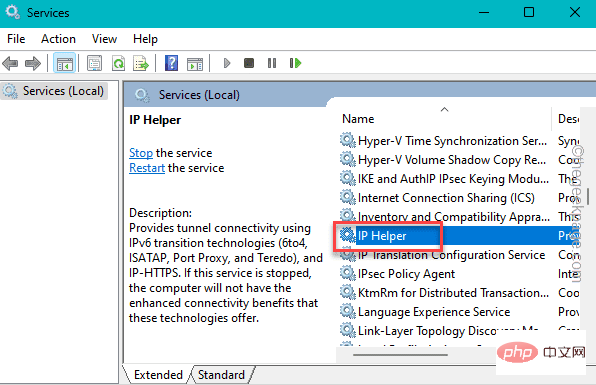 スタートアップの種類
スタートアップの種類
自動」モードに設定されていることを確認します。 ステップ 6 –次に、「適用
」をクリックします。ステップ 7 –
サービスが実行されているかどうかを確認します。次に、サービスが停止している場合は、「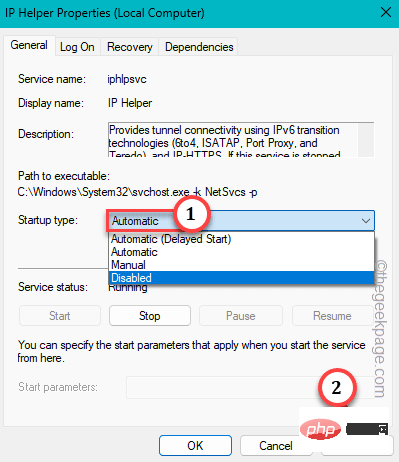 Start
Start
ステップ 8 –次に、「OK
」をクリックします。步骤 9 –在此之后,转到“Xbox Live 身份验证管理器”服务。 步骤 10 –然后,双击此服务。 步骤 11 –就像以前的服务一样,将“启动类型”设置为“自动”。 步骤 11 –确保点击“应用”以应用更改。 步骤 12 –就像以前一样,如果服务未运行,请单击“启动”以启动服务。然后,点击“确定”以完成该过程。 步骤 13 –现在,按照相同的步骤,自动化并启动这些服务 – 在此之后,您可以退出服务并重新启动计算机一次。 再试一次 Minecraft Launcher 登录。检查这是否有效。 您的帐户中有一个功能允许 Minecraft 自动登录。 步骤 1 –打开设置。 步骤 2 –然后,前往左侧窗格中的“帐户”点。 第 3 步 –在此之后,您可以访问“电子邮件和帐户”以打开它。 打开它时,您可以在一个位置找到所有Microsoft帐户。 第 4 步 –展开您与 Minecraft 关联的电子邮件帐户。 步骤 5 –现在,从下拉列表中将“登录”选项设置为“Microsoft 应用可以登录”。 退出设置并在您的计算机上运行我的世界启动器。现在,尝试再次登录并进行测试。 如果您曾经安装过任何其他与Mojang无关的非官方Minecraft,这可能是问题的根本原因。卸载其他所有内容并仅使用官方启动器。 步骤 1 –打开设置。 步骤 2 –接下来,您要做的是前往“应用程序”部分。 第 3 步 –在页面的另一端,单击“已安装的应用程序”。打开它。 第 4 步 –您将在那里看到一个搜索框。只需在那个框中写上“我的世界”。 您会注意到系统上安装的所有 Minecraft 应用程序和启动器。 现在,官方将“微软工作室”列为应用程序开发人员。 步骤 5 –因此,单击旧启动器旁边的按钮,然后点击“卸载”。 步骤 6 –将出现另一个提示。点击“卸载”将其从系统中卸载。 步骤 7 –这样,卸载与我的世界相关的所有启动器和应用程序。 一旦您确定所有旧的我的世界启动器都是卸载的应用程序,请退出设置。 不要忘记重新启动系统。 步骤 1 –重新启动系统后,打开浏览器并转到此Minecraft官方网站。 步骤 2 –在那里,单击“下载我的世界启动器”以下载安装程序文件。 第 3 步 –下载安装文件后,双击“我的世界安装程序”以在您的系统上运行它。 画面上の手順に従うだけで、すぐに Minecraft Launcher がシステムにインストールされます。 新しいランチャーが開き、Minecraft の資格情報を使用して簡単にログインできます。 新しい Minecraft ランチャーに効果がない場合は、古い実行可能ファイルをダウンロードして使用できます。 ステップ 1 –すべての Minecraft 実行可能ファイルには専用のページがあります。他のソースからそこにアクセスできます。 ステップ 2 –リストからファイルを直接ダウンロードできます。 .msi 実行可能ファイル (Windows 7、8 マシン用) も、Windows 10 および 11 では正常に動作します。したがって、それらをダウンロードしてログインできます。 以上がMinecraft のログインが機能しません。ログイン プロセス中に問題が発生したので修正してくださいの詳細内容です。詳細については、PHP 中国語 Web サイトの他の関連記事を参照してください。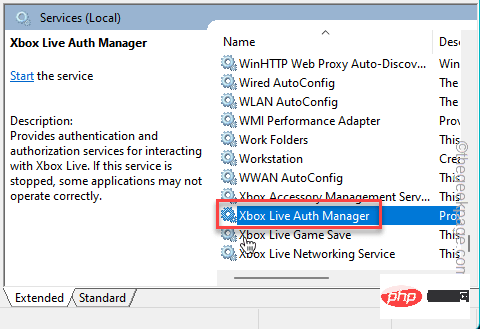
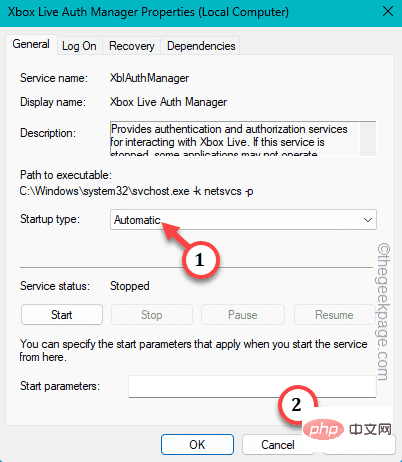
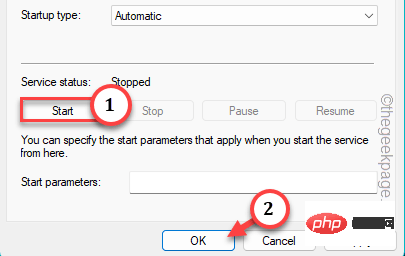
Xbox Live Game SaveXbox Live Networking SErvice Gaming Services Windows Update Microsoft Install Service
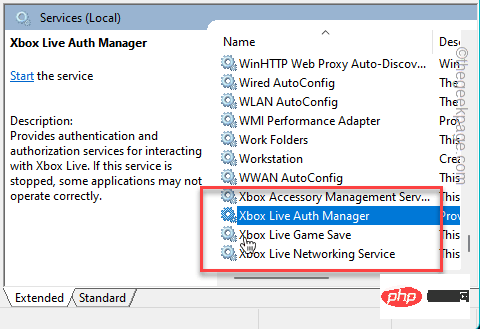
修复7 - 允许微软应用程序登录
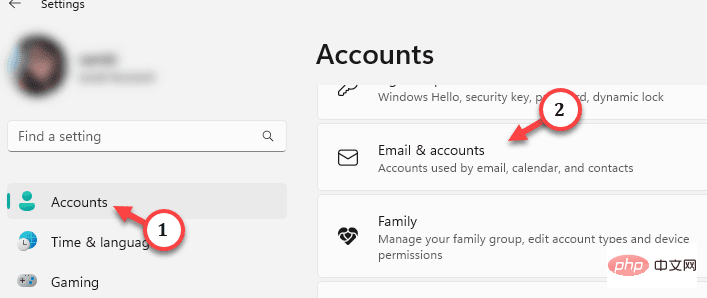
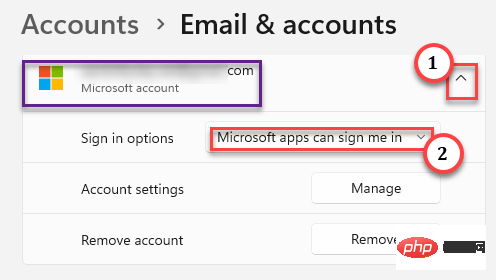
修复8 –卸载所有Minecraft启动器并重新安装真正的启动器
步骤1 –卸载所有其他启动器
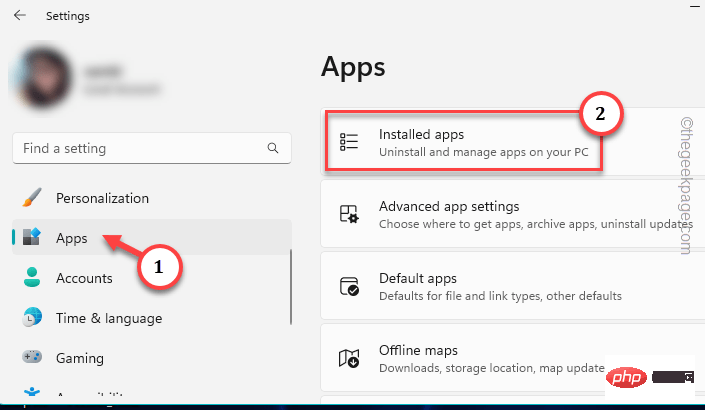
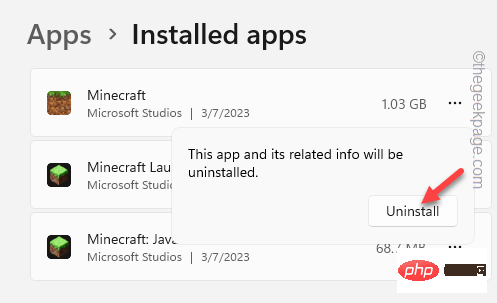
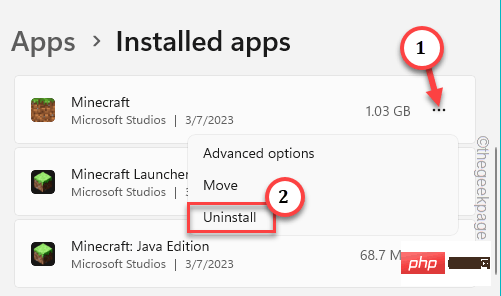
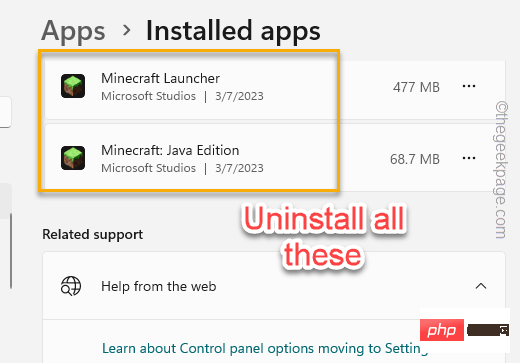
第 2 步 – 安装最新的启动器
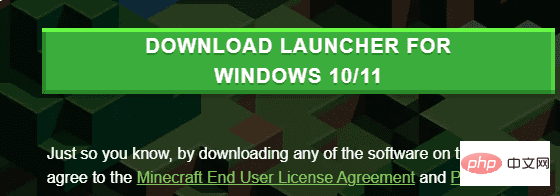
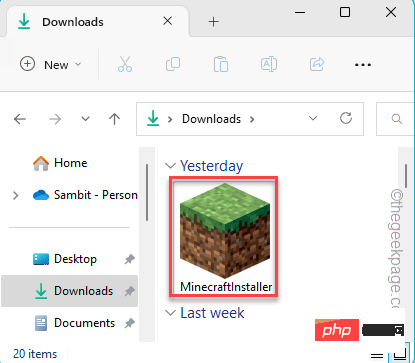
修正 9 – 代替の Minecraft 実行可能ファイルを使用する
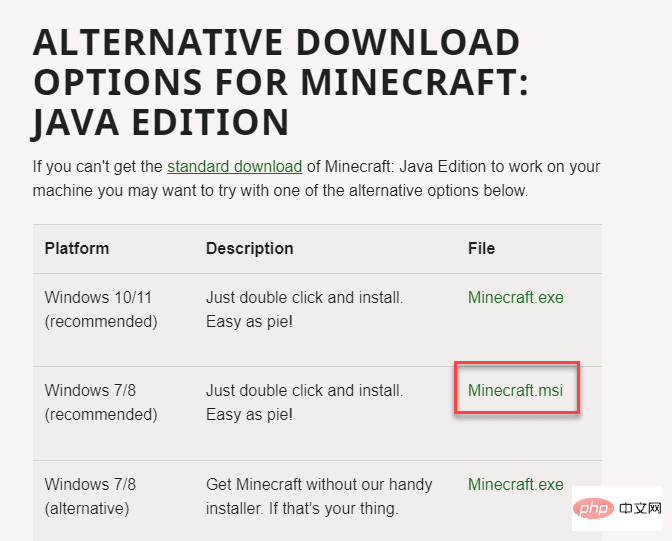

ホットAIツール

Undresser.AI Undress
リアルなヌード写真を作成する AI 搭載アプリ

AI Clothes Remover
写真から衣服を削除するオンライン AI ツール。

Undress AI Tool
脱衣画像を無料で

Clothoff.io
AI衣類リムーバー

AI Hentai Generator
AIヘンタイを無料で生成します。

人気の記事

ホットツール

メモ帳++7.3.1
使いやすく無料のコードエディター

SublimeText3 中国語版
中国語版、とても使いやすい

ゼンドスタジオ 13.0.1
強力な PHP 統合開発環境

ドリームウィーバー CS6
ビジュアル Web 開発ツール

SublimeText3 Mac版
神レベルのコード編集ソフト(SublimeText3)

ホットトピック
 7520
7520
 15
15
 1378
1378
 52
52
 81
81
 11
11
 21
21
 68
68
 Win11 で Xbox Game Bar を完全にアンインストールする方法は? Xbox Game Bar をアンインストールする方法を共有する
Feb 10, 2024 am 09:21 AM
Win11 で Xbox Game Bar を完全にアンインストールする方法は? Xbox Game Bar をアンインストールする方法を共有する
Feb 10, 2024 am 09:21 AM
Win11XboxGameBar を完全にアンインストールするにはどうすればよいですか? Xbox GameBar は、システムに付属するゲーム プラットフォームです。ゲームの録画、スクリーンショット、ソーシャル機能のためのツールを提供します。ただし、大量のメモリを消費するため、アンインストールするのは簡単ではありません。アンインストールしたい友達もいますが、完全にアンインストールする方法を以下に紹介します。方法 1. Windows ターミナルを使用する 1. [Win+X] キーの組み合わせを押すか、タスクバーの [Windows スタート メニュー] を [右クリック] して、表示されるメニュー項目から [ターミナル アドミニストレータ] を選択します。 2. [ユーザー アカウント制御] ウィンドウで、このアプリがデバイスに変更を加えることを許可しますか? [はい]をクリックします。 3. 次のコマンドを実行します: Get-AppxP
 「Minecraft」で家の所有者を譲渡するにはどうすればよいですか?
Mar 25, 2024 am 11:51 AM
「Minecraft」で家の所有者を譲渡するにはどうすればよいですか?
Mar 25, 2024 am 11:51 AM
『Minecraft』で住宅所有者を譲渡する方法がまだよくわからない『Minecraft』学生も多いのではないでしょうか。次は、Wanka 編集者がまとめた『Minecraft で住宅所有者を移転する方法』です。この点で疑問がある学生はぜひご覧ください。 . ぜひご覧ください。お役に立てば幸いです。 「Minecraft」では、多くのプレイヤーが独自のサーバーやマルチプレイヤー ルームをセットアップして、この無限の世界を友達と共有します。しかし、管理者や「住宅所有者」がさまざまな理由で自分の所在地を他の人に移す必要がある可能性があります。住宅所有者の譲渡を正しく効率的に行うにはどうすればよいですか?以下は完全なガイドです。 Minecraft のマルチプレイヤー ルームまたはサーバーの基本的な仕組みを理解する必要があります。シングル プレイヤー ゲームとは異なり、マルチプレイヤー インタラクションにはネットワーク通信と
 Windows 10 で Xbox アプリでゲームをオフラインでプレイできるようにする方法
Apr 16, 2024 pm 11:11 PM
Windows 10 で Xbox アプリでゲームをオフラインでプレイできるようにする方法
Apr 16, 2024 pm 11:11 PM
Windows 10 オペレーティング システムでは、統合 Xbox アプリケーションはゲームの記録と共有のプラットフォームであるだけでなく、多くのユーザーにとってゲームをプレイするための重要な入り口でもあります。ネットワーク接続なしで Xbox アプリ内ゲームをプレイしたい一部のユーザーにとって、オフライン プレイを実現する方法を理解することが重要です。この記事では、Windows 10 システムで Xbox アプリケーションを構成してオフライン ゲーム機能を実現する方法を詳しく説明します。これに興味のあるプレイヤーがいる場合は、読み続けてください。操作方法 1. まず、コンピューターで Xbox プラットフォームを開き、右上隅にあるアバター ボックスをクリックし、下のオプション リストで [設定] をクリックします。 2. 開いたウィンドウインターフェイスで、左側の列の「全般」オプションをクリックします。 3. 次に、「」を見つけます。
 『Minecraft』の泥の機能紹介
Feb 16, 2024 pm 09:10 PM
『Minecraft』の泥の機能紹介
Feb 16, 2024 pm 09:10 PM
Minecraft での泥の用途は何ですか?泥は、Minecraft ゲーム内で自然に生成されるマテリアルです。多くの友人がこの自然に存在する素材がどのようなものかを知りたがっているので、今日は Minecraft Mud について紹介します。興味のあるお友達はぜひ見に来てください。 『マインクラフト』泥の機能紹介 泥アイテムコマンド:/give@pminecraft:mud64 泥、砂、根が絡まった泥を右クリックし、水筒を使って変換します。マングローブの湿地に自生します。ブロックの高さはソウルサンドと同じ0.875ブロックです。滴下石の上に泥を置き、その下に滴石コーンを取り付けると、泥はゆっくりと粘土ブロックに変わります。マッドは 1.19 スナップショット 22w11a に追加されました。泥アイテムコマンド:/give@pminecra
![Xbox システム エラー E200 [修正]](https://img.php.cn/upload/article/000/465/014/170832475129577.jpg?x-oss-process=image/resize,m_fill,h_207,w_330) Xbox システム エラー E200 [修正]
Feb 19, 2024 pm 02:39 PM
Xbox システム エラー E200 [修正]
Feb 19, 2024 pm 02:39 PM
この記事では、Xbox 本体のシステム エラー E200 を解決する方法について説明します。通常、このエラーは、最新の本体オペレーティング システムのアップデートをインストールしようとしているときに Xbox 本体が中断された場合に発生します。このエラーは、停電やネットワークの問題によりシステムのアップデートが中断された場合にも発生することがあります。 Xbox システム エラー E200 を修正する Xbox 本体のシステム エラー E200 を修正するには、次の修正プログラムを使用します。 Xbox 本体の電源をオフにして、再度オンにします。 システム アップデートを実行して、本体を出荷時設定にリセットします。 始めましょう。 1] Xbox 本体の電源をオフにして再度オンにする Xbox 本体の電源を入れ直します。潜在的な一時的な不具合を効果的に排除し、いくつかの問題を解決できます。 Xbox Control をオフにして再度開くには、次の手順に従ってください。
 ワールド ボックスの実績のロックを解除しないでください ワールド ボックスの実績のロックを解除しないでください
Apr 20, 2024 pm 02:34 PM
ワールド ボックスの実績のロックを解除しないでください ワールド ボックスの実績のロックを解除しないでください
Apr 20, 2024 pm 02:34 PM
ワールド ボックスでは、実績の取得方法を説明します。ここでは、編集者が操作方法とこの知識の内容を理解する方法を説明します。まず、Shizhu は爆発と酸性雨を使用して、世界中のすべての土地を酸性の荒野に変えます。ただし、爆発や酸性雨によって引き起こされた荒地が世界全体を覆うと、実績のロックが解除されることがあります。
 PC または Xbox 上の Call of Duty: Ghosts がロード画面でスタック、クラッシュ、またはフリーズする
Feb 19, 2024 pm 12:03 PM
PC または Xbox 上の Call of Duty: Ghosts がロード画面でスタック、クラッシュ、またはフリーズする
Feb 19, 2024 pm 12:03 PM
Call of Duty: Ghosts はスタート画面から動かなくなったり、クラッシュしたりフリーズしたりしますか?多くのプレイヤーが、自分のデバイスでのゲームのパフォーマンスが低いと報告しています。起動時に空白の黒い画面が表示され続けたり、途中でフリーズしたり、ランダムにクラッシュしたりします。これらの問題は、PC と Xbox コンソールの両方で報告されています。あなたが影響を受けるユーザーの場合、この記事は Call of Duty: Ghosts のパフォーマンスの問題を解決するのに役立ちます。 Call of Duty: Ghosts が読み込み画面でスタックする、PC または Xbox でクラッシュまたはフリーズする 読み込み画面で途切れが発生する場合、またはゲームがフリーズし続ける場合は、次の解決策が Ghost の問題の解決に役立つ可能性があります。ホストまたはコンピューターが CodGhost のシステム要件を満たしていることを確認してください。本体を再起動します。タスク管理で
 黒き神話: 悟空が近いうちに Xbox に登場するかもしれない、マイクロソフトが声明を発表
Aug 25, 2024 pm 09:30 PM
黒き神話: 悟空が近いうちに Xbox に登場するかもしれない、マイクロソフトが声明を発表
Aug 25, 2024 pm 09:30 PM
Black Myth: Wukong が 8 月 19 日にリリースされてすぐ、このゲームは Steam でいくつかの記録を打ち破ることに成功しました。 Steam で 10/10 の評価を獲得し、最もプレイされているシングルプレイヤー ゲームは、現在 Windows PC でダウンロードしてプレイできます。



