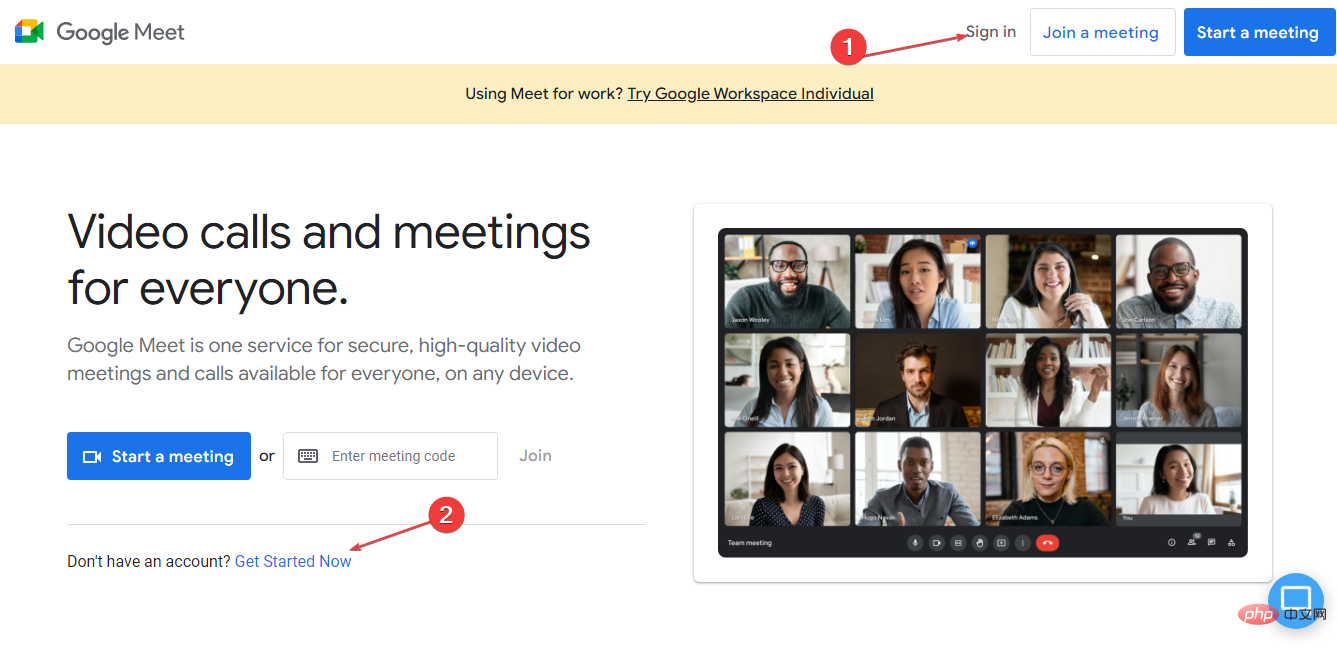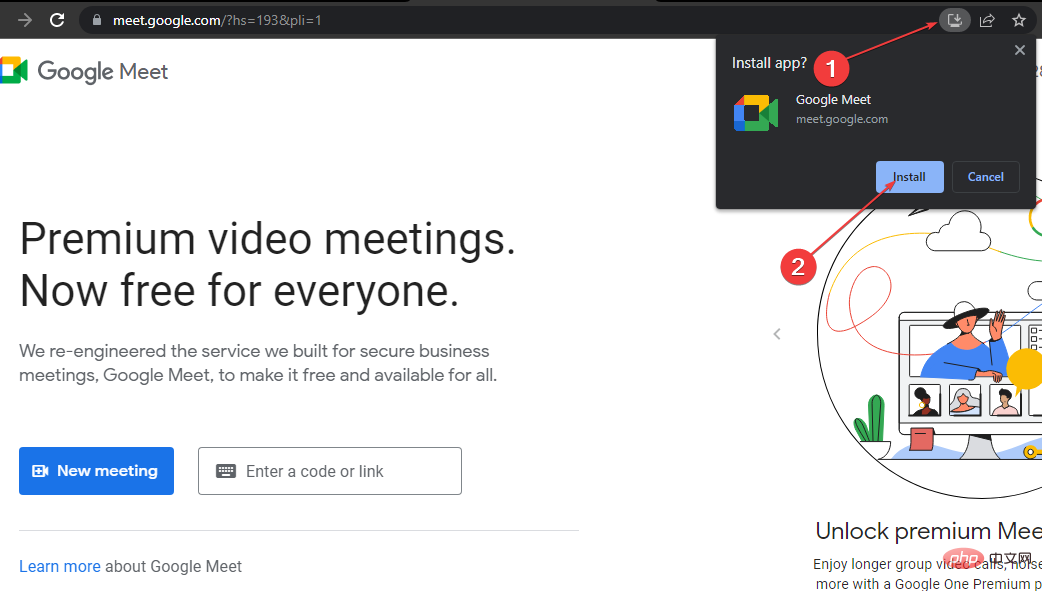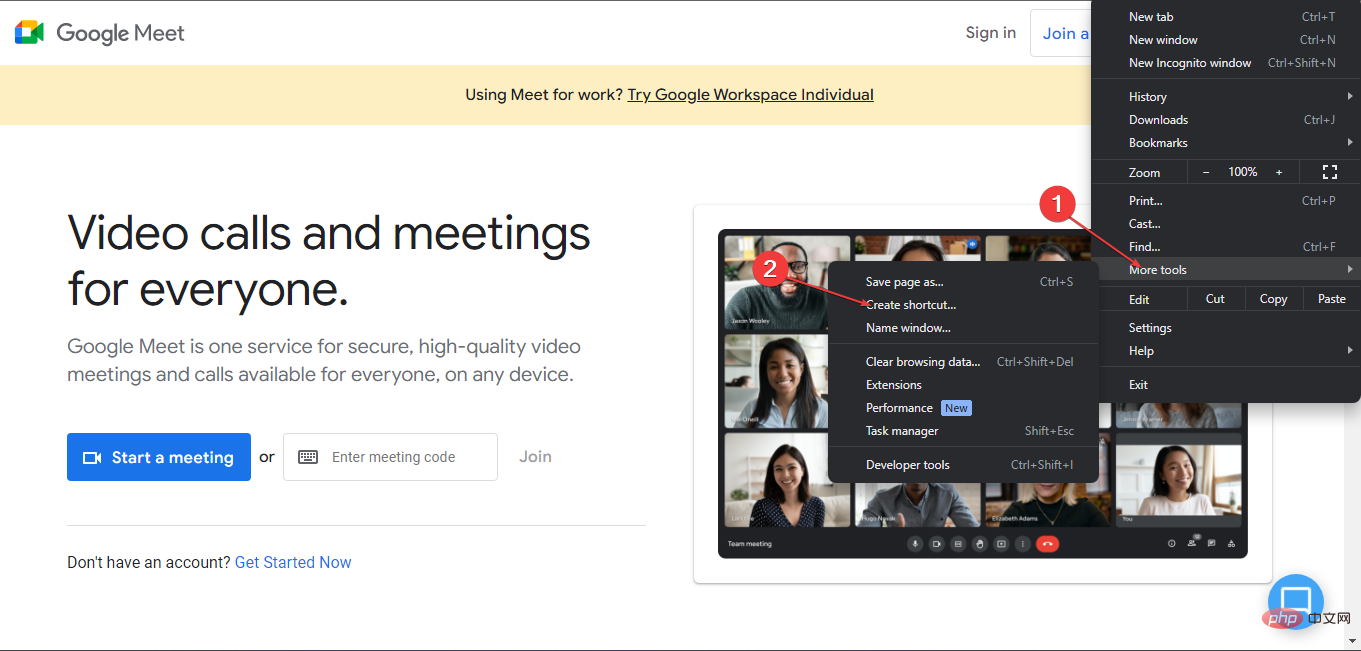Windows 11 版 Google Meet: ダウンロードしてインストールする方法
Google Meet は、Google が開発したビデオ通信サービスで、安全なビデオ会議を簡単に開始できます。そこで、Windows 11 で Google Meet をダウンロードする手順を説明します。
同様に、PC で Google Meet が準備ページでスタックする問題を修正する方法を読むことができます。
Google Meet が Windows 11 で動作しないのはなぜですか?
Windows 11 で Google Meet が動作しない原因としては、さまざまな要因が考えられます。
- インターネット接続の問題 – Google Meet では、サーバーに接続するために安定した高速インターネット接続が必要です。したがって、ネットワークの混雑などのネットワーク関連の問題により接続が妨げられ、Google Meet が正常に動作しなくなる可能性があります。ルーターを再起動すると問題が解決するはずです。
- ブラウザと Google Meet のキャッシュに関する問題 - ブラウザは、イベントをより高速かつスムーズに実行できるようにキャッシュ ファイルを保持します。ただし、これらのファイルは時間の経過とともに破損し、Google Meet が起動または実行できなくなる可能性があります。 Google Meet ストレージのキャッシュ ファイルをクリアすると、この問題を解決できます。
- インストール ファイルが破損している - この問題は、Google Meet のインストール ファイルが破損しているか不完全な場合に発生する可能性があります。これは、破損したシステム ファイルがアプリケーション ファイルに感染し、アプリケーション ファイルが誤動作したり、応答しなくなったりすることが原因である可能性があります。したがって、.exe ファイルが正しく動作しないため、アプリケーションを起動しても無駄になります。
- 古い Windows オペレーティング システム - 古い Windows オペレーティング システムを実行すると、PC 上のプログラムやプロセスに大きな影響を与える可能性があります。ただし、コンピュータの Windows オペレーティング システムを更新すると、エラーが修正され、問題が解決されます。
Windows 11 で Google Meet アプリが動作しない状況は状況によって異なりますが、アプリと PC のトラブルシューティングを行うことで問題が解決されるはずです。
Windows 11 に Google Meet をダウンロードしてインストールするにはどうすればよいですか?
Google Meet をダウンロードしてインストールする手順に従う前に、次の手順を完了してください:
- 安定したネットワーク接続に接続していることを確認してください。
- インストール用に十分なメモリ領域を解放してください。
上記の手順により、デバイスにアプリをインストールする準備が整います:
1. 起動時に Google の Progressive Web Apps (PWA) 機能経由
- PC で Google Chrome を起動し、Google Meet の公式ホームページにアクセスします。
- Google アカウントでサインインするか、新しいアカウントを作成します。

- アドレス バーの右上隅に移動し、ダウンロード アイコンをクリックし、プロンプトで Install を選択します。

上記の手順では、ブラウザ上の Google Progressive Web App (PWA) 機能を使用して、Google Meet をウェブアプリとしてインストールします。ただし、ショートカットを作成して、Google Meet ホームページのショートカットをデスクトップにインストールすることができます。
- 手順 3 の後、右上隅の 3 つの点をクリックして Menu を開き、ドロップダウン リストから [その他のツール] を選択します。
- サブメニューの「作成」ショートカットをクリックし、「作成」ボタンをクリックします。ショートカットを起動して、Google Meet 会議を作成して参加できます。

Google の Progressive Web Apps (PWA) 機能を使用して Google Meet をインストールすることが、Windows 11 にアプリをインストールする唯一の方法です。これは、Google Meet には Windows オペレーティング システム用の専用ネイティブ アプリがないためです。
また、Google Meet が CPU を過剰に使用することに関する詳細なガイドと、Windows 11 でそれを修正する効果的な方法にも興味があるかもしれません。
また、デバイスの Google Meet での通話サイズが原因でマイクがオフになる問題の修正も確認してください。
以上がWindows 11 版 Google Meet: ダウンロードしてインストールする方法の詳細内容です。詳細については、PHP 中国語 Web サイトの他の関連記事を参照してください。

ホットAIツール

Undresser.AI Undress
リアルなヌード写真を作成する AI 搭載アプリ

AI Clothes Remover
写真から衣服を削除するオンライン AI ツール。

Undress AI Tool
脱衣画像を無料で

Clothoff.io
AI衣類リムーバー

AI Hentai Generator
AIヘンタイを無料で生成します。

人気の記事

ホットツール

メモ帳++7.3.1
使いやすく無料のコードエディター

SublimeText3 中国語版
中国語版、とても使いやすい

ゼンドスタジオ 13.0.1
強力な PHP 統合開発環境

ドリームウィーバー CS6
ビジュアル Web 開発ツール

SublimeText3 Mac版
神レベルのコード編集ソフト(SublimeText3)

ホットトピック
 7333
7333
 9
9
 1627
1627
 14
14
 1351
1351
 46
46
 1262
1262
 25
25
 1209
1209
 29
29
 Windows 11でプリンターアクセス拒否エラーを修正する7つの方法
May 10, 2023 pm 03:43 PM
Windows 11でプリンターアクセス拒否エラーを修正する7つの方法
May 10, 2023 pm 03:43 PM
Windows コンピュータをプリンタなどの外部デバイスに接続すると、作業が簡単になります。ただし、プリンターなどの外部デバイスからコンピューターを収集しようとすると、いくつかの問題が発生する可能性があります。 Windows 11のプリンターアクセス拒否エラーについてユーザーから苦情が寄せられています。この問題は、ハードウェアの問題、ドライバーの問題など、さまざまな状況で発生する可能性があります。そこで、この記事では問題の原因とその解決方法について説明します。 Windows 11 のプリンター アクセス拒否エラーにより、プリンターを使用してコンピューター上でいかなる操作も実行できなくなります。これは、コンピュータとプリンタの間に良好な接続がないことを示しています。同様に、プリンター エラーにより、Windows がプリンターに接続できなくなり、アクセス拒否エラー 0x0000011b が発生する場合があります。
 Windows 11でプレビューペインが機能しない問題を修正する方法
Apr 24, 2023 pm 06:46 PM
Windows 11でプレビューペインが機能しない問題を修正する方法
Apr 24, 2023 pm 06:46 PM
Windows ファイル エクスプローラーに付属する機能の 1 つは、選択したファイルのプレビューを表示するプレビュー ペインです。これは、ファイルを開く前にその内容を表示できることを意味します。ファイル エクスプローラーのプレビュー ペインには、Office 関連のドキュメント、PDF、テキスト ファイル、画像、ビデオなど、さまざまな種類のファイルのプレビューが表示されます。通常は正常に動作しますが、ファイルのプレビューが利用できない場合があります。最近、多くの Windows 11 ユーザーが、ファイル エクスプローラーのプレビュー ペインが機能せず、ファイルのプレビューを表示できないという問題を提起しました。 Windows コンピューターでプレビュー ペインが機能しないという問題に直面していますか?それでは、この記事を読み続けてください。ここでは、修正に役立つ修正のリストをまとめました。
 修正: Windows 11、10 で Snipping Tool の通知が表示されない
May 16, 2023 pm 06:34 PM
修正: Windows 11、10 で Snipping Tool の通知が表示されない
May 16, 2023 pm 06:34 PM
Snip&Sketch は、優れた Windows スクリーンショット ツールです。 Microsoft は、このツールをユーザーにとってほぼ不可欠なものにするために、大量の新しい優れた機能とショートカットを追加しました。ただし、スクリーンショットを撮った後に問題に気付いたかもしれません。通知パネルにプレビュー通知が表示されません。問題の原因として考えられる理由は数多くあります。したがって、これ以上時間を無駄にする必要はありません。これらの解決策に従って、すぐに解決策を見つけてください。解決策 1 – 通知設定を確認する 切り取りとスケッチの通知設定がブロックされている可能性があります。 1. 設定を開く必要があります。そこで、WindowsキーとIキーを同時に押します。 2. 次に、左側のペインから「システム」に移動します。 3. 右側で、「すべてのオプション」をクリックします。
 Windows 11でプリンターを追加する際のエラー740を修正する3つの方法
Apr 22, 2023 pm 12:04 PM
Windows 11でプリンターを追加する際のエラー740を修正する3つの方法
Apr 22, 2023 pm 12:04 PM
Windows 11 ではプリンターを追加できませんか? Windows 11 PC にプリンターを追加するときにエラー 740 が発生した場合、あなたは一人ではありません。お使いのプリンターは Windows 11 で動作するのでしょうか?これはよくあるエラーで、「これは機能しません」というメッセージが表示されます。現時点ではこのプリンターをインストールできません。後でもう一度試すか、ネットワーク管理者に問い合わせてください。バグ: #740。ただし、これは、プリンタを追加するために必要な管理者権限が必要であることを意味しているだけです。さらに、「要求された操作には昇格が必要です: エラー 740」というメッセージが表示される場合があります。このエラーにより、アプリケーションを実行したり、ストレージ デバイス上のファイルにアクセスしたりできなくなります
 Windows 11 で開発者モードを有効にする方法
Apr 25, 2023 pm 10:58 PM
Windows 11 で開発者モードを有効にする方法
Apr 25, 2023 pm 10:58 PM
Microsoft は、Windows 10 に加えて、Windows 11 にも存在する開発者モードと呼ばれる新機能を発表しました。これは、Windows PC でソフトウェア開発をコーディングし、それを他のデバイスに展開したいと考えているすべての開発者にとって非常に重要です。コーディング環境を改善するには、ユーザーは Windows システムで開発者モードを有効にする必要があります。これにより、ユーザーはコードの作成、テスト、展開における強化された支援の恩恵を受けることができます。ユーザーは、コーディングが行われる Windows マシンだけでなく、デプロイおよびテストされるデバイスでも開発者モードが有効になっていることを確認する必要があります。コーディングが初めてで、この機能を最大限に活用したい場合は、この記事を読み続けて、その方法を説明します。
 Windows 11 は Bootrec を認識しませんか?この簡単な修正を適用してください
May 20, 2023 pm 01:50 PM
Windows 11 は Bootrec を認識しませんか?この簡単な修正を適用してください
May 20, 2023 pm 01:50 PM
ブート セクターは、コンピューターの起動直後に引き継がれるドライブの重要な部分です。問題が発生した場合は、bootrec がお手伝いします。しかし、Windows 11 で bootrec が認識されない場合はどうすればよいでしょうか?ブート セクターには MBR またはマスター ブート レコードが含まれており、ドライブ上のオペレーティング システムを見つけてロードするのに役立ちます。さらに、その問題により、Windows 11 を効率的に起動できないか、まったく起動できない可能性があります。問題と言えば、多くの人が Bootrec/Fixboot アクセス拒否メッセージを報告しており、この問題については別のチュートリアルで詳しく説明しています。この場合、bootrec コマンドを実行してこの問題を解決することをお勧めします。コマンドの実行時に発生した場合
 Windows 11 ではカラー印刷はできませんか?選べる6つの簡単な修正
Apr 20, 2023 pm 05:43 PM
Windows 11 ではカラー印刷はできませんか?選べる6つの簡単な修正
Apr 20, 2023 pm 05:43 PM
プリンターは、ほとんどのオフィスや一部の家庭で重要な機器です。多くのオフィスがペーパーレスのワークスペースに移行しつつありますが、それまではプリンターが効率的に機能する必要があります。しかし、一部のユーザーは、Windows 11 ではカラー コピーを印刷できないと報告しました。オペレーティング システムをアップグレードすると、互換性の問題が発生する可能性が高くなります。インストールされているプリンタードライバーまたは関連アプリケーションが Windows 11 と互換性がない。さらに、プリンターが効率的に動作するために実行する必要がある重要なサービスがいくつかあります。これとは別に、バックグラウンド プロセスの競合やカートリッジの問題が問題の背後にある可能性があります。基本的な理由は理解できたので、次は Windows 11 がカラーで印刷できない場合の対処法を見てみましょう。 Windows1の場合
 Ghost Spectre Windows 11 Superlite: ダウンロードおよびインストール ガイド
May 05, 2023 am 09:10 AM
Ghost Spectre Windows 11 Superlite: ダウンロードおよびインストール ガイド
May 05, 2023 am 09:10 AM
オペレーティング システムを最新の Windows 11 に更新することは、システム要件が不十分であるため、多くの PC にとって課題となります。そのため、Microsoft はすべての PC と互換性のある修正版 GhostSpectreWindows11Superlite をリリースしました。したがって、ダウンロードしてインストールする方法について説明します。同様に、お使いの PC が Windows 11 のシステム要件を満たしている場合は、Windows 11 カスタム ISO の取得について詳しく読むことができます。ゴースト Windows 11 とは何ですか? GhostSpectreWindows11 は LightWindows11 と呼ばれる修正バージョンです。これはインストールされているためです