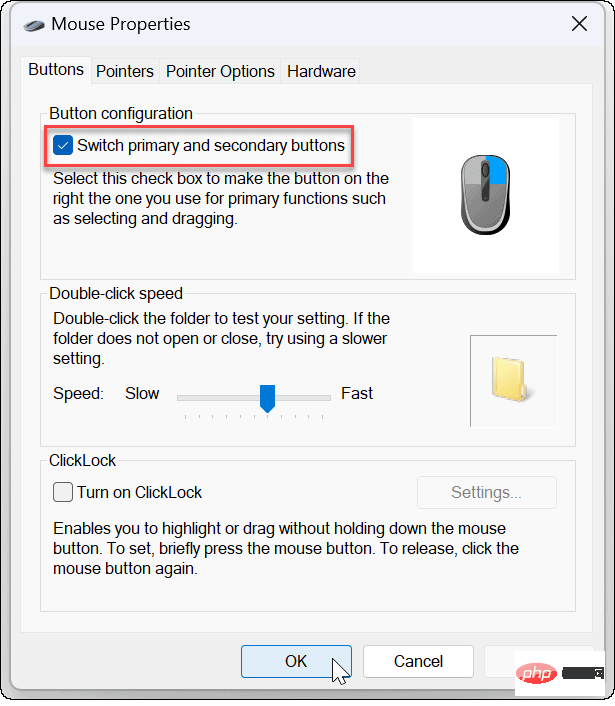Windows 11および10でマウスを左手用にする方法
Windows 10 でマウス ボタンを交換する方法
まず、Windows 10 で左利きユーザー向けにマウスを設定する方法を学びます。これは、[設定] メニューまたは古いコントロール パネルを使用して行うことができます。
設定の使用
Windows 10 で設定を使用してマウス ボタンを交換するには:
-
[スタート] > [設定] をクリックします。 。

-
設定が開いたら、デバイス > マウスをクリックし、主ボタンを左から右に変更します。 。

コントロール パネルの使用
Windows 10 でコントロール パネルを使用してマウス ボタンを交換するには:
- コントロール パネルを使用するには、[スタート] メニューを開きますそして「コントロールパネル」と入力します。
- 一番上の結果を選択してください。

-
コントロール パネルが開いたら、ハードウェアとサウンド オプションをクリックします。

- [デバイスとプリンター] セクションで、[マウス ] リンクをクリックします。

-
マウスのプロパティ画面が開いたら、主ボタンと副ボタンの切り替えオプションをオンにして、OKをクリックします。

Windows 11 でマウス ボタンを交換する方法
Windows 11 では、左利きユーザー向けにホーム ボタンを変更する方法がさらに 2 つあります。
Windows 11 で左側の主ボタンを変更するには:
- [スタート] メニューを開き、[設定 ] をクリックします。

-
設定で、左側のパネルからBluetoothとデバイスを選択し、右側のマウスをクリックします。

-
[主マウス ボタン] オプションの横にあるボタンを、[左] から [#] から [右] に変更します。
 コントロール パネルの使用
コントロール パネルの使用
Windows 11 のコントロール パネルを使用して、Windows 11 のマウスの主ボタンを変更することもできます。
- [スタート
- ]メニューを開き、「cpl」と入力します。 一番上の結果を選択してください。
 コントロール パネル
コントロール パネル- で、表示方法を右上隅の 大きなアイコンに変更します。 項目リストの マウス
- オプションをクリックします。
 [ マウス プロパティ
[ マウス プロパティ - ] ウィンドウが開いたら、[主ボタンと副ボタンを切り替える] オプションをオンにして、OK をクリックします。
 Windows でマウスの主ボタンを変更する
Windows でマウスの主ボタンを変更する
Windows 11 で左利きユーザー用にマウスを設定する必要がある場合は、上記の手順に従って主ボタンを変更してください。マウスのボタン。これは接続されたマウスにのみ適用されるわけではないことに注意することが重要です。これは、ラップトップのタッチパッドを使用している場合にも実行する手順です。
以上がWindows 11および10でマウスを左手用にする方法の詳細内容です。詳細については、PHP 中国語 Web サイトの他の関連記事を参照してください。

ホットAIツール

Undresser.AI Undress
リアルなヌード写真を作成する AI 搭載アプリ

AI Clothes Remover
写真から衣服を削除するオンライン AI ツール。

Undress AI Tool
脱衣画像を無料で

Clothoff.io
AI衣類リムーバー

AI Hentai Generator
AIヘンタイを無料で生成します。

人気の記事

ホットツール

メモ帳++7.3.1
使いやすく無料のコードエディター

SublimeText3 中国語版
中国語版、とても使いやすい

ゼンドスタジオ 13.0.1
強力な PHP 統合開発環境

ドリームウィーバー CS6
ビジュアル Web 開発ツール

SublimeText3 Mac版
神レベルのコード編集ソフト(SublimeText3)

ホットトピック
 7526
7526
 15
15
 1378
1378
 52
52
 81
81
 11
11
 21
21
 74
74
 Acer ラップトップはセキュア ブートを無効にし、Bios のパスワードを削除します
Jun 19, 2024 am 06:49 AM
Acer ラップトップはセキュア ブートを無効にし、Bios のパスワードを削除します
Jun 19, 2024 am 06:49 AM
Acer ラップトップを修理したため、PE に入るときにセキュア ブートをオフにする必要があり、セキュア ブートをオフにして BIOS からパスワードを削除する方法を記録しました。コンピューターの電源を入れ、画面がオンになっていない場合は、F2 キーを押し続けて BIOS に入ります。 Acer ラップトップでは、セキュア ブートをオフにし、矢印キーの上のメニューを押してブートに切り替えます。セキュア ブートがグレーでクリックできない場合は、[セキュリティ] ページに切り替え、[SetSupervisorPassword] を選択して Enter キーを押してパスワードを設定します。次に、Boot に切り替え、SecureBoot で Disabled を選択し、F10 を押して保存します。 Acer ノートブックの BIOS パスワードを変更してクリアします。[セキュリティ] メニューに切り替えて、[SetSupervisorPasswo] を選択します。
 より優れたパフォーマンス、COLORFIRE MEOW R16 Snow Shadow White レビュー
Jun 19, 2024 pm 02:18 PM
より優れたパフォーマンス、COLORFIRE MEOW R16 Snow Shadow White レビュー
Jun 19, 2024 pm 02:18 PM
今年の3月に、COLORFIRE MEOWR15 2024オールラウンドゲーミングラップトップのレビューを紹介しました。COLORFIREは、カラフルで若いユーザー向けに特別に作成されたパーソナライズされたブランドであり、見た目が高くトレンディであるだけでなく、高い性能も備えています。 -Ryzen 78845HS+RTX4070のパフォーマンス構成。最近、より大型の MEOWR16 オールラウンド ノートブックも正式に発売され、Ryzen 97845HX プロセッサー + RTX4070 と 230W 電源アダプターが搭載されており、パフォーマンスが向上しています。 618 の初期価格の最低価格はわずか 6,999 元です。次回は、この新製品の実体験をお届けします。いただいた外観デザインはCOLORFIREMEOのスノーシャドウホワイトカラーです。
 Lenovo ThinkPad T14p AI 2024 ノートブックがリリース:Core Ultra、オプションの RTX 4050 独立グラフィックス、7,499 元から
Apr 19, 2024 pm 03:43 PM
Lenovo ThinkPad T14p AI 2024 ノートブックがリリース:Core Ultra、オプションの RTX 4050 独立グラフィックス、7,499 元から
Apr 19, 2024 pm 03:43 PM
4 月 18 日のこのサイトのニュースによると、レノボは本日、Core Ultra5125H および Ultra9185H プロセッサー、オプションの RTX4050 独立グラフィックス カードを搭載した ThinkPad T14pAI2024 ノートブックを発売しました。価格は 7,499 人民元からです。コア ディスプレイ バージョン Ultra5125H/32+1T/2.5K90Hz: 7,499 人民元です。 Ultra9185H/ 32+1T/3K120Hz: 独立したグラフィックスバージョンの場合は 9,499 元 Ultra5125H/RTX4050/16+1T/2.5K90Hz: 9,999 元 Ultra5125H/RTX4050/32+1T/3K120Hz: 10,999 元 Ultra7155H/RTX4
 Lenovo ThinkBook 16p 2024 ノートブックが先行販売を開始: i9-14900HX + RTX 4060、3.2K 165Hz スクリーン
Apr 11, 2024 pm 12:52 PM
Lenovo ThinkBook 16p 2024 ノートブックが先行販売を開始: i9-14900HX + RTX 4060、3.2K 165Hz スクリーン
Apr 11, 2024 pm 12:52 PM
4 月 11 日のこのサイトのニュースによると、最大 Core i9-14900HX プロセッサーと RTX4060 グラフィックス カードを搭載した Lenovo ThinkBook 16p2024 ラップトップが予約販売開始となり、i7-14650HX/RTX4060/16GB/ の 3 つの構成が利用可能です。 1TB/3.2K165HZI7-14650HX /RTX4060/32GB/1TB/3.2K165HZI9-14900HX/RTX4060/32GB/1TB/3.2K165HZ LENOVO THINKBOIK16P20 Notebook Intel Precsed At CES2024独立したグラフィックカード
 iPhone 16はどんな感じですか? iPhone 16ではどのような変更点があるのでしょうか?
Apr 07, 2024 pm 05:10 PM
iPhone 16はどんな感じですか? iPhone 16ではどのような変更点があるのでしょうか?
Apr 07, 2024 pm 05:10 PM
iPhone 15 シリーズのリリース後、Apple の新しい iPhone 16 の外観と構成に関する暴露が絶えずありました。 iPhone 16はどんな感じですか? iPhone 16では何か改善はありますか?最近、海外ブロガーがiPhone 16シリーズのデザインを披露していましたが、全体的なデザインは基本的にiPhone 15シリーズと同じです。写真からもわかるように、iPhone 16シリーズ全体に新たに「撮影」ボタンが標準装備され、より便利に写真を撮影できるようになりました。さらに、その他のデザインの詳細はまだ不明です。メッセージは、この新しいボタンがビデオの撮影に使用され、電源ボタンの下にあることを示しています。以前のニュースでは、それが容量性ソリッドステートボタンである可能性があると述べられていましたが、最近のレポートでは、依然としてボタンである必要があることが示されています。
 Honor MagicBook Art 14 ノートブックが予約販売を開始: 7,999 元から、複数の革新と画期的な機能を統合
Jul 16, 2024 pm 07:58 PM
Honor MagicBook Art 14 ノートブックが予約販売を開始: 7,999 元から、複数の革新と画期的な機能を統合
Jul 16, 2024 pm 07:58 PM
7 月 12 日のこのウェブサイトのニュースによると、Honor Magic のフラッグシップ新製品発表カンファレンスが深センで開催され、「より軽く、より薄く、より多くの AI」を備えた新しいハイエンドフラッグシップ薄型軽量ノートブック Honor MagicBook Art14 が発表されました。薄型軽量折りたたみフラッグシップ Honor MagicV3、Honor MagicVs3、Honor タブレット MagicPad2 およびフラッグシップ ファミリーのその他の新製品。 Honor 初のハイエンドフラッグシップ薄型軽量ノートブックである Honor MagicBook Art14 は、極度の薄さと軽さ、スマートアイ、目を保護するスクリーン、視聴覚体験、効率的で強力な AI 機能などの製品機能を組み合わせています。 Honor MagicBook Art 14 の価格は 7,999 元で、7 月 12 日 16:18 に各チャネルを通じて先行販売が開始されます。7 月 26 日 10:00 に初めて正式に販売されます。名誉C
 Lenovo ThinkBook 16+ 2024 Core Ultra 9 バージョンは 4 月末に発売予定: 32GB+1TB、最大 RTX4060 はオプション
Apr 16, 2024 pm 12:30 PM
Lenovo ThinkBook 16+ 2024 Core Ultra 9 バージョンは 4 月末に発売予定: 32GB+1TB、最大 RTX4060 はオプション
Apr 16, 2024 pm 12:30 PM
4月15日のこのサイトのニュースによると、レノボは本日、オプションの統合ディスプレイ/RTX4060バージョンを備えたThinkBook 16+ 2024 Core Ultra9バージョンのノートブックが4月末に発売されると発表しました。関連するノートブックバージョンの価格情報はまだ残っています。未知。レポートによると、ノートブックの関連バージョンには、16コア22スレッドCore Ultra9185Hプロセッサ、内蔵32GB RAMおよび1TB PCIe4.0 SSDが装備されており、オプションの統合グラフィックスカードまたはRTX4060が搭載されています。画面に関しては、関連するノートブックには、最大輝度 430 nit の 3.2K 165Hz IPS スクリーンが標準装備されており、100% sRGB および 100% P3 色域をカバーし、色域切り替えをサポートし、Dolby Vision をサポートし、工場出荷時のカラーキャリブレーションをサポートしています。 X-Rite によって認定されています。
 7月に発売予定のASUS TUF A16、ROG Magic 16 Air、その他の新しいRyzen AI 300ノートブックが3C認証に合格
Jun 15, 2024 pm 06:03 PM
7月に発売予定のASUS TUF A16、ROG Magic 16 Air、その他の新しいRyzen AI 300ノートブックが3C認証に合格
Jun 15, 2024 pm 06:03 PM
6月15日の当サイトのニュースによると、Computex 2024台北国際コンピュータショーでASUSが発表した、AMD Ryzen AI300シリーズ「StrixPoint」プロセッサを搭載した新型ノートパソコンの多くが3C認証に合格したという。 TUFGamingA16 (FA608) 認定情報は、TUFGamingA16 ゲームが中国の Tianxuan シリーズに属することを示しています。オリジナルの 240W (20V12A) 電源アダプターは Quanta によって製造されています。 ROG Phantom 16 Air (GA605) 認証情報により、Phantom 16 Air (海外名 Zephyrus G16) ゲーミング ラップトップには、Quanta 製のオリジナル 200W (20V10A) 電源アダプターが付属していることが確認されています。プロアート 162024 (H760)



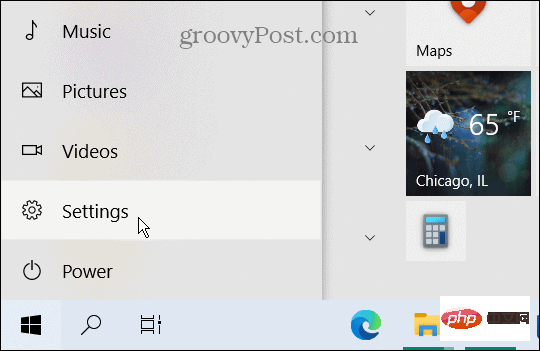
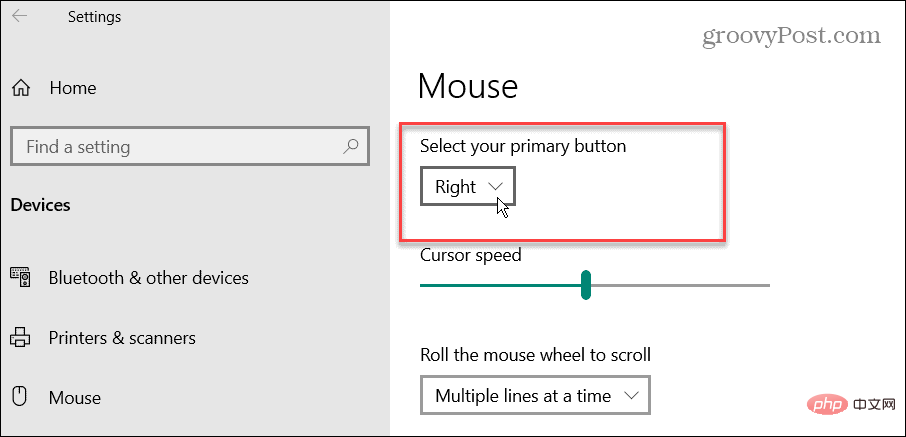
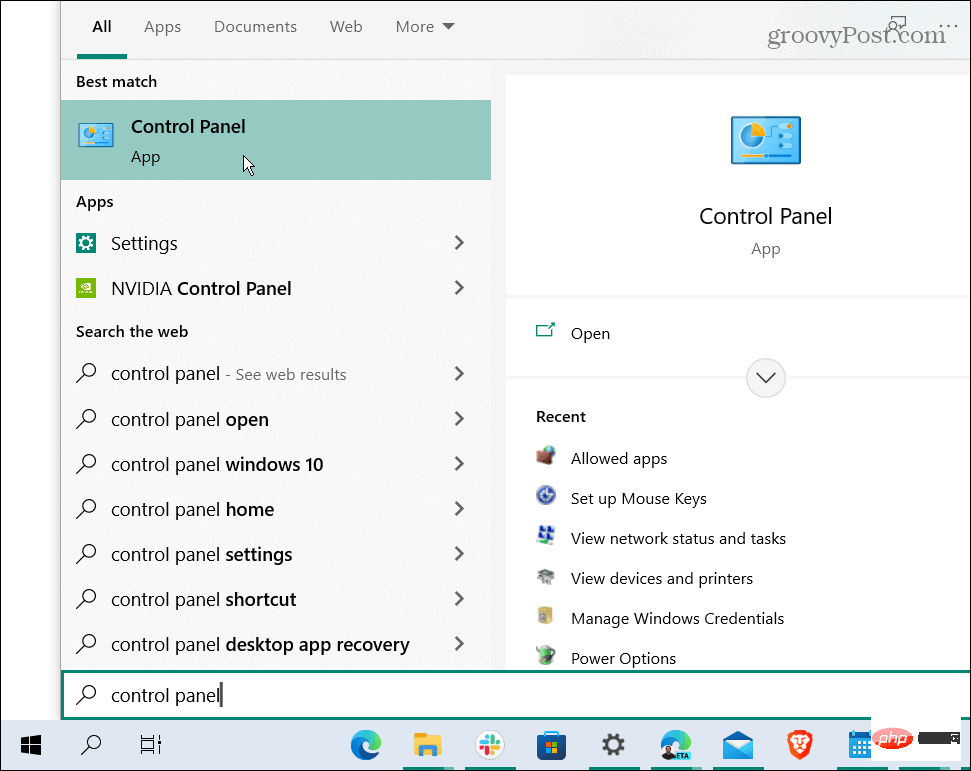
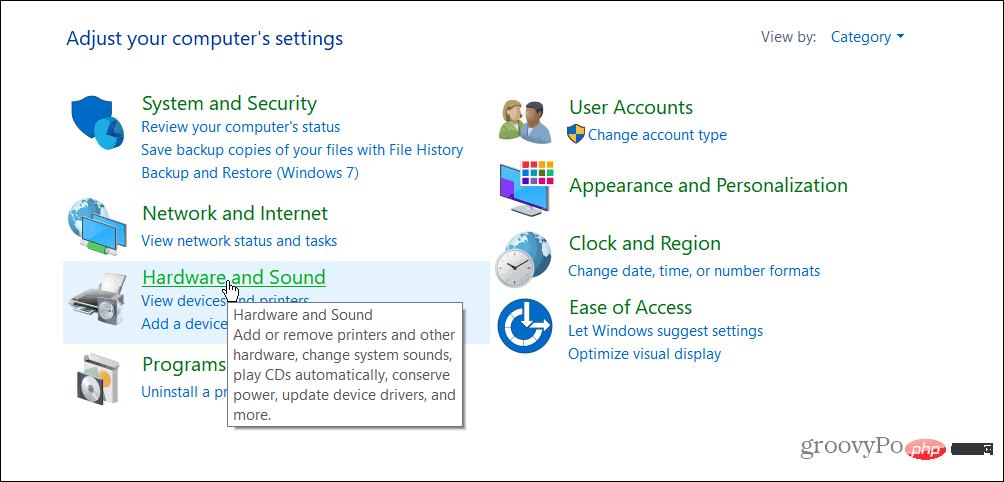
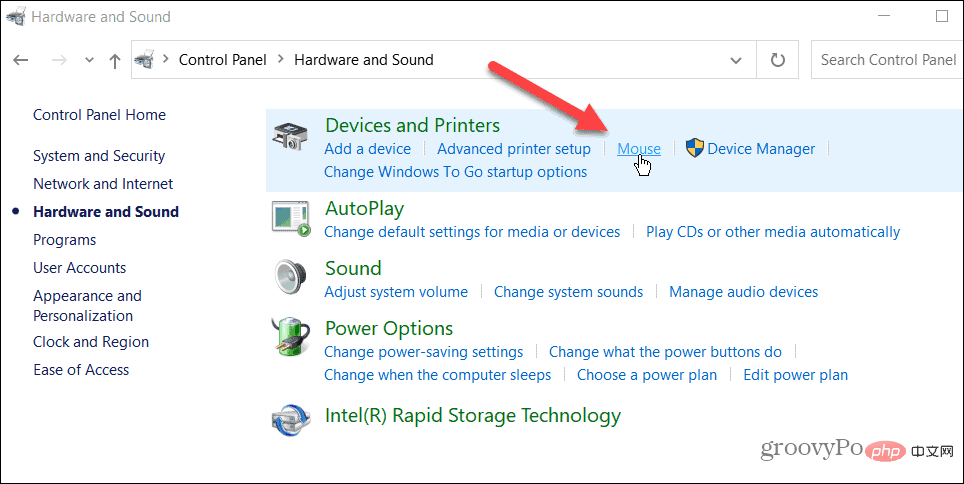
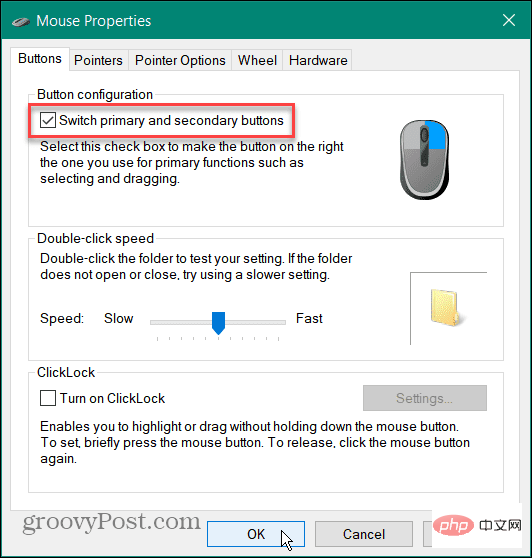
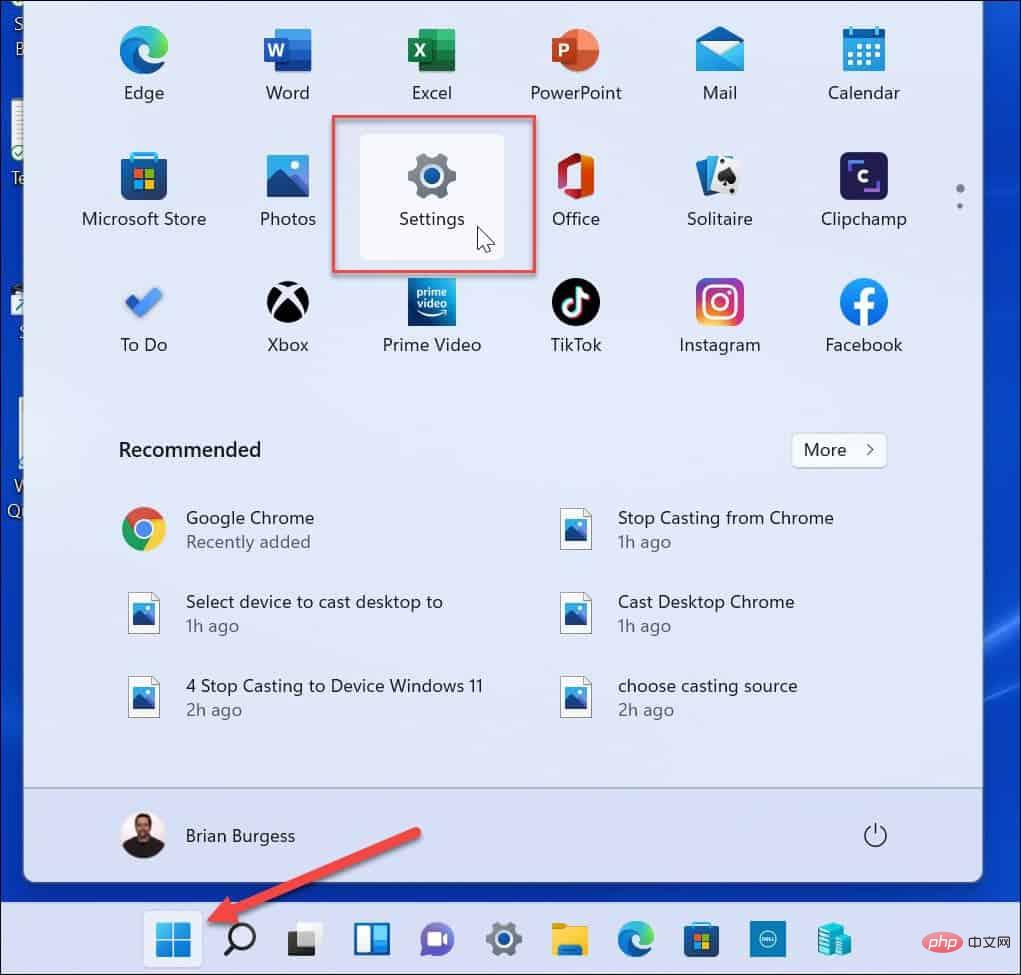
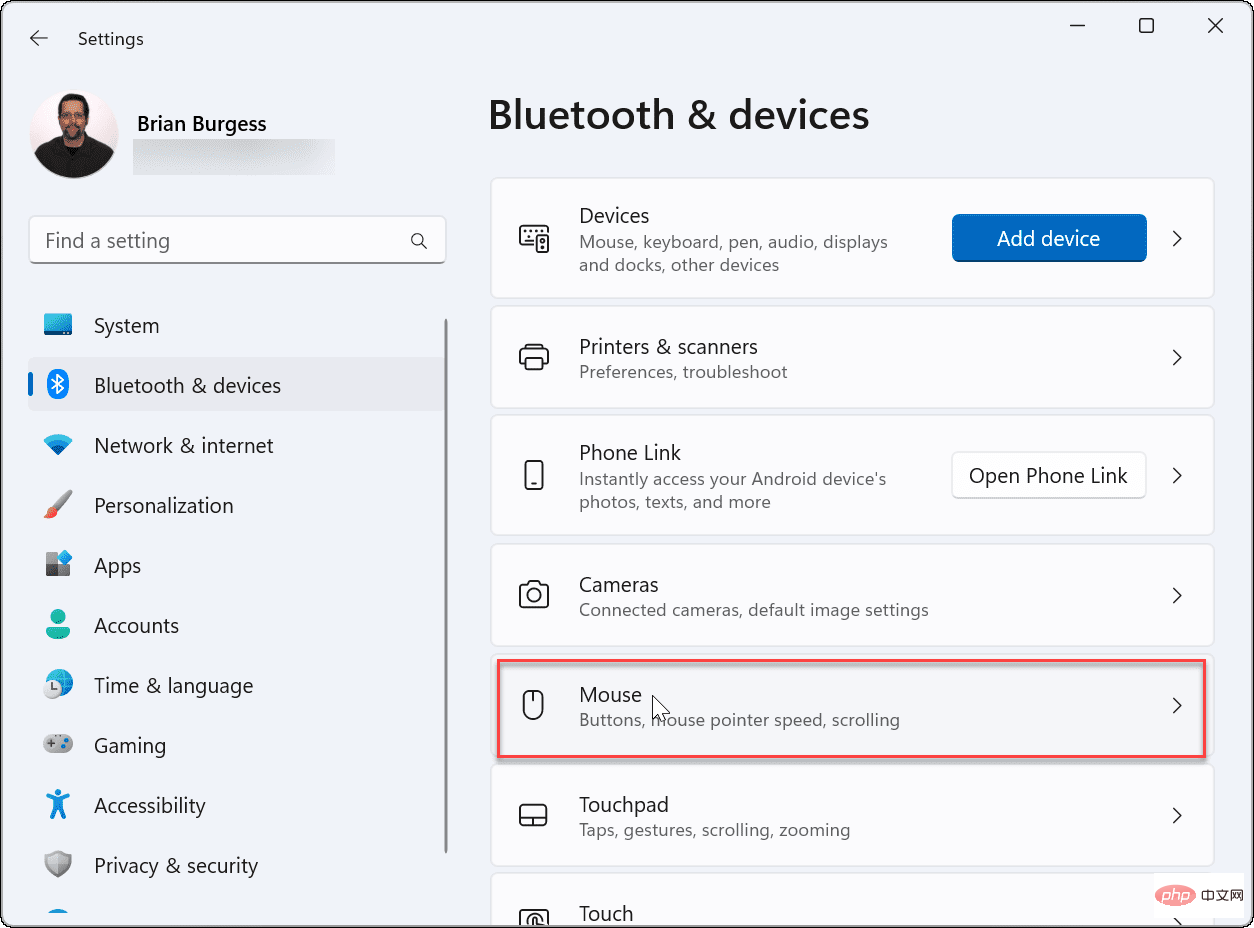
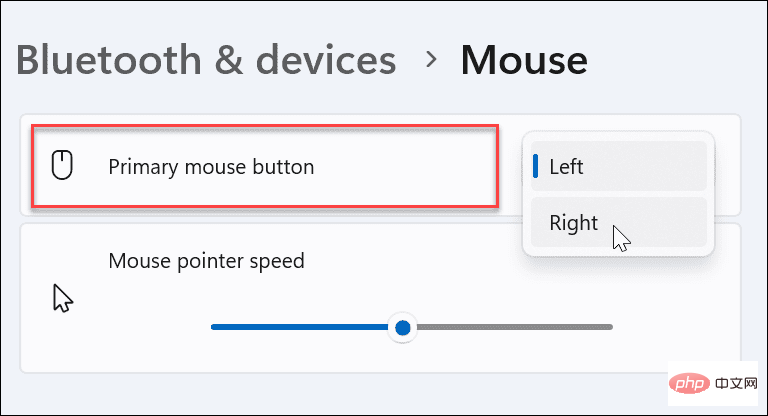
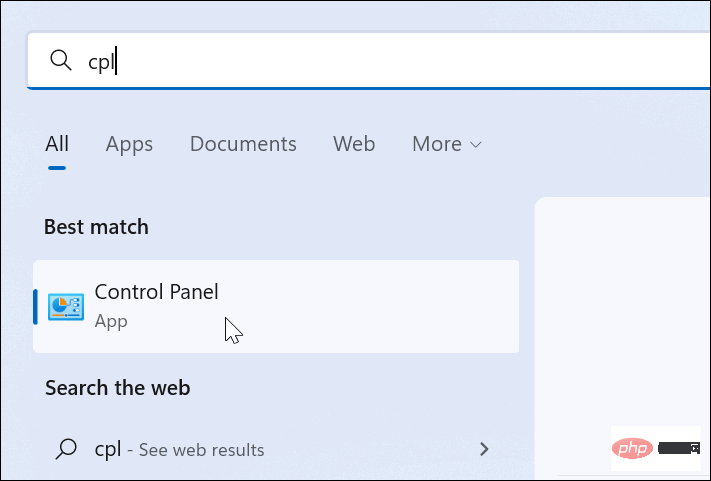
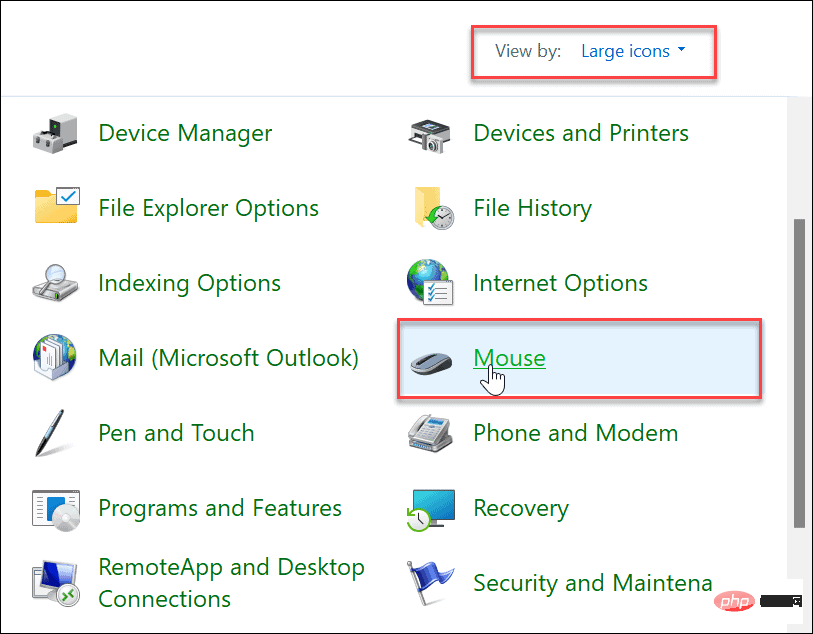 [
[