Windows 11 サービスを無効にする: 安全に無効にする方法
Windows 11 にはさまざまなサービスがありますが、そのほとんどはおそらく存在を知らなかったでしょう。サービスは、非常に特殊な機能を管理するために設計された小さなプログラムです。従来のソフトウェアとは異なり、バックグラウンドで実行され、動作するためにユーザーによる入力は一切必要ありません。
一部のサービスは他のサービスよりも重要です。ほとんどのサードパーティ ソフトウェア サービスは、対象となるソフトウェアにのみ影響を与えるため、非常に安全に無効にすることができます。ただし、触れるべきではない Windows サービスがいくつかあります。次の方法を使用して、Windows 11 のサービスを無効にすることができます。
Windows 11 でサービスを無効にする必要があるのはなぜですか?
サービスは、通常のデスクトップ ソフトウェアとほぼ同じように、RAM (ランダム アクセス メモリ) などのシステム リソースを消費します。ほとんどのサービスはシステム リソースをほとんど消費しません。ただし、多くのサービスを組み合わせると、積み重なって大量の RAM が無駄になる可能性があります。
したがって、多数の冗長サービスを無効にすると、使用する必要があるデスクトップ ソフトウェアのためにシステム リソースが解放されます。 PC 上には、必要のないアクティブなサービスが多数ある可能性があります。実行中のサービスとその RAM 使用状況は、タスク マネージャーの [プロセス] タブで確認できます。
どの Windows 11 サービスを無効にすればよいですか?
普段は使わない Windows 11 の機能を有効にするサービスがたくさんあるかもしれません。無効にするのが最も安全なサービスは、最も知られていない機能の一部を必要とするユーザーがほとんどいないサービスです。 Windows 11 で無効にできる最も安全な機能の一部を以下に示します。
- Phone サービス: このサービスは主にスマホ同期アプリによって使用されます。
- Windows Insider サービス: Windows Insider プログラムのユーザーのみがこのサービスを有効にする必要があります。
- Bluetoothサポート サービス: これは、Bluetooth デバイスと PC をペアリングするすべてのユーザーに必要なサービスです。ただし、これを行わない場合でも、この機能を安全に無効にすることができます。
- Fax: ほとんどのユーザーには必要のない、やや時代遅れの Fax サービス。
- リモート デスクトップサービス: 別のコンピュータにリモート接続する必要がない場合は、このサービスを無効にしてください。
- リモート デスクトップ構成: これは、安全に無効化できるもう 1 つの リモート デスクトップ 接続サービスです。
- Windows Mobile ホットスポット サービス: Windows Mobile ホットスポット サービスはモバイル ホットスポットに必要なサービスですが、ほとんどのユーザーは有効にする必要はありません。
- Windows エラー報告サービス: このサービスを有効にするだけで、エラー レポート が送信されます。
- リモート レジストリ: リモート コンピュータから PC の レジストリ を編集する必要がありますか?そうでない場合は、このサービスを無効にしてください。
- 小売デモ サービス: このサービスは Windows 小売デモ モードに必要ですが、ほとんどすべてのホーム ユーザーには必要ありません。
- ウォレット サービス: ウォレット アプリを使用しない場合、この サービスは必要ありません。
これに加えて、サードパーティのソフトウェア サービスを安全に無効にすることができます。このようなサービスの手順を確認して、それらを有効にする必要があるかどうかを判断してください。あるいは、一般的ではないサードパーティ ソフトウェアをアンインストールして、そのサービスを削除することもできます。
サービスを無効にすると、サービスが自動的に開始されなくなります。必要な Windows 機能を使用する必要がある場合は、無効にしたサービスをいつでも再度有効にすることができます。何かを無効にする前に、サービスの手順を必ず再確認してください。
Windows 11 で不要なサービスを停止するにはどうすればよいですか?
1.「サービス」ウィンドウを使用する
- 「スタート」メニューボタンを右クリックし、すぐ下に表示されるメニューから「ファイル名を指定して実行」を選択します。

- [サービス] ウィンドウを開くには、services.msc と入力し、Enter を押します。

- このウィンドウにリストされている有効なサービスをダブルクリックして、そのプロパティ ウィンドウを開きます。

- プロパティ ウィンドウのサービスの説明を読んで、サービスが必要かどうかを判断してください。
- サービスの 停止ボタンを押します。
- 次に、種類ドロップダウン メニューの Disable Startup オプションをクリックします。

- 「適用」ボタンを押してサービスを無効にします。
- [OK] をクリックしてプロパティ ウィンドウを閉じます。
サービスを無効または有効にするには、管理者権限が必要であることに注意してください。
2. MSConfig を使用します
- Win XX キーを押して、## を選択します#走る ###。 「 msconfig
- 」と入力し、「OK」をクリックします。
 すぐ下に表示される「システム構成」ウィンドウの 「サービス
すぐ下に表示される「システム構成」ウィンドウの 「サービス - 」タブを選択します。
 ここにリストされているサービスのチェックボックスをオフにします。
ここにリストされているサービスのチェックボックスをオフにします。 - [ 適用
- ]をクリックして新しいオプションを保存します。 次に、 OK
- を押してウィンドウを終了します。 この後、Windows を再起動するように求められます。ダイアログ ボックスで 「再起動
- 」をクリックして、変更を適用します。 「
サービスを非表示にする」オプションを選択して、これらのサービスを除外できることに注意してください。次に、リストされている残りのサードパーティ ソフトウェア サービスを無効にすることを選択します。 [すべて無効にする] をクリックすると、必須ではないサービスをすべて無効にする簡単な方法です。 3. Windows ターミナルを介してサービスを無効にする
虫眼鏡のタスクバー ボタンを押して、検索ボックスを開きます。- 検索ボックスに「 Windows ターミナル
- 」と入力し、右クリックして [管理者として実行] を選択します。
 次に、クリックして 新しい
次に、クリックして 新しい -
タブ を開き、ここで コマンド プロンプト を選択します。
 コマンド プロンプト タブに次のコマンドを入力します:
コマンド プロンプト タブに次のコマンドを入力します: - sc stop "サービス名" && sc config "サービス名" start=disabled
<strong> </strong> 次に、 キーを押してコマンドを実行します。 Return
次に、 キーを押してコマンドを実行します。 Return - NOTE このコマンドのサービス名を、無効にするサービスの正確な
に置き換える必要があります。 サービスが実際に使用されていない状態で実行されている場合、その状態を変更すると、大きな違いは期待できませんが、確実に Windows 11 の実行速度が向上します。
もう 1 つの役立つヒントは、新しいオペレーティング システムのウィジェットを無効にして、処理速度をさらに高めることもできるということです。
専門家によるヒント:PC の問題の中には、特にリポジトリの破損や Windows ファイルの欠落が関係している場合、解決が難しいものがあります。エラーを修正できない場合は、システムが部分的に破損している可能性があります。
マシンをスキャンして障害の内容を判断するツール、Restoro をインストールすることをお勧めします。ここをクリックしてダウンロードして修復を開始してください。
お勧めしませんが、システムの速度を上げるために自動更新を無効にすることもできますが、重要な更新を見逃すとシステムが危険にさらされる可能性があることに注意してください。
その他の最適化には、システムから Teams を削除することも含まれますが、これにより起動時間に負担がかかります。また、スナップ レイアウト機能を無効にすることにより、パフォーマンスがわずかに向上します。
Windows およびサードパーティのソフトウェア サービスがあります。 Windows は、プラットフォームがスムーズに動作することを保証するために存在します。これらのサービスは、Windows の更新、印刷、ファイル共有、スキャンなどに必要です。
サードパーティ サービスは、PC にインストールされるソフトウェア パッケージに特化しています。たとえば、Google Updater Service は Chrome を自動的に更新するサービスです。サービスを無効にした後、ブラウザを手動で更新する必要があります。
上記のいずれかの方法を使用して、冗長サービスを無効にすることができます。これにより、頻繁に使用するソフトウェア用のリソースが解放され、PC のパフォーマンスが向上します。したがって、不必要なサービスによってシステム リソースが浪費されないようにしてください。
システムに組み込まれているサービス アプリケーションを使用することは、これらの結果を達成するための最もユーザー フレンドリーな方法の 1 つです。僅差で 2 番目は MSConfig を使用する方法ですが、最も複雑な方法は、Windows ターミナルを使用して特定のコマンドを記述することです。
どのサービスをオフにする必要があるか、またその機能がわからない場合は、断然最も安全な方法は最初の方法です。サービス アプリは、これからオフにしようとしているサービスに関する情報を表示するように設計されています。をオフにしてください。情報に基づいた決定を下すのに役立ちます。
このガイドで説明したリストを使用して、リストから特定のサービスを見つけることもできます。このアプローチにより、必要なサービスにいつでも戻って、将来必要に応じてアクティブ化できるようになります。
以上がWindows 11 サービスを無効にする: 安全に無効にする方法の詳細内容です。詳細については、PHP 中国語 Web サイトの他の関連記事を参照してください。

ホットAIツール

Undresser.AI Undress
リアルなヌード写真を作成する AI 搭載アプリ

AI Clothes Remover
写真から衣服を削除するオンライン AI ツール。

Undress AI Tool
脱衣画像を無料で

Clothoff.io
AI衣類リムーバー

AI Hentai Generator
AIヘンタイを無料で生成します。

人気の記事

ホットツール

メモ帳++7.3.1
使いやすく無料のコードエディター

SublimeText3 中国語版
中国語版、とても使いやすい

ゼンドスタジオ 13.0.1
強力な PHP 統合開発環境

ドリームウィーバー CS6
ビジュアル Web 開発ツール

SublimeText3 Mac版
神レベルのコード編集ソフト(SublimeText3)

ホットトピック
 7467
7467
 15
15
 1376
1376
 52
52
 77
77
 11
11
 19
19
 22
22
 Windows 11 または 10 で JAR ファイルを実行する方法
May 12, 2023 pm 06:34 PM
Windows 11 または 10 で JAR ファイルを実行する方法
May 12, 2023 pm 06:34 PM
Windows 11 は、外部サードパーティ アプリケーションの有無にかかわらず、多数のファイル タイプを実行できます。これにより、PC の快適さから数多くのタスクを実行できるだけでなく、PC の本来の機能を確実に活用できるようになります。今日は、複雑なファイル タイプである jar について説明し、Windows 11 または Windows 10 PC でそれを開く方法を説明します。 jar ファイルとは何ですか? jar は、実行可能な Java プログラムを含む場合と含まない場合があるアーカイブ パッケージ形式です。これらのアーカイブには Java アプリケーションまたはソース コードを含めることができ、アプリケーションごとに個別のコードを記述することなく、これらを使用してアプリケーションをコンパイルおよび実行できます。さまざまな方法があります
 Windows 11 または 10 で Microsoft Store を有効または無効にする 4 つの方法
May 14, 2023 am 10:46 AM
Windows 11 または 10 で Microsoft Store を有効または無効にする 4 つの方法
May 14, 2023 am 10:46 AM
Microsoft Store を無効にする必要がある理由は次のとおりです。 不要な通知を停止します。 Microsoft ストアのバックグラウンド プロセスを制限してデータを保護し、セキュリティまたはプライバシーを向上します。 ストアまたはストアがインストールするアプリに関連するいくつかの問題に対処します。子供、家族、または他のユーザーが許可なくアプリケーションをダウンロードすることを制限します。 Windows ストアを無効または有効にする手順 このチュートリアルに従う前に、Microsoft ストアを無効にすると、そのサービスを必要とするアプリのインストールも停止されます。ストアを使用するには、ユーザーはストアをブロックするのと同じ方法でサービスを有効にする必要があります。 1. WindowsStore バックグラウンド サービスをブロックする Microsoft Store を制限しないようにします
 Windows 11 でドライバー署名の強制を無効にする方法
May 20, 2023 pm 02:17 PM
Windows 11 でドライバー署名の強制を無効にする方法
May 20, 2023 pm 02:17 PM
Microsoft は、PC の安全性を確保するために Windows にいくつかのセキュリティ機能を組み込みました。その 1 つは、Windows 11 でのドライバー署名の強制です。この機能を有効にすると、Microsoft によってデジタル署名されたドライバーのみをシステムにインストールできるようになります。これは、ほとんどのユーザーを保護するため、非常に役立ちます。ただし、ドライバー署名の強制を有効にすることには欠点もあります。デバイスに適したドライバーが見つかった場合、それは完全に安全ではあるものの、Microsoft によって署名されていないとします。しかし、インストールすることはできなくなります。したがって、Windows 11でドライバーの署名を無効にする方法を知っておく必要があります。
 Windows 11のライセンス認証エラー0xc004c060を修正する方法
May 17, 2023 pm 08:47 PM
Windows 11のライセンス認証エラー0xc004c060を修正する方法
May 17, 2023 pm 08:47 PM
Windows 11 ライセンス認証エラー 0xc004c060 が発生するのはなぜですか?まず、正規の Windows を使用していること、およびライセンス キーが有効であることを確認してください。また、キーが公式ソースから取得されたものであるかどうか、およびキーがインストールされている OS バージョンに適しているかどうかを確認してください。これらのいずれかに問題がある場合、Windows 11 ライセンス認証エラー 0xc004c060 が発生する可能性があります。したがって、これらを必ず確認し、すべてが適切であることがわかったら、次のセクションに進んでください。信頼できない方法でキーを入手した場合、またはインストールされているコピーが海賊版であると思われる場合は、Microsoft から有効なキーを購入する必要があります。これに加えて、設定ミス、不足
 Windows 11/10でランタイムエラー339を修正する方法
May 13, 2023 pm 11:22 PM
Windows 11/10でランタイムエラー339を修正する方法
May 13, 2023 pm 11:22 PM
プログラムの実行時にランタイム エラー 339 が発生する理由はいくつか考えられます。一部の ocx または dll ファイルが見つからないか、破損しているか、dll または ocx が登録されていない可能性があります。これはアプリケーションをスムーズに実行する上で迷惑な行為となります。ランタイム エラー 339 エラーで表示される可能性のあるエラー メッセージをいくつか示します。 エラー – ランタイム エラー 339: コンポーネント DUZOCX32.OCX が正しく登録されていないか、ファイルが見つかりません。エラー – ランタイム エラー 339。コンポーネント MSMASK32.ocx またはその依存関係の 1 つが正しく登録されていません。ファイルが見つからないか無効です。エラー – 実行時エラー '339': コンポーネント 'FM20.DLL' またはその依存関係の 1 つが正しく記録されませんでした
 0x80010105: この Windows Update エラーを修正する方法
May 17, 2023 pm 05:44 PM
0x80010105: この Windows Update エラーを修正する方法
May 17, 2023 pm 05:44 PM
Microsoft は、オペレーティング システムの機能を向上させたりセキュリティを強化したりするために、Windows アップデートを定期的にリリースします。これらの更新プログラムの一部は無視できますが、セキュリティ更新プログラムを常にインストールすることが重要です。これらの更新プログラムのインストール中に、エラー コード 0x80010105 が発生する場合があります。通常、ほとんどの更新エラーは接続が不安定であることが原因であり、接続が再確立されれば問題ありません。ただし、0x80010105 エラーなど、より技術的なトラブルシューティングが必要なものもあります。これについては、この記事で説明します。 WindowsUpdate エラー 0x80010105 の原因は何ですか?このエラーは、コンピュータがしばらく更新されていない場合に発生することがあります。一部のユーザーは、何らかの理由で W を永久に無効にしている可能性があります
 Windows で配信最適化サービスを無効にする 5 つの方法
May 17, 2023 am 09:31 AM
Windows で配信最適化サービスを無効にする 5 つの方法
May 17, 2023 am 09:31 AM
Windows コンピューターで配信の最適化サービスを無効にする理由はさまざまです。しかし、読者からは、従うべき正しい手順がわからないという苦情が寄せられました。このガイドでは、配信の最適化サービスをいくつかの手順で無効にする方法について説明します。サービスの詳細については、「services.msc を開く方法」ガイドを参照してください。配信最適化サービスは何をするサービスですか?配信最適化サービスは、クラウド ホスティング ソリューションを備えた HTTP ダウンローダーです。これにより、Windows デバイスは Windows アップデート、アップグレード、アプリケーション、その他の大きなパッケージ ファイルを代替ソースからダウンロードできるようになります。さらに、展開内の複数のデバイスがこれらのパッケージをダウンロードできるようにすることで、帯域幅の消費を削減します。さらにウィンドさんは
 Windows 11 でデバイス設定を移行しませんか?これが修正です
May 13, 2023 pm 02:10 PM
Windows 11 でデバイス設定を移行しませんか?これが修正です
May 13, 2023 pm 02:10 PM
明らかに、すべてのデバイスの移行がスムーズに進むわけではありません。デバイス設定が移行されないことは、Windows 11 で非常に一般的な問題であり、Windows 7 および 10 からアップグレードするときに発生する可能性があります。この問題は、オペレーティング システムがすでにインストールされており、新しい更新プログラムをインストールしている場合にも発生する可能性があります。 Windows 11 にアップグレードする場合、デバイスはシステム要件や、適切に機能するために必要なその他の重要な要素も満たしている必要があります。以前の Windows インストール時の個人データ、ファイル、写真、アプリを保持したい場合は、最初に Windows 11 にアップグレードするときに、必ず [個人用ファイルとアプリを保持する] オプションを選択してください。 Windows 11 にアップグレードすると、インストーラーによって次のチェックが行われます。



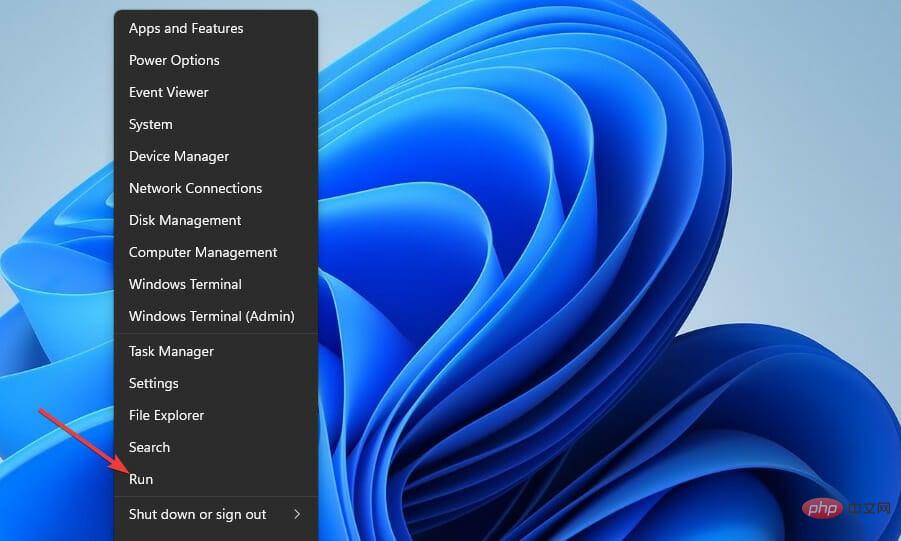
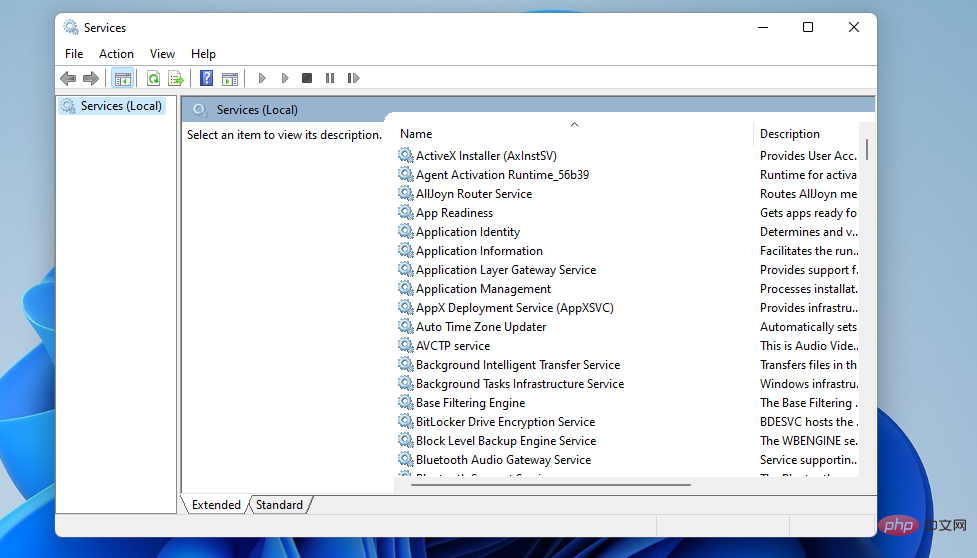

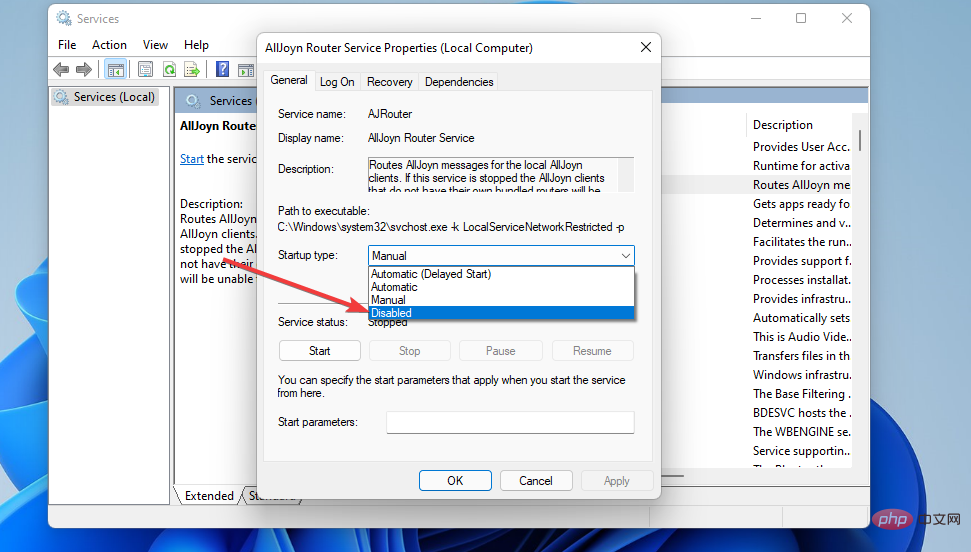
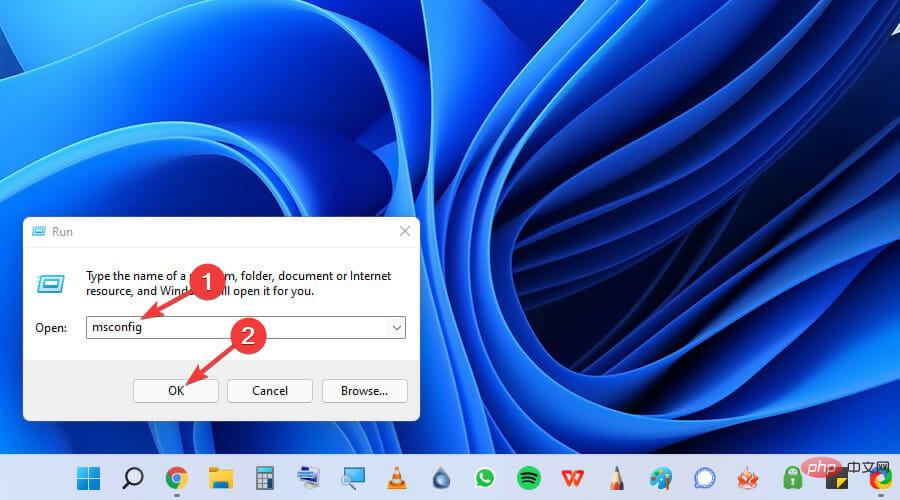 すぐ下に表示される「システム構成」ウィンドウの
すぐ下に表示される「システム構成」ウィンドウの 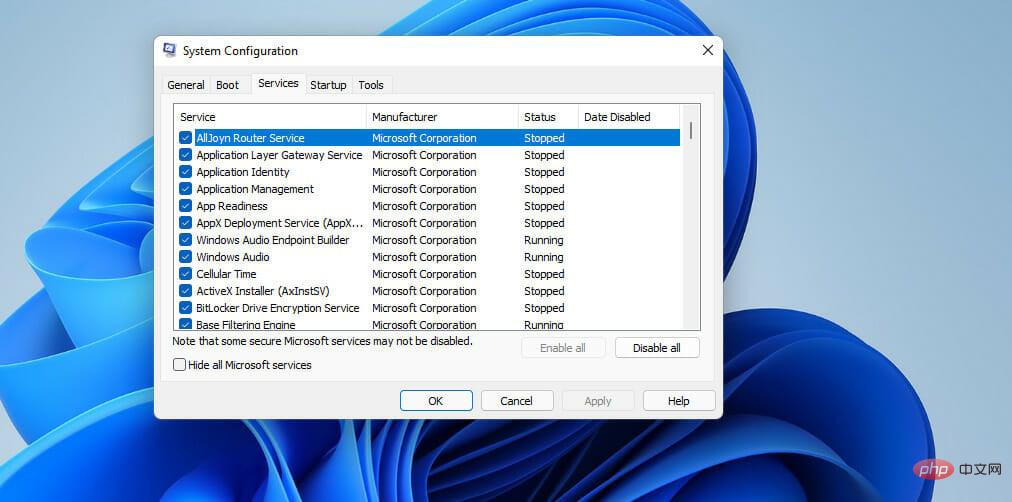 ここにリストされているサービスのチェックボックスをオフにします。
ここにリストされているサービスのチェックボックスをオフにします。 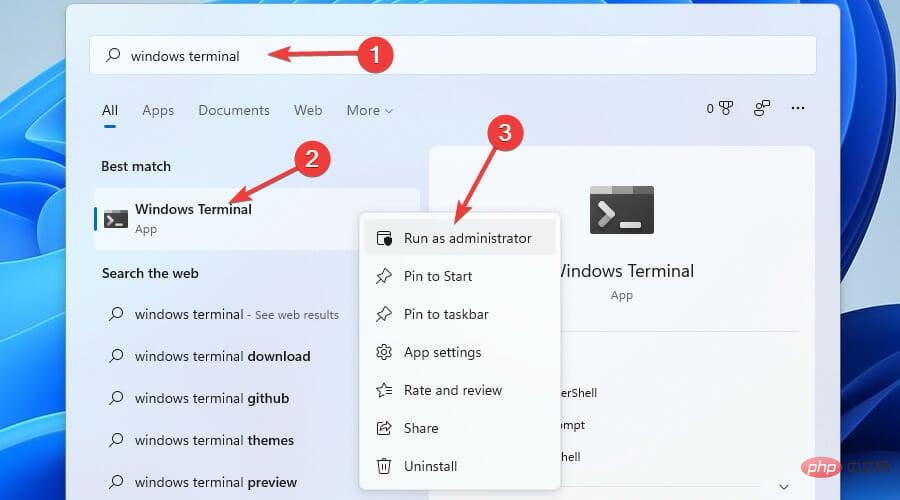 次に、クリックして
次に、クリックして 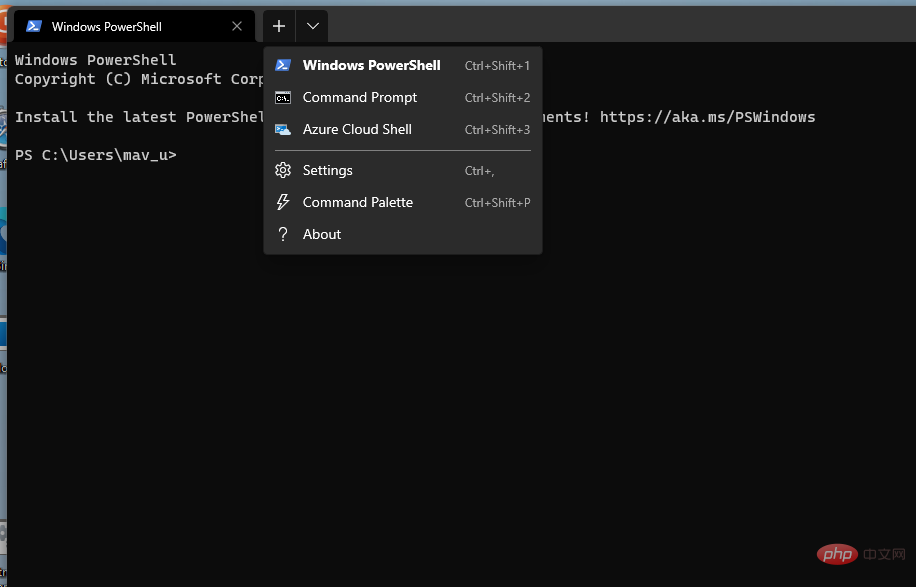 コマンド プロンプト タブに次のコマンドを入力します:
コマンド プロンプト タブに次のコマンドを入力します: 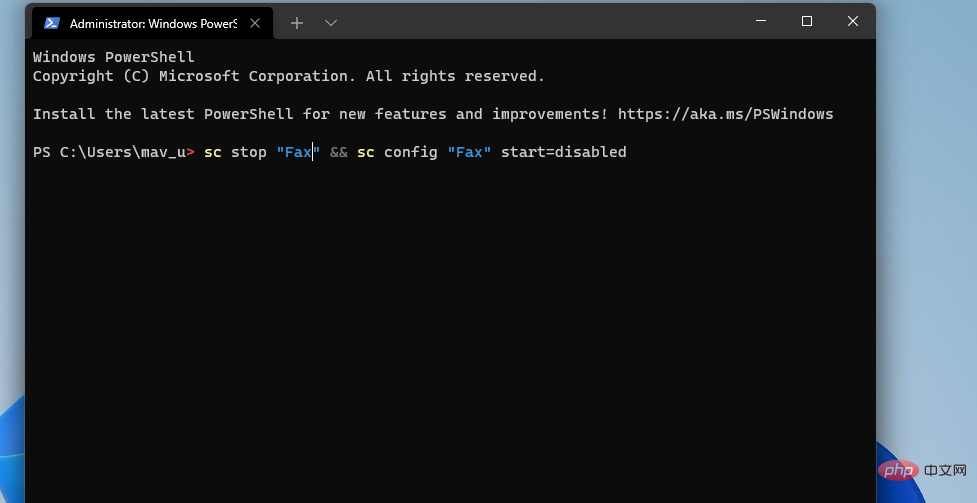 次に、 キーを押してコマンドを実行します。
次に、 キーを押してコマンドを実行します。 