Windows WiFi 設定 ウィンドウは、ユーザーに多くの WiFi 設定オプションを提供します。 WiFi 設定 このウィンドウで利用できる設定の一部は次のとおりです。
したがって、[WiFi 設定] ウィンドウは主要な WiFi 構成オプションをすべて提供する主要なウィンドウです。ネットワーク関連のプロジェクトに取り組んでいる場合、WiFi 管理設定を検討している学生、または他の理由で WiFi 設定ウィンドウを頻繁に開く必要がある人であれば、さまざまな機能があることを知っておくと嬉しいかもしれません。 WiFi 設定ウィンドウを開くためのオプション。
この記事では、Windows 11 で WiFi 設定ウィンドウを開くために使用できる 9 つの異なる方法について詳しく説明します。この記事に記載されている方法の中から、お気に入りのものを選択して、私たちと共有してください。楽しむ!
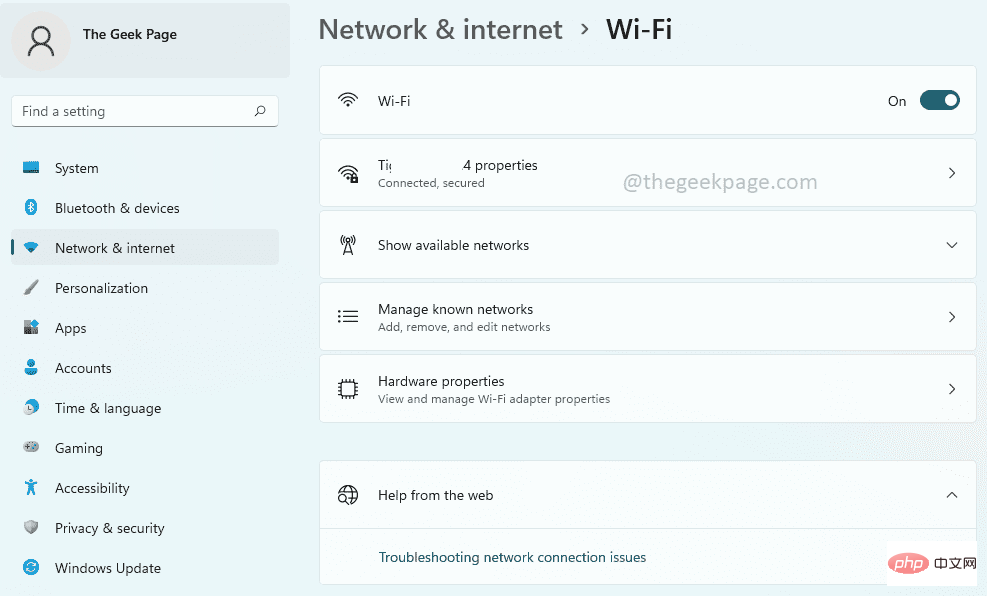
ステップ 1:Windows [スタート] メニューを右クリックします アイコンをクリックし、Settings オプションをクリックして、Settings アプリケーションを起動します。
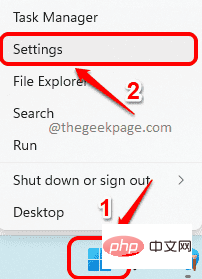
ステップ 2: 設定ウィンドウの 左ペインで、ネットワーク をクリックします。および [インターネット] タイルをクリックし、ウィンドウの 右側にある Wi-Fi タイルをクリックします。 ###############それでおしまい。 Wi-Fi 設定ウィンドウが目の前に開き、全員が笑顔になります。
方法 2: クイック設定パネルの Wi-Fi アイコンを使用する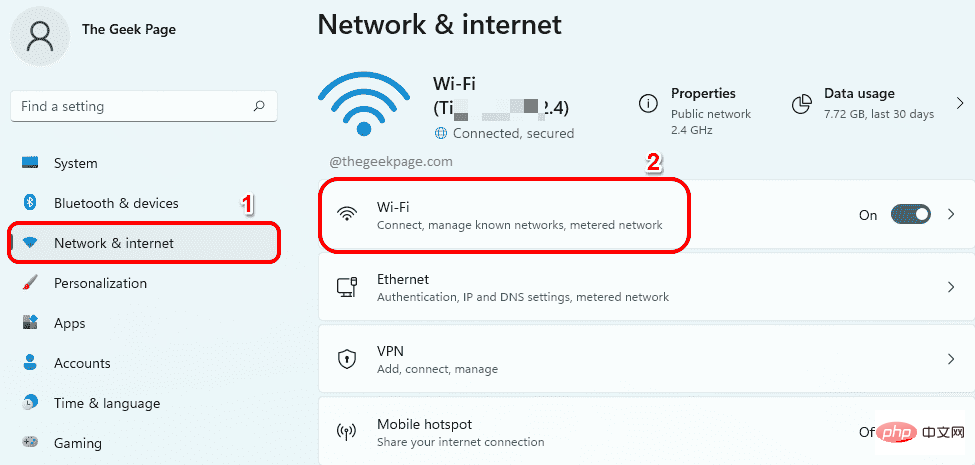 タスクバーの
タスクバーの
クイック設定パネルアイコン。
次に、[クイック設定] パネルの Wi-Fi アイコン を右クリックし、[設定に移動] オプションをクリックして、Wi-Fi を起動します。すぐにFi設定ウィンドウが表示されます。
方法 3: Windows から検索するステップ 1
: タスクバーの検索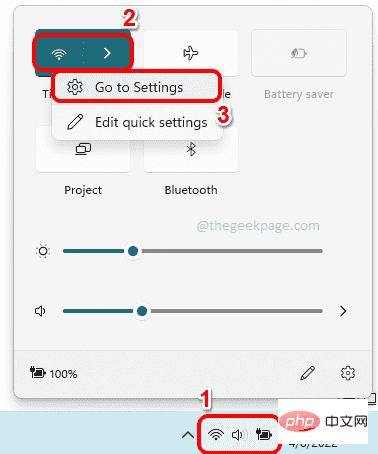 アイコンをクリックします。
アイコンをクリックします。
ステップ 2: 検索
バーに「wifi設定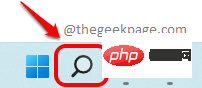 」と入力し、「##」をクリックします。
」と入力し、「##」をクリックします。
セクションの#Wi-Fi設定オプション。これにより、Wi-Fi セットアップ ウィンドウがすぐに起動します。 方法 4: クイック設定パネルを使用してさらに Wi-Fi 設定を行うステップ 1: まず、## をクリックします。
#タスクバーの右下隅にあるクイック設定パネル アイコン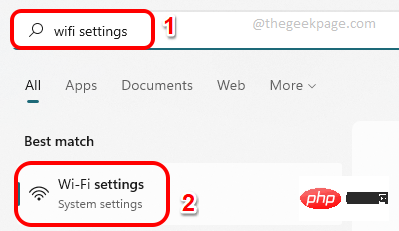 。クイック設定パネルのアイコンは、スピーカー アイコン、Wi-Fi アイコン、バッテリー アイコンで構成されます。
。クイック設定パネルのアイコンは、スピーカー アイコン、Wi-Fi アイコン、バッテリー アイコンで構成されます。
アイコンに関連付けられた 右矢印 アイコン をクリックします。
ステップ 2: 次に、利用可能な Wi-Fi ネットワークのリストの下で、[その他の Wi-Fi 設定を表示##] をクリックします。へのリンク。
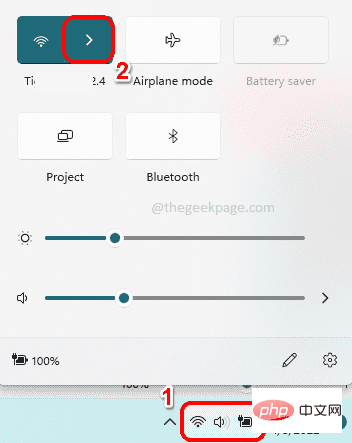 方法 5: コマンド プロンプトを使用する
方法 5: コマンド プロンプトを使用する
ステップ 1: WIN R キーを押して開始します。
ウィンドウを実行します。表示されたら、「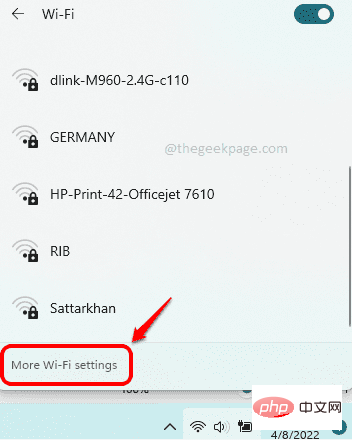 cmd
cmd
キー を押します。 ステップ 2: コマンド プロンプト が開いたら、次のコマンドをコピーして貼り付け、 を押します。 Enter
キーを押すと、Windows 11 の Wi-Fi 設定ウィンドウがすぐに起動します。启动 ms-settings:network-wifi
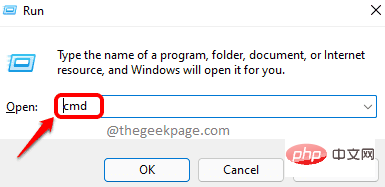
方法 6: Windows PowerShell 経由ステップ 1: Win R キーをもう一度同時に押します。 実行ウィンドウを表示します。
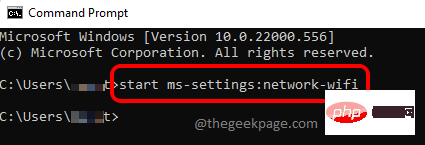
」と入力し、Enter を押して、Windows PowerShell を起動します。
第 2 步:在 PowerShell 窗口中,复制并粘贴以下命令,然后按Enter键立即启动 Wi-Fi 设置窗口。
启动 ms-settings:network-wifi

这是一种非常简单的方法。只需同时按Win + R键即可打开“运行”对话框。在运行命令框中,复制并粘贴以下命令,然后单击确定按钮。这将立即将您带到 Wifi 设置窗口。享受!
ms-设置:网络-wifi
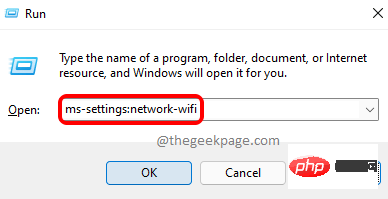
步骤 1:按WIN+D键立即调出桌面。
现在,右键单击桌面上的空白区域。从右键单击上下文菜单中单击“新建”选项,然后单击“快捷方式”选项。
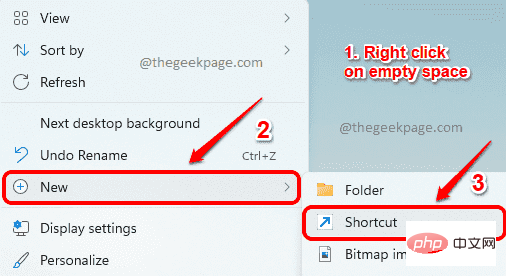
第 2 步:接下来,在“创建快捷方式”窗口中,在“键入项目的位置”字段中,复制并粘贴以下位置。
ms-设置:网络-wifi
完成后,点击底部的下一步按钮。
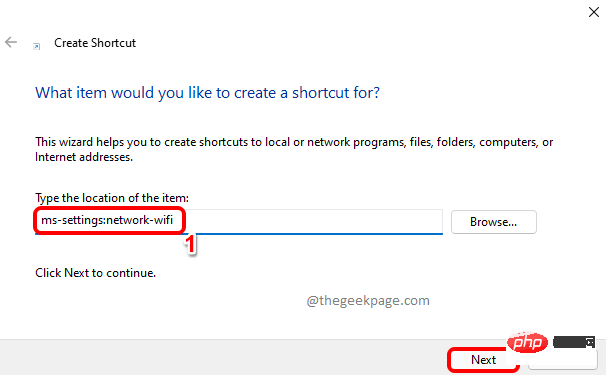
第 3 步:最后,为您的快捷方式命名,然后点击完成按钮。
在下面的示例中,我们将快捷方式命名为WiFi 设置窗口。
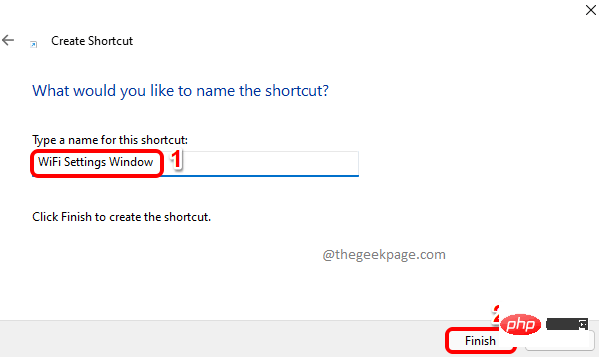
第4步:就是这样。如果你现在去桌面,你可以看到你全新的快捷方式,一切准备就绪。每次要启动 Wi-Fi 设置窗口时双击它。
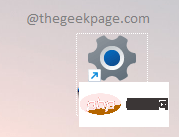
第 1 步:为 Wi-Fi 设置窗口创建桌面快捷方式,详见方法 8。
接下来,右键单击桌面快捷方式,然后单击“属性”选项。
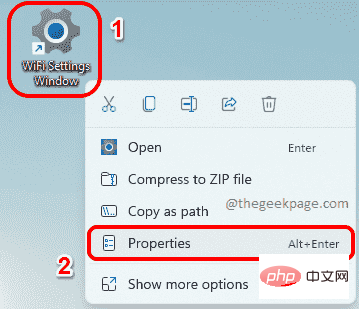
第 2 步:现在在快捷方式属性窗口中,首先单击Web 文档选项卡。
然后单击与快捷键选项关联的文本字段。只需按下要分配给快捷方式的任何键。CTRL + ALT键将自动添加到您分配的键之前。
例如,如果您想将键 W 分配给您的快捷方式,那么 WiFi 设置窗口的热键组合将是 CTRL + ALT + W。
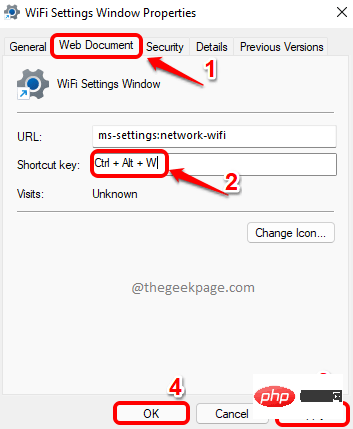
就是这样。每次急于更改 WiFi 设置时,尝试同时按下 CTRL + ALT + W 键以调出 WiFi 设置窗口。
以上がWindows 11でWi-Fi設定を開く方法の詳細内容です。詳細については、PHP 中国語 Web サイトの他の関連記事を参照してください。