修正: Microsoft Teams カメラが検出されず、正しく動作しない
Microsoft Teams は Microsoft が提供するコラボレーション ツールで、チャットやビデオ、ファイル共有、会議などのユーザー間のコミュニケーションのためのプラットフォームを提供します。多くのユーザーは、カメラが突然 Microsoft Teams で動作しなくなり、ビデオ会議通話に参加できなくなったことに気づいています。
Teams がカメラを検出しないという問題がある場合は、適切な記事が見つかりました。この記事では、Windows 11/10 PC 上の MS Teams でカメラが動作しない問題を解決するのに役立ついくつかのトラブルシューティング方法をリストしました。この記事の修正に進む前に、回避策を試して、問題が解決されるかどうかを確認することをお勧めします。
解決策
1.システムを再起動し、問題が解決したかどうかを確認します。
2.タスクバーの右側にあるシステム トレイのアイコンを使用して、Microsoft Teams を完全に終了します。 再起動して、カメラの問題が解決したかどうかを確認します。

3. USB 経由で接続された外部カメラを使用している場合は、システムからカメラを取り外し、 再挿入してください。これにより Teams のカメラの問題が解決されるかどうかを確認してください。 4. デフォルトの
Cameraアプリケーションを開き、それが動作しているかどうかを確認して、カメラが適切に動作していることを確認します。それが機能しない場合は、他に修正する必要がある何かがあることを意味します。 4. PC に
サードパーティのセキュリティ ソフトウェアがインストールされている場合は、一時的にそれを無効にして、問題の解決に役立つかどうかを確認してください。 5. 他のアプリケーション (Skype、Discord、Zoom など) がシステム上のカメラを制御しているかどうかを確認します。
これらのアプリを閉じて、カメラが Teams で動作するかどうかを確認してください。 解決策 1 – カメラ ドライバーを再インストールします1.
Windowsキーをクリックし、検索ボックスに
デバイス マネージャー と入力します。2. 表示された検索結果から デバイス マネージャーを選択します。
3.
デバイス マネージャー の
の
ヘッダーを展開して、利用可能なさまざまなカメラを表示します。任意のセクションの下にある可能性があることに注意してください。先に進んで、カメラ デバイスを展開してチェックし、どこにあるかを確認してください。 4.見つけたら、カメラ デバイスを右クリックし、デバイスのアンインストール
オプションを選択します。5. 開いたウィンドウで、
 このデバイスのドライバーを削除してみてください
このデバイスのドライバーを削除してみてください
6. 次に、「アンインストール」をクリックして、システムからドライバーを削除します。
7.
デバイス マネージャーの上部にある  アクション メニューをクリックします。
アクション メニューをクリックします。
8. ハードウェア変更のスキャンを選択します。
9. 不足しているドライバーがあればスキャンしてインストールします。カメラは Teams の使用を開始します。
修正 2 – プライバシー設定を有効にする
Windows キーと R
キーを同時に押して、「#」を開きます。 ##「実行」ダイアログボックス。
2. ms-settings:privacy と入力し、OK をクリックして、
プライバシーとセキュリティの設定を開きます。 3. アプリケーション権限
セクションを見つけます。 4. ここで、「
4. ここで、「
」をクリックしてカメラ関連の設定を開きます。
5.
カメラアクセスに関連するスイッチをオンにします。 
6. [アプリにカメラへのアクセスを許可する ] セクションで、Microsoft Teams を探します。
7. Microsoft Teams に関連付けられたトグルが オンになっていることを確認します。
#8.また、デスクトップ アプリがカメラにアクセスできるようにするため、
の横にあるスイッチをオンにします。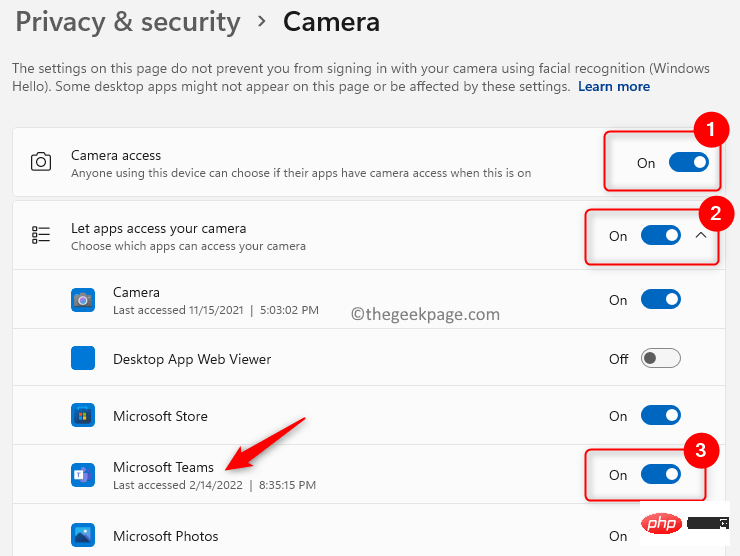
#9. Teams を使用してカメラにアクセスできるかどうかを確認します。
マイクへのアクセスを許可するように設定を変更します
1. 上記の 手順 1 ~ 3 を実行します。
2. [アプリのアクセス許可] セクションで [マイク] をクリックします。

3. [マイク アクセス] の横のスイッチが オンになっているかどうかを確認します。 4.
[アプリにマイクへのアクセスを許可する]セクションで、Microsoft Teams に関連付けられているスイッチ をオンにします。
5.
[デスクトップ アプリがマイクにアクセスできるようにする]の横にあるスイッチをオンにします。
#6. Teams のカメラの問題が解決されたかどうかを確認します。 
Microsoft Teams を開きます。
2. 選択した連絡先との会議を開始します。
3.Teams Meeting
ウィンドウで、右上隅の3 縦の点 をクリックし、Device## を選択します。 # ###設定。 4. 開いた
デバイス設定 ペインで、 カメラ## で
カメラ## で
#5. テスト通話を発信し、カメラが Teams で動作するかどうかを確認します。
修正 4 – 他のデバイスを無効にする システムに複数のカメラがある場合は、USB カメラを無効にして、Teams がシステムの内蔵カメラで動作するかどうかを確認してください。 USB カメラを使用する場合は、内蔵カメラを無効にして問題が解決したかどうかを確認してください。
システムに複数のカメラがある場合は、USB カメラを無効にして、Teams がシステムの内蔵カメラで動作するかどうかを確認してください。 USB カメラを使用する場合は、内蔵カメラを無効にして問題が解決したかどうかを確認してください。
1.
Runダイアログ ボックスを開くには、
Windows キーと Rキーの組み合わせを使用します。
2. devmgmt.msc と入力して、 デバイス マネージャーを開きます。
3. Camera
ブランチを展開します。 4.
4.
デバイスの を右クリックし、
デバイスの無効化を選択します。#5. Yes
をクリックして、デバイスの無効化を確認します。
#6. Teams を開き、ビデオ通話を試して、他のカメラが動作しているかどうかを確認します。
修正 5 – カメラ ドライバーの更新 1.
1.
を開き、
devmgmt.mscと入力して
デバイスを開きます。マネージャー。2. カメラ
の横にある矢印 をクリックして展開します。
をクリックして展開します。
3. カメラを右クリックし、ドライバーの更新を選択します。
4. 開いたカメラの ドライバーの更新
ウィンドウで、ドライバーを自動的に検索 をクリックします。
をクリックします。
#5. 新しい更新がある場合、Windows はドライバーを検索してインストールします。
6. 更新後、カメラは Teams アプリで動作するようになります。 修正 6 – Teams の更新
修正 6 – Teams の更新
1.
Microsoft Teamsアプリケーションを起動します。
2. プロフィール アイコンの横にある 3 つの水平ドットをクリックします。
3. 表示されるメニューで 設定 を選択します。
4. 画面の左下隅にある 設定
チームについて をクリックします。 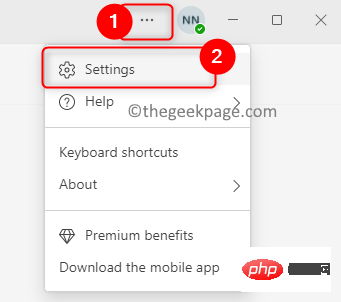
5. クリックすると、Teams の更新のチェックが開始されることがわかります。利用可能なアップデートがある場合は、インストールされます。
6.Teams アプリを再起動し、カメラの問題が解決されたかどうかを確認します。
修正 7 – チームを再インストールします
1. Windows R を押して、 ms-settings:appsfeatures アプリと機能の設定 を開きます。

#2. アプリケーション リストで Microsoft Teams を見つけます。
3. Microsoft Teams に関連付けられている 3 つの縦の点 をクリックし、アンインストールを選択します。

#4. 確認で、「アンインストール」を再度クリックします。

#5. アプリケーションが完全にアンインストールされるまで待ちます。
6.システムを再起動します。
7.ダウンロード Microsoft Teams の最新バージョン。
8. インストーラーを使用し、画面上の指示に従って Teams のインストールを完了します。
9. Teams を起動し、資格情報を使用してログインします。カメラが正常に動作しているか確認してください。
修正 8 – ハードウェアとデバイスのトラブルシューティング ツールを実行します
1. Windows キーを押し、検索ボックスに コマンド プロンプト と入力します。
2. 結果 プロンプト の コマンドを右クリックし、 管理者として実行 を選択します。

3. ユーザー アカウント制御のプロンプトが表示されたら、[はい] をクリックして権限を付与します。
4. 次のコマンドを入力し、Enter キーを押します。
msdt.exe -id DeviceDiagnostic

ハードウェアとデバイスのトラブルシューティング 開く。ここで、「次へ」をクリックして、トラブルシューティング プロセスを開始します。

Windows R を押して 実行を開きます。
2.ms-settings:windowsupdate と入力し、Enter を押して、[設定] の Windows Update を開きます。

Check for Updates」ボタンをクリックします。

PC を再起動します。
6. Teams を開き、ビデオ通話中にカメラが適切に動作しているかどうかを確認します。 修正 10 – ブラウザーを使用する上記の修正を行っても問題が解決しない場合は、Web バージョンの Teams を使用して会議に参加してください。 1. ブラウザーを使用して、Teams on the Web にアクセスします。
2. ユーザー認証情報を使用してログインします。
3.の代わりに Web アプリを使用するには、リンク をクリックします。

Chat を選択します。
5. リストから連絡先 を選択し、ビデオ通話 ボタンを使用して ビデオ通話を開始します。

「ブラウザへのカメラのアクセスを許可する」という通知が表示されます。 「許可」ボタンをクリックします。
 #7.Web 上の Teams 通話ではカメラを使用する必要があります。
#7.Web 上の Teams 通話ではカメラを使用する必要があります。
ブラウザが許可を要求しない場合は、特定のブラウザの設定を構成する必要があります。
Google Chrome
1. Chrome のアドレス バーに
chrome://settings/privacy と入力します。2. 右側の
セキュリティとプライバシーセクションで サイト設定 をクリックします。
 #3.
#3.
セクションに移動します。 カメラを選択してカメラの権限を変更します。 4. ここで、「Microsoft Teams サイト」リンクをクリックします。 5. [カメラ] の横にあるドロップダウン メニューを使用して、[許可] を選択します。 6. マイクにもアクセスが許可されていることを確認してください。マイクが内蔵されたカメラにはアクセスが必要です。 1. Edge ブラウザーのアドレス バーに edge://settings/content と入力してCookie とサイト権限 設定。 2. 右側の サイト権限 セクションで すべてのサイト を選択します。 #3. サイト リストで Microsoft Teams サイトを選択します。 4.カメラとマイクの横のドロップダウンリストで許可が選択されていることを確認します。 ##################それでおしまい! 

Microsoft Edge


以上が修正: Microsoft Teams カメラが検出されず、正しく動作しないの詳細内容です。詳細については、PHP 中国語 Web サイトの他の関連記事を参照してください。

ホットAIツール

Undresser.AI Undress
リアルなヌード写真を作成する AI 搭載アプリ

AI Clothes Remover
写真から衣服を削除するオンライン AI ツール。

Undress AI Tool
脱衣画像を無料で

Clothoff.io
AI衣類リムーバー

AI Hentai Generator
AIヘンタイを無料で生成します。

人気の記事

ホットツール

メモ帳++7.3.1
使いやすく無料のコードエディター

SublimeText3 中国語版
中国語版、とても使いやすい

ゼンドスタジオ 13.0.1
強力な PHP 統合開発環境

ドリームウィーバー CS6
ビジュアル Web 開発ツール

SublimeText3 Mac版
神レベルのコード編集ソフト(SublimeText3)

ホットトピック
 7461
7461
 15
15
 1376
1376
 52
52
 77
77
 11
11
 17
17
 17
17
 Hyperx ヘッドセット マイクから音が出ない
Feb 16, 2024 am 09:12 AM
Hyperx ヘッドセット マイクから音が出ない
Feb 16, 2024 am 09:12 AM
hyperx ヘッドフォンの品質は常に非常に優れていますが、一部のユーザーは、使用中にヘッドフォンのマイクから音が聞こえないことに気づきます。この状況には多くの理由が考えられます。ここではそのいくつかを紹介します。いくつかの種類があります。 hyperx ヘッドセットのマイクから音が出ない 1. 接続し、マイクがヘッドフォン ジャックに完全に挿入されているかどうかを確認し、数回抜き差ししてみてください。 2. 他の機器の状況が許せば、ヘッドセットを他の正常に動作している機器に接続して、正常に使用できるかどうか、および音声リンクが正常かどうかを確認できます。 3. オーディオ設定 オーディオ設定をチェックして、スピーカーとマイクが正常に有効になっていて、ミュートされたり、音量が小さくなっていないことを確認します。 4. ソフトウェアを無効にするには、オーディオ アダプターを無効にしてみてください。
 Douyin カメラの許可を有効にするにはどうすればよいですか? TikTokカメラの画面が黒い場合はどうすればよいですか?
Mar 22, 2024 am 10:42 AM
Douyin カメラの許可を有効にするにはどうすればよいですか? TikTokカメラの画面が黒い場合はどうすればよいですか?
Mar 22, 2024 am 10:42 AM
世界で最も人気のあるショートビデオ プラットフォームの 1 つである Douyin では、多くのユーザーが自分の生活を記録し、自分の才能を披露することができます。 Douyinを使用して作品を撮影する場合、Douyinの撮影機能を正常に使用できるようにカメラの許可を有効にする必要があります。では、Douyin カメラの許可を開くにはどうすればよいでしょうか?この記事では、Douyin Cameraの権限を開く方法と、Douyin Cameraを開くときに発生する黒い画面の問題を解決する方法を詳しく紹介します。 1.Douyin カメラの許可を有効にするにはどうすればよいですか? 1. 電話の設定を開き、「プライバシー」または「権限管理」オプションを見つけます。 2. プライバシー設定で、「アプリのアクセス許可」または「アプリの管理」を見つけます。 3. Douyin APP を見つけてクリックし、Douyin の権限設定インターフェイスに入ります。 4. 権限設定インターフェイスで、「カメラ」権限を見つけて、オンになっていることを確認します。 5. 必要に応じて、次のこともできます。
 Appleカメラのウォーターマークを設定する方法
Feb 25, 2024 pm 04:37 PM
Appleカメラのウォーターマークを設定する方法
Feb 25, 2024 pm 04:37 PM
Apple カメラのウォーターマークを設定するにはどうすればよいですか? Apple 携帯電話のカメラで撮影するときに独自のウォーターマークを設定することもできますが、ほとんどのユーザーはカメラのウォーターマークを設定する方法を知りません。次に、エディターがその方法に関するグラフィック チュートリアルを提供します。 Apple カメラのウォーターマークを設定するには、興味のあるユーザーはぜひ見に来てください。 Apple 携帯電話チュートリアル: Apple カメラのウォーターマークを設定する方法 1. まず Apple 携帯電話でショートカット コマンドを開き、左下隅にある [iPhone カメラのウォーターマーク] アイコンを選択します; 2. 次に、アルバムにジャンプして写真を選択しますウォーターマークを追加する必要があるものを選択し、右上隅の [iPhone カメラのウォーターマーク] アイコンをクリックします。追加]; 3. 次に、必要な Apple 携帯電話のモデルを選択します; 4. 最後に、以下のページに移動して、必要なを選択しますウォーターマークのスタイルを選択して設定を完了します。
 Win10荒野行動でマイクがミュートになる問題を解決する方法
Jan 11, 2024 am 10:24 AM
Win10荒野行動でマイクがミュートになる問題を解決する方法
Jan 11, 2024 am 10:24 AM
荒野行動は Windows 10 コンピューターで非常に人気のあるゲームです。多くの友達が友達と一緒にプレイするのが好きですが、多くの人がマイクから音が出ない状況に遭遇します。どうすればよいですか?以下の解決策を見てみましょう。 Windows 10 で荒野行動のマイクから音が出ない場合の対処方法: 1. 荒野行動のゲーム インターフェイスに入り、マイクのスイッチをオンにします。 2. ゲーム設定に入り、サウンド設定の「マイマイク」にチェックを入れます。 3. それでも動作しない場合は、左下隅の [スタート] をクリックし、[コントロール パネル] を開きます。 4. 開いたら、「ハードウェアとサウンド」をクリックし、「オーディオデバイスの管理」をクリックします。 5. 「録音」タブを選択し、「マイク」をダブルクリックします。 6. 「このデバイスを使用する」をクリックします。 7. 次に、音量を上げます。
 Logitech ヘッドセットのマイクが静かです、修正してください
Jan 18, 2024 am 08:03 AM
Logitech ヘッドセットのマイクが静かです、修正してください
Jan 18, 2024 am 08:03 AM
一部のユーザーは、Logicool ドライバーを使用しているときにヘッドセットのマイクから音が出ないという問題に遭遇する可能性があります。ヘッドセットのマイクケーブルが正しく接続されているか、またはヘッドセットがミュートになっているかを確認し、設定でオンにすることで解決できます。 Logitech 製ヘッドセット マイクから音が聞こえない: 1. ユーザーはまず、ヘッドセット マイクが間違ったワイヤに接続されているかどうかを確認する必要があります。 2. 間違っている場合は、もう一度差し込みますが、そうでない場合は、ヘッドセットのマイクが壊れているかどうかを確認する必要があります。 3.「設定」を開き、「設定」で「コントロールパネル」を検索します。 4.「ハードウェアとサウンド」を選択します。 5. 「オーディオデバイスの管理」をクリックします。 6. インターフェースに入ったら、「録音」オプションをクリックし、「マイク」をダブルクリックします。 7. 入力後、「レベル」をクリックしてマイクの音量を最大まで上げますが、音量が足りない場合はマイクの設定を強化できます。 8. ラストルック
 win11でマイクが接続されているのに認識されない問題を解決
Jan 29, 2024 pm 06:57 PM
win11でマイクが接続されているのに認識されない問題を解決
Jan 29, 2024 pm 06:57 PM
現在、多くのユーザーがwin11システムを使用していると、マイクがコンピュータに接続されているのに接続されていないと表示され、デバイスが正常に動作しないという問題に遭遇することがあります。この状況に対して、2 つの解決策を紹介します。詳しい操作手順が必要な場合は、こちらのサイトをご覧ください。 win11 マイクが接続されているのに、接続されていないと表示される場合の対処方法: 方法 1: 1. 下の [スタート] メニューまたは検索ボタンをクリックします。 3. コントロール パネルで [ハードウェアとサウンド] を開きます。 5. 開いたら、右上隅にある [デバイスの詳細設定] をクリックします。方法 2: 1. マイクが正しく接続されていない場合もあります。 2. マイク ケーブルを抜き差しして問題が解決するかどうかを確認してください。
 今度はXiaomiの銃がポラロイドに向けられている
Jul 24, 2024 pm 12:10 PM
今度はXiaomiの銃がポラロイドに向けられている
Jul 24, 2024 pm 12:10 PM
7月19日、Xiaomiは北京で新製品発表カンファレンスを開催し、その席上、Lei Jun氏は車を作るまでの道のりについて語っただけでなく、XiaomiMIX Flip、XiaomiMIX Fold4、Xiaomi Bandなどの数々の大ヒット新製品も披露した。 9、およびRedmi K70 Extreme Edition。 Xiaoleiの予想では、Xiaomi MIX Flipは、Xiaomi初の小型折りたたみ式携帯電話として、大きな注目を集める高確率のイベントです。意外にも、最初に人気を博したのは、MIXFlipと同時に登場した“天地逆転”感のあるアクセサリー「MIXFlipポータブルカメラセット」だった。最近、ソーシャル プラットフォームには Xiaomi ポラロイド関連の投稿が大量に投稿されています。デジタル サークルをフォローしていない人は、「Xiaomi はいつからポラロイドを作り始めるの?」と疑問に思うかもしれません。
 iPhoneのカメラとマイクへのアクセスを許可できません
Apr 23, 2024 am 11:13 AM
iPhoneのカメラとマイクへのアクセスを許可できません
Apr 23, 2024 am 11:13 AM
アプリを使用しようとすると、「カメラとマイクへのアクセスを許可できません」というメッセージが表示されますか?通常、カメラとマイクのアクセス許可は、必要に応じて特定の人に付与します。ただし、許可を拒否すると、カメラとマイクは機能しなくなり、代わりにこのエラー メッセージが表示されます。この問題の解決は非常に基本的なもので、1 ~ 2 分で解決できます。解決策 1 – カメラ、マイクの権限を提供する 必要なカメラとマイクの権限を設定で直接提供できます。ステップ 1 – [設定] タブに移動します。ステップ 2 – [プライバシーとセキュリティ] パネルを開きます。ステップ 3 – そこで「カメラ」権限をオンにします。ステップ 4 – 内部には、携帯電話のカメラの許可を要求したアプリのリストが表示されます。ステップ5 – 指定したアプリの「カメラ」を開きます



