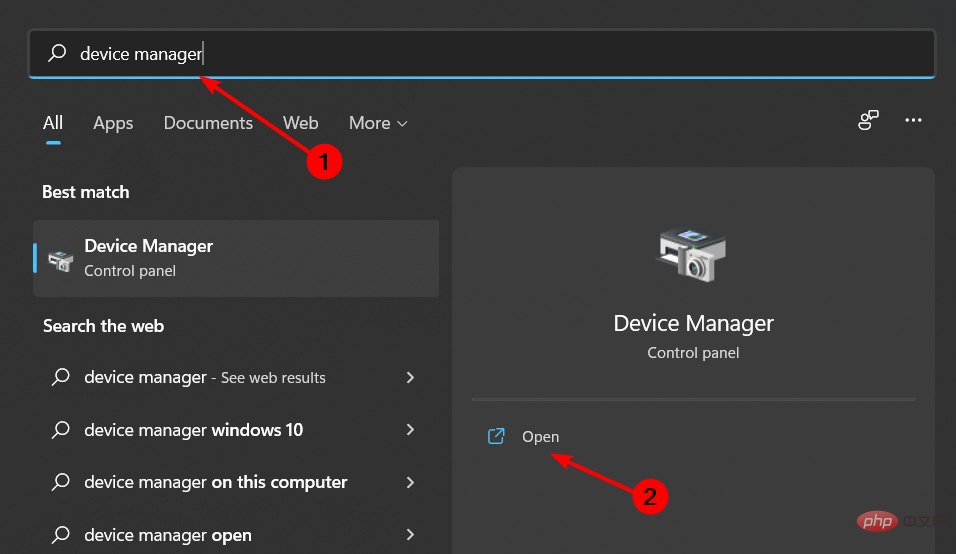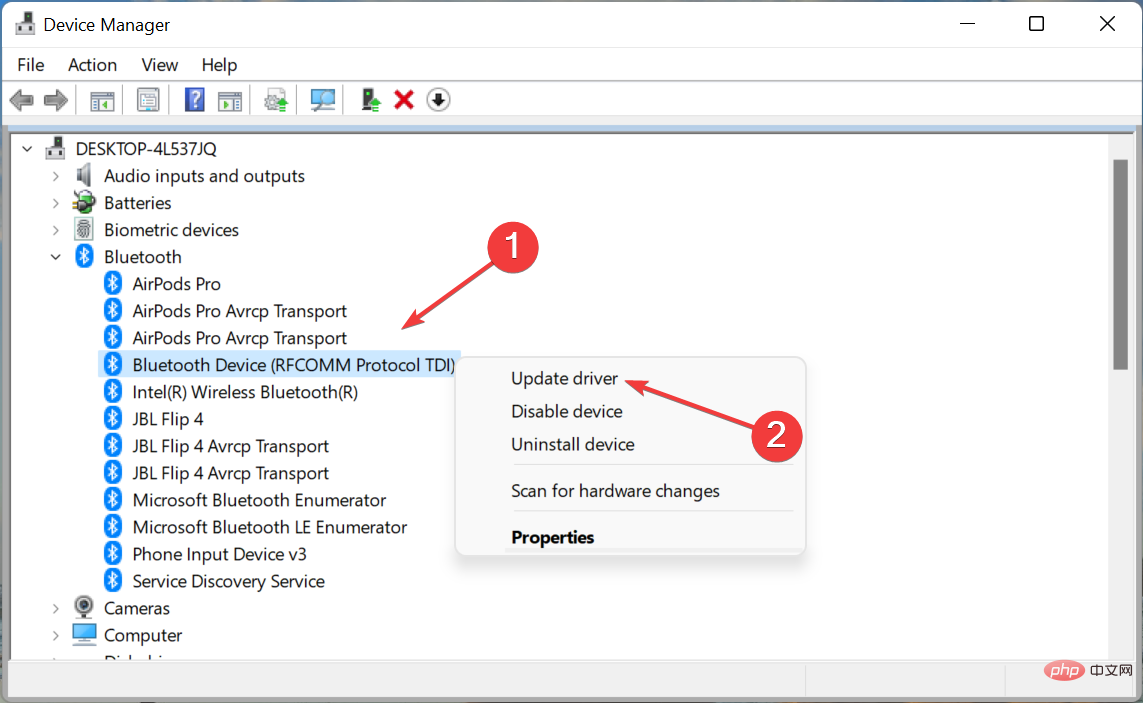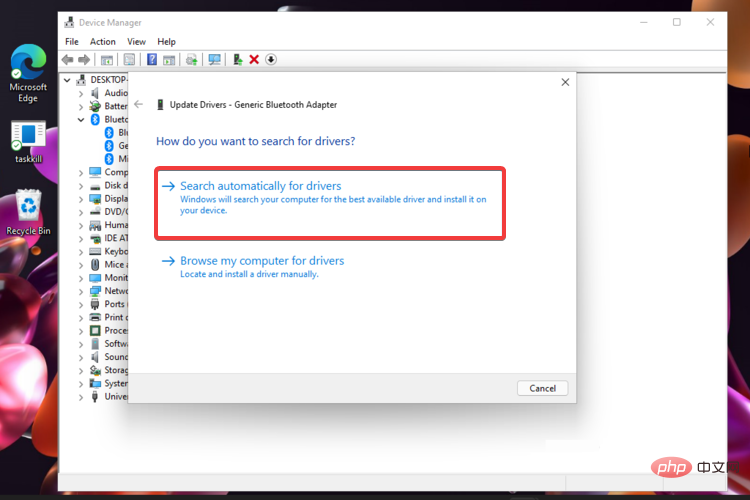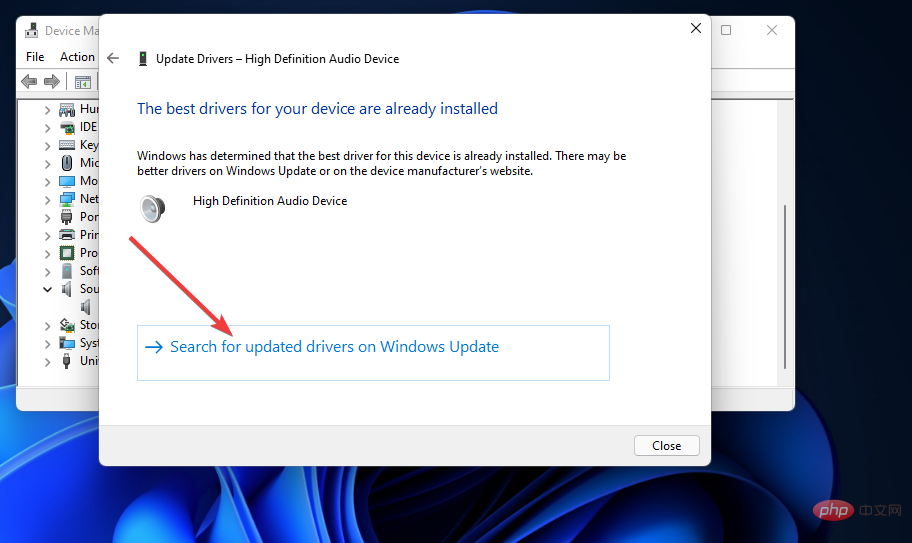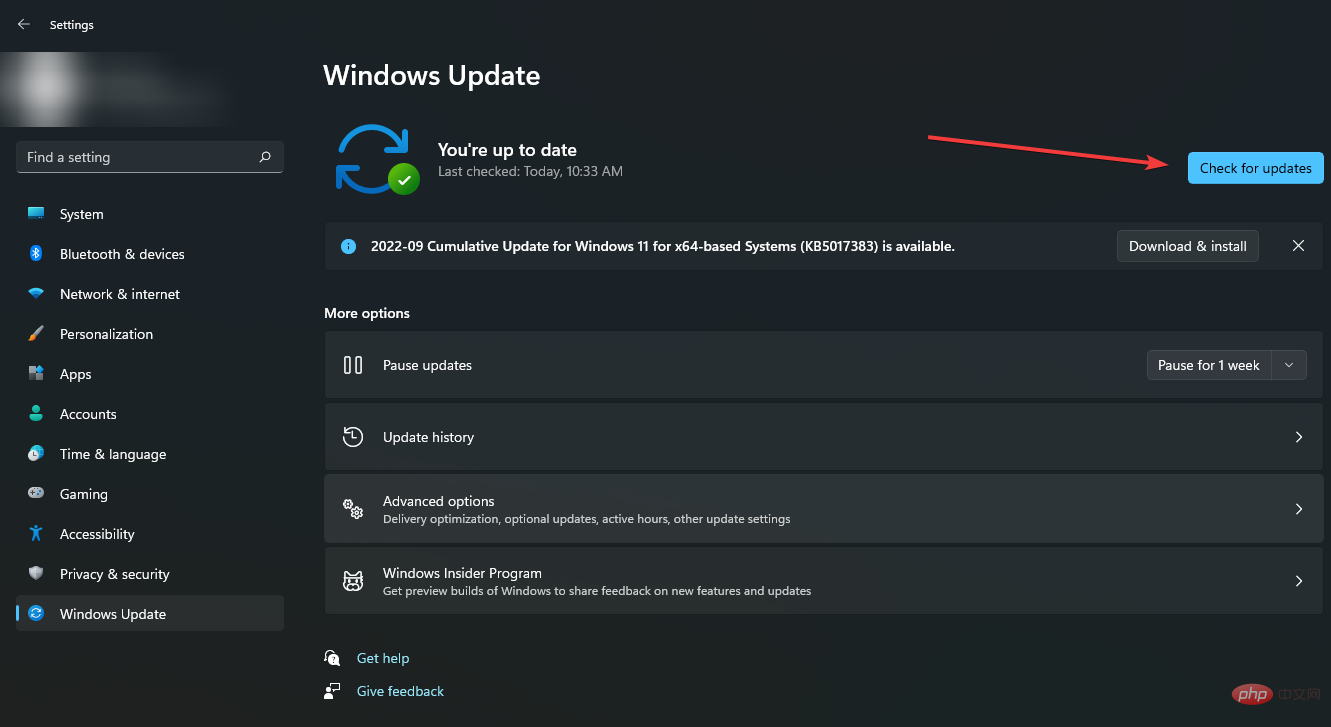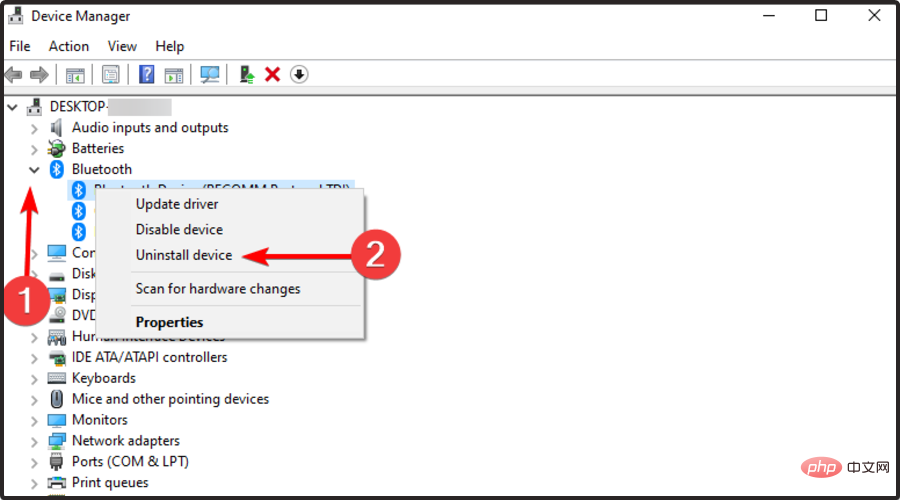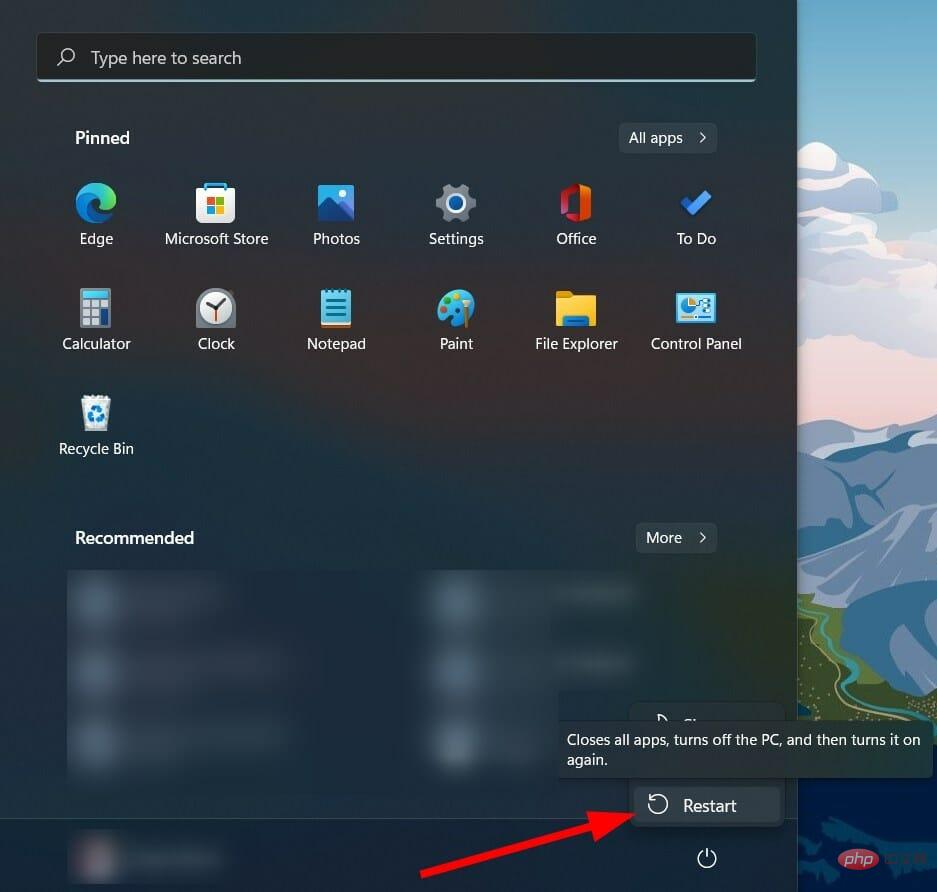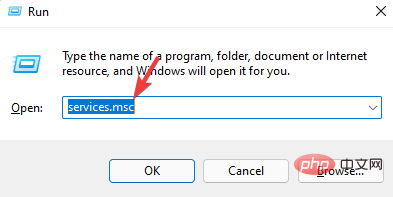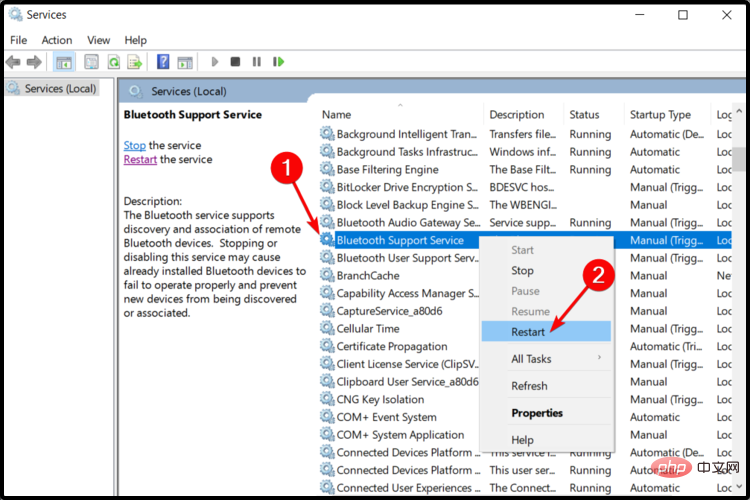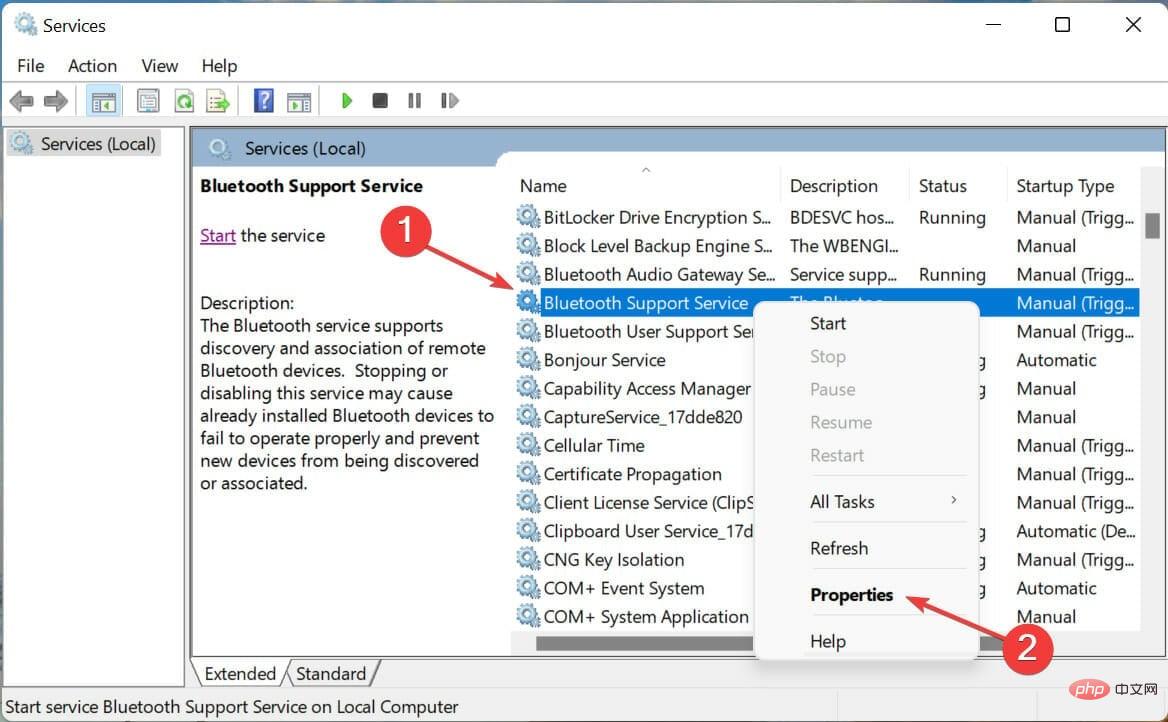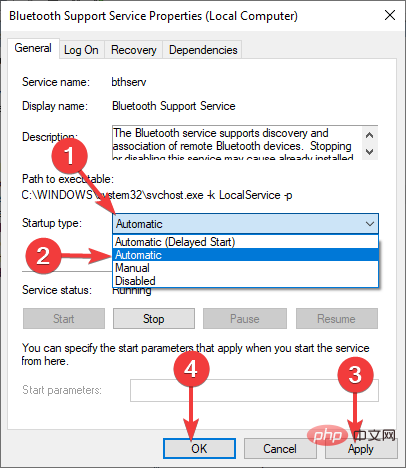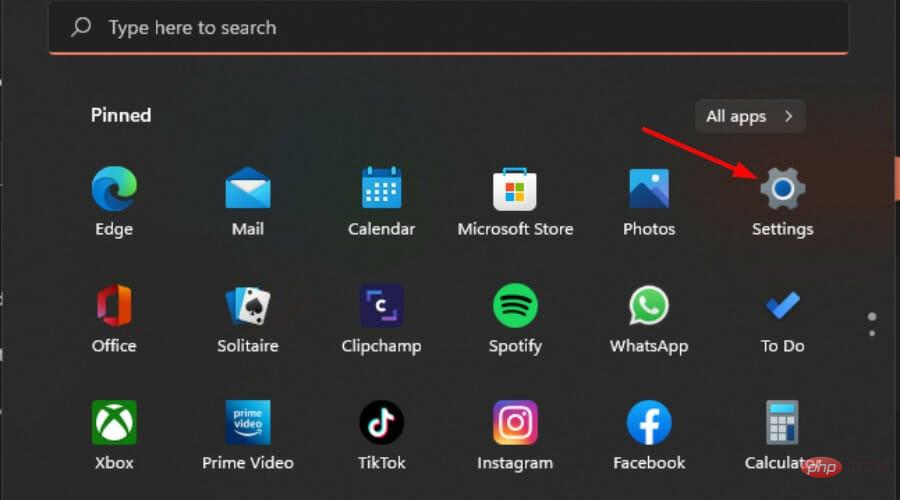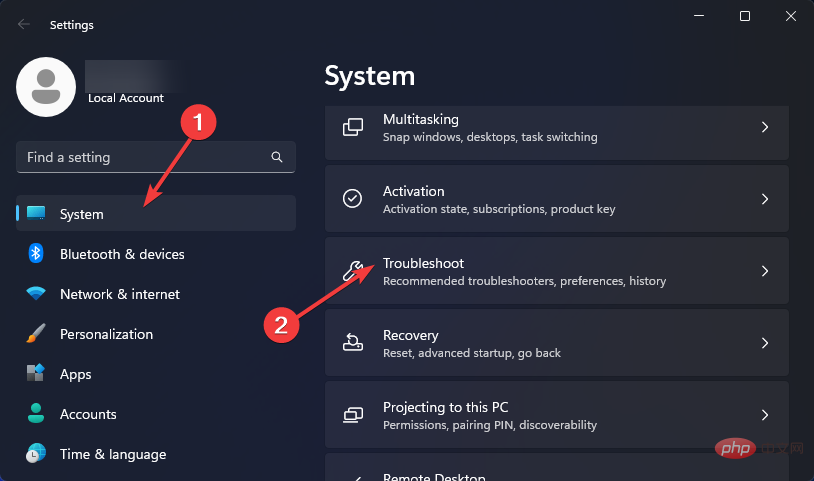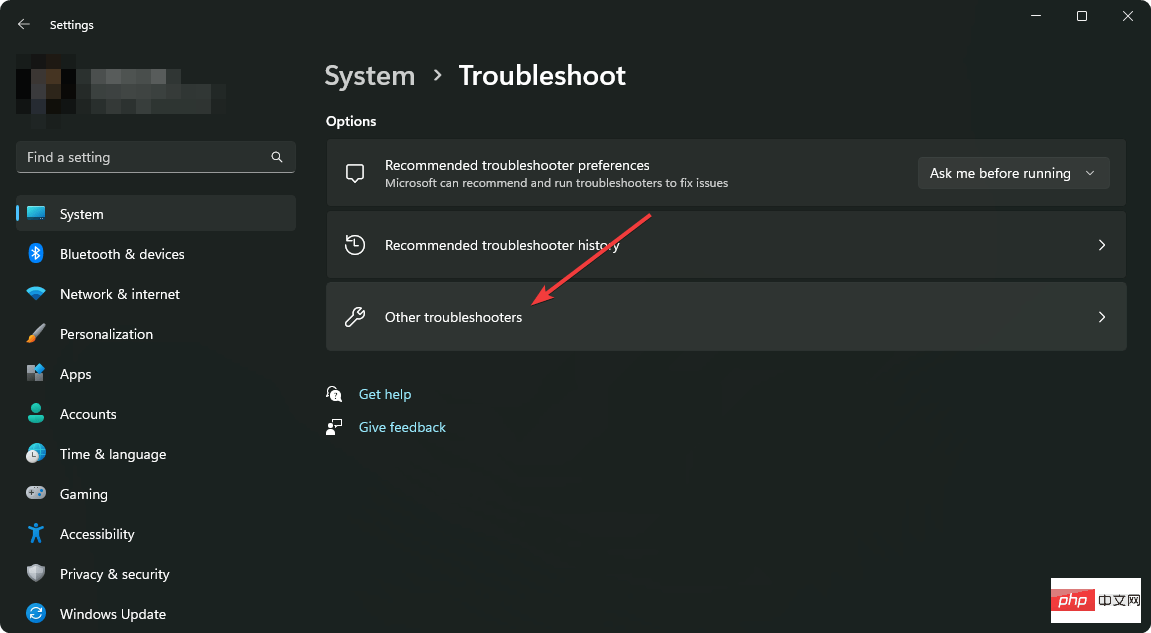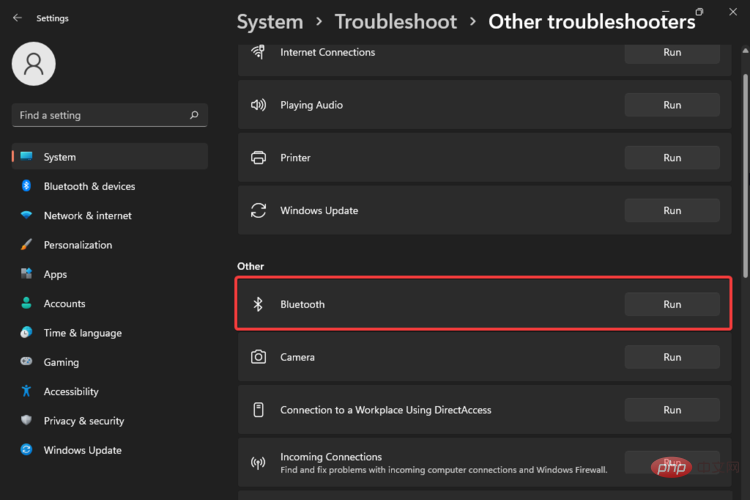修正: Windows 11 Bluetooth デバイスはペアリングされているが接続されていない
場合によっては、Bluetooth デバイス (マウス、ヘッドフォン、スピーカーなど) を Windows 11 デバイスに接続したいのに、接続できないことがあります。これは、接続されているように見えても、デバイスは接続されていないためです。
本質的に、Bluetooth の主な目的は、2 番目のデバイスを PC にワイヤレスで接続できるようにすることです。
Windows 11 で Bluetooth が動作しないのはなぜですか?
Windows 11 の Bluetooth ペアリングにもかかわらず接続できない問題が発生している場合は、いくつかの正当な理由が考えられます:
- ドライバーの破損 – Missing Windows 11 Bluetooth ペアリングはあるが接続されていないというエラーが表示されるのは、Bluetooth ドライバーが破損しているか、破損している可能性があります。これらをインストールすることで解決できます。
- デバイスの障害 - 場合によっては、PC にリンクしようとしているデバイスに問題があり、問題が発生する可能性があります。
- 問題のある Windows アップデート – Windows 11 アップデートは必須ですが、問題が発生する場合があります。恒久的な修正が公開される前に、アップデートをアンインストールしてこの問題にパッチを適用することができます。
- 近くのデバイスからの干渉 – 別のデバイスが Windows 11 Bluetooth に接続されている可能性があります。
ペアリングされた Bluetooth デバイスが Windows 11 コンピューターに接続できない場合はどうすればよいですか?
さらに技術的な解決策を急ぐ前に、まず始めるべきいくつかの簡単な解決策を以下に示します。
- デバイスで Bluetooth がオンになっていることを確認します。 Bluetooth がオンにならない場合があります。
- 機内モードがオフになっていることを確認してください。
- デバイスが完全に充電されていることを確認してください。
- 干渉を防ぐために、Bluetooth 接続を使用して他の周辺機器を切断します。
- セカンダリ デバイスを別の Bluetooth デバイス (利用可能な場合) に接続して、誤動作していないことを確認します。
- Windows 11 デバイスを再起動します。
1. Bluetooth ドライバーの
- キーを更新し、検索バーに デバイス マネージャー と入力して、[開く] をクリックします。 Windows

- Bluetooth セクションを展開し、目的のセクションを右クリックして、ドライバーの更新を選択します。

- ドライバーを自動的に検索する場合に選択します。

- システムで新しいドライバーが見つからない場合は、[Windows Update で更新されたドライバーを検索] をクリックします。

- 次に、 [アップデートを確認する] ボタンをクリックします。利用可能なアップデートがある場合、システムはそれらをダウンロードしてインストールします。

ドライバーを手動で更新するこの方法はうまく機能しますが、特に複数の手順を好まない人にとっては、最適な方法ではない可能性があります。ここでサードパーティ製ツールが登場します。
DriverFix は、ドライバーを自動的に更新するために必要な素晴らしいツールです。適切なドライバーを検索、ダウンロード、インストールすることで、ワンクリックで作業を完了できます。
2. Bluetooth ドライバー
- キーをアンインストールして再インストールし、検索バーに「デバイス マネージャー」と入力し、 をクリックして を開きます。 Windows

- [Bluetooth] セクションを展開し、目的のセクションを右クリックして、[デバイスのアンインストール] を選択します。

- 「開始」ボタンをクリックし、「電源」アイコンを選択して、「再起動」を選択します。

- 再起動後、PC は自動的に新しい関連ドライバーをインストールし、Windows 11 の Bluetooth キャッシュをクリアします。
3. Bluetooth サポート サービスを再起動します
- キーを同時に押して、「ファイル名を指定して実行」ウィンドウを開きます。 WindowsR
- [ファイル名を指定して実行] ダイアログ ボックスに services.msc と入力します。

- 「Bluetooth サポート サービス」セクションを見つけて右クリックし、「再起動」を選択します。

- もう一度右クリックして、[プロパティ] を選択します。

- [スタートアップの種類] セクションをクリックし、ドロップダウン メニューから 自動 を選択し、[適用] および [OK] をクリックします。

専門家のヒント:
PC の問題の中には、特にリポジトリの破損や Windows ファイルの欠落が関係している場合、解決が難しいものがあります。エラーを修正できない場合は、システムが部分的に破損している可能性があります。
マシンをスキャンして障害の内容を判断するツール、Restoro をインストールすることをお勧めします。
ここをクリックしてダウンロードして修復を開始してください。
このソリューションは、Bluetooth サポート サービスの適切な機能に影響を与える問題を解決するのに役立ちます。ほとんどの場合、これを無効にすると、インストールされている Bluetooth デバイスが誤動作する可能性があります。
3. Windows Bluetooth トラブルシューティング ツールを実行します
- ボタンをクリックして、[設定] を選択します。 Windows

- 左側のペインで System を選択し、右を見て [トラブルシューティング] をクリックします。

- その他のトラブルシューティング ツールを選択します。

- Bluetooth まで下にスクロールし、[実行] ボタンをクリックします。

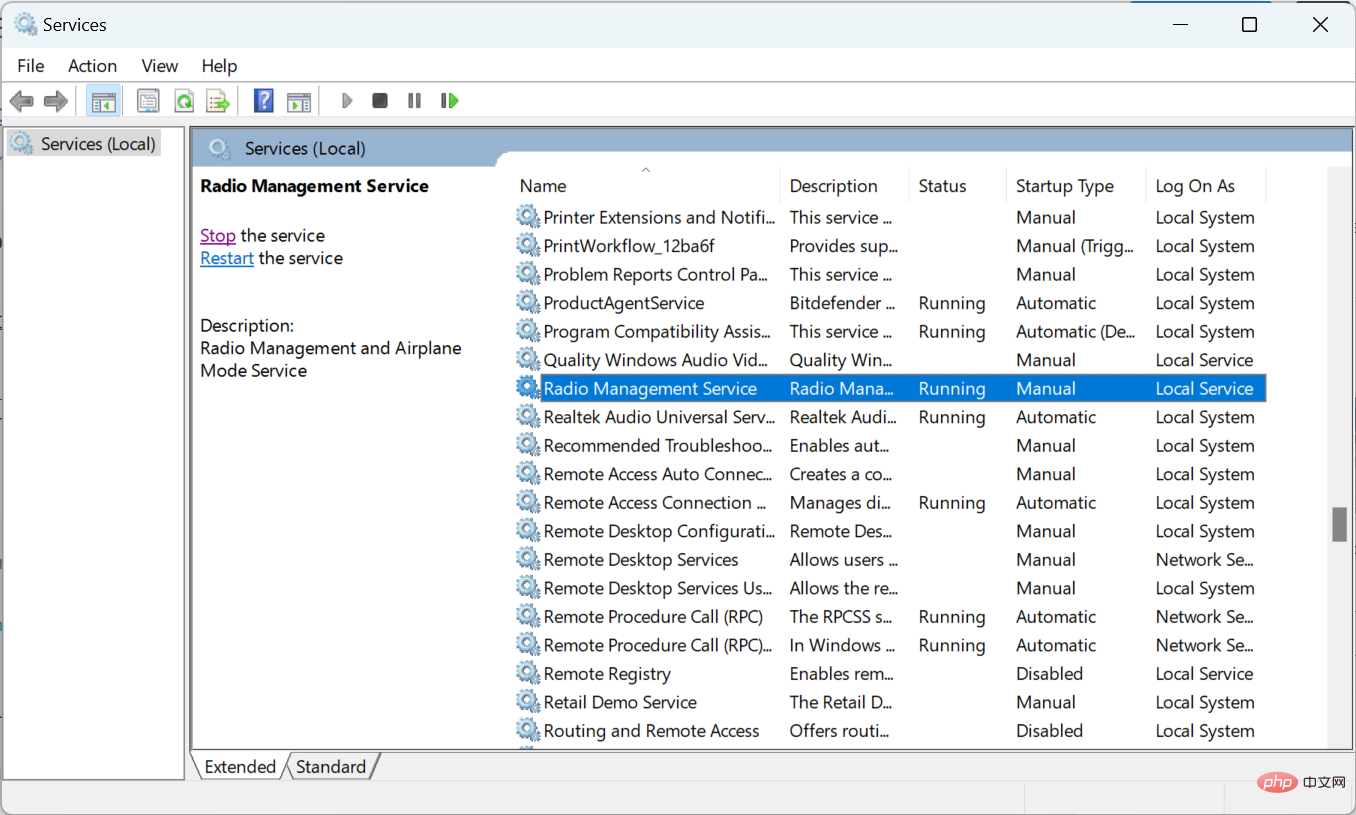
以上が修正: Windows 11 Bluetooth デバイスはペアリングされているが接続されていないの詳細内容です。詳細については、PHP 中国語 Web サイトの他の関連記事を参照してください。

ホットAIツール

Undresser.AI Undress
リアルなヌード写真を作成する AI 搭載アプリ

AI Clothes Remover
写真から衣服を削除するオンライン AI ツール。

Undress AI Tool
脱衣画像を無料で

Clothoff.io
AI衣類リムーバー

AI Hentai Generator
AIヘンタイを無料で生成します。

人気の記事

ホットツール

メモ帳++7.3.1
使いやすく無料のコードエディター

SublimeText3 中国語版
中国語版、とても使いやすい

ゼンドスタジオ 13.0.1
強力な PHP 統合開発環境

ドリームウィーバー CS6
ビジュアル Web 開発ツール

SublimeText3 Mac版
神レベルのコード編集ソフト(SublimeText3)

ホットトピック
 7486
7486
 15
15
 1377
1377
 52
52
 77
77
 11
11
 19
19
 38
38
 CrystalDiskmarkとはどのようなソフトウェアですか? -crystaldiskmarkの使い方は?
Mar 18, 2024 pm 02:58 PM
CrystalDiskmarkとはどのようなソフトウェアですか? -crystaldiskmarkの使い方は?
Mar 18, 2024 pm 02:58 PM
CrystalDiskMark は、シーケンシャルおよびランダムの読み取り/書き込み速度を迅速に測定する、ハード ドライブ用の小型 HDD ベンチマーク ツールです。次に、編集者が CrystalDiskMark と Crystaldiskmark の使用方法を紹介します。 1. CrystalDiskMark の概要 CrystalDiskMark は、機械式ハード ドライブとソリッド ステート ドライブ (SSD) の読み取りおよび書き込み速度とパフォーマンスを評価するために広く使用されているディスク パフォーマンス テスト ツールです。 ). ランダム I/O パフォーマンス。これは無料の Windows アプリケーションで、使いやすいインターフェイスとハード ドライブのパフォーマンスのさまざまな側面を評価するためのさまざまなテスト モードを提供し、ハードウェアのレビューで広く使用されています。
 CUDA の汎用行列乗算: 入門から習熟まで!
Mar 25, 2024 pm 12:30 PM
CUDA の汎用行列乗算: 入門から習熟まで!
Mar 25, 2024 pm 12:30 PM
General Matrix Multiplication (GEMM) は、多くのアプリケーションやアルゴリズムの重要な部分であり、コンピューター ハードウェアのパフォーマンスを評価するための重要な指標の 1 つでもあります。 GEMM の実装に関する徹底的な調査と最適化は、ハイ パフォーマンス コンピューティングとソフトウェア システムとハードウェア システムの関係をより深く理解するのに役立ちます。コンピューター サイエンスでは、GEMM を効果的に最適化すると、計算速度が向上し、リソースが節約されます。これは、コンピューター システムの全体的なパフォーマンスを向上させるために非常に重要です。 GEMM の動作原理と最適化方法を深く理解することは、最新のコンピューティング ハードウェアの可能性をより有効に活用し、さまざまな複雑なコンピューティング タスクに対してより効率的なソリューションを提供するのに役立ちます。 GEMMのパフォーマンスを最適化することで
 ファーウェイのQiankun ADS3.0インテリジェント運転システムは8月に発売され、初めてXiangjie S9に搭載される
Jul 30, 2024 pm 02:17 PM
ファーウェイのQiankun ADS3.0インテリジェント運転システムは8月に発売され、初めてXiangjie S9に搭載される
Jul 30, 2024 pm 02:17 PM
7月29日、AITO Wenjieの40万台目の新車のロールオフ式典に、ファーウェイの常務取締役、ターミナルBG会長、スマートカーソリューションBU会長のYu Chengdong氏が出席し、スピーチを行い、Wenjieシリーズモデルの発売を発表した。 8月にHuawei Qiankun ADS 3.0バージョンが発売され、8月から9月にかけて順次アップグレードが行われる予定です。 8月6日に発売されるXiangjie S9には、ファーウェイのADS3.0インテリジェント運転システムが初搭載される。 LiDARの支援により、Huawei Qiankun ADS3.0バージョンはインテリジェント運転機能を大幅に向上させ、エンドツーエンドの統合機能を備え、GOD(一般障害物識別)/PDP(予測)の新しいエンドツーエンドアーキテクチャを採用します。意思決定と制御)、駐車スペースから駐車スペースまでのスマート運転のNCA機能の提供、CAS3.0のアップグレード
 Bluetooth 生体内電話をオンにする方法
Mar 23, 2024 pm 04:26 PM
Bluetooth 生体内電話をオンにする方法
Mar 23, 2024 pm 04:26 PM
1. 画面の下部を上にスワイプすると、以下に示すようにコントロール センターが表示され、Bluetooth スイッチをクリックして Bluetooth をオンにします。 2. ペアリングされた他の Bluetooth デバイスに接続するか、[Bluetooth デバイスの検索] をクリックして新しい Bluetooth デバイスに接続できます。他の友達に携帯電話を検索して Bluetooth に接続してもらいたい場合は、[検出] をオンにすることを忘れないでください。方法 2. 1. 携帯電話のデスクトップに入り、設定を見つけて開きます。 2. [設定] ディレクトリをプルダウンして [詳細設定] を見つけ、クリックして入力します 3. [Bluetooth] をクリックして開き、Bluetooth スイッチをオンにして Bluetooth をオンにします。
 CrystalDiskinfo 使い方チュートリアル ~CrystalDiskinfo とは何ですか?
Mar 18, 2024 pm 04:50 PM
CrystalDiskinfo 使い方チュートリアル ~CrystalDiskinfo とは何ですか?
Mar 18, 2024 pm 04:50 PM
CrystalDiskInfo は、コンピュータのハードウェア デバイスをチェックするためのソフトウェアです。このソフトウェアでは、読み取り速度、転送モード、インターフェイスなど、自分のコンピュータのハードウェアをチェックできます。では、これらの機能に加えて、CrystalDiskInfo の使い方と、CrystalDiskInfo とは何なのかを整理してみましょう。 1. CrystalDiskInfo の起源 コンピュータ ホストの 3 つの主要コンポーネントの 1 つであるソリッド ステート ドライブは、コンピュータの記憶媒体であり、コンピュータのデータ ストレージを担当します。優れたソリッド ステート ドライブは、ファイルの読み取りを高速化し、消費者エクスペリエンスに影響を与えます。消費者は新しいデバイスを受け取ると、サードパーティ ソフトウェアまたは他の SSD を使用して、
 Bluetoothを使用しないハリーポッターの呪い交換の問題を解決する方法
Mar 21, 2024 pm 04:30 PM
Bluetoothを使用しないハリーポッターの呪い交換の問題を解決する方法
Mar 21, 2024 pm 04:30 PM
「ハリー・ポッター: 魔法の覚醒」には最近、呪文交換機能が追加されました。プレイヤーは呪文を交換するために Bluetooth または WiFi を使用する必要があります。一部のプレイヤーは Bluetooth 交換を使用できないことに気づきました。では、Bluetooth を使用して呪文を交換するにはどうすればよいですか? ?次に、編集者が Bluetooth を使用してハリー ポッターの呪文を交換できない問題の解決策を紹介します。 Bluetooth を使用しないハリー ポッターの呪文交換の解決策 1. まず、プレイヤーはライブラリで呪文交換を見つける必要があります。その後、Bluetooth または WiFi を使用して交換できます。 2. [Bluetooth を使用する] をクリックすると、新しいインストール パッケージをダウンロードする必要があるというメッセージが表示されますが、このパッケージは以前にダウンロードされているため、一部のプレーヤーは混乱します。 3. 実際、プレーヤーはストアにアクセスして新しいインストール パッケージをダウンロードできます。iOS の場合は Apple ストアにアクセスして更新でき、Android の場合はダウンロードできます。
 Apple 16 システムのどのバージョンが最適ですか?
Mar 08, 2024 pm 05:16 PM
Apple 16 システムのどのバージョンが最適ですか?
Mar 08, 2024 pm 05:16 PM
Apple 16 システムの最適なバージョンは iOS16.1.4 です。iOS16 システムの最適なバージョンは人によって異なります。日常の使用体験における追加と改善も多くのユーザーから賞賛されています。 Apple 16 システムの最適なバージョンはどれですか? 回答: iOS16.1.4 iOS 16 システムの最適なバージョンは人によって異なる場合があります。公開情報によると、2022 年にリリースされた iOS16 は非常に安定していてパフォーマンスの高いバージョンであると考えられており、ユーザーはその全体的なエクスペリエンスに非常に満足しています。また、iOS16では新機能の追加や日常の使用感の向上も多くのユーザーからご好評をいただいております。特に最新のバッテリー寿命、信号性能、加熱制御に関して、ユーザーからのフィードバックは比較的好評です。ただし、iPhone14を考慮すると、
 Edge で互換性のないソフトウェアを読み込もうとする問題を解決するにはどうすればよいですか?
Mar 15, 2024 pm 01:34 PM
Edge で互換性のないソフトウェアを読み込もうとする問題を解決するにはどうすればよいですか?
Mar 15, 2024 pm 01:34 PM
Edge ブラウザを使用すると、互換性のないソフトウェアが一緒に読み込まれようとすることがありますが、何が起こっているのでしょうか?このサイトでは、Edge と互換性のないソフトウェアをロードしようとする問題を解決する方法をユーザーに丁寧に紹介します。 Edge でロードしようとしている互換性のないソフトウェアを解決する方法 解決策 1: スタート メニューで IE を検索し、IE で直接アクセスします。解決策 2: 注: レジストリを変更すると、システム障害が発生する可能性があるため、慎重に操作してください。レジストリパラメータを変更します。 1. 操作中に regedit と入力します。 2. パス\HKEY_LOCAL_MACHINE\SOFTWARE\Policies\Micros を見つけます。