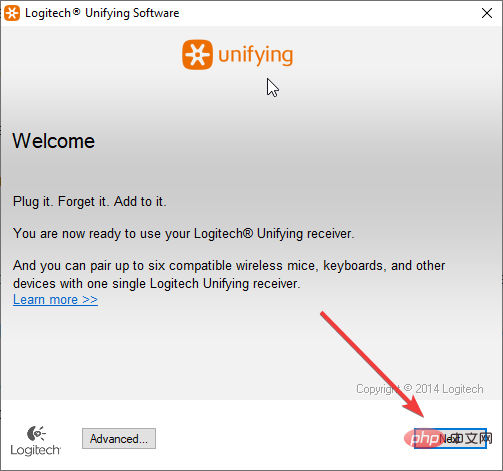Windows 11 で Logitech Unifying ソフトウェアをダウンロードする方法
Logitech には、Logicool デバイス (キーボード、マウス、タッチパッド、トラックパッドなど) ごとに複数の USB ドングルを持ち運ぶ必要がなくなり、混乱を軽減する素晴らしい機能があります。
1 台のレシーバーを使用して、最大 6 台の Logitech デバイスを登録できます。これを行うために、ロジクールは Logitech Unifying ソフトウェアと呼ばれるプログラムを使用します。
このアプリを使用すると、複数の Logitech Unifying 認定製品を 1 台の Logitech Unifying レシーバーに接続でき、そのレシーバーで最大 6 台の製品を同時に使用できます。
このソフトウェアは無料でダウンロードして使用できますが、ここでの問題は、しばらく更新されていないことと、セットアップとペアリングが少し複雑になる可能性があることです。
Windows 11 用の Logitech Unifying ソフトウェアをダウンロードしてインストールする方法については、読み続けてください。
Logicool Unifying ソフトウェア インストーラーをダウンロードして使用するにはどうすればよいですか?
1. ソフトウェアをダウンロードします
- Logicool の公式ダウンロード ページに移動します。
- ロジクールには、Windows 11 の公式インストーラーがまだありません。したがって、Windows 10のバージョンを選択してください。これは Windows 11 でもサポートされており、動作します。

- クリックしてダウンロード。

- Logicool Web サイトからソフトウェアをダウンロードした後、アプリケーションを開いてプログラムをインストールします。
- プログラムを開いたら、
- 「使用許諾契約の条項に同意します」を選択し、「インストール」をクリックします。 #インストール プロセスが完了するまで待ちます。
 インストールが完了したら、
インストールが完了したら、 - 完了 をクリックして、Logicool デバイスをペアリングします。
-
 3. Logitech デバイスをペアリングします
3. Logitech デバイスをペアリングします
ユニファイド レシーバーをコンピュータの USB ポートに接続します。
- [スタート] メニューをクリックし、
- Logicool Unifying アイコンをクリックします。
-
ようこそ画面で [
 次へ] をクリックします。
次へ] をクリックします。 -
Logicool デバイスの電源をオフにしてからオンにして、再起動します。
 プログラムがデバイスを検出するまで待ちます。検出されたら、Logicool デバイスが適切に動作していることを確認するには、
プログラムがデバイスを検出するまで待ちます。検出されたら、Logicool デバイスが適切に動作していることを確認するには、 - Yes を選択し、
- Next をクリックします。 これでデバイスを使用できるようになりました。
- デバイスごとにこれらの手順を繰り返してアプリに接続します。最大 6 台のデバイスを接続できます。
Logicool のゲーム ソフトウェア。
G Hub には、スクリーン サンプラーとオーディオ ビジュアライザー エフェクトが含まれるようになりました。マクロを作成して、キーボードのキー、マウス ボタン、またはその他の入力デバイスに割り当てることもできます。他のプレイヤーのプロフィールをダウンロードして、自分のプロフィールを共有することができます。
ただし、G Hub ソフトウェアは Windows 11 および 10 システムで動作を停止することがあります。これにはさまざまな理由が考えられます。 G Hub が正常に動作しない場合は、ソフトウェア (G Hub) をアンインストールして再インストールしてみてください。 Logicool Unifying は、日常ユーザーやオフィス ユーザー向けに Logitech チームによって実行された素晴らしいアイデアです。有線の制約を取り除くために Bluetooth デバイスを購入する人が増えているため、すべてのデバイスに付属するレシーバーなどのワイヤレス デバイスも登場しています。以上がWindows 11 で Logitech Unifying ソフトウェアをダウンロードする方法の詳細内容です。詳細については、PHP 中国語 Web サイトの他の関連記事を参照してください。

ホットAIツール

Undresser.AI Undress
リアルなヌード写真を作成する AI 搭載アプリ

AI Clothes Remover
写真から衣服を削除するオンライン AI ツール。

Undress AI Tool
脱衣画像を無料で

Clothoff.io
AI衣類リムーバー

AI Hentai Generator
AIヘンタイを無料で生成します。

人気の記事

ホットツール

メモ帳++7.3.1
使いやすく無料のコードエディター

SublimeText3 中国語版
中国語版、とても使いやすい

ゼンドスタジオ 13.0.1
強力な PHP 統合開発環境

ドリームウィーバー CS6
ビジュアル Web 開発ツール

SublimeText3 Mac版
神レベルのコード編集ソフト(SublimeText3)

ホットトピック
 7529
7529
 15
15
 1378
1378
 52
52
 82
82
 11
11
 21
21
 76
76
 cf Logitech ワンクリック マクロを設定するにはどうすればよいですか? cfロジクールのマウスマクロ設定
Mar 14, 2024 pm 10:50 PM
cf Logitech ワンクリック マクロを設定するにはどうすればよいですか? cfロジクールのマウスマクロ設定
Mar 14, 2024 pm 10:50 PM
マウスマクロとは、マウスのボタンに一連の複雑な操作を割り当てるもので、簡単に言うとマウスのショートカットキーの設定であり、ボタンをクリックしてマクロを設定すると、通常では実行できない操作を完了することができます。では、CF をプレイするときにマウス マクロを設定するにはどうすればよいでしょうか? cfロジクールのマウスマクロ設定チュートリアルを見てみましょう。 1. まず、ロジクール ゲーム ソフトウェアをコンピュータにインストールし、図の矢印のようにクリックしてカスタム ボタン設定インターフェイスを開きます。次に、左キーなどのキーを選択し、小さな矢印をクリックして、ポップアップ メニューの「コマンドの編集」を選択して、左キー マクロ設定インターフェイスを開く必要があります。 3. 次に、図の赤い矢印で示されているボタンをクリックし、テキスト ボックスをクリックして任意のキーを入力します。
 WPS Office で PPT ファイルを開けない場合の対処方法 - WPS Office で PPT ファイルを開けない場合の対処方法
Mar 04, 2024 am 11:40 AM
WPS Office で PPT ファイルを開けない場合の対処方法 - WPS Office で PPT ファイルを開けない場合の対処方法
Mar 04, 2024 am 11:40 AM
最近、多くの友人から、WPSOffice で PPT ファイルを開けない場合はどうすればよいか尋ねられました。次に、WPSOffice で PPT ファイルを開けない問題を解決する方法を学びましょう。皆さんのお役に立てれば幸いです。 1. 以下の図に示すように、まず WPSOffice を開いてホームページに入ります。 2. 次に、下の図に示すように、上の検索バーに「ドキュメント修復」というキーワードを入力し、クリックしてドキュメント修復ツールを開きます。 3. 次に、以下の図に示すように、修復のために PPT ファイルをインポートします。
 CrystalDiskmarkとはどのようなソフトウェアですか? -crystaldiskmarkの使い方は?
Mar 18, 2024 pm 02:58 PM
CrystalDiskmarkとはどのようなソフトウェアですか? -crystaldiskmarkの使い方は?
Mar 18, 2024 pm 02:58 PM
CrystalDiskMark は、シーケンシャルおよびランダムの読み取り/書き込み速度を迅速に測定する、ハード ドライブ用の小型 HDD ベンチマーク ツールです。次に、編集者が CrystalDiskMark と Crystaldiskmark の使用方法を紹介します。 1. CrystalDiskMark の概要 CrystalDiskMark は、機械式ハード ドライブとソリッド ステート ドライブ (SSD) の読み取りおよび書き込み速度とパフォーマンスを評価するために広く使用されているディスク パフォーマンス テスト ツールです。 ). ランダム I/O パフォーマンス。これは無料の Windows アプリケーションで、使いやすいインターフェイスとハード ドライブのパフォーマンスのさまざまな側面を評価するためのさまざまなテスト モードを提供し、ハードウェアのレビューで広く使用されています。
 Logitech ドライバーをデフォルト構成に復元する手順
Feb 28, 2024 am 11:04 AM
Logitech ドライバーをデフォルト構成に復元する手順
Feb 28, 2024 am 11:04 AM
Logitech ドライバーが正常に使用できない場合、工場出荷時の設定に戻すことでのみ解決できますが、工場出荷時の設定に戻す方法を知らない友人も多くいます。以下に工場出荷時の設定に戻すための詳細な手順を示します。お役に立てれば幸いです。 Logitech ドライバーをデフォルト設定に戻す手順: 1. まず Logitech 専用ドライバー ソフトウェア GHub をダウンロードし、ダウンロードが完了したら開きます 2. 次に、マウスを開いて設定し、設定 (歯車) をクリックします。 3. 下部にある [デフォルト設定に戻す] をクリックし、直接クリックしてソフトウェアを再度開き、工場出荷時の設定を復元します。 Logitech ドライバーをデバイスに接続する方法 1. マウスの裏蓋を開け、ワイヤレス マウス ソケットを取り出します 2. コンピューターの横にあるマウス ソケットを選択します 3. マウスの対応するパラメーター情報を設定します 4. Bluetooth でデバイスをペアリングし、Bluetooth を長押しします。
 CrystalDiskinfo 使い方チュートリアル ~CrystalDiskinfo とは何ですか?
Mar 18, 2024 pm 04:50 PM
CrystalDiskinfo 使い方チュートリアル ~CrystalDiskinfo とは何ですか?
Mar 18, 2024 pm 04:50 PM
CrystalDiskInfo は、コンピュータのハードウェア デバイスをチェックするためのソフトウェアです。このソフトウェアでは、読み取り速度、転送モード、インターフェイスなど、自分のコンピュータのハードウェアをチェックできます。では、これらの機能に加えて、CrystalDiskInfo の使い方と、CrystalDiskInfo とは何なのかを整理してみましょう。 1. CrystalDiskInfo の起源 コンピュータ ホストの 3 つの主要コンポーネントの 1 つであるソリッド ステート ドライブは、コンピュータの記憶媒体であり、コンピュータのデータ ストレージを担当します。優れたソリッド ステート ドライブは、ファイルの読み取りを高速化し、消費者エクスペリエンスに影響を与えます。消費者は新しいデバイスを受け取ると、サードパーティ ソフトウェアまたは他の SSD を使用して、
 Adobe Illustrator CS6 でキーボードの増分を設定する方法 - Adobe Illustrator CS6 でキーボードの増分を設定する方法
Mar 04, 2024 pm 06:04 PM
Adobe Illustrator CS6 でキーボードの増分を設定する方法 - Adobe Illustrator CS6 でキーボードの増分を設定する方法
Mar 04, 2024 pm 06:04 PM
多くのユーザーがオフィスで Adobe Illustrator CS6 ソフトウェアを使用していますが、Adobe Illustrator CS6 でキーボードの増分を設定する方法をご存知ですか? 次に、エディターが Adobe Illustrator CS6 のキーボードの増分を設定する方法を表示します。興味のあるユーザーは、以下をご覧ください。ステップ 1: 以下の図に示すように、Adobe Illustrator CS6 ソフトウェアを起動します。ステップ 2: メニューバーで [編集] → [環境設定] → [一般] コマンドを順にクリックします。ステップ 3: [キーボード インクリメント] ダイアログ ボックスが表示されます。[キーボード インクリメント] テキスト ボックスに必要な数値を入力し、最後に [OK] ボタンをクリックします。ステップ 4: ショートカット キー [Ctrl] を使用します。
 Logitech マウス ドライバーはどのフォルダーにありますか? Logitech ドライバー ファイルはどこにありますか?
Mar 13, 2024 pm 08:30 PM
Logitech マウス ドライバーはどのフォルダーにありますか? Logitech ドライバー ファイルはどこにありますか?
Mar 13, 2024 pm 08:30 PM
Logitech マウス ドライバーがどのフォルダーにあるかは、多くのユーザーが知りたい質問だと思います。ユーザーは、右クリックしてカスタマイズし、デバイスの下のマウス インターフェイスに入り、操作を実行して確認できます。具体的な操作方法を編集者がユーザーに向けて丁寧にご紹介します。 Logitech マウス ドライバーはどのフォルダーにありますか? 1. まず、コンピュータを右クリックし、「個人用設定」を選択します。 2. 次に、左上の「ホーム」をクリックします。 3. ホームページに入ったら、「デバイス」をクリックします。 4. 次に「マウス」をクリックします。 5. 右側の関連設定の下で「その他のマウス オプション&r」を見つけます。
 bonjourってどんなソフトですか? 便利ですか?
Feb 22, 2024 pm 08:39 PM
bonjourってどんなソフトですか? 便利ですか?
Feb 22, 2024 pm 08:39 PM
Bonjour は、ローカル エリア ネットワーク内のネットワーク サービスを検出および構成するために Apple が発売したネットワーク プロトコルおよびソフトウェアです。その主な役割は、同じネットワーク内に接続されているデバイス間を自動的に検出して通信することです。 Bonjour は 2002 年の MacOSX10.2 バージョンで初めて導入され、現在は Apple のオペレーティング システムにデフォルトでインストールされ有効になっています。それ以来、Apple は Bonjour のテクノロジーを他のメーカーに公開したため、他の多くのオペレーティング システムやデバイスも Bonjour をサポートできるようになりました。



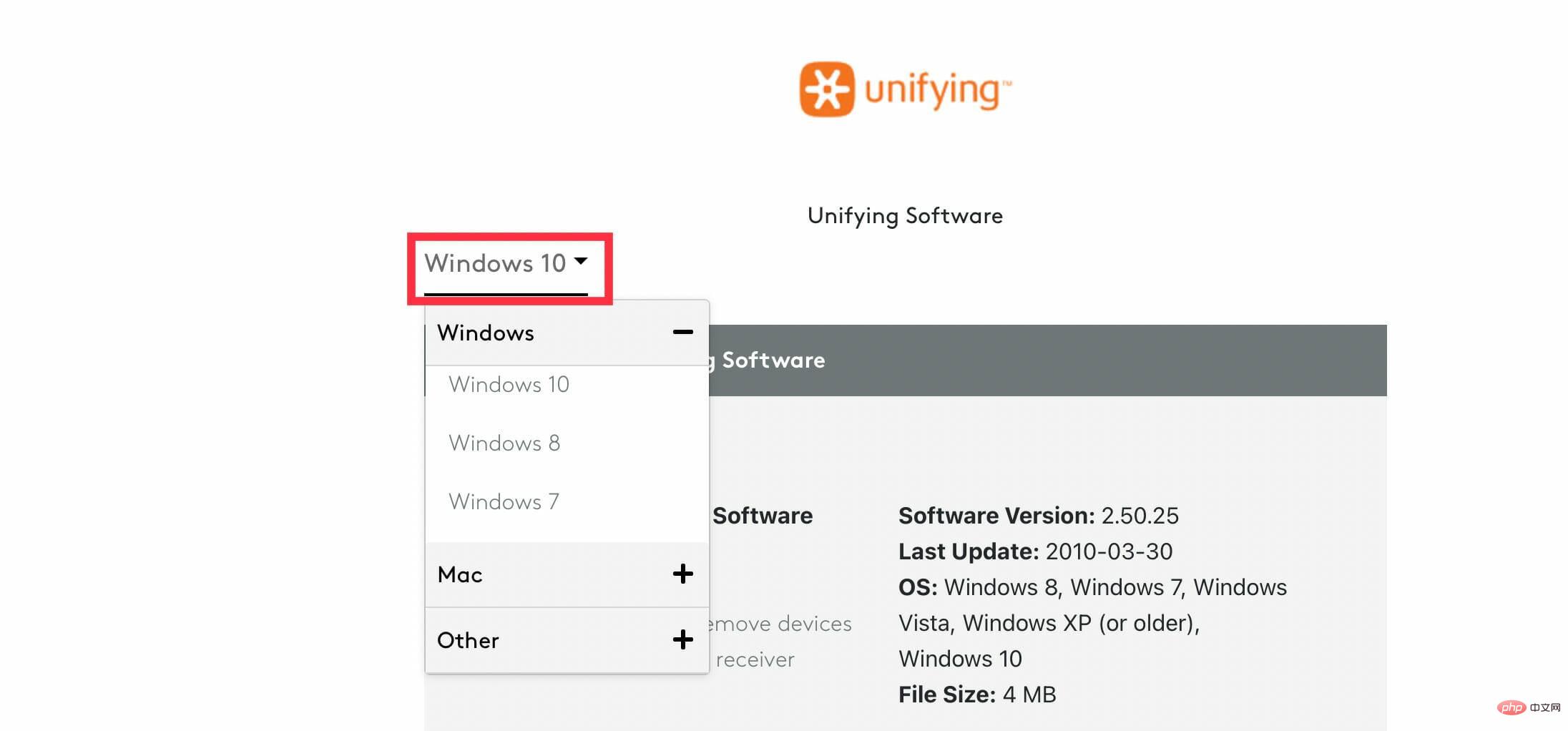
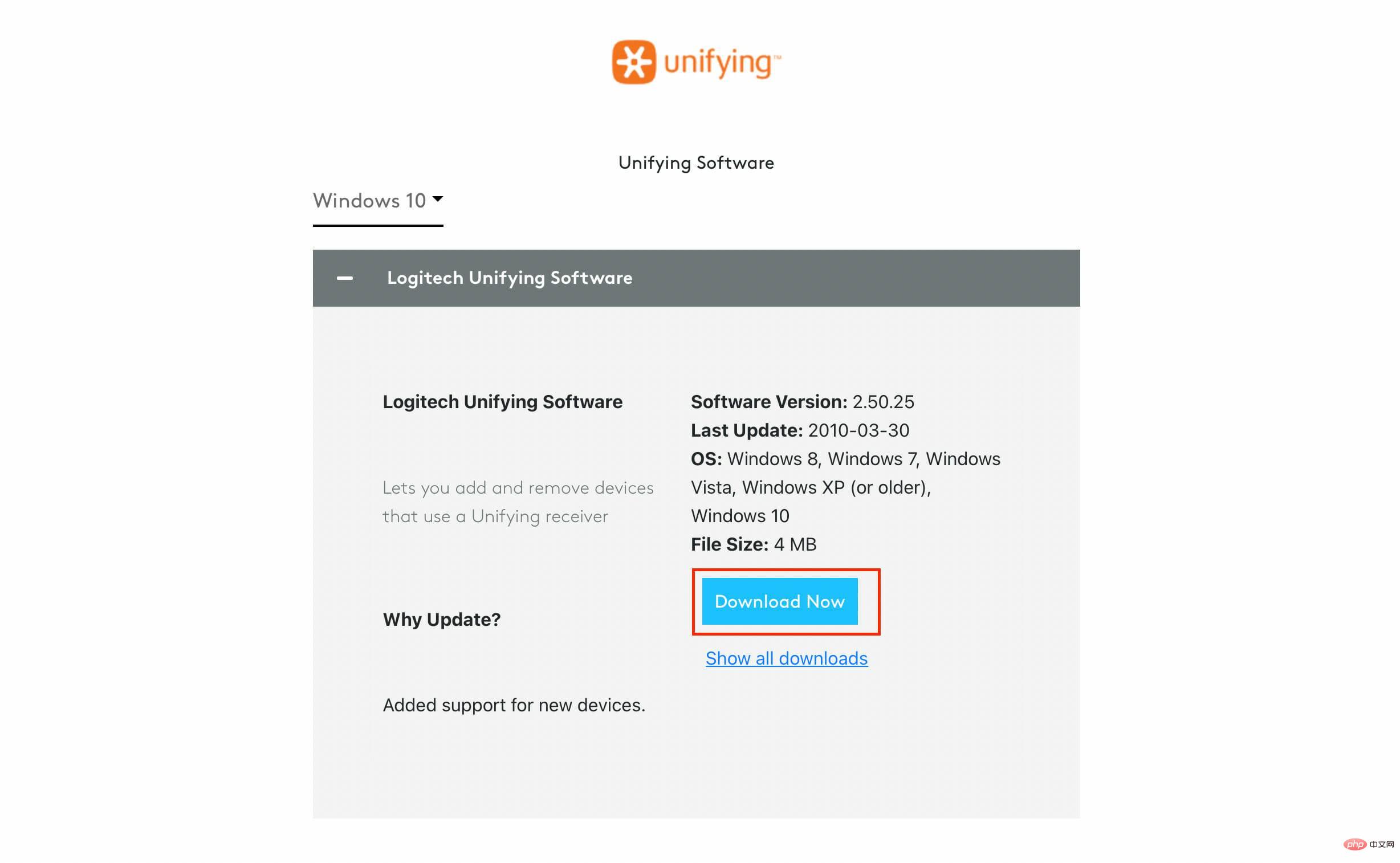
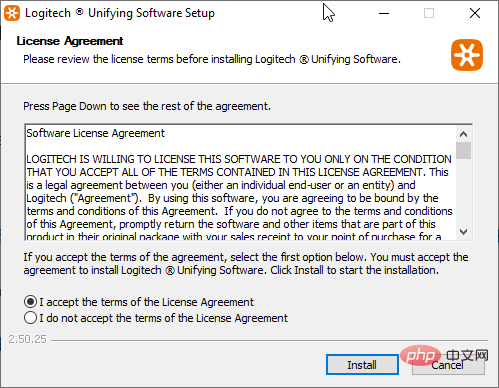
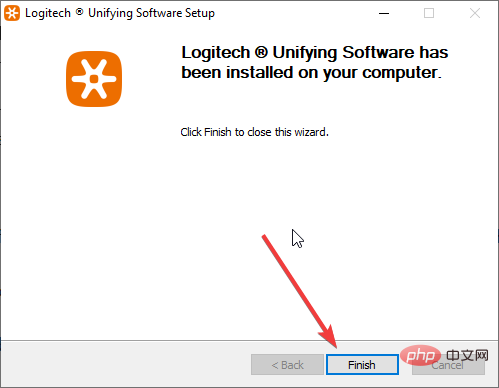 3. Logitech デバイスをペアリングします
3. Logitech デバイスをペアリングします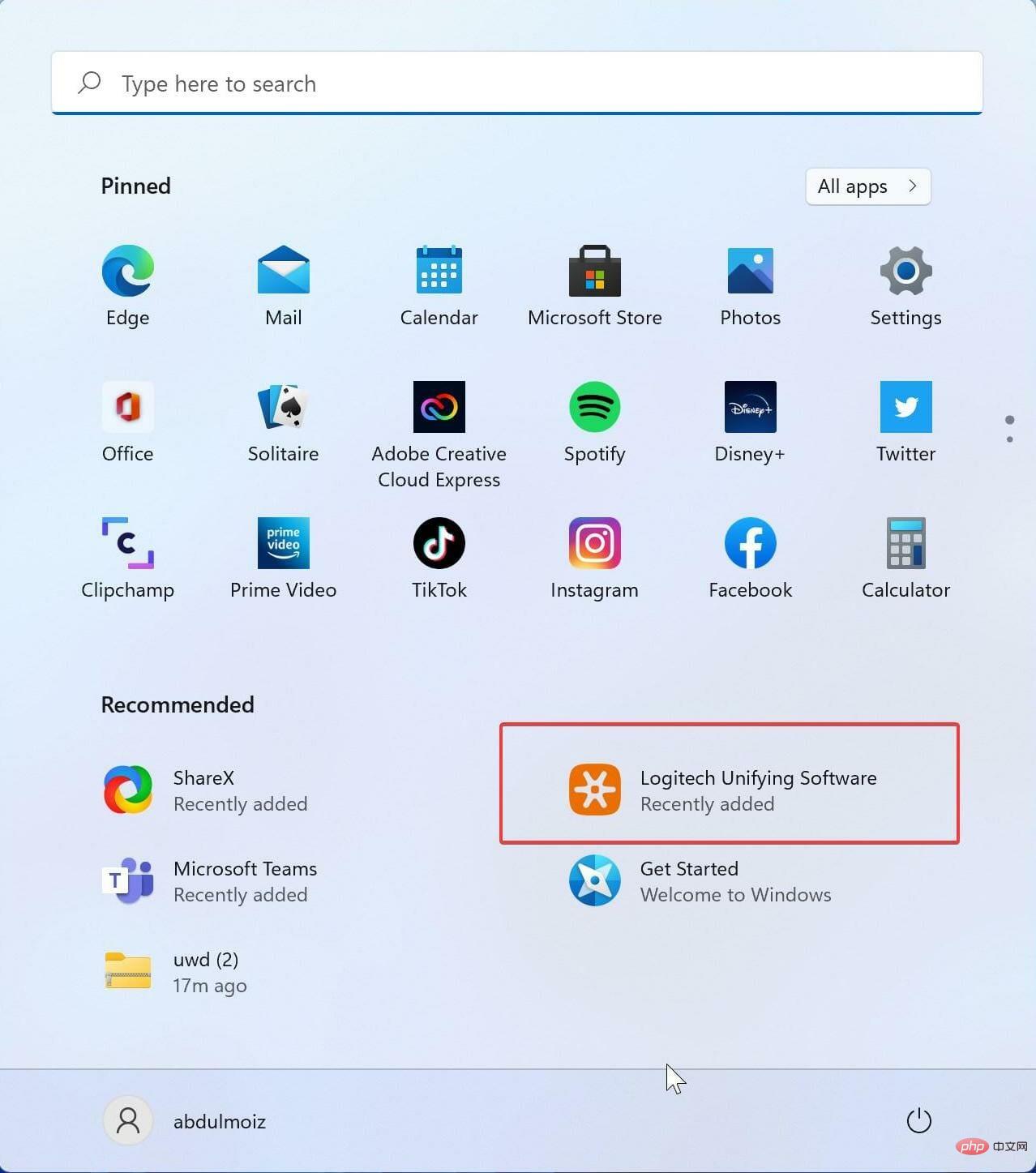 次へ] をクリックします。
次へ] をクリックします。